Перенос расширений google chrome с помощью режима разработчика
Содержание:
- Из Хрома в другие браузеры
- Как настроить синхронизацию данных
- Как перенести пароли и закладки Google Chrome на другой компьютер
- Меры защиты и принцип действий
- Очистка кэша DNS в Google Chrome
- Как сохранять вкладки в Хроме
- Перенос закладок из Гугл Хрома – все способы
- Узнаем размер и местоположение кэша браузера от Гугл
- Как экспортировать пароли из Яндекс.Браузера на компьютере
- Импортировать пароли в Google Chrome
- Синхронизация данных
- Изменяем ярлык – первый шаг
- Профиль в Хроме
- Как происходит управление содержимым дискового кэша браузера
- Перенос настроек
- Что такое mshta.exe?
- В каком случае имеет смысл переносить кэш браузера на другой диск
Из Хрома в другие браузеры
Также есть возможность быстро импортировать их в другие браузеры:
- через файл;
- напрямую;
- автоматически.
Гугл-хром сохраняет список сохраненных страниц в обычном html-документе. Его можно запустить в другой программе (Фаерфокс, Опера, Интернет Эксплорер, Майкрософт Эдж и др.) и открыть любую ссылку.
В браузере Гугл Хром, сохраненные страницы хранятся в обычном html-документе, который можно открыть в любом другом браузере
Но можно загрузить весь список на панель закладок нового браузера, чтобы иметь к ним доступ быстро и удобно, как в Хроме.
Из Chrome в Firefox
Шаг 1. Выберите иконку с четырьмя штрихами, щелкнув по ней левым кликом мыши, затем по строке «Закладки».
Выбираем иконку с четырьмя штрихами, щелкнув по ней левой кнопкой мыши, затем по пункту «Закладки»
Шаг 2. Выберите пункт «Показать все закладки».
Выбираем пункт «Показать все закладки»
Шаг 3. Щелкните левым кликом мыши по строке «Импорт и резервные копии». В выпадающем списке выберите импорт из браузера или из файла.
Щелкаем левой кнопкой мыши по строке «Импорт и резервные копии», выбираем подходящий вариант импорта из другого браузера или из файла
Левой кнопкой мышки выделяем файл с закладками, нажимаем «Открыть»
Если выбрали импорт из браузера:
-
Отметьте браузер, щелкните «Далее».
-
Поставьте галочку левым щелчком мышки напротив пункта с подходящим пользователем, щелкните «Далее».
-
Оставьте галочку на пункте «Закладки», по желанию можно оставить и на других пунктах, щелкните «Далее».
-
После завершения кликните «Готово».
Список страниц появится в библиотеке Фаерфокса.
Список импортируемых закладок из Гугл Хрома в библиотеке Фаерфокса
Из Chrome в Opera
Шаг 1. Перейдите в «Меню» → «Закладки» → «Импорт закладок и настроек», щелкнув по логотипу Опера левым кликом мышки.
Переходим в «Меню», далее «Закладки», затем «Импорт закладок и настроек», щелкнув по логотипу Опера левой кнопкой мышки
Шаг 2. Выберите место импорта из списка, отмечаем галочкой источник данных «Избранное/закладки», щелкните по опции «Импортировать».
Из списка, выбираем место импорта, отмечаем галочкой источник данных «Избранное-закладки», нажимаем на кнопку «Импортировать»
Щелкаем по кнопке «Выберите файл»
Выделяем файл левым щелчком мышки, нажимаем кнопку «Открыть»
Шаг 3. Дождитесь завершения операции, и при желании включите отображение панели в Опере. Нажмите «Готово».
Нажимаем «Готово»
Из Chrome в IE
Шаг 1. Щелкните левой кнопкой мышки по иконке в виде звездочки, обозначающей «Просмотр избранного».
Щелкаем левой кнопкой мышки по иконке в виде звездочки «Просмотр Избранного»
Шаг 2. Далее кликните левым щелчком мыши по кнопке «Добавить в избранное» → «Импорт и экспорт».
Кликаем левым щелчком мыши по кнопке «Добавить в избранное», затем «Импорт и экспорт»
Шаг 2. Выберите источник импорта – браузер или файл, отметив соответствующий пункт галочкой. Нажмите «Далее».
Отмечаем галочкой источник импорта – браузер или файл, жмем по кнопке «Далее»
Шаг 3. Отметьте пункт «Избранное», нажмите «Далее».
Отмечаем галочкой «Избранное», жмем «Далее»
Шаг 4. Щелкните левой кнопкой мышки по кнопке «Обзор», откройте файл с закладками, нажмите «Далее».
Нажимаем кнопку «Обзор», выбираем файл-html, нажимаем «Далее»
Шаг 5. Выделите папку «Панель избранного», нажмите «Импорт».
Выделяем папку «Панель избранного», нажимаем «Импорт»
Шаг 6. Нажмите «Готово».
Нажимаем «Готово»
Просматривайте сохраненный список через «Просмотр Избранного».
Просматриваем сохраненный список через «Просмотр избранного»
Из Chrome в Edge
Шаг 1. Откройте иконку с тремя точками левой кнопкой мышки, щелкните по пункту «Избранное».
Открываем иконку с тремя точками левой кнопкой мышки, щелкаем по пункту «Избранное»
Шаг 2. Выберите «Импорт избранного».
Выбираем «Импорт избранного»
Шаг 3. В открывшемся окне выберите импорт из Хрома или из файла, нажмите на кнопку «Импортировать» в соответствующем разделе.
Выбираем импорт из Хрома или из файла, нажимаем по кнопке «Импортировать» или «Импорт из файла»
Как настроить синхронизацию данных
Когда включена синхронизация, в вашем аккаунте Google сохраняются все данные профиля. Однако вы можете выбрать, какая именно информация должна синхронизироваться.
- Откройте приложение Chrome на надежном устройстве Android.
- Справа от адресной строки нажмите на значок с тремя точками Настройки.
- Нажмите Синхронизация.
- Отключите функцию Синхронизировать все.
- Выберите объекты для синхронизации.
Как сменить аккаунт Google для синхронизации
При смене аккаунта все закладки, пароли, история и другие синхронизированные данные будут скопированы в новый аккаунт.
- Откройте приложение Chrome на телефоне или планшете Android.
- Справа от адресной строки нажмите на значок с тремя точками Настройки.
- Коснитесь своего имени.
- Нажмите СинхронизацияСинхронизировать с аккаунтом.
- Выберите аккаунт для синхронизации.
- Нажмите Объединить данные.
Вы можете выбрать вариант Не объединять данные. Сохраненная на устройстве информация будет удалена, и ее заменят данные нового аккаунта.
Как персонализировать сервисы Google с помощью истории Chrome
По умолчанию данные истории Chrome сохраняются в аккаунте Google, а также в истории приложений и веб-поиска. На основе этой информации мы показываем вам наиболее релевантные результаты поиска и рекламу, которая может вас заинтересовать. Кроме того, в вашей ленте может появляться рекомендованный контент, например новости.
Управление Историей приложений и веб-поиска доступно на странице . Подробнее…
Не хотите настраивать сервисы Google? Вы все равно можете пользоваться нашим облачным хранилищем для размещения и синхронизации данных Chrome
Обратите внимание, что эта информация будет недоступна Google
Как обеспечить дополнительную защиту данных
Создав кодовую фразу, вы сможете пользоваться облаком Google для хранения и синхронизации данных Chrome. У Google не будет доступа к вашей информации
Обратите внимание, что способы оплаты и адреса из Google Pay не зашифрованы кодовой фразой
Использовать кодовую фразу необязательно. Синхронизированная информация всегда шифруется при передаче между устройством и сервером.
Как создать кодовую фразу
Когда вы создадите кодовую фразу:
- Ее нужно будет вводить при каждом входе в Chrome с новых устройств.
- Ее потребуется ввести на устройствах, где вход уже выполнен.
- В ленте не будут появляться предложения, основанные на истории браузера Chrome.
- Вы не сможете просматривать сохраненные пароли на сайте passwords.google.com или использовать функцию «Smart Lock для паролей».
- История с разных устройств синхронизироваться не будет, за исключением веб-адресов, введенных в адресной строке Chrome.
Как создать кодовую фразу
- Откройте приложение Chrome на надежном устройстве Android.
- Войдите в Chrome, используя аккаунт Google.
- Справа от адресной строки нажмите на значок с тремя точками Настройки.
- Выберите аккаунт.
- Нажмите Синхронизация.
- В нижней части экрана выберите Шифрование.
- Выберите Выполнить шифрование синхронизированных данных, используя кодовую фразу.
- Введите и подтвердите кодовую фразу.
- Нажмите Сохранить.
Как сбросить кодовую фразу
Если вы измените кодовую фразу, все синхронизированные данные будут удалены с серверов Google, а устройства отключатся от аккаунта
Обратите внимание, что способы оплаты и адреса из Google Pay не зашифрованы кодовой фразой
Закладки, пароли, история и другие настройки Chrome, сохраненные на устройстве, не пострадают. Когда вы снова войдете на нем в Chrome, синхронизация данных с аккаунтом возобновится.
Шаг 1. Удалите кодовую фразу
- Откройте приложение Chrome на телефоне или планшете Android.
- Перейдите в Личный кабинет Google.
- В нижней части экрана нажмите Сбросить синхронизацию.
- Нажмите ОК.
- Справа от адресной строки нажмите на значок с тремя точками Настройки.
- Выберите пункт Войдите в Chrome.
Синхронизация возобновится, но без кодовой фразы.
Шаг 2. Создайте новую кодовую фразу (необязательно)
- Выберите аккаунт.
- Нажмите Синхронизация.
- В нижней части экрана выберите Шифрование.
- Выберите Выполнить шифрование синхронизированных данных, используя кодовую фразу.
- Введите и подтвердите кодовую фразу.
- Нажмите Сохранить.
Как перенести пароли и закладки Google Chrome на другой компьютер
Что делать, если потребовалось перенести свои закладки, которые так долго и старательно собирали.
И сохранённые пароли, в том числе. Сразу к делу. Идём от простого к чуть более сложному.
1. Синхронизация (доступна в новых версиях браузера)
Один из лёгких и безопасных способов, если доверяете корпорации Google, на серверах которой сохранятся ваши данные.
Войдите под своей учётной записью, активируйте синхронизацию, на старом и новом ПК. Это обеспечит перенос данных между браузерами.
2. Экспорт и импорт
Чуть сложнее. Подойдёт, если вы не доверяете синхронизации или не имеете доступа к сети Интернет. Редкий случай, но возможный.
Как перенести Панель закладок
- Шаг 1. « Закладки – Диспетчер закладок – команда меню « Экспорт закладок », в итоге получаем файл «bookmarks_ .html», который переносим на другой ПК.
- Шаг 2. « Закладки – Диспетчер закладок – команда меню «Импортировать закладки» , где выбираем подготовленный файл. Всё, закладки перенесены.
Шаг 1. « Настройки – Автозаполнение – Пароли – команда меню «Экспорт паролей », где сохраняем файл «Пароли Chrome.csv»
Внимание, ваши пароли будут видны всем, у кого есть доступ к файлу экспорта. Будьте осторожнее
Шаг 2. На другом ПК на странице « chrome://flags » включите параметр « Password import », значение «Enabled», и перезапустите браузер. Шаг 3. « Настройки – Автозаполнение – Пароли – команда меню «Импорт », укажите сохранённый файл с паролями.
3. Копирование папки профиля
Ага, значит дочитали – и вам хочется узнать больше. Молодцы.
Закрываем Chrome на старом ПК и открываем папку с профилями « %LocalAppData%\Google\Chrome\User Data ».
Если профиль один, то нас интересует папка Default, если несколько – ищите каталог с необходимым названием профиля. Копируем папку Default в резервное место.
На другом ПК один раз запускаем браузер для автоматического создания профиля. Закрываем Chrome и переносим файлы профиля в расположение Default на новом месте.
Пользуйтесь. Такими нехитрыми способами вы перенесете свои закладки и пароли браузера Chrome.
Подписывайтесь на канал или задавайте вопрос на сайте — постараемся помочь всеми техническими силами. Безопасной и производительной работы в Windows и Google Chrome.
источник
Меры защиты и принцип действий
Важно: перед приведенными ниже операциями в обязательном порядке прибегаем к мерам защиты Windows – создаем точку отката или резервную копию. Во время создания точек соединения и переноса профиля оперируемый браузер должен быть закрыт
Принцип действий по переносу профиля любого браузера следующий. Первым делом проверяем содержимое папки «AppData» – в каких ее подпапках («Local», «LocalLow», «Roaming») хранятся папки того или иного браузера. Чтобы не возиться с отображением скрытых объектов, в папку «AppData» проще попасть с помощью команды «Выполнить» (клавиши Win+R). В ее поле вписываем запрос:

Папка «AppData» откроется в проводнике Windows. Желающие добраться к этой папке в файловых менеджерах включают отображение скрытых объектов и проходят путь:
Далее создаем папки с соответствующими названиями на диске назначения – RAM-диске, HDD, прочем носителе, куда планируем переносить данные. Вырезаем содержимое папок браузера и временно помещаем в любое место компьютера. Почему не сразу в место назначения? Таковы условия работы Junction Link Magic – обе папки (и исходная, и предназначенная для переноса данных) должны быть пустыми. Затем с помощью Junction Link Magic создаем точку соединения. И лишь после этого переносим данные с временного их места хранения в соответствующую папку на диске назначения.
Рассмотрим все это детально на примере переноса профиля браузера Chrome.
Очистка кэша DNS в Google Chrome
Смежная тема — это DNS. Дело в том, что хром кэширует все подряд. В том числе и ответы DNS — сопоставления доменов IP-адресам сайтов. Часто при переносе сайтов или перенаправлении доменов требуется проверять работу на новых серверах или хостингах. Это можно сделать и без смены DNS глобально, чтобы убедиться в работоспособности сайта на новом хостинге или сервере. Вы просто подменяете DNS локально, в файле hosts на своем компьютере. После этого сайт будет открываться с нового сервера исключительно на вашем компьютере, а весь остальной мир по прежнему будет ходить на сайт на старый сервер.
Так вот, такая проверка бывает осложняется тем, что хром запоминает IP старого хостинга или сервера в кэше. И не желает перечитывать его из файла hosts. С этим тоже достаточно просто бороться, если знать о его таких «особенностях».
Пользоваться тем же инструментом, что был показан выше для очистки кэша редиректов.

Просто вводим в адресную строку chrome://net-internals/#dns и жмем там очистку кэша.
Непонятно, баг это или фича, но хром порой кэширует вообще всё подряд, и можно потратить кучу времени, чтобы разобраться — то ли дело в настройках сервера, то ли это хром гонит. Как бы там ни было — способы рабочие.
Не стоит полагаться на неизвестных вам разработчиков, поэтому старайтесь использовать инструменты, которые на 100% делают то, что от них ожидается.
Как сохранять вкладки в Хроме
Существует несколько способов, рассмотрим как самые простые, так и малоизвестные варианты.
На компьютере
Вам не обязательно сохранять все необходимые страниц, вы можете просто настроить их автоматическую загрузку при каждом открытии браузера. Для этого:
Запустите веб-обозреватель и разверните системное меню, кликнув по трем точкам в правом верхнем углу экрана.
Выберите пункт «Настройки».
Листаем страницу вниз до раздела «Запуск Chrome».
Отметьте пункт «Ранее открытые вкладки».
Закройте страницу настроек – изменения автоматически сразу же вступят в силу. Теперь каждый раз при запуске браузера будут прогружаться те страницы, которые вы просматривали перед закрытием программы.
Если этот вариант вас не устраивает, вы можете сохранить страницы в закладках. Преимущество этого метода в том, что вы всегда сможете вернуться к интересующему вас сайту, а хранить таких закладок можно бесконечное количество.
Порядок действий в таком случае следующий:
- Открываем обозреватель и переходим на необходимый url.
- Курсор наводим на иконку-звездочку возле адресной строки напротив адресной строки, кликаем по ней для появления системного окошка. В нем приписывается название закладки и её местоположение.
Если у Вас остались вопросы или есть жалобы — сообщите нам
Вы можете выбрать, будет ли она отображаться на панели быстрого доступа (прямо под адресной строкой) или поместить её в отдельную папку. Для навигации по всем закладкам и папкам, содержащим их, используйте инструмент “Диспетчер закладок” (найти его можно в меню браузера”.
Создать новую папку можно кликнув на пустую область в Диспетчере правой клавишей мышки и выбрав соответствующую строку в контекстном меню.
Сохранение нескольких сайтов
Сохранять таким образом можно бесконечное количество ресурсов – просто поочередно нажимайте на значок-звездочку или сочетание клавиш Ctrl+D.
Перенос закладок из Гугл Хрома – все способы
Закладки, сохраненные только на одном устройстве, нельзя использовать максимально эффективно. Есть несколько способов переместить ссылки на сохраненные страницы на другие устройства:
- синхронизация;
- через файл.
Почему лучше пользоваться встроенными инструментами, а не переносить ссылки вручную:
- Быстро. Для копирования списка понадобится всего несколько минут.
- Удобно. Нужен ряд быстрых и простых операций вместо десятков операций по копированию и ссылок и переходов на сайты.
- Организованно. Если ссылки сгруппированы по каталогам, они будут перемещены в том же порядке и в тех же папках.
Способ 1. Синхронизация
 Для доступа ко всем закладкам с любого устройства, на котором есть браузер Гугл Хром, возможно настроить синхронизацию
Для доступа ко всем закладкам с любого устройства, на котором есть браузер Гугл Хром, возможно настроить синхронизацию
Настроив синхронизацию, вы получите доступ ко всем закладкам с любого устройства, на котором есть браузер Гугл Хром – телефона, планшета, ноутбука, компьютера. Если у вас есть доступ в интернет, сведения о сохраненных страницах никогда не «потеряются», даже если вы переустановите браузер или ОС на компьютере.
Синхронизация – это хранение некоторых данный о пользователе (закладки, пароли и др.) на серверах Google и импорт их на сопряженные устройства. Сопряженное устройство – любая техника, на которой выполнен вход в ваш аккаунт.
Если у вас «чистый» Гугл Хром без аккаунта:
Шаг 1. Откройте браузер, левым щелчком мыши кликните по значку со стилизованной фигуркой человека.
 Левым щелчком мыши кликаем по значку со стилизованной фигуркой человека
Левым щелчком мыши кликаем по значку со стилизованной фигуркой человека
Шаг 2. Выберите «Войти в Chrome».
 Выбираем «Войти в Chrome»
Выбираем «Войти в Chrome»
Шаг 4. Введите пароль от адреса электронной почты, нажмите левым кликом мыши «Далее».
 Вводим пароль от адреса электронной почты, щелкаем левым кликом мыши «Далее»
Вводим пароль от адреса электронной почты, щелкаем левым кликом мыши «Далее»
Шаг 5. После появления системного сообщения нажмите «ОК».
 Нажимаем «ОК»
Нажимаем «ОК»
Если необходимо добавить новый аккаунт для синхронизации:
Шаг 1. Выберите кнопку с именем активированного аккаунта. Нажмите на него правой кнопкой мыши.
 Щелкаем по имени активированного аккаунта правой кнопкой мышки
Щелкаем по имени активированного аккаунта правой кнопкой мышки
Шаг 2. Выберите «Управлять пользователями», щелкнув левым кликом мышки по пункту.
 Выбираем «Управлять пользователями», щелкнув левым кликом мышки по пункту
Выбираем «Управлять пользователями», щелкнув левым кликом мышки по пункту
Шаг 4. Введите название нового аккаунта, выберите его иконку. Если вы хотите создать отдельный ярлык на рабочем столе для входа в аккаунт, нажмите «Добавить». Если нет – снимите флажок с чекбокса и нажмите «Добавить».
 Вводим название нового аккаунта, выбираем его иконку, оставляем или снимаем галочку «Создать ярлык…», нажимаем «Добавить»
Вводим название нового аккаунта, выбираем его иконку, оставляем или снимаем галочку «Создать ярлык…», нажимаем «Добавить»
Войдите в аккаунт на любом устройстве и дождитесь синхронизации (несколько минут) – вы получите доступ ко всем вкладкам без дополнительных действий.
Способ 2. Экспорт в файл
Если вы не хотите или не можете настроить синхронизацию (по соображениям безопасности, при отсутствии доступа в интернет и т.д.), список сохраненных страниц можно экспортировать во внешний файл. Этот файл можно подключить к Гугл Хрому на другом компьютере или к другому браузеру.
Для экспорта закладок в файл:
Шаг 1. Откройте левым щелчком мышки «Диспетчер закладок» через «Настройку и управление Google Chrome» → «Закладки».
 Открываем левым щелчком мышки «Настройку и управление Google Chrome», далее «Закладки», затем «Диспетчер закладок»
Открываем левым щелчком мышки «Настройку и управление Google Chrome», далее «Закладки», затем «Диспетчер закладок»
Шаг 2. Щелкните левой кнопкой мыши на значок с тремя точками «Управление».
 Нажимаем левой кнопкой мыши на значок с тремя точками «Управление»
Нажимаем левой кнопкой мыши на значок с тремя точками «Управление»
Шаг 3. Выберите «Экспорт закладок», кликнув левым щелчком мышки по строке.
 Выбираем «Экспорт закладок», кликнув левым щелчком мышки по пункту
Выбираем «Экспорт закладок», кликнув левым щелчком мышки по пункту
Шаг 4. Выберите место для хранения папки и введите название файла, левым щелчком мыши кликните «Сохранить».
 Задаем имя файла и папку для хранения, левым щелчком мыши нажимаем «Сохранить»
Задаем имя файла и папку для хранения, левым щелчком мыши нажимаем «Сохранить»
Узнаем размер и местоположение кэша браузера от Гугл
Сперва узнаем, где точно храниться кэш Chrome и его размер дабы убедиться, что «корень всех зол» заключается именно в браузере, а не в другой программе, которая также способна тормозить скорость работы компьютера и зависание его процессов. Для этого следует найти в корне диска папку под название «Google Chrome». Это возможно выполнить через поисковик программ или просто следуя строке местоположения браузера от рабочего стола.
В Windows 7 Google Chrome находиться по умолчанию по такому адресу C:\Users\имя_вашего_профиля\AppData\Local\Google\Chrome\Cache. Но он может отличаться от вашего и по нему не стоит ориентироваться.

Как экспортировать пароли из Яндекс.Браузера на компьютере
Быстрый экспорт возможен только в приложение Opera – другие популярные обозреватели запрещают перенос данных из Yandex.
В Google Chrome, Opera, Mozilla Firefox на этом же компьютере
Чтобы скопировать пароли из Yandex в Opera, нужно:
- Открыть Оперу, нажать на иконку браузера в виде буквы O слева вверху. В сером меню выбрать пункт «Настройки».
- Прокрутить страницу до блока «Синхронизация» и кликнуть по «Импорт закладок и настроек».
- В выпадающем меню указать Yandex (как источник данных). Убедиться, что стоит галочка рядом с пунктом «Сохраненные пароли». При необходимости отметить другие виды данных для перемещения. Нажать на «Импортировать».
- Щелкнуть по «Готово».
Если пароли не появились после экспорта, нужно перезагрузить Opera.

Импорт паролей в Яндекс Браузер при этом возможен: разрешается переносить данные из Microsoft Edge, Internet Explorer, Opera, Chrome.

Как это сделать:
- Перейти в Проводнике по адресу: C:\Users\%username%\AppData\Local\Yandex\YandexBrowser\User Data\Default. Вместо %username% должно стоять имя текущей учетной записи ПК.
- Найти в папке файл Login Data. Именно здесь хранятся все пароли из Яндекс.Браузера. Нажать на файл правой кнопкой – выбрать действие «Копировать».
- Перейти в такую же папку, только для Хрома: C:\Users\%username%\AppData\Local\Google\Chrome\User Data\Default.
- Нажать на пустое место правой кнопкой и выбрать «Вставить» либо зажать клавиши Ctrl + V.
- Перезагрузить Google Chrome. В результате все пароли Хрома должны замениться данными из Яндекс Браузера.
В Google Chrome, Opera и другие обозреватели на другом ПК
Можно использовать предыдущий метод с переносом файла Login Data в папку Chrome, но здесь нужно предварительно перекинуть файл на другой ПК – с помощью флешки (или другого накопителя) либо через Bluetooth.
Для переноса также можно использовать синхронизацию в сторонних менеджерах паролей, например, в LastPass (расширение для браузера), 1Password, Kaspersky Password Manager и прочие. Прежде чем что-то переносить, нужно вручную внести все данные в приложение.
Импортировать пароли в Google Chrome
Импортировать пароли в Chrome вы можете из ранее сохранённого csv файла, а также настроить ручной перенос данных из другого браузера, на котором вы ранее выполняли вход на нужные веб-ресурсы.
Способ 1: ручной импорт из другого браузера
Вы можете добавить данные для входа в Google Chrome сразу из нужного браузер. Как это сделать:
- Откройте меню в Гугл Хром (1).
- Перейдите в раздел «Закладки» (2) – «Импортировать закладки и настройки» (3).
- Во всплывающем окне выберите источник, куда вы хотите перенести данные.
- Листните окно ниже и поставьте галочку напротив пункта «Сайты с сохранёнными паролями» (1), ниже кликните «Импорт» (2).
Способ 2: импорт через диспетчер паролей
Диспетчер паролей Google Chrome так же позволяет импортировать в браузер данные из другой поисковой системы. Проверьте, что вы заранее сохранили файл с паролями – например, из Yandex Browser.
Как воспользоваться диспетчером паролей для импорта:
- Перейдите на сайт диспетчера паролей.
- Кликните на значок настроек в правом верхнем углу.
- Выберите пункт «Импорт паролей».
- Перетащите на экран нужный файл и нажмите кнопку «Импорт в правом верхнем углу».
- Дождитесь окончания загрузки.
Синхронизация данных
Самый простой способ сохранить информацию – выполнить синхронизацию между устройствами. Синхронизация в Google Chrome позволяет переносить пароли, историю поиска и посещённых страниц, закладки как между компьютерами, так и с мобильного устройства на ПК.
Как включить синхронизацию с компьютера:
- Перейдите в меню Chrome (1) – «Настройки» (2).
- Первым же блоком идут настройки синхронизации. Нажмите «Включить синхронизацию».
- Авторизуйтесь в системе, если с вашего устройства не был выполнен вход в аккаунт Гугл Хром.
- Подтвердите действие – во всплывающем окне кликните «Ок».
Повторите аналогичное действие с другого устройства – все ваши данные будут синхронизированы.
Если часть паролей и историю поиска вы сохраняли в телефоне, так же включите синхронизацию с мобильным устройством. Как включить синхронизацию с Android:
- Перейдите в системные настройки на своём мобильном устройстве.
- Листайте страницу вниз до блока «Личные данные» и перейдите в раздел «Аккаунты» (1).
- Выберите из списка Google Chrome (2) – при условии, что ранее вы уже входили в аккаунт с данного устройства. Если ранее вход не выполнялся, кликните «Добавить аккаунт» в нижней части страницы и авторизуйтесь в системе.
- Далее откроются настройки синхронизации. Передвиньте переключатели напротив нужных сервисов в активное положение (1).
- Кликните на кнопку в правом верхнем углу и выберите «Синхронизировать» (2), чтобы перенести все данные.
Изменяем ярлык – первый шаг
Если все-таки браузер Гугл занимает большой размер и его нужно перенести на другой диск, сперва изменим ярлык браузера:
- Правой кнопкой мыши выбираем ярлык и «Свойства», далее «Ярлык».
- Создаем папку для нового местоположения кэша (например новым адресом будет: D:\programm\Google Chrome).
- В поле нашего ярлыка добавляем новый путь как параметр с добавлением команды (—disk-cache-dir=»D:\ programm\Google Chrome», где вместо «D:\ programm\Google Chrome» должен быть ваш адрес).
- Перезагружаем компьютер и после, если все правильно выполнено, в новой папке появятся необходимые для работы браузера Гугл папки.
Также рекомендуем новое пространство для кэша ограничить на размер кэша. Это можно сделать добавив через пробел данный параметр – «—disk-cache-size=314572810» (это ограничение на 300 мегабайт). Либо, если вообще не желаете иметь кэшовой памяти – установите значение «1».
Но открыв браузер и проверив папку, она не окажется папкой для сохранения кэша и родной папкой для Google Chrome. Это объясняется тем, что мы еще не исправили реестр пути.
Профиль в Хроме
Вся системная информация, необходимая для работы с браузером Chrome, храниться в Гугл-профиле. Если авторизоваться под своей учетной записью, то все настройки автоматически будут привязаны к аккаунту.
Где его хранит браузер: как найти папку с профилем
Адрес папки, где сохранен профиль, зависит от «операционки». Для доступа требуется предварительно включить видимость скрытых файлов и в файл-менеджере набрать:
- Windows: C:Usersимя пользователяAppDataLocalGoogleChromeUser DataDefault;
- Линукс: /home/имя пользователя/.config/google-chrome/default;
- МакОС: Users/user name/Library/Application Support/Google/Chrome/Default.
Другие полезные директории (Login Data, Cookies, s.bak)
В папке «Default» расположены файлы, копирование которых поможет восстановить пользовательские установки:
- «Login Data» — хранятся закодированные пароли.
- «Cookies» — конфиденциальная информация о посещаемых веб-страницах, действиях на них.
- «s.bak» — резервная копия файла с закладками, где фиксируется время последних изменений.
- Открыть C:UsersUserAppDataLocalGoogleChromeApplication.
- Скопировать папку «Default» на внешний накопитель или в облако.
- На новом устройстве или после переустановки ОС скопировать директорию (в контекстном меню «Копировать» или CTRL+C) в буфер обмена.
- Перейти в папку юзера Гугл Хром по умолчанию — «Default» по адресу из первого пункта на новом ПК или в только установленной ОС.
- Нажать «Вставить» или CTRL+V.
- Согласиться на замену данных.
Как происходит управление содержимым дискового кэша браузера
Как уже было отмечено выше, сохраненные в кэше на диске файлы не будут оставаться там вечно.
Тем, какие файлы следует кэшировать и сколь долго их локальные копии будут считаться актуальными управляет непосредственно web-сервер с помощью HTTP заголовков Cache-Control и Expires.
Правильно настроенный web-сервер добавляет такой заголовок во все свои ответы и указывает таким образом браузеру нужно ли сохранять запрошенный файл в локальном хранилище и если да, то сколько времени его можно использовать.
Cache-Control
Такой заголовок предписывает браузеру кэшировать результат запроса на 1 час.
А такой запретит кэширование файла вовсе.
Браузер
Помимо выполнения директив веб-сервера, браузеры так или иначе контролируют объем кэша. Не знаю точно, как обстоят дела в других браузерах, но по моим наблюдениям Google Chrome держит максимальный объем кэша на уровне около 250 Мб. Это значит, что при достижении такого объема старое содержимое хранилища начинает вытесняться новым, причем происходит это независимо от его актуальности.
Перенос настроек
Закладки и пароли хранятся в файлах “Bookmarks” и “Login”. Они расположены в системной директории “Хром”, а поскольку в данном каталоге содержится служебная информация,то они скрыты. Но сделав копию файла, при случайном удалении, смене браузера Chrome или переходе на мобильную версию, можно легко восстановить профиль.
Где хранятся (Login Data, Bookmarks.bak)
Во время инсталляции браузера на диске, где расположена операционная система, создается папка в разделе “Пользователи” и, чтобы ее увидеть, необходимо разрешить показ скрытых элементов, а для этого требуется:
- Открыть проводник.
- В верхнем меню найти вкладку “Вид”.
- В открывшемся подменю возле пункта “Скрытые элементы” поставить галочку.
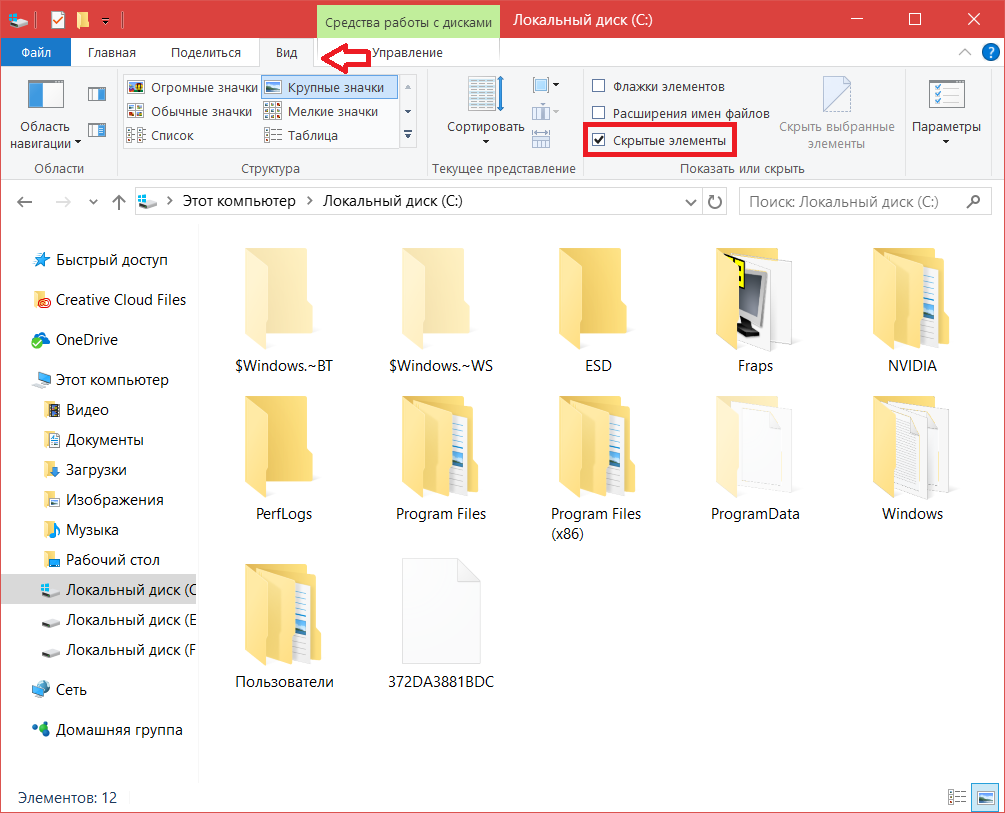
В каталоге “Пользователи” появятся скрытые элементы, среди которых необходимо выбрать “AppData” — “Local” — “Google” — “Chrome” — “User Data” — «Default”. Если на компьютере используется несколько профилей, вместо User следует выбрать тот, который принадлежит пользователю. Именно в каталоге “Default”, среди системных, располагаются файлы с закладками, паролями.

Кроме основного документа, содержащего список сохраненных сайтов, в папке есть “Bookmarks.bak” — это бэкап-копия с информацией о времени создания закладок. Он поможет восстановить ссылки при случайном удалении — для этого достаточно переименовать “Bookmark.bak”, убрав расширение bak.
Включение “возможности” сохранения в chrome://flags/
Во вкладке chrome://flags/ расположены дополнительные функции браузера, способные оптимизировать работу. Большинство представленных опций экспериментальные, поэтому они недоступны в стандартных настройках. Среди возможностей: автоматическое сохранение паролей для разных пользователей, импорт с других браузеров или операционных систем.
Чтобы попасть в меню экспериментальных настроек достаточно в строке поиска ввести chrome://flags/. На открывшейся странице в графе “Search flags” ввести “Bookmarks”, “Password” и “Settings” по очереди, изменить статус с “Default” на “Enabled”.

Паролей
Для загрузки/выгрузки базы данных, достаточно:
- В строке ввести chrome://settings/passwords.
- Справа от “Сохраненные пароли” кликнуть на пиктограмму “Настройки”.
- Далее, нажать “Экспорт” и выбрать директорию, куда следует сохранить документ.
- Для импорта — второй вариант из списка. Указать место хранения, ранее созданного файла с паролями.

Закладок
Экспорт/импорт сохраненных ссылок на любимые сайты осуществляется по алгоритму:
- Справа вверху угла кликнуть “Настройки” (три точки).
- Выбрать “Закладки” — “Диспетчер закладок” (для быстрого доступа можно одновременно нажать “Ctrl+Shift+O”).
- Нажать “Настройки” справа, но уже ниже.
- Выбрать “”Импортировать” или “Экспорт”.
- Указать путь для записи на диск/флешку/облако или загрузки файла.
- Дополнительная информации об экспорте и импорте закладок в Гугл Хром в нашей отдельной статье.
Что такое mshta.exe?
Mshta.exe – это исполняющий файл в Windows, разработанный корпорацией Microsoft и поставляющийся вместе с операционной системой. Элемент является объектом запуска Microsoft HTML Application – программы, которая отвечает за работу HTML-приложений (.hta файлы) и запуск сценариев в Windows.
По умолчанию файл находится в директории C:\Windows\System32\, и имеет размер от 12,800 до 47,104 байт. В «Диспетчере задач» отображается только в случае работы приложений, использующих Microsoft Scripting Host (HTML-компонент) и расходует небольшое количество ресурсов (25% использования ЦП является пиковым значением).
Если же данный процесс работает постоянно, грузит систему или расположен по другому пути – вероятно, вы подхватили нежелательное ПО, которое успешно маскируется под видом стандартного компонента. Лишним тому подтверждением становится изменение настроек браузера (стартовая страница, поисковая система по умолчанию, отображение закладок), отображение агрессивной рекламы и автоматическое перенаправления на коммерческие сайты с нежелательным медиаконтентом. В данном случае рекомендуется проверить компьютер на вирусы.
В каком случае имеет смысл переносить кэш браузера на другой диск
Проще сразу определить в каком случае ничего перенастраивать не нужно.
Если у вас не самый медленный в мире компьютер с обычным механическим жестким диском, то можно смело настройки кэша не трогать. По моим наблюдениям перенос кэш-файлов Google Chrome в оперативную память (на RAM диск) к сколько-нибудь заметному ускорению работы браузера не приводит.
Попутно тоже самое можно сказать по поводу столь любимой многими операции по очистке кэша браузера. На мой взгляд такую очистку стоит делать в одном единственном случае — перед созданием резервной копии системного диска. При этом результирующий файл бекапа получится немножечко меньше — в пределе на те самые 250 Мбайт. А так, в процессе обычной работы на компьютере, освобожденное на диске в результате очистки место будет вновь занято файлами браузерного кэша очень быстро. В зависимости от интенсивности вашего Интернет-серфинга на это может потребоваться всего лишь пара десятков минут.
Ситуация меняется если операционная система компьютера находится на твердотельном накопителе. В этом случае перенос браузерного кэша на другой диск или в оперативную память с целью минимизации операций записи на SSD и продления тем самым срока его службы можно признать действительно целесообразным.


