Образ windows 7 последняя 32-64bit sp1 на русском
Содержание:
- Популярны ли 32-битные ОС?
- Как поменять 86 на 64 разрядную Windows
- Необходимое условие для перехода Windows на 64 bit
- Сводка
- Как сделать компьютер 64 битным
- Создать загрузочную флешку
- Установка 64-bit Windows 10 на компьютер пользователя
- Создать загрузочную флешку
- Возможные трудности
- Дополнительные сведения
- Определение параметров совместимости
- Почему это важно
- Шаг пятый. Компиляция приложения
- Что такое разрядность 32 и 64 бит?
- Список действий
Популярны ли 32-битные ОС?
Microsoft не публикует информацию о количестве устройств, продолжающих работать под управлением 32-разрядных версий Windows 10. Однако, по данным платформы Steam американской корпорации Valve, в апреле 2020 г. доля таких систем среди всех машин под управлением Windows не превышала 0,2%. Для сравнения: показатель Windows 7 32 bit составил 0,35%, Windows 7 64 bit – 5,96%, а Windows 10 64 bit – 86,08%.
Результаты опроса пользователей Steam в апреле 2020 г. Используемые версии Windows
Стоит отметить, что статистика Steam базируется на результатах опросов аудитории платформы, то есть преимущественно любителей компьютерных игр, которые, вероятно, имеют в своем распоряжении более современные ПК, нежели средний пользователь Windows. Тем не менее, цифры, опубликованные Steam, позволяют сделать вывод, что число пользователей 32-разрядных Windows на сегодняшний день невелико.
Как построить полноценное гибридное облако и снизить стоимость владения ИТ-инфраструктурой
Облака
Разработчики альтернативных десктопных операционных систем сегодня, как правило, ограничиваются выпуском 64-битных сборок. К примеру, образы такого популярного дистрибутива Linux как Ubuntu, начиная с версии 18.04 (апрель 2018 г.), доступны только для архитектуры x86_64 (AMD64). Разработчик Ubuntu, компания Canonical, и вовсе собиралась полностью прекратить сборку пакетов ПО и библиотек для ПК на базе x86-совместимых 32-битных процессоров, но пересмотрела свое решение из-за критики со стороны разработчиков проекта Wine (свободная реализация Windows API) и компании Valve, которая обеспечивает запуск многих игровых приложений из Steam под Linux.
Как поменять 86 на 64 разрядную Windows
Прежде чем поменять Windows 32 на 64 битную нужно узнать поддерживает ли ваш компьютер 64 битную систему.
Для этого откройте «Панель управления» и в поле поиска впишите «Счетчики и средства производительности».
 Находим пункт который называется Счетчики и средства производительности
Находим пункт который называется Счетчики и средства производительности
Нажмите на появившийся пункт «Счетчики и средства производительности». Откроется окно под названием «Счетчики и средства производительности».
 Ищем нужный пункт под оценками производительности компьютера
Ищем нужный пункт под оценками производительности компьютера
В этом окне нужно найти и нажать на пункт «Отображение и печать подробных сведений о производительности компьютера и системы». Откроется окно в котором в пункте «Система» можно увидеть текущую операционную систему и поддерживает ли компьютер 64 разрядную систему.
 Эта этом компьютере можно сделать переход с 32 на 64 битную
Эта этом компьютере можно сделать переход с 32 на 64 битную
Вы сможете сделать переход на 64 битную систему только если окажется, что ваш компьютер может поддерживать 64 битную систему.
Далее если у вас нет диска с системой то надо и разархивировав два раза папку нужно запустить файл «SETUP». Откроется окно под названием «Установка Windows», нажимаем «Установить».
 Начальное окно установки Windows
Начальное окно установки Windows
Откроется окно в котором нужно поставить точку у пункта «Нет спасибо» и нажать кнопку «Далее».
 Выбираем второй пункт
Выбираем второй пункт
Откроется окно с условиями лицензии. В этом окне нужно поставить галочку у пункта «Я принимаю условия лицензии» и нажать кнопку «Принять».
 Принимаем условия лицензии для установки Windows
Принимаем условия лицензии для установки Windows
Откроется окно в котором нужно поставить точку у первого пункта «Сохранить параметры Windows, личные файлы и приложения» и нажать кнопку «Далее».
Очень важно выбрать первый пункт, чтоб не удалить информацию
Откроется следующее окно в котором написано «Посмотрим, готовы ли вы к установке». Это окно будет подгружаться минут 5 или 10, а после откроется окно с сообщением «Готово к установке».
 Нажав установить вы сможете поменять 32 на 64 разрядную систему
Нажав установить вы сможете поменять 32 на 64 разрядную систему
В этом окне после нажатия кнопки «Установить» начнётся установка операционной системы. Установка будет длится около 30 минут, а после установки у вас на компьютере будет стоять 64 битная система и сохранятся все ваши файлы, программы и сделанные вами установки.
Похожие заметки:
Как отключить всплывающие окна в гугл хроме
Как сделать хром браузером по умолчанию
Перемещение панели задач
Программа Hard Disk Sentinel
Скачать uTorrent Pro+portable
Нумерация в Excel
Панель задач в Windows 8
Скачать текстовый редактор Notepad
Необходимое условие для перехода Windows на 64 bit
Возможно ли перейти с 32-х на 64 битный Windows 7? Да, вполне, но при смене разрядности существует ряд нюансов, с которыми нужно быть ознакомленным. Если не следовать ряду правил, то переход будет невозможно осуществить.
Самое главное условие при переходе на другую разрядность заключается в том, поддерживает ли установленный в материнскую плату центральный процессор 64-х битные инструкции операционной системы. Если он 32-битный, но на него просто не получится установить нужную версию ОС. Если по тем или иным причинам человек не знает этот показатель для процессора или ОС, то следует скачать и установить бесплатную программу наподобие CPU-Z и AIDA64, а затем узнать это.
Также можно воспользоваться и стандартным средством. Для этого:
- Переходят в приложение «Проводник» любым удобным способом (быстрее всего нажать сочетание клавиш Win + E).
- Нажимают правой клавишей мыши по надписи «Мой компьютер» и выбирают пункт «Свойства».
- Просматривают все необходимые данные в окне «Сведения о системе».
Важно! Также следует помнить, что 64-х разрядные процессоры поддерживают установку любых 32-х и 64-х битных операционных систем, а вот 32-х разрядные могут работать только с 32-х битными Виндовс. Кстати, иногда можно встретить разрядности типа x86, но это второе обозначение для х32
Из этого выходит тот факт, что 64-х битная ОС является более требовательность к процессору и оперативной памяти. Для ее установки нужны определенные аппаратные характеристики. 32-х битная ОС может быть установлена практически на любой персональный компьютер или ноутбук.
Проверка разрядности в БИОС
Сводка
В 64-битных версиях Windows подсистема Microsoft Windows-32-on-Windows-64 (WOW64) для запуска 32-битных программ без изменений. 64-битные версии Windows не поддерживают 16-битные и 32-битные драйверы. Программы, зависят от 16-битных сеяных или 32-битных драйверов, не могут работать на 64-битных версиях Windows, если производитель программы не предоставляет обновление для программы.
Могут возникнуть соображения, влияющие на совместимость или производительность программы. Вы можете определить, будет ли программа иметь проблемы с совместимостью или производительностью, опробовав программу на одной из 64-битных версий Windows.
В этой статье описываются некоторые соображения совместимости для запуска 32-битных программ в 64-битных версиях Windows. В этой статье не сравнивают 32-битные и 64-битные версии Windows 64-битных операционных систем. В этой статье предполагается, что вы понимаете разницу между 32-битными и 64-битными бинарами.
Как сделать компьютер 64 битным
Чтобы сделать переход на 64 разрядную систему вам потребуется диск с такой же операционной системой как у вас но не 32 разрядную, а 64 разрядную.
Как поменять 86 на 64 разрядную windows
Прежде чем поменять windows 32 на 64 битную нужно узнать поддерживает ли ваш компьютер 64 битную систему. Для этого откройте «Панель управления» и в поле поиска впишите «Счетчики и средства производительности».
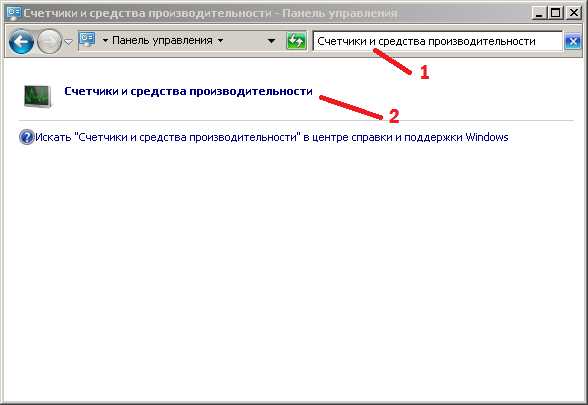
Нажмите на появившийся пункт «Счетчики и средства производительности». Откроется окно под названием «Счетчики и средства производительности».

В этом окне нужно найти и нажать на пункт «Отображение и печать подробных сведений о производительности компьютера и системы». Откроется окно в котором в пункте «Система» можно увидеть текущую операционную систему и поддерживает ли компьютер 64 разрядную систему.

Вы сможете сделать переход на 64 битную систему только если окажется, что ваш компьютер может поддерживать 64 битную систему. Далее если у вас нет диска с системой то надо скачать Window 8 64 bit и разархивировав два раза папку нужно запустить файл «SETUP». Откроется окно под названием «Установка windows», нажимаем «Установить».

Откроется окно в котором нужно поставить точку у пункта «Нет спасибо» и нажать кнопку «Далее».
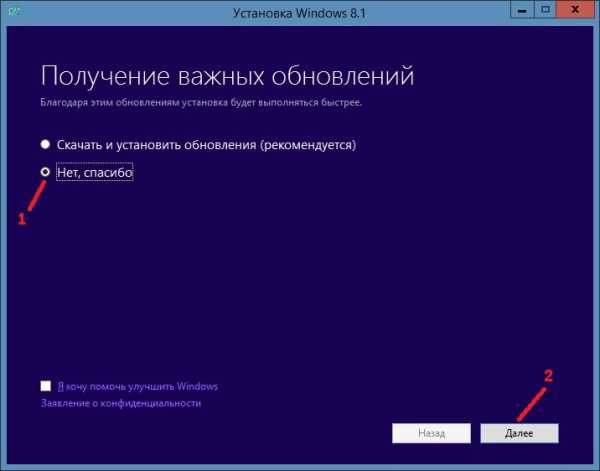
Откроется окно с условиями лицензии. В этом окне нужно поставить галочку у пункта «Я принимаю условия лицензии» и нажать кнопку «Принять».

Откроется окно в котором нужно поставить точку у первого пункта «Сохранить параметры windows, личные файлы и приложения» и нажать кнопку «Далее».

Откроется следующее окно в котором написано «Посмотрим, готовы ли вы к установке». Это окно будет подгружаться минут 5 или 10, а после откроется окно с сообщением «Готово к установке».

В этом окне после нажатия кнопки «Установить» начнётся установка операционной системы. Установка будет длится около 30 минут, а после установки у вас на компьютере будет стоять 64 битная система и сохранятся все ваши файлы, программы и сделанные вами установки.
Создать загрузочную флешку
После сбора всей необходимой информации и компонентов пользователь может создать загрузочную флешку. Данный этап является заключительным, при успешном завершении 32-разрядный Виндовс сменится на 64-битный. Нужно следовать простому алгоритму:
Шаг 1. Запустить заранее скаченную утилиту «MediaCreationTool» и воткнуть в разъем флешку.

Вставляем загрузочную флешку в один из доступных разъемов на компьютере или ноутбуке
Шаг 2. Программа предусматривает переустановку всего Виндовса, поэтому даже при потребности обновиться она предложит создать носитель для другого ПК. В окне будет иметься три вкладки:
- выпуск;
- архитектура;
- и язык.
Выпуск подразумевает версию Windows, во вкладке «Язык» можно изменить русскую версию на любую другую, а вот «Архитектура» отвечает за разрядность. Там и нужно выбрать «64-разрядная (х64)», нажать «Далее».

Выставляем язык, в разделе «Архитектура» выбираем «64-разрядная (х64)», нажимаем «Далее»
Шаг 3. Программа установки Windows 10 предложит выбрать носитель для установки. Если пользователь для загрузки выбрал другой софт, то ему стоит нажать на «ISO-файл». При установке на USB-устройство ничего менять не нужно.

Отмечаем подходящий параметр, нажимаем «Далее»
Шаг 4. При выборе параметра «USB-устройство…» в следующем окне утилита попросит выбрать носитель, выделяем его левым кликом мышки, жмем «Далее».

Левым кликом мышки выделяем флешку, нажимаем «Далее»
Шаг 5. Начнется процесс установки 64-разрядной версии Windows 10 на флешку. В это время можно продолжать заниматься своими делами за ПК. Затем стоит перезагрузить компьютер.

Ожидаем завершения процесса установки Виндовс на флешку
После завершения процесса установки Виндовс 10 на флешку приступаем к самой установке.
Установка 64-bit Windows 10 на компьютер пользователя
Выполняем перезагрузку компьютера с подключенной фляжкой, которую мы только что создали.
В программе установки жмем Далее, а затем Установить сейчас. Раз у вас Windows 10 была ранее активирована, то вводить ключ продукта не нужно — пропускаем. Жмем Далее, тем самым принимаем лицензионное соглашение.
Теперь необходимо выбрать Нестандартный: Установить только Windows (расширенный).

Выбор и удаление системных разделов — чаще всего диск 0 раздела 1 и диск 0 раздела 2

Теперь снова жмем Далее с выполняем инструкции на экране для завершения установки.
Когда установка закончится необходимо зайти Настройки-Обновление и безопасность-Центр обновления Windows и загрузить последние обновления и драйвера.
Теперь можно начать восстановление личных файлов из резервной копии. Как видите, ничего сложного нет, справится любой.
Создать загрузочную флешку
После сбора всей необходимой информации и компонентов пользователь может создать загрузочную флешку. Данный этап является заключительным, при успешном завершении 32-разрядный Виндовс сменится на 64-битный. Нужно следовать простому алгоритму:
Шаг 1. Запустить заранее скаченную утилиту «MediaCreationTool» и воткнуть в разъем флешку.
 Вставляем загрузочную флешку в один из доступных разъемов на компьютере или ноутбуке
Вставляем загрузочную флешку в один из доступных разъемов на компьютере или ноутбуке
Шаг 2. Программа предусматривает переустановку всего Виндовса, поэтому даже при потребности обновиться она предложит создать носитель для другого ПК. В окне будет иметься три вкладки:
- выпуск;
- архитектура;
- и язык.
Выпуск подразумевает версию Windows, во вкладке «Язык» можно изменить русскую версию на любую другую, а вот «Архитектура» отвечает за разрядность. Там и нужно выбрать «64-разрядная (х64)», нажать «Далее».
 Выставляем язык, в разделе «Архитектура» выбираем «64-разрядная (х64)», нажимаем «Далее»
Выставляем язык, в разделе «Архитектура» выбираем «64-разрядная (х64)», нажимаем «Далее»
Шаг 3. Программа установки Windows 10 предложит выбрать носитель для установки. Если пользователь для загрузки выбрал другой софт, то ему стоит нажать на «ISO-файл». При установке на USB-устройство ничего менять не нужно.
 Отмечаем подходящий параметр, нажимаем «Далее»
Отмечаем подходящий параметр, нажимаем «Далее»
Шаг 4. При выборе параметра «USB-устройство…» в следующем окне утилита попросит выбрать носитель, выделяем его левым кликом мышки, жмем «Далее».
 Левым кликом мышки выделяем флешку, нажимаем «Далее»
Левым кликом мышки выделяем флешку, нажимаем «Далее»
Шаг 5. Начнется процесс установки 64-разрядной версии Windows 10 на флешку. В это время можно продолжать заниматься своими делами за ПК. Затем стоит перезагрузить компьютер.
 Ожидаем завершения процесса установки Виндовс на флешку
Ожидаем завершения процесса установки Виндовс на флешку
После завершения процесса установки Виндовс 10 на флешку приступаем к самой установке.
Возможные трудности
О том, что файлы будут удалены, а значит, их нужно будет предварительно вытащить с ПК, уже говорилось ранее, но это не все проблемы, которые могут возникнуть при переводе компьютера с операционки одной разрядности на другую.
Некоторые ПК не потянут такую операционку. Она установится, но работать будет медленнее, чем та, что была раньше, а софт и игры на ней будут ещё тяжелее идти. Поэтому это можно назвать главным условием перехода – определить, подходит ли для имеющегося центрального процессора 64 битные инструкции.
Для этого необходимо определить разрядность процессора, которая обозначается как x64 или x32. Последнее значение предполагает установку только 32-битной Виндовс, x64 позволит установить любую из двух доступных.
Узнать, поддерживает ли процессор желаемую ОС на 64 бита, можно с помощью сторонних приложений: CPU-Z, AIDA64 и других.
Пусть процесс перехода на 64-битную версию Windows не лёгкий, некоторым пользователям стоит о нём позаботиться. И методы, представленные выше, им в этом помогут.
Дополнительные сведения
Перенаправление реестра и файлов
Подсистема WOW64 изолирует 32-битные файлы из 64-битных файловых файлов, перенаправляя вызовы реестра и некоторые вызовы файловой системы. Подсистема WOW64 изолирует двоичные данные, чтобы не допустить случайного доступа к данным из 64-битного двоичного 32-битного двоичного файла. Например, 32-битный двоичный файл с .dll из папки %systemroot%\System32 может случайно попытаться получить доступ к 64-битным файлу .dll, который не совместим с 32-битным двоичным. Чтобы предотвратить это, подсистема WOW64 перенаправляет доступ из папки %systemroot%\System32 в папку %systemroot%\SysWOW64. Это перенаправление предотвращает ошибки совместимости, так как для работы с 32-битными программами .dll требуется, чтобы .dll был специально разработан.
Дополнительные сведения о перенаправлении файловой системы и реестра см. в разделе «Запуск 32-битных приложений» в разделе 64-bit Windows документации microsoft Platform SDK. Чтобы просмотреть этот документ, посетите следующий веб-сайт Microsoft: Запуск 32-битных приложений
Подсистема WOW64 перенаправляет 32-битные двоичные вызовы, не требуя изменений в 32-битных двоичных файлах. Однако при выполнении некоторых задач вы можете увидеть доказательства этого перенаправления. Например, если ввести сценарий командной строки в 64-битной командной строке, команда может не получить доступ к 32-битным программам в папке «Файлы программ». Подсистема WOW64 перенаправляет и устанавливает 32-битные программы в папке Program Files (x86). Чтобы получить доступ к правильной папке, необходимо изменить сценарий командной строки. Кроме того, необходимо ввести скрипт командной строки в 32-битной командной строке. 32-битная командная подсказка автоматически перенаправляет вызовы файловой системы в правильный 32-битный каталог.
Чтобы запустить 32-битную командную подсказку, выполните следующие действия:
Нажмите кнопку Начните, нажмите кнопку Выполнить, введите %windir%\SysWoW64\cmd.exe, а затем нажмите кнопку ОК.
Проверка версии
Некоторые 32-битные программы изучают сведения о версии операционной системы. Многие 32-битные программы, которые выполняют эту проверку, не распознают x64-версии Windows как совместимые операционные системы. При таком поведении 32-битная программа создает ошибку проверки версии, а затем закрывается. Если такое поведение происходит, обратитесь к производителю 32-битной программы для обновления, совместимого с x64-версиями Windows.
Microsoft .NET Framework
Программа, составленная с помощью microsoft платформа .NET Framework, будет работать в качестве 32-битной программы в подсистеме WOW64, если верны следующие условия:
- Программа имеет набор бита ILONLY в сведениях об загонах.
- Программа была составлена с помощью microsoft платформа .NET Framework 1.1. Если у программы нет набора бита ILONLY в сведениях об загонах или если программа была составлена с помощью microsoft платформа .NET Framework версии 2.0, программа будет работать в качестве родной 64-битной программы.
OpenGL
X64-версии Windows не включают драйвер графики OpenGL. Обратитесь к производителю устройства для драйвера, который совместим с x64-версиями Windows.
Консоль управления Майкрософт (MMC)
В x64-версиях Windows 64-битная версия консоли управления Microsoft (MMC) для запуска различных оснастки. Однако иногда может потребоваться, чтобы 32-битная версия MMC запускала оснастку в подсистеме WOW64. Дополнительные сведения о поведении MMC в x64-версиях Windows см. в статье «Запуск 32-битных и 64-битных 64-битных 64-битных 64-битных 64-битных Windows» в разделе Использование MMC 2.0 документации microsoft Platform SDK. Чтобы просмотреть этот документ, посетите следующий веб-сайт Microsoft: запуск 32-битных и 64-битных 64-битных 64-битных 64-битных Windows
Определение параметров совместимости
Это очень важный момент, с которого и стоит начать свою работу. Чтобы определить разрядность, нужно последовательно выполнить такие действия:
В левом нижнем углу нажать на «Пуск» левой кнопкой мыши. В появившемся списке кликнуть на «Параметры».
Появится окно с различными вкладками, нужно выбрать блок «Система».
С левой стороны имеется список, последней вкладкой будет «О системе», что и необходимо нажать. Здесь содержится основная информация об ОС Виндовс 10, а именно имя компьютера, выпуск, тип системы и другие технические характеристики
Пользователь должен обратить внимание на «Тип системы», где и будет указана разрядность. Если там написано «32-битная», то переход на 64-битную версию возможен
Но в случае отсутствия какой-либо информации сделать это будет нельзя.
Затем важно узнать, поддерживает ли сам процессор нужные технологии или нет. Для правильной работы Виндовс необходимо, чтобы система работала с PAE, SSE2, NX
В случае, если ПК пользователя куплен уже давно, то вероятнее всего, он уже не поддерживает такие технологии. Следовательно, установить 64-версию Windows будет нельзя.
Почему это важно
Важно знать разницу, тогда вы можете быть уверены, что установили правильное программное обеспечение и драйверы устройств. Например, когда предоставляется выбор между загрузкой 32-битной или 64-битной версии, лучше всего подходит 64-битная программа
Тем не менее, он не будет работать вообще, если вы используете 32-разрядную версию Windows.
Одно из единственных реальных, заметных отличий для вас – конечного пользователя – состоит в том, что, возможно, после загрузки большой программы вы обнаружите, что потратили впустую это время, поскольку она не будет работать на вашем конкретном компьютере. Это верно, если вы скачали 64-битную программу, которую пытаетесь использовать в 32-битной ОС.
Однако некоторые 32-разрядные программы могут нормально работать в 64-разрядной системе. Другими словами, 32-битные программы совместимы с 64-битными операционными системами. Это правило, однако, не всегда верно, и это особенно справедливо для некоторых драйверов устройств, поскольку для аппаратных устройств требуется точная версия, чтобы они могли взаимодействовать с программным обеспечением.
Ещё один случай, когда вступают в игру 32-разрядные и 64-разрядные различия, – это устранение проблем с программным обеспечением или просмотр каталога установки программы.
Важно понимать, что 64-разрядные версии Windows используют две разные папки установки, поскольку они также содержат 32-разрядный каталог. Однако, 32-разрядная версия Windows имеет только одну папку установки. Чтобы сделать это несколько запутанным, папка Program Files 64-битной версии имеет то же название, что и папка Program Files в 32-битной версии Windows. Одним из примеров того, почему это так, является то, что 32-битная программа не пытается использовать 64-битную DLL, которая не будет работать. Вместо этого, когда 32-разрядная программа установлена в папке «32-разрядных программных файлов», а затем вы запускаете указанную программу, Windows знает, что ей нужно загрузить некоторые 32-разрядные файлы, а не те, которые используются для 64-разрядных программ
Одним из примеров того, почему это так, является то, что 32-битная программа не пытается использовать 64-битную DLL, которая не будет работать. Вместо этого, когда 32-разрядная программа установлена в папке «32-разрядных программных файлов», а затем вы запускаете указанную программу, Windows знает, что ей нужно загрузить некоторые 32-разрядные файлы, а не те, которые используются для 64-разрядных программ.
Если вы запутались, посмотрите здесь:
На 64-битной версии Windows есть две папки:
- 32-разрядное расположение: C:\Program Files (x86)\
- 64-разрядное расположение: C:\Program Files\
На 32-битной версии Windows есть одна папка:
32-разрядное расположение: C:\Program Files\
Помимо инструкций, которые требуют, чтобы вы знали разницу между 64-битным и 32-битным, важна ещё одна причина понимания этих терминов, если вы не уверены, стоит ли приобретать 64-битный компьютер и/или 64-битные программы.
Например, может быть, вы хотите, чтобы программа для редактирования видео имела доступ к большему объему оперативной памяти, чем та, которую она могла бы использовать в 32-разрядной системе. Или, если вы знаете, что на используемом вами оборудовании нет опции 64-разрядного драйвера, значит, вы не можете использовать его на 64-разрядном компьютере. То же самое верно для старых 16-битных приложений, которые могут не работать на 64-битном компьютере; Знание этого может помочь вам решить, стоит ли переходить на 64-разрядный компьютер или придерживаться 32-разрядного.
Шаг пятый. Компиляция приложения
http://www.viva64.com/links/64-bit-development/
| Тип | Размерностьтипа наплатформеx32 / x64 | Примечание |
| int | 32 / 32 | Базовый тип. На 64-битных системах остался 32-битным. |
| long | 32 / 32 | Базовый тип. На 64-битных Windows системах остался 32-битным. Учтите, что в 64-битных Linux системах этот тип был расширен до 64-бит. Не забывайте об этом если разрабатываете код, который должен работать компилироваться для Windows и для Linux систем. |
| size_t | 32 / 64 | Базовый беззнаковый тип. Размер типа выбирается таким образом, чтобы в него можно было записать максимальный размер теоретически возможного массива. В тип size_t может быть безопасно помещен указатель (исключение составляют указатели на функции классов, но это особенный случай). |
| ptrdiff_t | 32 / 64 | Аналогичен типу size_t, но является знаковым. Результат выражения, где один указатель вычитается из другого (ptr1-ptr2), как раз будет иметь тип ptrdiff_t. |
| Указатель | 32 / 64 | Размер указателя напрямую зависит от разрядности платформы. Будьте аккуратны при приведении укзателей к другим типам. |
| __int64 | 64 / 64 | Знаковый 64-битный тип. |
| DWORD | 32 / 32 | 32-битный беззнаковый тип. Объявлен в WinDef.h как:typedef unsigned long DWORD; |
| DWORDLONG | 64 / 64 | 64-битный беззнаковый тип. Объявлен в WinNT.h как:typedef ULONGLONG DWORDLONG; |
| DWORD_PTR | 32 / 64 | Беззнаковый тип, в который можно помещать указатель. Объявлен в BaseTsd.h как:typedef ULONG_PTR DWORD_PTR; |
| DWORD32 | 32 / 32 | 32-битный беззнаковый тип. Объявлен в BaseTsd.h как:typedef unsigned int DWORD32; |
| DWORD64 | 64 / 64 | 64-битный беззнаковый тип. Объявлен в BaseTsd.h как:typedef unsigned __int64 DWORD64; |
| HALF_PTR | 16 / 32 | Половина указателя. Объявлен в Basetsd.h как:#ifdef _WIN64 typedef int HALF_PTR;#else typedef short HALF_PTR;#endif |
| INT_PTR | 32 / 64 | Знаковый тип, в который можно помещать указатель. Объявлен в BaseTsd.h как:#if defined(_WIN64) typedef __int64 INT_PTR; #else typedef int INT_PTR;#endif |
| LONG | 32 / 32 | Знаковый тип, который остался 32-битным. Поэтому во многих случаях теперь следует использовать LONG_PTR. Объявлен в WinNT.h как:typedef long LONG; |
| LONG_PTR | 32 / 64 | Знаковый тип, в который можно помещать указатель. Объявлен в BaseTsd.h как:#if defined(_WIN64) typedef __int64 LONG_PTR; #else typedef long LONG_PTR;#endif |
| LPARAM | 32 / 64 | Параметр для посылки сообщений. Объявлен в WinNT.h как:typedef LONG_PTR LPARAM; |
| SIZE_T | 32 / 64 | Аналог типа size_t. Объявлен в BaseTsd.h как:typedef ULONG_PTR SIZE_T; |
| SSIZE_T | 32 / 64 | Аналог типа ptrdiff_t. Объявлен в BaseTsd.h как:typedef LONG_PTR SSIZE_T; |
| ULONG_PTR | 32 / 64 | Беззнаковый тип, в который можно помещать указатель. Объявлен в BaseTsd.h как:#if defined(_WIN64) typedef unsigned __int64 ULONG_PTR;#else typedef unsigned long ULONG_PTR;#endif |
| WORD | 16 / 16 | Беззнаковый 16-битный тип. Объявлен в WinDef.h как:typedef unsigned short WORD; |
| WPARAM | 32 / 64 | Параметр для посылки сообщений. Объявлен в WinDef.h как:typedef UINT_PTR WPARAM; |
Таблица N3. Типы представляющие интерес при переносе 32-битных программ на 64-битые Windows системы.
Что такое разрядность 32 и 64 бит?
Когда дело доходит до компьютеров, разница между 32-битной и 64-битной системой заключается в вычислительной мощности. Компьютеры с 32-разрядными процессорами являются более старыми, медленными и менее безопасными, в то время как 64-разрядные являются более новыми, более быстрыми и более безопасными.
Центральный процессор функционирует как мозг вашего ПК. Он контролирует все коммуникации и поток данных в другие части системного блока. В настоящее время существует только две основные категории процессоров: 32-разрядные и 64-разрядные. Тип процессора, который используется вашим компьютером, влияет на его общую производительность и на то, какое программное обеспечение он может использовать.
Большинство компьютеров, созданных в 1990-х и начале 2000-х годов, имеют 32-разрядную систему, которая может получить доступ к 2 ^ 32 (или 4 294 967 296) байтов (единицам цифровой информации) ОЗУ (оперативной памяти). Лишь немногие из компьютеров, работающих в мире, сегодня используют операционную систему, которая использует 32-разрядную архитектуру управления памятью (шина данных). Они обычно называются системами X86 (это относится к первым 32-битным 286 \ 386 \ 486 системам). Сегодня на рынке осталось немного 32-битных операционных систем.
Между тем 64-разрядный ЦП может обрабатывать 2 ^ 64 (или 18 446 744 073 709 551 616) байтов ОЗУ. Другими словами, 64-разрядный процессор может обрабатывать больше данных, чем 4 миллиарда 32-разрядных процессоров вместе взятых.
Список действий
Если вы хотите увеличить битность своей операционной системы, то сделайте такой ряд действий:
- скорее всего, ваш центральный процессор поддерживает х64, но точно в этом убедиться не помешает, для этого загрузите бесплатную утилиту CPU-Z, она покажет вам подробные характеристики вашего CPU, в том числе и разрядность;
- если все хорошо, то перенесите всю важную информацию на флешки или на другой жесткий диск, в процессе перехода данные сотрутся;
запишите 64-битный Windows на диск или флешку и вставьте в ПК;
кликните “Установить”, примите условия лицензионного соглашения, затем клацните “Далее”. В разделе “Дополнительно” выберите диск, куда установлена старая версия ОС;
- нажав на “Параметры жесткого диска” выберите там функцию форматирования;
- после завершения форматирования и установки введите имя пользователя и пароль (если он вам необходим);
затем вводите ключ для активации продукта;
ваша операционная система уже готова к работе, но могут перестать работать некоторые компоненты, чтобы узнать, есть ли неработающие устройства клацните на “Мой компьютер” правой кнопкой мыши, затем перейдите в “Управление”, далее в “Диспетчер устройств”;
если Windows без ошибок установил драйвера для всех устройств, то перед вами появиться список имеющихся компонентов, если же устройство работает неправильно, то напротив него появится значок с желтым восклицательным знаком. Чтобы это исправить – скачайте с официального сайта 64-битную версию драйверов и установите их.
