Windows 10 64bit игровая pro 20h2
Содержание:
- Функционал
- DriverPack Solution
- DriverHub
- Поиск драйверов
- Как пользоваться?
- Snappy Driver Installer (SDI)
- Поиск драйверов
- Как установить на компьютер
- NVIDIA GeForce Experience
- Snappy Driver
- Особенности
- Разнообразие для работы
- DriverPack Solution для Windows 10 скачать бесплатно на русском
- DriverPack Solution
- Обновление драйверов, используя стандартные средства операционной системы
- Аппаратные драйверы
- AMD Driver Autodetect
- DirectDraw Compatibility Tool
- Настройка принтера xerox 3122
- Особенности DriverPack Online
- Установка драйвера
- Avast Driver Updater — внешний вид
- Заключение
Функционал
DriverPack Solution может:
- Устанавливать, переустанавливать или обновлять драйверы до новейших версий. Причем установка происходит в автоматическом режиме, в ходе которого идет распознавание оборудования, а уж после, на основе этих данных, и следует подбор нужных драйверов.
- Искать с помощью сервиса DevID тех драйверов, которые у вас отсутствуют.
- Диагностировать элементы аппаратной части ПК (жестких дисков, процессоров, оперативной памяти).
- Устанавливать новейшие драйверы, еще не подписанные компанией Майкрософт.
- Проверять работу антивирусника и определять актуальность его сигнатур. Сейчас есть возможность с сайта разработчика скачать программу бесплатно.
Разработчики DriverPack Solution предлагают несколько вариантов таких менеджеров. Так, облегченная разновидность (DriverPack Online) способна просканировать ваше устройство, обнаружить, каких драйверов вам не хватает, и загрузить необходимое. Так же с помощью нее происходит обновление тех драйверов, которые у вас уже установлены. Но для работы этой версии необходимо интернет-соединение.
Причем устанавливать можно как полный набор, так и отдельные программы или драйверы. Достаточно лишь при установке в специальном окне поставить галочки, отметив нужное.
Еще один плюс DriverPack Solution в том, что здесь имеется функция создания резервной копии всех драйверов, которые уже установлены в системе. Если вы скачаете DriverPack Solution бесплатно на компьютер новой версии, то обнаружите, что она оптимизирована для работы с ОС Microsoft Windows 10. А между тем новая версия текущего года без проблем установит новейшие драйвера даже на старые компьютеры.
DriverPack Solution
DriverPack Solution — удобное комплексное решение, представляющее собой набор самых актуальных драйверов, подходящих для большинства оборудования настольных ПК и ноутбуков. Программа может самостоятельно выполнять поиск, установку и обновление драйверов. Также она работает и без подключения к сети интернет. Для работы в оффлайн режиме, надо скачать дистрибутив DriverPack Offline Full. На момент написания статьи он весил 23Гб.
DriverPack Solution поддерживает Windows 10, 8, 7, Vista и XP 64 и 32 бит.
Обновляться лучше в режиме эксперта. В нем вы установите только то, что вам надо. В обычном режиме все ставиться на автомате и получается много лишнего.
Лучшая функция сервиса, это определение онлайн устройства по коду PCI\VEN_. На главной странице сайта DriverPack Solution заходим во вкладку «Поиск драйверов» и в строку поиска вводим код устройства.
Достоинства и недостатки
Удобный интерфейс
Поиск по коду PCI\VEN, что позволяет находить драйвера на неустановленное оборудование
Можно загрузить на комп всю базу дров
Позволяет устанавливать устаревшие драйверы в автономном режиме
Многим ПО безопасности, файл Дривер пак определяется как вирус
Реклама и попытки установить стороннее ПО
DriverHub
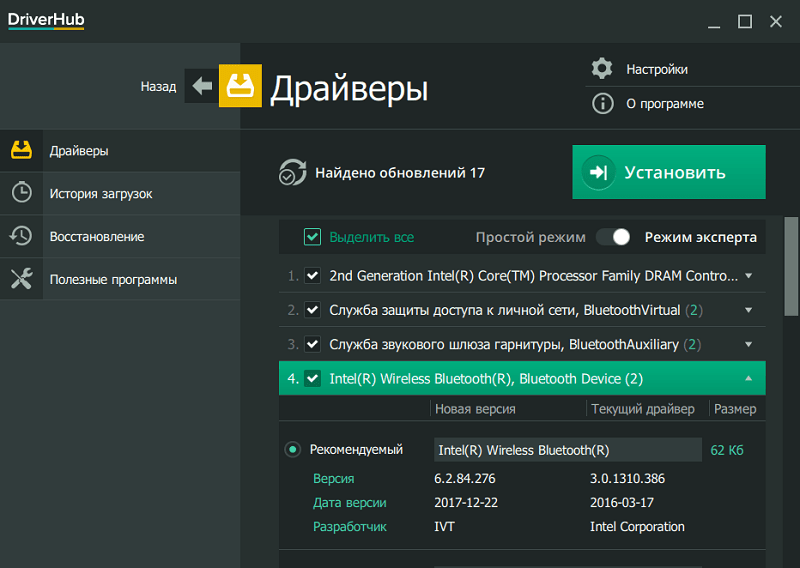
DriverHub — бесплатная и очень простая утилита для установки и обновления драйверов ПК на базе Windows 7, 8 и 10. В ее базу входят только оригинальные, подписанные драйверы с официальных сайтов производителей оборудования.
Приложение рассчитано на пользователей без опыта. Поддержка русского языка, минимум настроек и однокнопочное управление практически исключают вероятность что-то перепутать или сломать. А если новый драйвер окажется неподходящим, DriverHub удалит его из системы и вернет на место старый.
Все возможности DriverHub:
- Поиск отсутствующих, обновление устаревших драйверов и дополнительного софта. Автоматическая установка.
- Простой и экспертный режим работы. В экспертном режиме пользователь может выбрать драйвер из нескольких доступных, в простом — программа сама подбирает оптимальную версию.
- Ежедневное пополнение базы драйверов.
- Хранение истории загрузок.
- Восстановление — откат драйверов на предыдущие версии.
- Отображение основной информации о компьютере.
- Запуск системных утилит Windows из своего интерфейса.
Поиск драйверов
Установка драйверов для Windows осуществляется утилитой DriverPack Solution в двух видах: ручном и автоматическом.
Поиск в автоматическом режиме приведет к появлению «мусора» на компьютере, так как будут установлены дополнительные сервисы и программное ПО. Это может быть браузер, архиватор и другие продукты, которые нужны для корректной работы ПК, по мнению разработчиков ДрайверПака.
Лучше воспользоваться запуском режима ручной проверки:
Пользователю будет предложено две вкладки: «Драйверы» и «Софт». Так как набор предложенного ПО часто не нужен, следует остановиться на первом варианте.
Галочками отмечаются компоненты, которых не хватает системе для полноценной работы
Особое внимание уделите устаревшему софту, установленному на компьютере, если DriverPack говорит, что требуется обновление.
После выбора компонентов нажмите «Установить». В дополнительных настройках версия онлайн не нуждается
Процесс загрузки нового ПО запускается автоматически, время работы зависит от скорости интернета.
Обновление системы начинается после загрузки. Удаление старых файлов и установка новых длится не более 20 минут.
При появлении ошибки, содержащей текст: «Не удалось проверить издателя», нужно нажать «Далее».
Видео: Установка драйверов на Windows 10 с помощью DriverPack Solution.
Пользоваться предложенным ПО можно, так как ничего опасного в файлах от DriverPack Solution нет. В ином случае владелец ПК использует функцию резервной копии удаленных драйверов. Восстановление поврежденных компонентов производится из самораспаковывающегося инсталлятора. Можно сделать вывод о пригодности использования данной программы на операционной системе Windows 10 как в личных интересах, так и корпоративных.
- https://windows10progs.ru/drivers/
- https://compconfig.ru/software/programmy-dlya-obnovleniya-drayverov.html
- https://driverpaksolution.ru/windows-10
Как пользоваться?
Чтобы запустить драйверы на Виндовс 10 бесплатно, следует выбрать «.exe» файл. Так запускается Snappy Driver Installer. Далее, все на русском, поэтому разобраться очень просто, по принципу, что описывался ранее.
Единственный момент – настройка самого софта. Кликните на иконку шестеренки и перейдете в нужное меню. Советуем отключить установку рекомендованных программ, а также информационные баннеры – зачем вам лишняя информация, а также бесполезные уведомления или реклама?
После этого смело переходите к установке. Обновление драйверов Windows 10 начнется автоматически, после нажатия соответствующей кнопки.
Теперь вы знаете как обновить драйвера на windows 10 быстро и просто, без необходимости ручной установки множества файлов с постоянными перезагрузками.
Snappy Driver Installer (SDI)
Snappy Driver Installer — ищет, обновляет и устанавливает драйвера на компьютерное оборудование. Имеется две версии утилиты Full и Lite. Полная версия, объемом 21 Гб для оффлайн установки (содержит все драйвера), а лайт 5 Мб для онлайн (установит только необходимое). Поддерживает Windows 10, 8, 8.1, 7, Vista, XP.
Достоинства и недостатки
Встроенные обновления приложений и драйверов
Не требует установки. Можно запускать с USB-накопителя
Многоязычный интерфейс
Встроенные и настраиваемые темы
Можно полностью автоматизировать с помощью встроенного скрипта
Открытый исходный код
Нет рекламы и стороннего ПО
Есть версия утилиты для обновления драйверов без интернета
Высокая скорость работы
Создание точки восстановления ОС
Достаточна сложна для неопытного пользователя
Нет возможности настроить сканирование по расписанию
Поиск драйверов
Установка драйверов для Windows осуществляется утилитой DriverPack Solution в двух видах: ручном и автоматическом.
Поиск в автоматическом режиме приведет к появлению «мусора» на компьютере, так как будут установлены дополнительные сервисы и программное ПО. Это может быть браузер, архиватор и другие продукты, которые нужны для корректной работы ПК, по мнению разработчиков ДрайверПака.
Лучше воспользоваться запуском режима ручной проверки:
Пользователю будет предложено две вкладки: «Драйверы» и «Софт». Так как набор предложенного ПО часто не нужен, следует остановиться на первом варианте. Галочками отмечаются компоненты, которых не хватает системе для полноценной работы
Особое внимание уделите устаревшему софту, установленному на компьютере, если DriverPack говорит, что требуется обновление. После выбора компонентов нажмите «Установить»
В дополнительных настройках версия онлайн не нуждается. Процесс загрузки нового ПО запускается автоматически, время работы зависит от скорости интернета. Обновление системы начинается после загрузки. Удаление старых файлов и установка новых длится не более 20 минут. При появлении ошибки, содержащей текст: «Не удалось проверить издателя», нужно нажать «Далее».
Видео: Установка драйверов на Windows 10 с помощью DriverPack Solution.
Пользоваться предложенным ПО можно, так как ничего опасного в файлах от DriverPack Solution нет. В ином случае владелец ПК использует функцию резервной копии удаленных драйверов. Восстановление поврежденных компонентов производится из самораспаковывающегося инсталлятора. Можно сделать вывод о пригодности использования данной программы на операционной системе Windows 10 как в личных интересах, так и корпоративных.
Как установить на компьютер
Внимание
Установка драйверов может привести к сбою системы. Если вы не знаете как восстановить систему, то лучше самому этим не заниматься.. Особенность DriverPack Solution в том, что она представлена в виде одного файла, но в этом файле содержится все необходимое
Вот только запуск программы надо совершать от имени администратора. Для этого на значке пуска приложения стоит кликнуть на правую кнопку мыши и в выпавшем меню выбрать «Запуск от имени администратора»
Особенность DriverPack Solution в том, что она представлена в виде одного файла, но в этом файле содержится все необходимое. Вот только запуск программы надо совершать от имени администратора. Для этого на значке пуска приложения стоит кликнуть на правую кнопку мыши и в выпавшем меню выбрать «Запуск от имени администратора».
В этом случае вы сами управляете всеми процедурами загрузки и переустановки драйверов. Для активации этого режима кликните по соответствующей надписи, которая находится внизу окна программы.
Достоинства DriverPack Solution:
- Утилита имеет свою базу драйверов, чье число перешагнуло за 1 млн.
- Программа осуществляет подбор драйверов под любой ПК.
- Установка может происходить без наличия интернета.
- Утилита работает с любыми пакетами драйверов. Так что можно скачать DriverPack Solution для Windows 10, 8, 7.
- Во время работы приложения не появляются лишние диалоговые окна и иные элементы интерфейса.
- Работает программа с любого типа носителя.
- Интерфейс представлен на 46 языках.
NVIDIA GeForce Experience
NVIDIA GeForce Experience — фирменное программное обеспечение для обновления и установки драйверов видеокарт. По мере развития, утилита обросла дополнительным функционалом и возможностями. Она поможет вовремя обновлять драйвера графического адаптера и улучшить производительность некоторых игр.
Достоинства и недостатки
Возможность обновления драйвера видеокарты в автоматическом режиме без перезагрузки ПК
Утилита поддерживает большинство используемых видеокарт
Наличие поддержки технологий Game Ready и GameWorks, которые отвечают за оптимизацию запуска игр на различных конфигурациях ПК
Функция оптимизации ресурсов доступна лишь для определенных игр из списка
Snappy Driver
Эта программа считается главным конкурентом DriverPack Solution, и на это есть причины. Обе программы могут устанавливать драйвера без подключения к интернету, однако есть одно существенное различие.
DriverPack Solution распространяется в качестве образа ISO, а потому некоторые компьютеры не смогут его прочесть, если не были установлены соответствующие драйвера. Snappy Driver же распространяется в качестве простого EXE-файла, для открытия которого драйвера не нужны, но весить она будет больше своего конкурента.
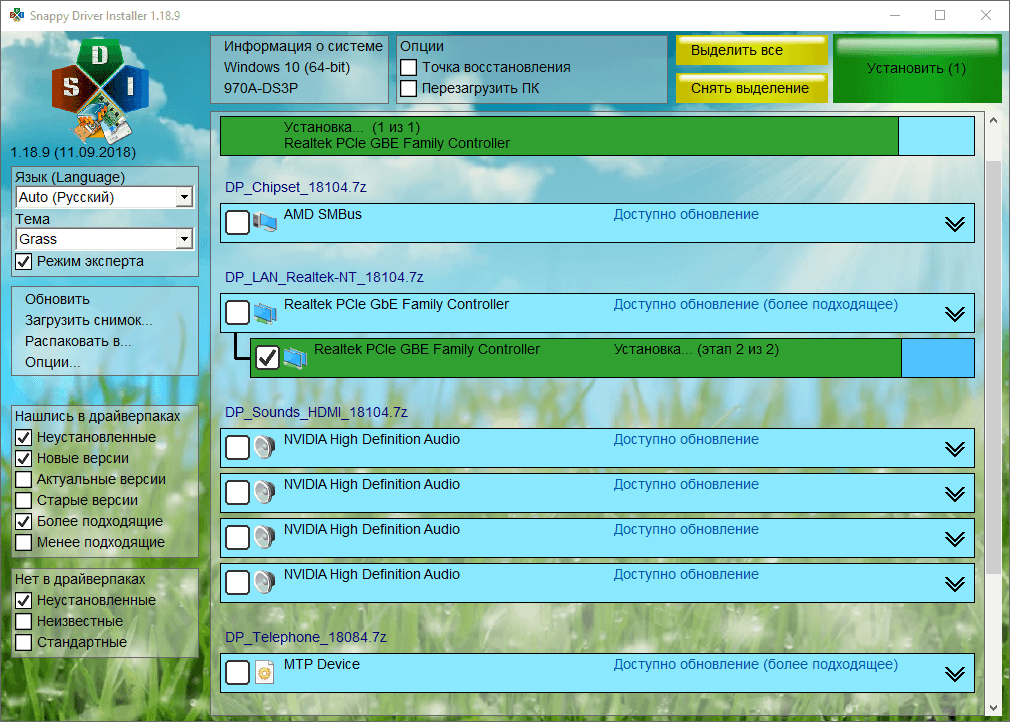
Также существует более «лёгкая» версия этой программы, но для её работы нужно подключение к интернету.
- Переведена на русский язык;
- Быстро обновляет драйвера;
- Малое количество рекламы;
- Имеет две версии – офлайн и онлайн.
Скачать Snappy Driver с официального сайта
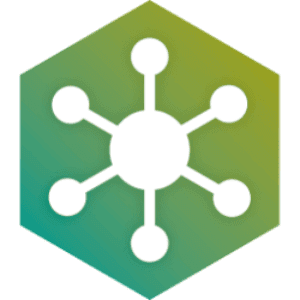
Особенности
Если ваше устройство работает на операционной системе Windows, то для автоматической установки драйверов вам нужна специальная программа-менеджер. Мы рекомендуем для этих целей скачать DriverPack Solution бесплатно на русском языке.
Преимущество DriverPack Solution в том, что для его работы не обязательно наличие интернета.
Связано это с тем, что у DriverPack Solution имеется своя база драйверов, необходимых для вашего компьютера или ноутбука. Причем в этом списке драйверы для звуковой карты, для принтеров, материнской платы, для сетевых карт и видеокарты, для процессоров, Wi-Fi, веб-камеры, сканеров и мониторов.
Разнообразие для работы
Пользователям предлагают сразу несколько вариантов использования программы:
- драйверпак онлайн. Вы скачиваете небольшой файл, который сканирует необходимость установки тех или иных драйверов и после этого скачивает их из Сети. Проблема лишь в том, что у вас уже должны быть установлены драйвера сетевой карты, для доступа к Интернету;
- оффлайн версия. Это уже образ диска со всем необходимым внутри. Вам достаточно его запустить, и программа все сделает за вас: просканирует, найдет, обновит. Для профессионалов есть отдельный режим, где можно лично выбрать, какие компоненты устанавливать;
- network. Необходим для обнаружения сетевых карт и адаптеров, а также дальнейшего их обновления. Лучший вариант, если не работает интернет после переустановки Виндовс.
Обратите внимание, что именно оффлайн версию следует постоянно держать под рукой, на всякий случай
DriverPack Solution для Windows 10 скачать бесплатно на русском
| Версия DriverPack Solution | ОС | Язык | Размер | Тип файла | Загрузка |
|---|---|---|---|---|---|
|
DriverPack Solution Offline Full |
Windows 10 | Русский |
15704.54mb |
iso |
Скачать |
|
DriverPack Solution Offline Network |
Windows | Русский |
458.37mb |
exe |
Скачать |
|
DriverPack Solution Online |
Windows | Русский |
0.5mb |
exe |
Скачать |
DriverPack Solution
DriverPack Solution — приложение для автоматизации процесса сканирования ПК, поиска и установки драйверов.
Распространяется в двух версиях: онлайн-установщик, которому для работы необходимо активное подключение к интернету, и оффлайн версия, в которой уже присутствуют все самые популярные драйвера.
Общая информация о программе
Программа сканирует компьютер на предмет установленных устройств и подбирает актуальные версии драйверов. Процедура идентификации, выбора и установки полностью автоматизирована: пользователю необходимо лишь запустить программу и дождаться завершения ее работы. После этого приложение выведет отчет о проделанной работе. Кроме этого, за процессом работы можно наблюдать в режиме реального времени — все действия отображаются в виде удобных графических прогресс-баров в интерфейсе программы.
Функциональные возможности Movavi Video Editor
Утилита предназначена для автоматизации действий пользователя по определению, поиску и установке необходимых драйверов. У проекта существует собственная база драйверов, которая постоянно пополняется самыми актуальными версиями. Для установки можно отметить как самые новые, так и наиболее подходящие выпуски драйвера для определенного оборудования.
Кроме этого, приложение самостоятельно отслеживает выход новых драйверов и может оповестить об этом пользователя. Предусмотрено резервное копирование перед любым действием связанным с заменой драйверов. Таким образом появляется возможность быстро и безболезненно откатиться на предыдущую версию, если что-то пошло не так.
Краткий список возможностей выглядит так:
- автоматическое распознавание установленного оборудования, подбор оптимального драйвера и его установка;
- контроль за температурным режимом ЦП;
- возможность выбора устанавливаемой версии самостоятельно из предложенных программой.
Утилита предлагает несколько вариантов режима работы: в обычном режиме программа все делает автоматически, в режиме эксперта — можно вносить различные правки на всех ступенях работы программы.
Обновление драйверов, используя стандартные средства операционной системы
При покупке компьютера с ним вместе идет диск с драйверами. Он понадобится в конце установки Windows. Но они, скорее всего, будут устаревшими, хотя компьютер с ними будет работать. Нужно регулярно обновлять драйвера. Такой процесс осуществляется несколькими способами.
В самой ОС Windows 7 имеется возможность обновления драйверов без стороннего ПО.
Способ №1
Нужно открыть меню «Пуск», а затем выбрать в нем «Устройства и принтеры».
Откроется окно, с различными устройствами. Нужно найти пиктограмму, напоминающую своим видом компьютер, системный блок или жесткий диск. Эта иконка будет иметь имя компьютера.
Нажав правой кнопкой мыши по значку, откроется меню. Здесь выбирается пункт «Параметры установки устройств».
Следуем указаниям на скриншоте. После этого сохраняем все изменения кнопкой «Сохранить».
Теперь ОС сама будет искать обновленные или неустановленные драйвера на компьютер.
Способ №2
Установка драйверов в этом способе происходит через «Диспетчер устройств». Чтобы открыть это окно потребуется нажать правой кнопкой мыши на «Мой компьютер» и выбрать «Диспетчер устройств».
Аналогично, если выбрать «Свойства». В открывшемся окне необходимо найти в левой части «Диспетчер устройств».
Откроется окно, где будет список всех устройств подключенных к компьютеру.
Теперь по очереди выбирается каждая вкладка с оборудованием. Например, пусть это будет «Сетевые адаптеры». Двойной щелчок мыши по вкладке и откроются оборудования, для которых нужно обновить или установить драйвера.
Выбирается необходимое оборудование и по нему делается щелчок правой кнопкой мыши. В открывшемся меню нужно нажать на «Обновить драйверы…».
Здесь предлагается два варианта по установке драйверов.
- Автоматический поиск обновленных драйверов;
- Выполнить поиск драйверов на этом компьютере.
Первый вариант предпочтительнее, так как система сама будет искать в интернете нужные драйвера. Для неопытного пользователя это оптимальный вариант. Если же имеется диск с драйверами, то лучше выбрать второй вариант. Здесь нужно будет указать место, где искать программы.
Если автоматический поиск не дал результатов, то следует поискать драйвера на официальном сайте производителя оборудования.
Иногда при обновлении возникают проблемы. Старый драйвер начинает конфликтовать с новым. Чтобы этого избежать следует старое программное обеспечение удалить.
• Выбирается пункт «Свойства», как показано на скриншоте.
• В открывшемся окне нужно перейти на вкладку «Драйвер» и нажать кнопку «Удалить». Это позволит избавиться от старого драйвера и установить новый без проблем.
После удаления установка драйвера делается по вышеописанному принципу.
Если опять установка не удалась, то необходимо сделать откат. На скриншоте показана кнопка «Откатить». После ее нажатия происходит отмена установки и возврат к предыдущему состоянию. Иными словами, «Откатить» синоним слова «Отмена».
Минусы перечисленных двух способов – не всегда удается найти в интернете то, что нужно. Чтобы решить эту проблему существуют другие рекомендации по установке.
Аппаратные драйверы
Наиболее необходимые драйверы для аппаратной части сведены в таблицу. Данные программы необходимы не только для игр, но и для любого иного использования персонального компьютера. Подробнее о методах определения чипсета можно почитать здесь, об определении прочих комплектующих здесь.
Большая часть стандартных драйверов поставляется на дисках при покупке устройства (или аппаратной части). Использование таких драйверов является самым правильным решением, поскольку программа и устройство выпущены одним производителем.
 Хранение и приобретение драйверов на диске
Хранение и приобретение драйверов на диске
Обновление следует производить только с официальных сайтов изготовителей, либо с использованием специализированных программных продуктов (например, Steam или DevID).
 Программа для обновления драйверов DevID
Программа для обновления драйверов DevID
Самостоятельное скачивание со сторонних сайтов чревато неприятностями – от просмотра ненужной рекламы, до установки не того драйвера, или вовсе установке вируса вместо драйвера. Рекомендуемая частота обновления – один раз в месяц.
| Аппаратная часть | Описание драйвера | Особенности установки |
|---|---|---|
| Чипсет | Программа, позволяющая ОС обращаться, посредством центрального процессора, к различным типам памяти, устройствам ввода-вывода, различным адаптерам и системе шин материнской платы | Данный драйвер должен быть установлен первым, иначе прочие устройства могут работать со сбоями. При обновлении данного драйвера желательно обновлять и все остальные |
| Встроенная видеокарта | Программа, позволяющая наиболее полноценно использовать встроенный видеоадаптер (если он присутствует на материнской плате). Как правило, включает в себя пакет дополнительных настроек, таких ка разрешение экрана, частота монитора, цветопередача | Должен быть установлен до драйвера дискретной видеокарты (верно для компьютеров построенных на базе процессоров intel) |
| Дискретная (внешняя, съемная) видеокарта | Программа, позволяющая наиболее полноценно использовать дискретный видеоадаптер (если он присутствует). Как правило, включает в себя пакет дополнительных настроек, таких ка разрешение экрана, частота монитора, цветопередача, дополнительные возможности регулировки «скорость-качество» | Должен устанавливаться после драйвера для встроенной видеокарты |
| Звуковая карта | Программа, позволяющая обращаться к динамикам (колонки, наушники) и микрофону, а так же использовать эквалайзеры. Часть программ может выдавать звуковые оповещения и без драйвера, однако игры к таким программам не относятся (за исключением игр для DOS) | |
| Сетевая карта | Программа, позволяющая принимать и отправлять сетевые пакеты | Может быть установлена до драйвера чипсета, например для скачивания из сети остальных пакетов драйверов. При стабильной работе не требует частого обновления |
| Ключи защиты | Программа, позволяющая обращаться к USB-ключам защиты (HASP, Alladin) | Такие виды защиты для игр достаточно редки, в основном используются для дорогих коллекционных изданий. Стандартный драйвер для USB-устройств не подойдет, нужен драйвер производителя аппаратной защиты |
AMD Driver Autodetect
AMD Driver Autodetect — аналогичное фирменное средство от AMD. Предназначено для поддержания драйверов видеокарт этой марки в актуальном состоянии (кроме AMD FirePro).
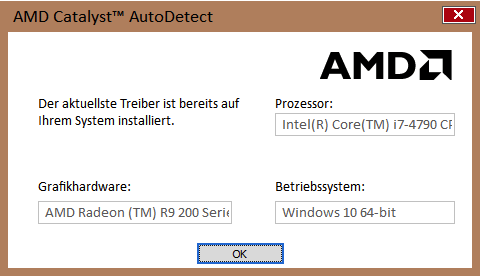
После установки утилита будет следить за актуальностью видеодрайверов и обеспечивать их своевременное обновление. Она автоматически определяет модель видеокарты, установленной на ПК, а также разрядность и версию операционной системы. Будучи запущенной, она проверяет, нет ли на сайте AMD свежего драйвера. Если есть — сообщает об этом и предлагает его скачать. Чтобы начать инсталляцию, пользователю достаточно подтвердить свое согласие кликом по кнопке «Установить».
AMD Driver Autodetect также выпускается исключительно в Windows-версии.
DirectDraw Compatibility Tool
Данная программа считается утилитой, но несет в себе функции драйвера – позволяет отдавать команды аппаратным частям. Используется для старых игр, написанных под DirectX 7 и ниже. Наиболее полно возможности программы можно на примере конкретной игры, например Fallout. При установке Fallout на современный компьютер возникает две основные проблемы – искажение цветов и скорость движения по карте мира. Для исправления цветов DDCT принимает сигналы от игры (так, как будто DDCT является DirectX 7), и исправляет их в понятный для более новой версии DirectX сигнал (так, как будто DDCT является игрой). Для исправления скорости движения по карте мира использован, в общем-то, такой же алгоритм – DDCT получает сигнал от игры (так, как будто DDCT является процессором), и отправляет сигнал в процессор (так, как будто DDCT является игрой). Сама утилита написана фанатом старых игр, известного под именем «Galogen» и является бесплатной.
Программа DirectDraw Compatibility Tool
Настройка принтера xerox 3122
- После того, как наш драйвер установлен, его нужно “подружить” с нашим принтером, и принудительно заставив нашу систему использовать драйвер от другого устройства. Для этого мы подключаем наш принтер в компьютеру, и включаем его в сеть.
- Далее нам необходимо правой кнопкой мыши щёлкнуть по кнопке “Пуск” и выбрать пункт “Диспетчер устройств“

Откроется список Ваших устройств

Щёлкаем левой кнопкой мыши по любому устройству ….

Далее выбираем пункт “Действие” и в выпадающем меню выбираем “Установить старое устройство“

Запустится мастер установки оборудования. просто жмём кнопку “Далее“.

В следующем окне ставим точку переключателя как на рисунке, и жмём кнопку “Далее“

Из списка выбираем необходимое нам оборудование, а именно “Принтеры” и так же жмём кнопку “Далее“

В списке портов выбираем (порт виртуального принтера для USB) как на картинке.

Откроется окно, в котором нужно последовательно выбрать изготовителя и драйвер принтера, который мы заранее установили. и так же нажать кнопку “Далее“

В следующем окне выбираем “использовать уже установленный драйвер” и уже по традиции жмём кнопку “Далее“

В этом окне мы задаем имя своему принтеру, которое будет отображаться в списке устройств. Я задал настоящее название принтера, а именно Xerox Phaser 3122

Далее мы разрешаем или запрещаем общий доступ к принтеру из сети. Данный параметр на Ваше усмотрение, т.к. он никак не влияет на установку драйвера.

Выскакивает окно, о успешном подключении устройства. Нажимаем кнопку “Готово”

Теперь в списке установленных принтеров у Вас должна наблюдаться вот такая картинка.
ПОЗДРАВЛЯЮ! ВЫ СПРАВИЛИСЬ! ТЕПЕРЬ ВАШ ПРИНТЕР НАСТРОЕН, И ГОТОВ К РАБОТЕ.
Если у Вас все же что то не получилось, или что то работает не так, пишите, постараюсь помочь. Пошаговое руководство с картинками по подключению принтера xerox 3122 к windows 10 x64 написано специально для тех, кто уже устал искать рабочий вариант в интернете.
Благодарю за внимание. Если статья была вам полезна, оставляйте Коментарии и делитесь ей со своими друзьями в соцсетях
Особенности DriverPack Online
Пользователю не придется искать софт для ПК или ноутбука по базе утилиты.Программное обеспечение DriverPack Solution для операционной системы Windows 10 содержит драйверные пакеты, заархивированные в формате 7-zip. В бесплатной базе программы насчитывается свыше одного миллиона вспомогательного ПО, работающего со всеми устройствами, включая устаревшие.
Программа для поиска и установки драйверов пользуется спросом среди владельцев ПК. Она имеет следующие возможности:
- Доступ к полной базе софта, если сравнивать с возможностями конкурентов. Постоянное пополнение списка позволяет предоставить пользователям как устаревшие драйвера, так и новые. Перед попаданием в пакет ПО тестируется на совместимость с указанным устройством.
- Автоматизация. Программа самостоятельно проведет идентификацию установленных устройств, проанализирует состояние драйверов и подберет обновление.
- Обновление драйверов на Windows 10 онлайн через DriverPack повысит производительность компьютера, так как подбираются только оптимальные версии вспомогательного софта.
- Актуализация. ПО самостоятельно отслеживает состояние драйверов на устройстве, скачивая новые версии тогда, когда это требуется.
- Режим эксперта. Скачать драйвер на Windows можно самостоятельно. Предусмотрена установка пакетов и софта для отдельного устройства.
- Конструктор. DriverPack Solution – лучшая программа для создания собственных пакетов, которые используются при работе с сетью компьютеров. Пользователь способен собрать собственную базу.
- Запасной вариант. При обновлении драйверов выполняется резервное копирование. Пользователь может восстановить ПО, если устройство стало работать некорректно.
- Проверка работоспособности системы. DriverPack устанавливает вспомогательное ПО, предлагает утилиты, а также проверяет состояние видеокарты и другого оборудования.
Установка драйвера
Вы можете скачать GeForce Game Ready Driver для Windows 7, 8, 10, чтобы получить драйвер, в состав которого входит все необходимое. Таким образом, вы экономите и время, и место на компьютере. Ведь для работы приложения надо всего лишь 20 Мб свободного места на жестком диске и 2 Гб оперативной памяти.
Обратите внимание на пункт совместимости в описании драйвера (подробную информацию вы можете найти на официальном сайте). Не пытайтесь использовать несовместимые драйвера, так как в этом случае могут возникнуть проблемы в работе графической подсистемы
После того, как инсталляция закончится, перезагрузите компьютер. В некоторых случаях данный процесс проходит в автоматическом режиме. Если же его не было, то перезагрузите ПК вручную.
Avast Driver Updater — внешний вид
Теперь посмотрим как выглядит данная программа. Вот главное окно, где видим кнопку Сканировать драйверы, это чтобы сразу проверить ПК на наличие устаревших драйверов:
 Сразу скажу — не все драйвера стоит обновлять. Например сетевая карта, встроенная звуковая карта, блютуз или вай фай модуль — если эти устройства работают стабильно и нормально, то обновление драйвера можно отложить. Часто бывает что новая версия драйвера менее стабильная, чем старая. А вот видеокарта — да, стоит обновлять, но может это дело выполнить вручную, чем доверить программе? Тем более, что драйвера видеокарты часто имеют встроенный компонент проверки обновлений дров.
Сразу скажу — не все драйвера стоит обновлять. Например сетевая карта, встроенная звуковая карта, блютуз или вай фай модуль — если эти устройства работают стабильно и нормально, то обновление драйвера можно отложить. Часто бывает что новая версия драйвера менее стабильная, чем старая. А вот видеокарта — да, стоит обновлять, но может это дело выполнить вручную, чем доверить программе? Тем более, что драйвера видеокарты часто имеют встроенный компонент проверки обновлений дров.
Вот пример, где прога показывает что были обнаружены устаревшие драйвера, показывает какие именно, а также дату нового драйвера:
 Галочками можно отменить обновление определенного драйвера. Кстати советую перед обновлением дров создать точку восстановления на всякий случай, а идеально вообще образ системы.
Галочками можно отменить обновление определенного драйвера. Кстати советую перед обновлением дров создать точку восстановления на всякий случай, а идеально вообще образ системы.
Как понимаю — можно узнать более подробную информацию о устаревшем драйвере, кто издатель, а также версию старого драйвера и нового:
 Ну и если все устраивает — нажимаем кнопку Обновить и обновляем дровишки
Ну и если все устраивает — нажимаем кнопку Обновить и обновляем дровишки
Когда драйвера будут обновлены — вы увидите список, так бы сказать отчет о проделанной работе:
 Кстати, вот что что, а на процессор драйвер вообще не обязательно устанавливать.
Кстати, вот что что, а на процессор драйвер вообще не обязательно устанавливать.
В правом верхнем углу программы есть три палочки, это кнопка меню, если ее нажать то покажется такая менюшка:

Вот настройки, а точнее раздел Конфиденциальность личных данных:
 В принципе — все эти галочки можно спокойно снять, особо они не нужны. Но если и оставить — тоже ничего опасного, ПК эти опции точно грузить не будут, но трафик использовать чучуть будут.
В принципе — все эти галочки можно спокойно снять, особо они не нужны. Но если и оставить — тоже ничего опасного, ПК эти опции точно грузить не будут, но трафик использовать чучуть будут.
Но кстати это видимо версия поновее. В интернете нашел скриншоты другой версии, возможно это более старая:
 В принципе суть та же, только другой интерфейс.
В принципе суть та же, только другой интерфейс.
А главное окно, то есть вкладка Home выглядит так:
 Скорее всего это все таки более старая версия программы.
Скорее всего это все таки более старая версия программы.
Заключение
На данный момент я пользуюсь утилитой Driver Booster Free. Работать с ней легко, ничего не ставит лишнего. Можно обновляться как в пакетном режиме, так и выбирать необходимое устройство. Сбоев с установкой последнее время не замечено.
Порядок работы с Driver Booster Free у меня такой ⇒
- Установка операционки. Win 10 ставит свои дрова на сетевую карту.
- Загружаю с флешки утилиту.
- Запускаю сканирование.
- Выбираю в списке все старые драйвера (кроме внешней видеокарты на настольных ПК). Их скачиваю и ставлю отдельно.
- Произвожу пакетную установку всего сразу.
- Перезагружаю комп или ноут.
- Проверяю в диспетчере устройств, все ли устройства работают.
- Устанавливаю антивирус (если требуется).
Большую помощь может оказать DriverPack Solution, если у вас в диспетчере есть не определившиеся устройства. Надо только скопировать код устройства PCI/VEN, находящийся в его свойствах. Я ее использую только для этого. Для установки дров, мне она не понравилась — слишком много мороки.
Мне нравится2Не нравится
