Iso образ windows 7 максимальная 64bit — 32bit 2018 на русском
Содержание:
- Как скачать ISO-образ Windows 10 и создать загрузочную флешку
- Виндовс 7 чистый образ 64 бит 2021 на русском
- Скачиваем Виндовс 10 при помощи TechBench by WZT
- Способ 2: PowerISO
- Интересные факты об ОС
- Скачиваем оригинальный образ Виндовс 10 через Rufus
- Что такое программа Windows Insider?
- Официальный способ скачать Windows 10 x64 и 32 bit с помощью MediaCreationTool
- Не получение обновлений
- Как скачать оригинальный образ Windows 10 с сайта Майкрософт без программ
- Как разбить диск при установке Windows 10
- Как создать загрузочную флешку Windows 10
- Бесплатная программа для создания и записи ISO-файлов.
- Ссылка для скачивания:
Как скачать ISO-образ Windows 10 и создать загрузочную флешку
Скачайте и запустите Media Creation Tool, подождите пока утилита выполнит подготовку к работе и примите условия лицензионного соглашения.
На вопрос «Что вы хотите сделать?» ответьте «Создать установочный носитель» и нажмите «Далее».
Выберите язык, архитектуру и выпуск операционной системы — русский, 64-разрядная (x64) и Windows 10. Не выбирайте обе архитектуры (x32/x64), иначе ISO-образ будет иметь внушительный размер.
На следующем этапе, программа установки Windows 10, предложит выбрать носитель, то есть, как вы хотите сохранить установочные файлы операционной системы, в виде ISO-образа или создать загрузочную флешку.
Если выбрать «ISO-файл», Windows 10 будет скачана на ваш компьютер, в, то место, куда вы укажите. Но, затем потребуется самостоятельно создать загрузочную флешку. В принципе, этот процесс не сложный, о нём далее в статье.
Если выбрать «USB-устройство флэш-памяти», после загрузки установочных файлов, будет автоматически создана загрузочная флешка Windows 10. Обязательное требование, флешка должна иметь объём более 8 Гб.
Затем, последует предложение выбора USB-устройства из списка. Если вы захотите сменить флешку, ещё не поздно, подключите нужную и нажмите «Обновить список дисков». Выберите необходимый USB-накопитель и кликните «Далее».
Процесс загрузки Windows 10, начался. Придётся немного подождать.
Как только загрузочная флешка Windows 10 будет создана, можно приступать к установке операционной системы.
Виндовс 7 чистый образ 64 бит 2021 на русском
торрент обновлен — 23-08-2021, 10:09
| Версия: Windows 7 SP1 x64 Ultimate/Home/Pro 2021 by Brux |
| Разработчик: Microsoft |
| Разрядность: 64 bit |
| Лечение: Активатор присутствует в корне системного диска (Windows Loader) |
| Язык: Русский |
| Размер: 4.25 Гб |
Технические требования к компьютеру· Оперативная память не менее 2 Гб.· Графическая карта должна поддерживать интеграцию с DirectX 9.· Минимальная частота 64-хбитного процессора 1 ГГц.· На локальном диске необходимо освободить от 20 Гб.Скриншоты:
Описание версий ОС в ISO-образе Windows 7 x64 Ultimate/HomeВсе 4 редакции, входящие в состав образа от Brux, работают так, как и задумано специалистами Microsoft, так что вы сможете оценить полный функционал, независимо от того, какую редакцию установите. Выбор основывается исключительно на том, чего именно вы ждёте от ОС.Windows 7 SP1 Home Basic 64 bitВ эту редакцию включён минимальный набор компонентов и служб, однако его вполне достаточно для решения повседневных бытовых задач. Данная ОС разработана специально для компьютеров со слабыми техническими характеристиками – даже на них Домашняя Базовая Виндовс 7 64 бита обеспечит максимально высокое быстродействие. При этом, несмотря на урезанные возможности, эта ОС является полноценной и позволяет пользователю в полной мере насладиться лёгкой и быстрой системой. Следует отметить, что Windows 7 SP1 Домашняя Базовая поддерживает не более 8 Гб оперативной памяти, поэтому устанавливать её на мощные современные компьютеры нецелесообразно. Также стоит предупредить любителей поработать с интерфейсом системы – отключена тема Aero, а также возможность поменять фоновое изображение рабочего стола.Виндовс 7 Home PremiumДанная редакция имеет большее количество опций, в том числе и более интересный интерфейс. По умолчанию установлена тема Aero, кроме того, пользователь может по собственному усмотрению устанавливать альтернативные фоновые изображения. Максимальный объём оперативной памяти также увеличен – он оставляет 16 Gb RAM. Таким образом, это максимально приближённая к более высоким версиям Windows 7 SP1 x64 RUS 2021 операционная система, с ограничениями, касающимися в основном удалённого управления рабочими столами и алгоритмов шифрования данных, в которых нет необходимости в домашних условиях.Windows 7 SP1 Professional 64 bitДанная операционная система станет наилучшим решением для ведения бизнеса и установки в офисах для организации и администрирования локальных сетей. Очевидно, что благодаря наличию Bitlocker защита данных пользователи при передаче по сети, становится более качественной и надёжной. Также, одним из плюсов Профессиональной Семёрки для системных администраторов, является наличие службы AppLocker, позволяющей разрешать или запрещать запуск выбранных программ на каждом отдельно взятом компьютере, не выходя из собственного кабинета – то есть, удалённо. Однако, это не значит, что Windows 7 SP1 Pro ISO 2021 не подойдёт для домашнего компьютера. Обычно такие ОС устанавливают на мощные компьютеры, предназначенные для игр и использования мощных современных программ. Профессиональная Виндовс 7 x64 может видеть до 192 Gb RAM, так что никаких проблем с производительностью мощных современных компьютеров не возникнет – ОС позволяет использовать все аппаратные ресурсы в полной мере.Windows 7 SP1 Ultimate 64 bitНаиболее часто Максимальную Семёрку выбирают любители поиграть, разработчики или программисты. Это связано с тем, что никаких ограничений в отношении работы с программами не предусмотрено – пользователь может устанавливать абсолютно любой софт. Включает в себя все возможности предыдущих версий, а также отличается наличием большего количества корпоративных функций, за счёт чего превосходит Windows 7 SP1 Pro 64 bit Ru. Ограничение по оперативной памяти составляет 192 Гб, что даёт возможность запускать самое современное ПО и игры. В отличие от Десятки никаких рекламных предложений и рекомендаций пользователь не получает.Установка и активацияДля того, чтобы система работала полностью стабильно, её следует устанавливать на очищенный и отформатированный раздел локального накопителя. В таком случае можно быть уверенным в отсутствии мусорных файлов от предыдущей системы. Достаточно записать Windows 7 SP1 ISO-образ x64 Windows 7 2021 на установочный USB носитель и произвести стандартную установку. Система активируется автоматически, так что приобретать лицензию вам не придётся.
Просмотрело: 1 241 | Комментариев: 0
Скачиваем Виндовс 10 при помощи TechBench by WZT
TechBench изначально был разделом на сайте Майкрософт и позволял быстро и удобно скачивать образы операционных систем. Потом проект решили вынести на отдельный сайт, который находиться по адресу https://tb.rg-adguard.net/public.php?lang=ru-RU. Этот вариант самый простой. Переходим на сайт проекта и выбираем необходимую ОС ⇒ После нажатия кнопки «Скачать», в верхнем левом углу экрана у вас появиться прямая ссылка на загрузку выбранной вами версии Windows. Вам ее необходимо скопировать и вставить в адресную строку браузера и нажать кнопку ввод (Enter). Сразу начнется закачка OS.
Способ 2: PowerISO
PowerISO практически ничем не отличается от рассмотренной выше программы и так же распространяется платно, имея пробную версию. Однако без приобретения лицензии в нашем случае не обойтись, поскольку ограничение пробного режима в 300 мегабайт не позволит создать образ операционной системы. После приобретения выполните следующие действия.
- Установите и запустите PowerISO на своем компьютере. Если уведомление о пробной версии до сих пор появляется, потребуется повторно ввести регистрационный код, чтобы убрать его.

После открытия главного окна приложения щелкните по «Создать».

Откроется список с дополнительными опциями, где следует выбрать «Образ данных CD/DVD».

Теперь слева вы увидите новый созданный проект, который следует выделить, нажав по нему один раз левой кнопкой мыши. Затем кликните по «Добавить», которая расположилась на верхней панели PowerISO.

В открывшемся окне Проводника укажите все те файлы, которые относятся к Windows 7, и повторно нажмите на кнопку добавления.

Вы сразу же будете уведомлены, что места на виртуальном диске не хватает, поскольку по умолчанию выбран режим CD.

Разверните список доступных вариантов и выберите там подходящий. В большинстве случаев хватает и обычного DVD, поскольку размер файлов операционной системы не превышает 4,7 гигабайта.

Если требуется выполнить дополнительные действия, например, сразу же смонтировать файлы, скопировать их на диск, сжать или прожечь накопитель, обратите внимание на четыре специально отведенные кнопки. Они отвечают за все эти опции в PowerISO.

По завершении настройки остается только нажать на «Сохранить» или же можно использовать комбинацию клавиш Ctrl + S.

В окне Проводника задайте подходящее расположение, имя и тип файла для сохранения.

Ожидайте окончания сохранения образа. Во время этого процесса следите за прогрессом в отдельном окне. Вы будете уведомлены об успешном сохранении.

Главный недостаток PowerISO заключается в том, что без приобретения лицензии записать образ с операционной системой не получится, и далеко не все юзеры хотят тратить деньги на программу подобного рода
Если вас не устраивает такое положение вещей, обратите внимание на два следующих метода, где за пример взяты полностью бесплатные, но более простые решения
Интересные факты об ОС
На любой компьютер можно установить две или даже больше операционных систем. При этом во время загрузки перед пользователем появится специальный экран, на котором будет предложено выбрать конкретную ОС для загрузки.
К сведению! Если установить на компьютер программу CoLinux, то появится возможность одновременного запуска MS Windows и Linux в рамках одной рабочей сессии. А на десятой версии Windows также дополнительно предусмотрена предустановленная подсистема Linux.
В самом начале развития компания Microsoft старалась оснащать свои операционные системы специальными программами и обучающими играми, чтобы пользователь быстрее привыкал использовать новые функции. В частности, для повышения уровня навыка обращения с мышкой использовался цифровой аналог игры Reversi.
Внедрение Linux в Windows
Популярность ОС Windows 95 объясняется не только продуманностью и функциональностью, но также впечатляющей рекламной компанией стоимостью около 300 млн долл.*
Во всех версиях ОС виндовс отсутствует возможность создавать папки с названиями con, prn, aux, nul. Это связано с тем, что еще на MS-DOS слова были зарезервированы для обозначения конкретных подключаемых устройств.
Несмотря на то, что у пользователей крайне популярной является система Windows, более 75 % всех серверных модулей для работы Интернета функционирует на Linux.
За все время существования компьютеров появлялось немало различных операционных систем. Неоднократно появлялись сообщения о появлении рабочих сборок от российских разработчиков. Были как очень большие, так и миниатюрные сборки.
Обратите внимание! Самой маленькой ОС считается MenuetOS, которая могла поместиться на одну дискету. Операционные системы семейства Windows по праву считаются одними из самых проработанных и универсальных оболочек для компьютеров
Миллионы людей пользуются ими уже очень много лет, а тенденции развития технологий значат то, что миру удастся увидеть еще не одну версию
Операционные системы семейства Windows по праву считаются одними из самых проработанных и универсальных оболочек для компьютеров. Миллионы людей пользуются ими уже очень много лет, а тенденции развития технологий значат то, что миру удастся увидеть еще не одну версию.
*Цены в статье указаны на август 2020 г.
Скачиваем оригинальный образ Виндовс 10 через Rufus
Большинство пользователей используют Rufus для создания загрузочных флешек, но то, что она позволяет скачивать с официального сайта ISO-образы Win 10 и 8.1 знают немногие. Инструкция по загрузке ⇒
- Скачиваем программу Rufus. Подойдет любая версия (портативная, не требующая установки или обычная). Обязательно соглашаемся на автоматическое обновление. Это поможет избежать проблем при запуске загрузки дистрибутива OS. Запускаем ее.
- Справой стороны основного окна программы находим вкладку «Выбрать», раскрываем ее и жмем ссылку «Скачать». Бывает что сразу ссылка не срабатывает. В этом случае перезапустите руфус. Если не заработало, то возможно ваш антивирус или файрволл блокируют доступ в интернет программе. Надо дать разрешение. Без этого загрузка будет не возможна. Из-за того, что скрипт загрузки операционки часто не срабатывает, этот способ меня не устраивает.
- Выберете требуемую Виндовс — 10 или 8.1.
- Далее устанавливаете релиз, издание, язык и архитектуру.
- Скачиваем образ ISO. Это можно сделать как при помощи программы, так и с помощью браузера, установив флажок. Если качаете руфусом, то нет возможности нажать на паузу, а браузер это может. Вот и все отличия.
В общем программа хороша. Она позволяет сразу скачать нужную версию операционной системы и сделать установочный накопитель. Дополнительный плюс — можно загружать более старые копии образов Виндовс, которые нужны для восстановления того же релиза на настольных ПК и ноутбуках.
Что такое программа Windows Insider?
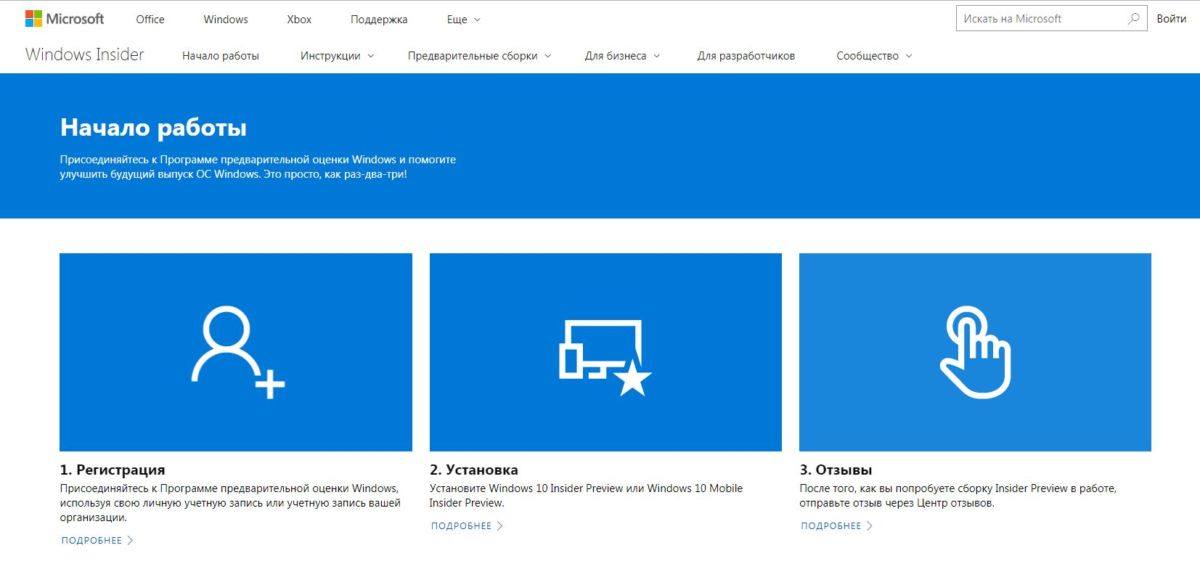 Настройка участия в инсайдерской программе:
Настройка участия в инсайдерской программе:
- До появления Windows 10 Microsoft выпустила несколько предварительных версий для тестирования. Спустя некоторое время после этого операционная система вышла на рынок и теперь постоянно развивается. Но инсайдерская программа по прежнему поддерживается и ею может пользоваться любой пользователь Windows.
- Microsoft распространяет новые версии разработки в виде т.н. инсайдерских сборок для участников программы. Это происходит с интервалом от нескольких дней до нескольких недель с помощью функции «Центр обновления Windows».
- Если вы хотите стать частью программы Windows Insider, вам нужно зарегистрироваться. Для этого вам понадобится учетная запись Microsoft. С этой учетной записью вы должны войти в на сервис Insider Windows. Офлайновые учетные записи не поддерживаются инсайдерской программой.
- После этого активируйте функции инсайдера в системных настройках в разделе «Обновление и безопасность». Кроме того, вы можете выбрать группу инсайдеров, к которой вы хотите принадлежать. Существует «быстрый» круг, где пользователи сразу получают все обновления и исправления, независимо от того, насколько они ошибочны. «Медленный» круг обеспечивает более стабильные обновления с меньшим количеством ошибок, но обновления приходят значительно реже. Наконец, есть группа «Предварительный просмотр» или «Release Preview», в которой вы можете получить следующую готовую версию Windows для предварительного просмотра. В ней большинство ошибок уже устранены.
- Инсайдерские сборки распространяются как обновления. Ваша старая система практически «упаковывается» и перемещается в папку «windows.old». Затем устанавливается новая версия.
- Как инсайдеру, вам рекомендуется активно отправлять обратную связь в Microsoft. Вам нужно будет высказывать как положительные моменты, так и критику новых функций, контроля или производительности. Для этого есть дополнительное приложение обратной связи.
Официальный способ скачать Windows 10 x64 и 32 bit с помощью MediaCreationTool
Для загрузки оригинального образа ISO десятки, Майкрософт создала собственную программу MediaCreationTool. Ее прямое предназначение — создание загрузочных (установочных) флешек и дисков, но мы воспользуемся ее возможностью загружать образ системы в формате ISO. Порядок действий следующий ⇒
- Переходим по знакомому нам всем адресу https://www.microsoft.com/ru-ru/software-download/windows10.
- Жмем кнопку «Скачать средство сейчас». После загрузки MediaCreationTool, запускаем её.
- Читаем и принимаем условия лицензионного соглашения.
- Выбираем пункт «Создать установочный носитель (USB-устройство флеш памяти, DVD-диск или ISO-файл».
- В поле «Архитектура» из 3х вариантов загрузки выбираем, какой операционной системой мы будем пользоваться и жмем далее.
- Создаем загрузочную флешку или файл ISO для последующей работы с ним. USB-флеш должен быть подключен к компьютеру и иметь необходимую емкость (не менее 8Гб). Если вы выбрали загрузку образа ISO, то вам будет нужно определить место, куда его сохранить.
- Дожидаемся окончания закачки операционки и пользуемся.
Не получение обновлений
Если ваше устройство не получает обновлений, проверьте эти проблемы.
- Проверьте, уже ли вы в последней сборке предварительного просмотра предварительного просмотра.
Возможно, вы уже в последней сборке предварительного просмотра для канала. Проверьте flight Hub, чтобы узнать, что такое последняя сборка для канала.
- Проверьте известные проблемы.
Может возникнуть проблема со сборкой предварительного просмотра инсайдеров или следующей сборкой, которая не позволяет получать новые обновления. Проверьте последние записи в блогах полетов, чтобы узнать, влияет ли на вас известная проблема.
- Убедитесь, что вы работаете Windows 10.
Чтобы установить Windows Insider Preview сборки, необходимо запускать лицензированную версию Windows 10 на вашем устройстве. Вы можете установить Windows 10 здесь, если на вашем устройстве в настоящее время запущена более старая версия или если вам нужно купить Windows. Если у вас возникли проблемы с установкой Windows 10, вы также можете скачать Windows 10 предварительного просмотра ISO для начала работы.
- Убедитесь, Windows активируется.
Windows необходимо активировать для запуска Windows Insider Preview сборки. Перейдите Параметры > обновления & > активации безопасности, чтобы убедиться, что копия активирована.
- Вручную проверьте обновления.
Перейдите Параметры > обновление & безопасностиWindows > и выберите Проверить обновления. Если вы задали активные часы, убедитесь, что устройство включено и включено во время простоя, чтобы обновление можно было установить.
- Проверьте, вошел ли вы в зарегистрированную учетную запись.
Вы должны быть зарегистрированы как Windows, чтобы получить предварительные сборки. Вы можете зарегистрироваться на нашем сайте. Если вы уже зарегистрированы, при входе на сайт вы больше не сможете видеть параметры регистрации на сайте.
Убедитесь, что устройство подключено к зарегистрированной учетной записи в Параметры работе или **** > **** > учебном зачете.
- Проверьте параметры программы.
Перейдите в Параметры > Update & SecurityWindows > Insider Program и убедитесь, что вы активировали программу инсайдерской Windows на вашем устройстве и выбрали канал для получения сборки. Дополнительные новости о каналах.
- Проверьте параметры данных.
Ваша конфиденциальность важна для нас, поэтому вы контролируете, сколько данных вы делитесь с нами. Но для Windows Insider Preview сборки необходимо разрешить нам видеть определенное количество диагностических данных, чтобы мы могли исследовать проблемы, которые могут возникнуть, например сбои и ошибки. Убедитесь, что параметры данных находятся на нужном уровне для получения сборки предварительного просмотра.
- Убедитесь, что вы не изменились с канала Dev.
Если вы уже установили сборку в канале Dev и хотите переключить каналы или перестать получать сборки предварительного просмотра, так как она не привязана к определенному выпуску, вам придется сделать чистую установку Windows и сбросить параметры Windows insider. Если вы только переключите параметры канала и не сделаете чистую установку, вы можете застрять, не получая обновлений.
- Рассмотрим чистую установку.
Если ни один из этих параметров не работает для вас, вам может потребоваться сделать чистую установку Windows для сброса устройства. Дополнительные новости о чистых установках с помощью isOs.
Как скачать оригинальный образ Windows 10 с сайта Майкрософт без программ
Это самый простой и быстрый способ загрузить дистрибутив в формате ISO Windows 10 Pro или Home версий. Для пользователя Винды он скрыт, но зато открывается при использовании других ОС. Чтобы попасть в скрытое меню загрузки, применяются возможности браузеров эмулировать настройки мобильных устройств. Показывать буду на примере Google Chrome. Так же работает в Опере, Яндекс Браузере и Mozilla Firefox. Следуем инструкции ⇒
Переходим на официальную страницу загрузки и обновления Вин 10 https://www.microsoft.com/ru-ru/software-download/windows10.
На любом свободном от текста месте, нажимаем правую кнопку мыши и выбираем пункт «Просмотреть код». В других браузерах название пункта может отличаться. Например, в Firefox это «Исследовать элемент».
Откроется меню управления инструментами для разработчиков, в котором вам надо нажать на кнопку для перехода в адаптивный дизайн, который включает режим эмуляции дисплеев смартфонов и планшетов. Так выглядит эта кнопка в Хроме и Опере, а так в FireFox. Выбираем любое устройство из списка.
Далее жмете значок обновления страницы и выходите из режима разработчика
Обратите внимание, что после обновления, страница поменяет свой адрес на https://www.microsoft.com/ru-ru/software-download/windows10ISO. Попасть на него напрямую возможно только с устройств без установленной Виндовс
Например Linyx или Android.
Страница обновиться и перед вами появиться меню выбора выпуска операционной системы.
Устанавливаем язык.
Выбираем необходимый выпуск и загружаем его. Можно установить только Домашнюю (Home) или Профессиональную (Pro) 32х или 64х битные системы.
Этим способом мы обошли необходимость в применении утилиты MediaCreationTool, с помощью которой будем скачивать оригинал Windows далее ⇒
Как разбить диск при установке Windows 10
Если вы устанавливайте Windows 10 на жёсткий диск (HDD), его желательно разбить на несколько логических дисков.
Инсталлятор Windows 10 предложит создать дополнительный раздел для системных файлов операционной системы, подтвердите действие кликнув «OK».
После чего вы увидите на экране три записи:
- зарезервировано системой — с этим разделом не надо производить никаких манипуляций,
- основной — в него вы установите Windows 10,
- незанятое пространство — создайте раздел(ы), по накатанной схеме.
Отформатируйте созданные разделы, кроме диска ноль: «Зарезервировано системой». Для этого выберите нужный диск и нажмите «Форматировать», согласитесь с действием — кликните «Ok».
Всё, жёсткий диск разбит на разделы.
Как создать загрузочную флешку Windows 10
Для создания загрузочной флешки нам понадобится программа «Rufus» и ISO-образ дистрибутива Windows 10.
1) Скачать последнюю версию «Rufus» можно здесь.
2) Запускаем «Rufus» и указываем следующие параметры:
- выбираем устройство (наша флешка),
- схема раздела и тип системного интерфейса (MBR для компьютера с BIOS или UEFI),
- файловая система (NTFS),
- выбираем ISO-образ с операционной системой, обязательно должен быть выбран параметр «Стандартная установка Windows».
Жмем «Старт», по завершении процесса «загрузочная флешка» готова!
Установка Windows 10 с флешки на компьютер или ноутбук (новое)

*Видео может отличаться от тематики статьи
Бесплатная программа для создания и записи ISO-файлов.
Давайте рассмотрим бесплатную и многофункциональную программу для создания и записи ISO-файлов CDBurnerXP. Программа также умеет создавать загрузочные диски, проверять данные после записи, преобразовывать nrg и bin файлы в iso, разбивать диски и размещать данные на несколько дисков, записывать любые CD/DVD диски включая двухслойные… Как по мне так для бесплатной программы очень богатый функционал. Кстати, программа может похвастаться не одним десятком наград.
Первым делом давайте рассмотрим как в программе CDBurnerXP создать ISO-образ из файлов и папок.

После запуска программы выбирайте первый пункт меню «Диск с данными» и жмите «ОК».
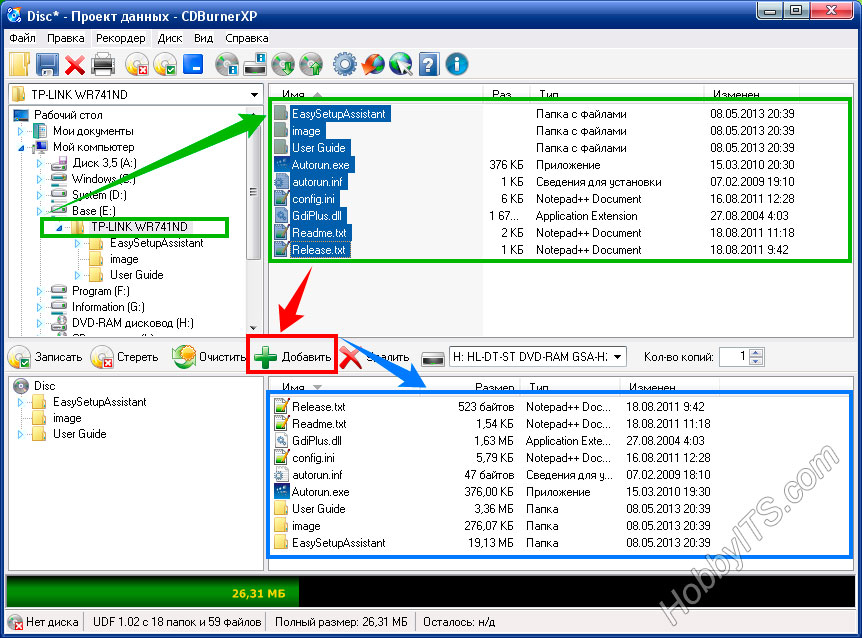

Теперь нужно найти и добавить необходимые файлы в проект чтобы создать ISO-образ из папки (папок) и файлов.
Далее выбирайте команду из верхнего меню «Файл» и жмем по пункту «Сохранить проект как ISO-образ…». Теперь осталось дать имя будущему ISO-образу и нажать кнопку «Сохранить». Как видите ничего сложного в создании ISO-образа из папок и файлов нет.
Теперь давайте рассмотрим как с помощью этой же программы создать ISO-образ диска.

Для этого после запуска программы выбираем пункт «Копировать диск» и жмем кнопку «OK».
Теперь чтобы создать ISO образ диска согласно Вашим требованиям в новом окне нужно сделать необходимые настройки. Если на Вашем компьютере имеется несколько приводов, то первым делом нужно выбрать тот в котором уже установлен оптический диск.
В строке «Попыток чтения» по умолчанию уже стоит оптимальное количество попыток чтения при обнаружении ошибок, поэтому ничего менять здесь не нужно. Ниже расположены чекбоксы (check box) «Игнорировать нечитабельные данные» и «Отключить аппаратную коррекцию ошибок», при их активации полученный образ может быть не рабочим. Активировать данные чекбоксы целесообразно лишь в крайних случаях, когда без них создание образа становится невозможным…
На следующем этапе необходимо определиться будет ли копия записана на другой оптический диск или же сохранена на жестком диске как ISO-образ. Кстати, если у Вас имеется только один привод, то вы можете выбрать его и как «Источник» и как конечное устройство «Приемник». В этом случае CDBurnerXP создаст временный промежуточный файл с образом диска на винчестере (жесткий диск). После создания образа оригинальный диск будет извлечен из привода автоматически, а Вам нужно будет вставить в него чистый диск для записи.
Я для примера создам ISO-образ оптического диска и сохраню его на жесткий диск компьютера. Для этого необходимо переставить радиокнопку (переключатель) в положение «Жесткий диск», выбрать папку, дать имя файлу и выбрать его тип. В моем случае это будет тип ISO.

Осталось нажать кнопку «Копировать диск».

После завершения процесса на жестком диске компьютера в указанной Вами папке будет создан ISO-образ диска, который при необходимости вы можете с помощью CDBurnerXP записать на диск.

У данной программы есть всего один недостаток — она не умеет монтировать ISO-образ в виртуальный привод. Но с такими огромными возможностями данного приложения этот недостаток не является чем то существенным, тем более что бесплатных программ для монтирования ISO-образа в сети интернет большое количество.
Ссылка для скачивания:
- Скачать утилиту MediaCreationTool для скачивания и установки Windows 10 — microsoft.com/ru-ru/software-download/windows10
- Обновится до 10 бесплатно после 29.07.2016 можно с помощью этой утилиты.
- Скачать оригинальный образ Windows 10 Pro-Home 64-32 — May 2020 Update — 2004
- Скачать оригинальный образ Windows 10 Pro-Home 64-32 — October 2018 Update — 1809
- Скачать оригинальный образ Windows 10 Pro-Home 64 — April 2018 Update — 1803
- Скачать оригинальный образ Windows 10 Pro-Home 32 — April 2018 Update — 1803
- Скачать оригинальный образ Windows 10 Pro-Home 64 — Fall Creators Update — 1709
- Скачать оригинальный образ Windows 10 Pro-Home 32 — Fall Creators Update — 1709
- Скачать оригинальный образ Windows 10 Pro-Home 64 — Creators Update — 1703
- Скачать оригинальный образ Windows 10 Pro-Home 32 — Creators Update — 1703
- Скачать оригинальный образ Windows 10 LTSB 1607 64
- Скачать оригинальный образ Windows 10 LTSС 1809 64 и 32
- Ключи на Windows 10 Pro тут.
