Scanner
Содержание:
- Как узнать, что занимает место на диске «С»
- Macrorit Disk Scanner
- Чем забит мой жесткий диск (или куда пропало свободное место на HDD) [Анализ диска]
- SmartDir
- Причины ситуации
- Как узнать, чем занято место на диске
- Анализатор дискового пространства для Windows 10
- Преимущества и особенности diskusage
- Naps2
- Поверхность диска
- Как увидеть самые большие файлы на диске
- Обзор программ для проверки жесткого диска 2021
- Почему недостаточно места на диске
- WinDirStat
- Maxtor Powermax
- Программы для проверки жёсткого диска
Как узнать, что занимает место на диске «С»

Если вы используете SSD накопитель или жесткий диск небольшого объема, то вы наверняка время от времени сталкиваетесь с нехваткой места на диске.
Обычно в таких случаях приходится вручную просматривать папки и изучать их содержимое, для того чтобы определить, что можно удалить для освобождения места. К счастью, этот процесс можно значительно упростить и ускорить. В этом материале мы расскажем о том, как быстро узнать, что занимает место на диске.
Если вам необходимо узнать, что занимает место на диске, то проще всего для этого воспользоваться бесплатной программой WinDirStat. Данная программа анализирует содержимое диска и строит визуальную карту, с помощью которой можно легко обнаружить файлы и папки, которые занимают больше всего места на диске. Скачать программу WinDirStat можно с официального сайта.
После запуска программы WinDirStat появится окно, в котором необходимо указать, что именно вы хотите проанализировать. Если вы не знаете, где именно на диске находятся файлы, которые занимают много места, то просто выбираем диск и нажимаем на кнопку «ОК».

Если же вы знаете папку, которая занимает много места, то можете выбрать сразу ее. В этом случае программа WinDirStat будет анализировать только файлы в выбранной вами папке.

После выбора диска или папки необходимо дождаться пока программа закончит анализ. В заголовке окна можно будет посмотреть сколько процентов осталось.

После завершения анализа можно приступать к работе с программой WinDirStat. В верхней левой части интерфейса программы будет список папок. При этом справа от каждой папки будет указано сколько места занимает эта папка в гигабайтах и процентах. Благодаря этому можно быстро найти папки, которые занимают на диске больше всего места.

В верхней правой части окна программы будет показана статистика по типам файлов. При этом справа будет указано сколько места какие файлы занимают. Также в здесь указывается цвет, которым обозначается данный тип файлов на карте внизу.

Самая полезная информация, которая доступна в программе WinDirStat, находится внизу окна. Здесь находится карта, с помощью которой можно легко найти файлы, которые занимают на диске больше всего места. Кликнув по любому из файлов на карте, вы увидите данный файл в списке папок.

Если вы обнаружите не нужные вам файлы, то их можно удалить прямо из программы WinDirStat. Для этого необходимо кликнуть правой кнопкой мышки по файлу в списке каталогов и выбрать пункт «Удалить в корзину» или «Удалить без возможности восстановления».

необходимо отметить, что удаление файлов в корзину позволяет потом восстановить файл, но такой способ удаления не освобождает место на диске. В этом случае место освобождается только после очистки корзины. Для того чтобы сразу освободить занятое файлом место используйте удаление без возможности восстановления.
Если программа WinDirStat по каким-то причинам вам не подошла, то можно попробовать воспользоваться другими похожими программами. Например, можно использовать такие программы как Free Disk Analyzer, Disk Savvy, TreeSize Free или SpaceSniffer.
Macrorit Disk Scanner

Macrorit Disk Scanner — это очень простая программа, проверяющая наличие сбойных секторов на жестком диске. Ее легко использовать, она быстро устанавливается, а также доступна в portable-версии.
Основная часть ее окна используется для визуального представления процесса сканирования и четко указывает на местоположение повреждений.
Особенно хорошо реализовано в Macrorit Disk Scanner визуальное отображение того, сколько времени осталось до конца проверки, т.к. некоторые программы проверки жестких дисков не показывают этого. Кроме того, можно выбрать опцию автоматического выключения компьютера по завершению проверки.
Операционными системами, в которых может работать Macrorit Disk Scanner, являются: Windows 10, 8, 7, Vista, XP, Windows Home Server, и Windows Server 2012/2008/2003.
Чем забит мой жесткий диск (или куда пропало свободное место на HDD) [Анализ диска]
Вопрос от пользователя
Подскажите, как мне узнать, чем занято место на моем диске. Дело в том, что я посмотрел размер всех папок на нем, сложил их — и он получился меньше, чем общее занятое место в свойствах диска (в моем компьютере). Что делать?
Да, здесь в пору вспомнить одну поговорку: «какого бы размера не был ваш жесткий диск — он рано или поздно будет заполнен. «.
Вообще, в вашем случае, возможно, место отняли различные скрытые и системные файлы (по умолчанию их проводник не отображает). На мой взгляд, наиболее простой способ проанализировать занятое место на диске (т.е. получить удобную и наглядную «картинку», кто «оттяпал» всё место) — воспользоваться помощью спец. утилит.
Как правило, они могут за 1-2 мин. проанализировать весь ваш HDD, и выдать результаты в виде удобной диаграммы (а на ее основании любой, даже начинающий пользователь, сможет узнать, в какую сторону «копать», и что удалять. ).
И так, теперь ближе к теме.
SmartDir
SmartDir 5.0
Программа разительно отличается от других, описанных в этой статье, отсутствием диаграмм. Все, что он дает, – это отчеты по определенной теме. Запуск программы начинается с выбора типа отчета:
Список файлов – создает список файлов, соответствующих указанным условиям. Выбор файлов производится на основе типов файлов, к которым прикреплены расширения. Программа уже содержит основные типы файлов: bat, dll, doc, exe, xls и другие. Вы можете установить свои собственные типы, и несколько расширений могут принадлежать к одному типу. Как видно из рисунка, отчет может включать информацию о скрытых и системных файлах, а также о самих каталогах и их подкаталогах. Отчет может состоять из следующих полей: имя, дата изменения, размер, атрибуты, дата создания, дата открытия (доступ), владелец (если присутствует), имя компьютера, размер сжатого файла и процент сжатия (если есть). Сортировка в отчете выполняется по имени, типу, дате (изменение, создание, доступ), размеру, владельцу (если есть) в алфавитном и обратном порядке или без сортировки. Пример отчета: ссылка.
Размер каталога – анализ пространства, занимаемого каждым каталогом по заданному пути. Два типа отчетов: общий и подробный. Общий отчет включает только общий размер и количество файлов и каталогов. Подробный отчет может включать в себя следующие поля: имя, количество файлов в каталоге, размер, процент от общего занятого пространства, дату (изменение, создание, доступ), владелец (если есть), имя компьютера и сжатый размер, а также процент компрессия (если есть). Примеры отчетов: общие и подробные.
Большой файл. В отчет включаются все файлы, размер которых превышает указанный. Сортировка и поля доступны как в отчете Список файлов. Пример отчета: ссылка.
Отмена кандидата. Как следует из названия и рисунка, отчет включает информацию о временных файлах. К сожалению, только файлы, соответствующие шести выбранным маскам, как показано на рисунке, можно классифицировать как временные файлы, и вы не можете добавлять или устанавливать свои собственные маски для этих типов файлов. Сортировка и поля доступны как в отчете Список файлов. Пример отчета: ссылка.
Промежуток времени. Этот отчет собирает информацию о файлах, дате создания, изменения или доступа, относящемся к указанному периоду. Остальное такое же, как и в отчете «Список файлов». Пример отчета (http://www.gavlockconsulting.com/samptr.txt).
Программа позволяет работать с подключенными сетевыми дисками. Для упрощения импорта отчеты также могут быть пронумерованы построчно, а значения в отчетах могут быть разделены табуляцией (по умолчанию пробелами).
Причины ситуации
Определение факторов, влияющих на заполнение места на накопителе, поможет избежать проблемы в будущем.

И, если говорить о диске С, то на ум приходят следующие причины недостатка памяти:
- Сторонние программы и файлы. Как правило, все ПО устанавливается на диск С. Кроме того, здесь располагается папка «Загрузки», куда попадают все скачанные файлы, из-за чего хранилище неминуемо заполняется.
- Кэш и временные файлы. При использовании программного обеспечения, будь то браузер или видеоредактор, папка с софтом заполняется кэшем. Он не влияет на работу ПО, однако отнимает немало места на диске.
- Дубликаты файлов. При длительном использовании ПК у некоторых документов появляются копии, от которых можно избавиться, освободив тем самым несколько сотен мегабайт в хранилище.
- Точки восстановления и другие системные файлы. Заполнение диска обусловлено не только сторонним, но и стандартным ПО. В разделе С могут оставаться данные ранее установленных обновлений, а также дистрибутив для инсталляции.
Таким образом, проблему удается решить путем удаления лишней информации. Причем не обязательно избавляться от полезных программ. Достаточно очистить кэш и прочий мусор, после чего диск С будет чувствовать себя намного более свободно. Но первым делом нужно понять, что именно заполняет пространство.

Как узнать, чем занято место на диске
Откройте после установки программу. Вы увидите небольшое окно, в котором нужно выбрать, в какой части компьютер следует узнать, чем занято место на диске:
- Можно выбрать целый жёсткий диск – для этого включите радиокнопку «Все локальные диски».
- Можно выбрать один или несколько дисков — для этого следует включить «Индивидуальные диски» и выделить нужные диски.
- Либо можно выбрать какую-либо конкретную папку — для этого нужно поставить точку на радиокнопку «Каталог», а затем нажать на кнопку обзора и выбрать нужную папку.
Сканирование займёт некоторое время. Чем большее по объёму вы выбрали каталог, тем дольше будет происходить сканирование. Дождитесь его завершения. И в результате, вы увидите такую картину.
Давайте рассмотрим подробнее, что к чему, и как тут узнать, чем занято место на диске.
Итак, секция вверху слева отображает список всех найденных каталогов и показывает в таблице их вес в мегабайтах и процентах. Эти данные можно легко сортировать.
Верхняя правая секция отображает объём занятого пространства по типам файлов.
И нижняя секция, самая удобная и интересная, отображает визуальную статистику папок по объёму. Здесь можно легко узнать, чем занято место на диске, просто увидев своими глазами то, сколько требует пространства тот или иной каталог.
Кликнув мышкой на любую цветную область, можно увидеть выбранный каталог в секции вверху слева.

Часто
получаю вопросы, имеющие отношение к занятому пространству на жестком
диске: пользователи интересуются, чем занято место на жестком диске, что
можно удалить, чтобы очистить диск, почему свободное пространство все
время уменьшается.
В этой статье —
краткий обзор бесплатных программ для анализа жесткого диска (а точнее,
места на нем), позволяющих в наглядном виде получить информацию о том,
какие папки и файлы занимают лишние гигабайты, разобраться с тем, где,
что и в каких объемах хранится на вашем диске и исходя из этой
информации, очистить его. Во всех программах заявлена поддержка Windows
8.1 и 7, а сам я их проверял в Windows 10 — работают без нареканий.
Отмечу,
что наиболее часто, «утекающее» место на диске объясняется
автоматической загрузкой файлов обновлений Windows, созданием точек
восстановления, а также аварийным завершением программ, в результате
которого в системе могут оставаться временные файлы, занимающие по
несколько гигабайт.
В конце этой
статьи приведу дополнительные материалы на сайте, которые помогут вам
освободить место на жестком диске, если назрела такая необходимость.
Анализатор дискового пространства для Windows 10
Пользователи компьютеров на операционной системе Windows 10 не ограничены в выборе средств для диагностики памяти. Есть как встроенные инструменты анализа, так и сторонний софт, позволяющий так же успешно справиться с поставленной задачей.
Системные средства
Несмотря на то, что сторонний софт оказывается более эффективен в классификации файлов, провести анализ можно и без его помощи. Для этого нужно действовать по следующей инструкции:
Откройте «Параметры» через меню «Пуск» или любым другим удобным способом.

Перейдите в раздел «Система», а затем – «Память».

- Под заголовком «Windows C» или «Локальный диск С» кликните ЛКМ по надписи «Показать больше категорий».
- Ознакомьтесь с информацией о количестве занятого места.

На заметку. В разделе «Память» можно активировать функцию контроля, которая будет автоматически удалять временные файлы, кэш и содержимое корзины.
Информация, представленная в «Параметрах», делится на несколько категорий, отличающихся по степени важности и возможности беспрепятственного удаления информации:
- Приложения и компоненты.
- Системные и зарезервированные.
- Другое.
- Документы.
- Рабочий стол.
- Музыка.
- Видео.
- Фото.
- Временные файлы и так далее.
Без вреда для работы компьютера удается очистить временные файлы. Также лишние данные попадают в раздел «Другое», но здесь, помимо прочего, располагаются просто неопределенные документы. Наконец, в разделе «Системные и зарезервированные» есть специальное хранилище под установку обновлений. Отключив его, вы освободите место, но инсталляция следующих апдейтов может быть прекращена при недостатке памяти в хранилище.

WinDirStat
Посмотреть на занятое пространство удается и при помощи сторонних средств, в числе которых важно отметить WinDirStat. Это бесплатное приложение, предлагающие очень подробную детализацию дискового пространства с разбивкой на типы и форматы файлов
Кроме того, программа включает в себя средство очистки, так что избавиться от мусора можно будет, не выходя из WinDirStat.

Files Inspector
Еще один хороший софт для проверки места на жестком диске. Интерфейс Files Inspector напоминает встроенное средство анализа на Windows 10, поэтому разберется в особенностях приложения даже новичок. Выбрав категорию файлов, пользователь получает возможность получить более подробную информацию о типе информации, заполняющей пространство.

WizTree
Чуть менее красочная, но не менее полезная программа, если сравнивать WizTree с Files Inspector. Здесь пользователю предлагается информативное древо папок, а также встроенный анализатор. Если нажать на кнопку «Анализ», то можно понять, сколько места занято лишними файлами, а сколько – полезными.

TreeSize Free
Как и предыдущее приложение, TreeSize Free умеет сканировать как диск целиком, так и его отдельные директории. Для каждого подраздела удается определить процент заполняемости, исходя из чего формируется вывод относительно необходимости очистки. Информация показывается в виде диаграмм, благодаря чему каждый занятый мегабайт становится наглядным и понятным.

Free Disk Usage Analyzer by Extensoft
Эта утилита тоже является не самой продвинутой с точки зрения оформления. Однако к ее функционалу сложно предъявить хотя бы один критический вопрос. Анализ хранилища происходит без нареканий, а напротив выбранной директории отображается процент заполняемости.
Также информация представлена в виде графиков, от которых стоит отталкиваться при выборе папки (файлов) для удаления. Наконец, в Free Disk Usage Analyzer by Extensoft спрятано средство автоматической очистки диска.

Scanner
Мощный и очень наглядный инструмент для анализа дискового пространства. Вся информация приводится в виде круглой диаграммы, но при необходимости у пользователя есть право выбора другого стиля отображения. Перед началом использования приложению Scanner нужно дать несколько секунд на анализ встроенного накопителя, после чего программа выдаст подробный отчет.
Преимущества и особенности diskusage
Отмечу несколько нюансов diskusage в сравнении с , которая давно исключена из поставки Windows, хотя до сих пор прекрасно работает и входит в мой арсенал.
Определение размера системных файлов и зарезервированного пространства
Ключ /systemAndReserve. Логично было бы добавлять этот параметр к первоначальному сканированию системного диска, но пока ключ не срабатывает в сочетании с некоторыми другими. Если смотреть отдельно, то быстрее всего результат получается, если натравить утилиту на пустую папку.
diskusage C:\new /systemAndReserve /humanReadable
SizeOnDisk Files Directory path
0 ( 0.0 KB) 0 C:\new
20 293 710 083 ( 18.9 GB) 47
168 317 841 408(156.8 GB)/254 588 350 464(156.8 GB) 66.1% of disk in use
Сведения отображаются в конце вывода. Утилита показывает 18.9GB. Это сильно расходится со сводкой в Параметрах, но картина проясняется при изучении подробностей.
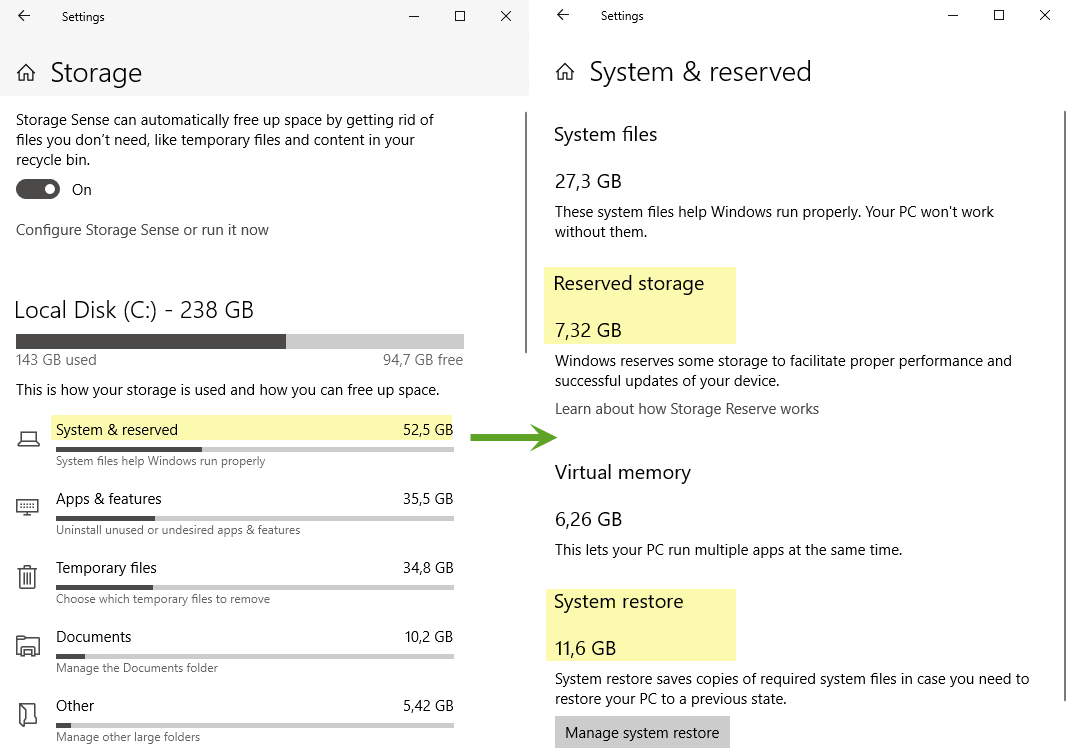
Переход по символическим ссылкам и соединениям
Утилита подсчитывает размер папок, в которые ведут . Это – поведение по умолчанию, а выключается оно ключом /skipReparse. На мой взгляд, стоило сделать наоборот. У меня при первом тестовом запуске diskusage полезла , что сделало анализ бесполезным 🙂
Не самая ценная фича для анализа отдельно взятого диска, но сценарии под нее найдутся, наверное.
Подсчет размера только одной жесткой ссылки
Утилита dfp ведет себя так же. Однако diskusage умеет считать и размер всех жестких ссылок с ключом /allLinks. Большой практической ценности это не несет, но для исследований бывает полезно. Ниже я разверну этот тезис на примере.
Фильтры по именам и размерам
Ключи /nameFilter для имен и /minSizeOnDisk, /minFileSize для размеров папок. Другими словами, можно выводить папки и/или файлы, размер которых превышает заданный порог.
Топ-5 файлов размером более 10GB:
diskusage E:\Movies /minSizeOnDisk=10000000000 /TopFile=5 /humanReadable /skipReparse
Топ-5 файлов mp4:
diskusage E:\Movies /nameFilter=*.mp4 /TopFile=5 /humanReadable /skipReparse
Вывод столбцов с датами создания, изменения и доступа
Ключ /displayFlag. Пример в начале статьи.
Пожалуй, последние три пункта в списке наиболее полезны на практике. Из остального отмечу вывод в формате CSV и параметры запуска в… INI-файле, в 2021 году:)
Замечу, что в отличие от dfp, в новой утилите нет снимков, позволяющих быстро выявлять повторно засоряющиеся папки.
Naps2
Naps2 – небольшая и очень удобная программа для сканирования, обладающая русским языком и высокой скоростью работы. Благодаря поддержке функции OCR (оптическое распознавание текста), при помощи Naps2 можно сканировать, а затем распознавать тексты с возможностью последующего редактирования. Naps2 дает возможность сохранения различных профилей конфигурации, благодаря чему, пользователь может гибко настроить параметры для каждого вида файлов, а затем по мере необходимости переключаться между ними. В программе имеется менеджер сканеров, при помощи которого можно легко управлять всеми сканерами, подключенными к компьютеру. Еще одним достоинством приложения является поддержка пакетного сканирования, а также возможность загружать ранее отсканированные документы.
| Лицензия программы | Бесплатная |
| Ограничение | Отсутствует |
| Язык | Русский, Английский |
| Операционная система | Windows XP/Vista/7/8/8.1/10 |
Поверхность диска
Для анализа поверхности харда выбирайте функцию Surface Test. Чтобы запустить такой ssd test, выбирайте разновидность проведения процедуры. При режиме Verify чтение ведется во внутренний буфер харда и не передается по интерфейсу SATA или другому. Режим Read читает, передает и проверяет данные. При выборе параметра Erase утилита перепишет данные в блоках на диск, считает и диагностирует, выводя отчет на экран. Данные на диске не сохраняются. Butterfly Read режим чтения блоков, но оно происходит в другой последовательности – одновременно по одному с начала и с конца.
Если у Вас периодически возникают ошибки при работе жесткого диска, то выберите в HDD режим Read. Он установлен там по умолчанию и поможет решить проблему, не затрачивая много времени.
Запустите диагностику командой Add Test
После окончания проверки, отчет по тесту в окне Test manager по дате. Двойным щелчком мыше на этот файл Вы откроете отчет.
ПОСМОТРЕТЬ ВИДЕО
Теперь вы знаете все, про проверку жесткого диска с помощью программы HDDScan.
Как увидеть самые большие файлы на диске
С помощью встроенного средства Windows PowerShell пользователь может получить сведения о самых больших файлах, которые расположены на определенном разделе жесткого диска.
Выполните следующее:
- Запустите Windows PowerShell.
- В окне оболочки введите команду:
Get-ChildItem d:\ -r -ErrorAction SilentlyContinue |sort -descending -property length | select -first 20 name, DirectoryName, @{Name="Мб";Expression={::round($_.length / 1MB, 2)}} | Out-GridView
Некоторые параметры команды:
d:\ — выбор диска. -first 20 name — выбор первых 20 файлов, вы можете задать свою цифру. Out-GridView — таблица выводится в отдельном окне. Если нужно отобразить файлы в окне PowerShell, не используйте этот параметр.
- Дождитесь выполнения команды. В открывшемся окне отобразятся самые большие файлы по размеру.
Обзор программ для проверки жесткого диска 2021
Эта утилита проверяет, анализирует и тестирует различные накопители, будь то карта памяти, SSD, жёсткие диски и т.д. Является комплексным решением для диагностики, тестирования, просмотра, анализа, мелкого ремонта, чтения и т.д.
Виктория работает с накопителями большого размера, тестирует через порты, находит неисправные секторы, выводит технические данные, формирует и записывает образы, проводит низкоуровневое форматирование, имеет разные проверочные тесты, файловый менеджер и смарт-монитор.
Многофункциональное приложение для анализа продуктивности носителей, дисков и карт, выявления ошибок в работе, оценки производительности накопителей, температурных параметров и прочих показателей.
Софт может работать одновременно с несколькими устройствами, запустить тест на низком уровне, проанализировать нетипичные ошибки, провести глубокую и быструю проверку, выдать юзеру важную информацию. ХД Тюне поддерживает более тысячи накопителей и не нагружает ПК.
Качественная утилита для диагностики жестких и SSD-дисков, различных запоминающих устройств и накопителей. Легко осуществляет проверку носителя, следит за его изменениями, настраивает некоторые параметры, анализирует дефекты и выводит отчёты.
ХДДСкан имеет несколько типов тестов, работает в фоновом режиме, настраивает смарт-параметры, корректирует акустический режим, имеет специальные настройки и не требует установки на ПК.
Этот софт контролирует и оценивает состояние жесткого диска, поддерживая его в «хорошей форме» и избегая возможных поломок, ошибок и изменений.
Он также диагностирует и выявляет неполадки, быстро их исправляет и копирует важную информацию на другие накопители, предоставляет юзеру подробные данные о дисках и их параметрах, находит нестабильные сектора, формирует загрузочные диски. КристалДискИнфо проводит смарт-тесты, снижает шумы, управляет питанием.
Полезная программа с уникальным функционалом для восстановления папок и файлов любого разрешения после корректировок или затирки логических разделов. Быстро «воскрешает» удаленный раздел диска, восстанавливает потерянные и ценные данные.
Хетман Партишн Рекавери работает с любыми устройствами FAT и NTFS, имеет несколько режимов проверки, достойный алгоритм действий и поиск создаваемых разделов. Все результаты прога сохраняет на образе, диске или сервере.
Этот качественный продукт проводит точную проверку состояния накопителя и его поверхности, выполняет мелкий ремонт, тщательную диагностику на низком уровне и одновременное тестирование нескольких носителей.
Прога «реанимирует» данные на поврежденных секторах, полностью удаляет материал, разгоняет устройство, регулирует шумы и ставит пароли. Работает с разными интерфейсами, функционирует со S.M.A.R.T. и уменьшает объем носителя.
Прога контролирует «здоровье» жестких дисков, защищает их от потери информации, следит за состоянием и предупреждает сбои. Благодаря уникальной методике, софт легко оценивает статус и производительность диска, а также регулярно в фоновом режиме мониторит носитель.
ХДДЛайф показывает над иконкой диска его здоровье в любой программе ПК. Также стоит упомянуть о смарт-контроле, предупреждении о сбоях, контроле производительности, градуснике диска и установке его громкости.
Данная утилита проводит тестирование жестких дисков и выявляет на них плохие/битые сектора, благодаря чему юзер заблаговременно может увидеть возможные ошибки и избежать неполадок в работе устройства.
Макрорит Диск Сканнер работает практически со всеми типами накопителей различных производителей, выделяет нормальные и битые сектора, проводит высокоскоростную проверку, выдает наглядную информацию и автоматически выключается после работы.
Практичный и доступный инструмент для контроля за состоянием винчестера, координирования его функционирования и восстановления выявленных поломок.
Благодаря алгоритму перемагничивания, софт «реанимирует» битые сектора, на физическом уровне сканирует и контролирует «здоровье». ХДД Регенерато работает с разными ФС, формирует загрузочные CD/DVD и USB Flash диски, функционирует через DOS и выбирает диапазоны работы.
Завершим наш обзор универсальным продуктом для разностороннего управления жесткими дисками, контроля дискового пространства и управления его разделами.
Акронис Диск Директор объединяет/разбивает HDD, скрывает поврежденные зоны, переносит OS на SSD, преобразовывает MBR в GPT, работает с динамическими массивами, клонирует диски, ставит пароли и многое другое. Имеется опция восстановления данных, менеджер загрузки и разделов.
Почему недостаточно места на диске
Как правило, чаще всего забивается системный диск С (у вас он может быть под другим именем), т. к. на нём скапливается мусор, кэш, временные файлы, сюда устанавливаются программы и черпают ресурсы для работы. Периодически нужно производить очистку – далее вы узнаете, как это сделать.
Кроме того, на жестком диске есть отдельный раздел Recovery, где хранятся необходимые данные для регенерации системы в случае ее повреждения. Он намеренно скрыт от глаз пользователя, чтобы важная информация не исчезла, но в последних пакетах обновления ОС возник баг, и папка отображается, провоцируя появление уведомлений о дефиците памяти.
Очистить эту папку не представляется возможным простыми средствами – требуются долгие манипуляции, которые могут негативно отразиться на Windows 10. В этом случае, когда система пишет сообщение: «Недостаточно места на диске», оповещения просто отключают, чтобы они не мешали.
WinDirStat
WinDirStat использует ту же идею, что и SequoiaView. Дополнительным плюсом данной утилиты является наличие полноценного русского интерфейса. Не менее важным достоинством является также и то, что данный проект, в отличие от предыдущего, активно развивается.

Сама карта диска в этой программе лишь один из доступных режимов просмотра информации. Реализован также вариант отображения информации в виде привычного проводника с возможность сортировки данных по проценту занимаемого файлами/папками дискового пространства с визуальным отображением оного в виде графической полоски (чем больше полоска — тем больше места занимает файл/папка).
Также реализован ряд опций просмотра статистики диска, отметим наиболее полезные:
- «Показывать свободное место» — позволяет наглядно увидеть, как соотносится занятое и свободное место на диске.
- «Показывать типы файлов» — отображает/скрывает окно со статистикой занятого места файлами известных типов.
В программе также имеется функция вызова командной строки и несколько определяемых пользователем так называемых «очисток», которые можно применять к дискам, каталогам или файлам. Действия задаются через командную строку. Например, del /s *.bak *.tmp — удаляет все *.tmp и *.bak файлы. Для рядового пользователя сложновато, но системный администратор может оценить такой подход.
Maxtor Powermax
Эффективная бесплатная программа для диагностики работы накопителей, которая занимает всего 2,38 Мб.
Чтобы получить верные данные, устанавливать прогу рекомендуется с загрузочного носителя. Как только софт запускается, он начинает проверять, подключен ли кабель, установлены ли перемычки master/slave, возможность поддержки накопителей большого объема и выполняет другие подготовительные действия.
Когда предварительное сканирование заканчивается, пользователь может выбрать тип дальнейшего тестирования.
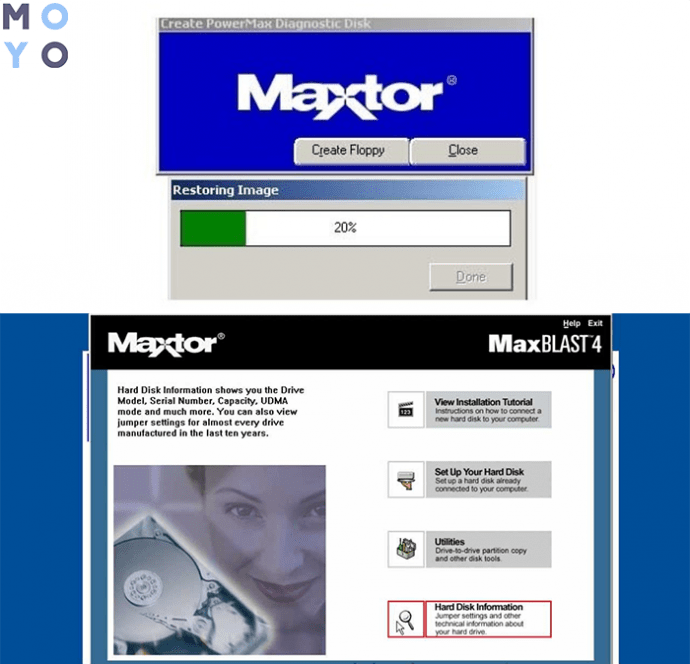
Совет: если нужен диск для хранения фото и видео, подойдет модель объемом минимум в терабайт. Для игр и ресурсоемких утилит пригодится более вместительный вариант.
Когда диагностика завершается, утилита предоставляет пользователю отчет о состоянии накопителя. Он либо подтверждает исправность девайса, либо содержит код ошибки, который может дать развернутую информацию о проблеме по запросу через техподдержку.
Программы для проверки жёсткого диска
Существует множество программ, предназначенных для проверки жёсткого диска. Рассмотрим несколько популярных приложений.
Seagate SeaTools
Эта бесплатная программа оптимально справляется со своей задачей. Она может провести полную проверку вашего жёсткого диска на ошибки, обнаружить и устранить неисправности. Отличительной чертой Seagate SeaTools является возможность использовать её до загрузки Windows с помощью специально созданного загрузочного диска. Благодаря этому можно вернуть к жизни систему, которая вышла из строя из-за неполадок жёсткого диска. Программа является универсальной и работает со многими моделями оборудования.
Seagate SeaTools — удобная программа для проверки жёсткого диска и исправления ошибок
HDD Regenerator
Данная платная программа подходит для проверки жёсткого диска на ошибки и последующего их исправления.
Бесплатная версия программы подойдёт для проведения простой проверки
HDD Regenerator не только проводит качественный анализ большинства жёстких дисков, но и способна изолировать, а затем попытаться восстановить повреждённые участки диска. Функция анализа доступна и в бесплатной пробной версии.
После покупки платной версии вы получите полный доступ к полезным функциям программы
Western Digital Data Lifeguard Diagnostic
Эта программа поддерживает только жёсткие диски, выпущенные компанией Western Digital. Кроме качественного и бесплатного анализа, в ней также имеется возможность изолировать повреждённые секторы.
Программа Western Digital Data Lifeguard Diagnostic подходит для жёстких дисков Western Digital
Это позволяет избежать в дальнейшем повторной записи файлов в эти секторы. Western Digital Data Lifeguard Diagnostic имеет функцию полного форматирования, после которого не удастся восстановить удалённые файлы, так что будьте внимательны при работе с этой программой.
CrystalDiskInfo
Одна из лучших программ для проверки состояния жёсткого диска. Вне зависимости от того, используете ли вы внешний жёсткий диск, или он подключён к компьютеру стандартными методами, — эта программа может быть вам полезна. Она проводит подробный анализ всех подключённых дисков и выдаёт результат в виде детальной информативной сводки. Таким образом, вы можете узнать всю необходимую информацию: от версии прошивки диска до системных ошибок, возникших при диагностике.
Программа CrystalDiskInfo выдаёт полную информацию о жёстком диске
Кроме этого, эта программа обладает следующими полезными функциями:
- вывод температуры — возможность следить за температурой жёсткого диска в режиме реального времени (данные отображаются в правом нижнем углу экрана);
- управление настройками жёсткого диска, регулирование громкости его работы и скорости взаимодействия с диском;
- обнуление счётчиков повреждённых сегментов диска;
- отображение продолжительности службы диска и количества запусков компьютера.
Программа CrystalDiskInfo не исправляет ошибок диска, но подходит для проведения подробной диагностики.
Диагностику состояния жёсткого диска можно провести как системными методами, так и при помощи специальных программ. Следите за появлением ошибок на ваших дисках, и тогда вы никогда не потеряете важные файлы из-за технических неисправностей.
</index>
Из-за высокой цены на твердотельные накопители, все пользователи вынуждены пользоваться обычными жесткими дисками
И в большинстве случаев после многих годов использования жесткого диска никто не обращает внимание на его состояние. А состояние жесткого диска начинает интересовать пользователей только тогда, когда начинаются проблемы
Поэтому стоит проверять жесткий диск на наличие ошибок при любом подозрении.
В этой статье мы рассмотрим как проверить состояние жесткого диска Windows 10 встроенными средствами операционной системы и собственно выбрали для Вас лучшие программы для проверки жесткого диска на наличие ошибок. Перед выбором программы Вам стоит оценить плюсы и минусы программ для проверки состояния жесткого диска.
