Free network scanner
Содержание:
- Что такое Вай-Фай сканер
- Что такое сканер портов?
- Скачивание и установка
- Лучшие программы-сканеры сети на Windows
- Что такое анализатор Wi-Fi?
- Сканирование сети с помощью nmap – немного теории
- Инструкция по настройке локальной сети в Windows 7
- Что такое сканер портов?
- Как найти IP-адрес майнера
- Видео: Как подключить и настроить асик antminer s9 в 2021 году!
- Решение проблем
- Как пользоваться инструментами?
- Зачем делать проверку открытых портов по IP онлайн
Что такое Вай-Фай сканер
Wi-Fi-анализаторы предназначены для определения самого быстрого и надежного способа подключиться к сети «Интернет». Благодаря использованию анализаторов можно добиться стабильного и быстрого сигнала. Они дают возможность сканирования каналов Wi-Fi.
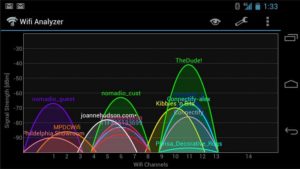
Принцип работы сканера wifi сетей
Вай-Фай анализаторы представляют собой программы, которые устанавливаются на устройства. Вообще главная задача сканера анализировать каналы и показывать сводную информацию пользователю для выбора оптимального канала подключения.
Канал — путь связи, по которому передается сигнал. От одного канала «питается» несколько сетей, поэтому они часто перегружаются, от этого возникают сбои.
Обратите внимание! Самые удачные частоты для маршрутизатора — 2,4 и 5 гигагерц, причем 5 Ггц появилась совсем недавно. Чтобы помех не было, надо переключаться на менее загруженный канал
Всего таких путей на территории нашей страны 13, из них 12 принимают многие операционные системы
Чтобы помех не было, надо переключаться на менее загруженный канал. Всего таких путей на территории нашей страны 13, из них 12 принимают многие операционные системы.
Важно! В России разрешено 13 каналов, в США — 11, поэтому Apple может не поймать оставшиеся два канала. Придется перенастраивать роутер для работы со всеми доступными каналами
Опции анализатора
Сканер выполняет следующие действия:
- определяет помехи, но не от бытовых СВЧ-печей, а именно каналов;
- поиск доступных сетей;
- выбирает место, где сигнал не подвергается воздействию помех;
- показывает пакеты трафика;
- работает с mac-адресами.
Важно! Часто помехи возникают в многоквартирных домах из-за «скопления» разных сетей, когда сигналы накладываются друг на друга, вызывая пропадание сигнала. Для решения проблемы достаточно в анализаторе изменить параметр про автоматический выбор канала
Многие анализаторы имеют и другие преимущества:
- часто они бесплатны;
- определяют и устраняют проблемы;
- исключают нелегальные сети;
- находят скрытые SSID.
Важно! Наверное, многие пользователи хотя бы однажды встречались с тем, что в списке доступных сетей есть Wi-Fi без защиты, то есть подключиться к нему можно без пароля, пин-кода. На самом деле это уловка мошенников
Если пользователь подключится к этому Wi-Fi, то хакеры получат доступ к личным данным, что особенно опасно для держателей банковских карт. Этим приемом мошенники обнуляют счета пользователей.
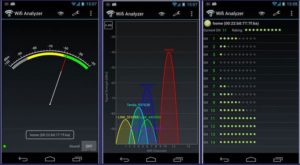
Что такое сканер портов?
Сканер портов – это специализированное программное обеспечение, которое позволяет производить анализ хостов в локально-вычислительной Сети на предмет наличия открытых портов. На сегодня наиболее распространенным набором сетевых протоколов являются TCP/IP, при которых каждая служба на сетевом устройстве характеризуется двумя параметрами: айпи адресом и номером порта, всего их количество составляет 65536 штук.

Следует заметить, что для стандартных наборов (сервер печати, FTP, HTTP и т. д.) номер порта утверждается администрацией адресного пространства Интернет (т. е. по умолчанию службе HTTP выделяется порт 80, 8080 и т. д.). Результатом работы сканера является вывод о состоянии одного или диапазона портов, которое может принимать три значения:
- Открыт. Это означает, что сетевое устройство по этому порту в активном состоянии и может принимать на него соединения без установки каких-либо ограничений.
- Закрыт. Состояние, обратное тому, что описано в первом пункте: хост будет отклонять соединения, приходящие на этот порт.
- Заблокирован. Это значит, что порт, по которому производится попытка установки связи защищен межсетевым экраном, в таком случае ответ от него просто-напросто не будет получен.
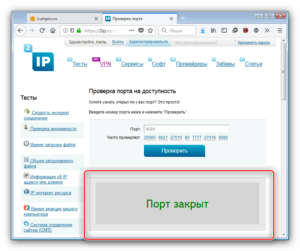
Важно знать! Если состояние под номером 1 угрожает безопасности и стабильности как работе служб, так и системы, вариант номер 2 – только системы. При этом защита файерволом гарантирует безопасность нужного сервиса, поскольку на сегодня не известны методы, позволяющие «взламывать» заблокированный порт
Все известные программы-сканеры основаны на принципе стандартизации, по которым работают сетевые устройства (хосты) и который называется ICPM, или протокол управления пересылкой. Однако иногда бывает и так, что этот метод не работает, поскольку можно, например, настроить так называемый порт-ловушку, который будет выдавать заведомо ложные значения состояния (об этом будет сказано ниже).
Скачивание и установка
У опытных пользователей данный процесс не вызовет трудностей, но новички могут запутаться в установке сканера.
Правильный порядок действий по инсталляции ПО на компьютер или ноутбук:
- Загрузка Advanced IP Scanner (ссылка внизу страницы).
- Запуск скачанного установочного пакета.

Выбрать способ дальнейшего использования сканера. Установка поможет инсталлировать программу для длительного использования. Опция запуска позволит воспользоваться portable версией приложения. Дополнительные настройки нужны для выбора каталога, в который будет произведена установка.

Независимо от выбранного ранее варианта необходимо будет принять условия лицензионного соглашения.

После установки или запуска её портативной версии можно перейти к её настройке и использованию.
Лучшие программы-сканеры сети на Windows
Разберемся, с помощью каких инструментов лучше всего управлять IP-адресами и сканировать локальные сети.
Free IP Scanner
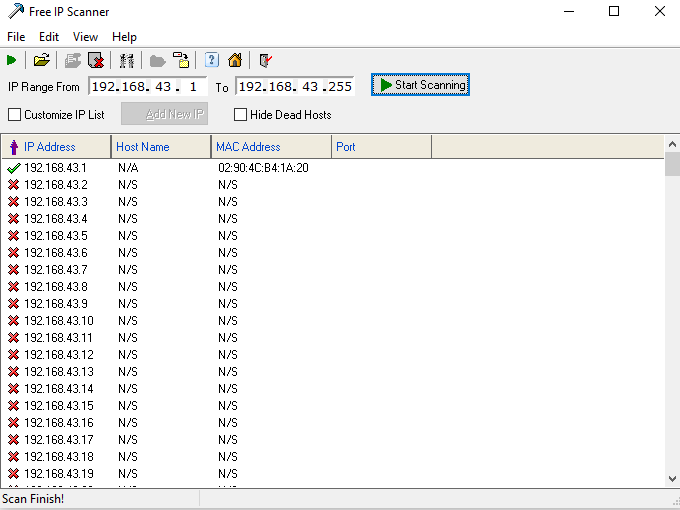
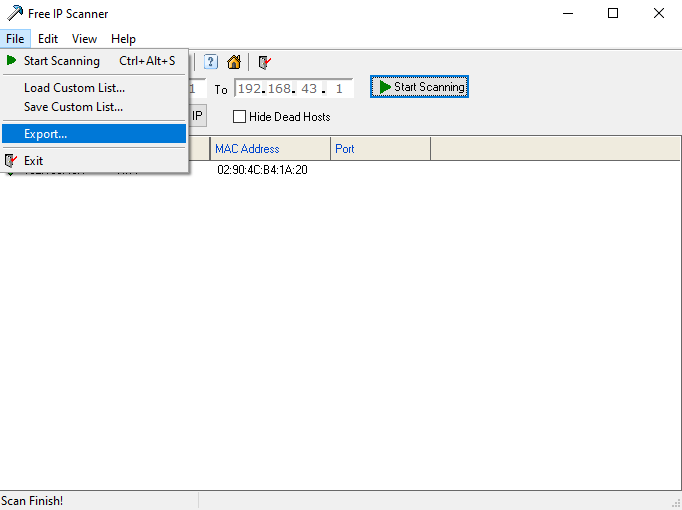
Легкий инструмент для одновременного сканирования сотен компьютеров. Применяет многопоточную технологию. Исследует каждый IP-адрес, анализирует порты и отображает информацию NetBios (рабочая группа, домен, имя хоста, MAC-адрес). Результаты проверки могут оформляться в текстовый документ и экспортироваться.
В настройках можно выбрать сканирование по уровням приоритета, установить большее количество потоков, внести изменения в анализ портов.
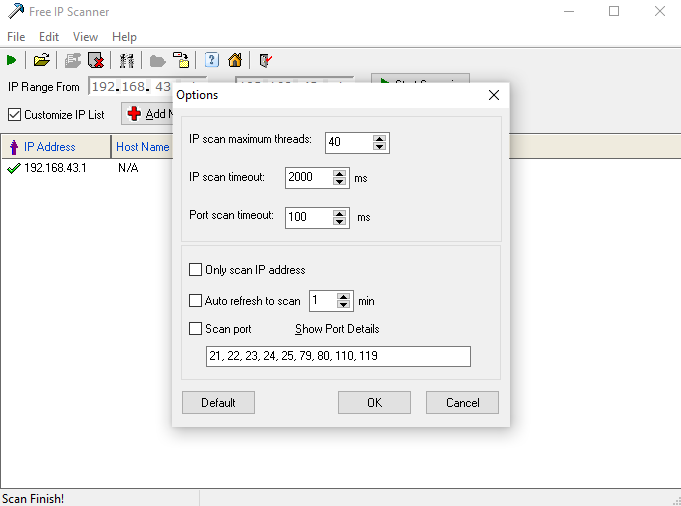
Требования к аппаратному обеспечению: 8 Мб оперативной памяти и 10 Мб внутренней. Программа не нуждается в установке.
LANScope
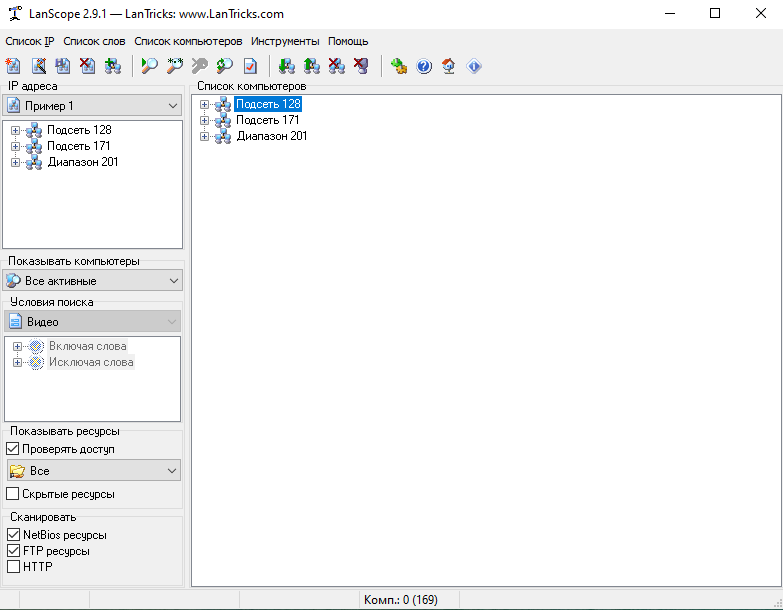
Многопоточный сканер предназначен для анализа диапазонов адресов, выявления открытых к записи и чтению каталогов, а также назначения прав доступа к ним. Программа способна исследовать удаленные устройства на предмет установленных серверов (ftp, http). Список найденных компьютеров хранится в памяти. Это значительно экономит время на сканировании всей подсети.
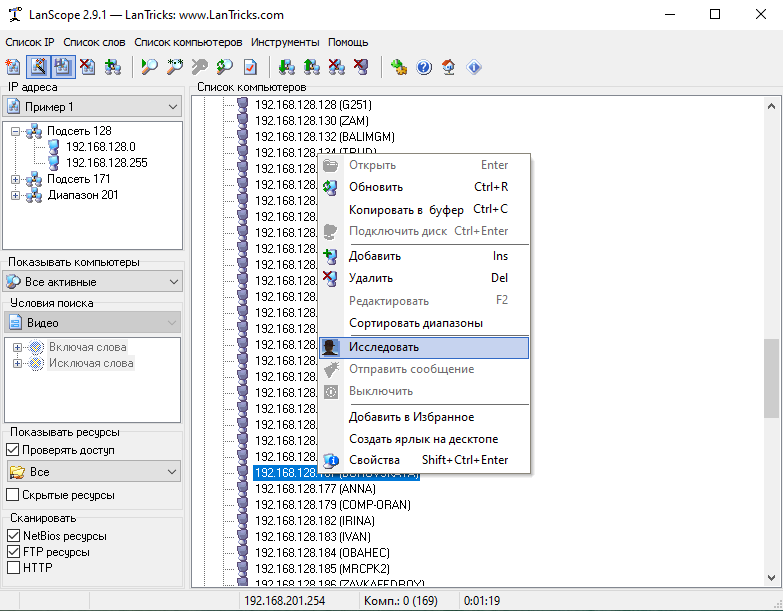
Сканер работает с NetBios и FTP ресурсами. Приложение может искать ресурс по заданному имени.
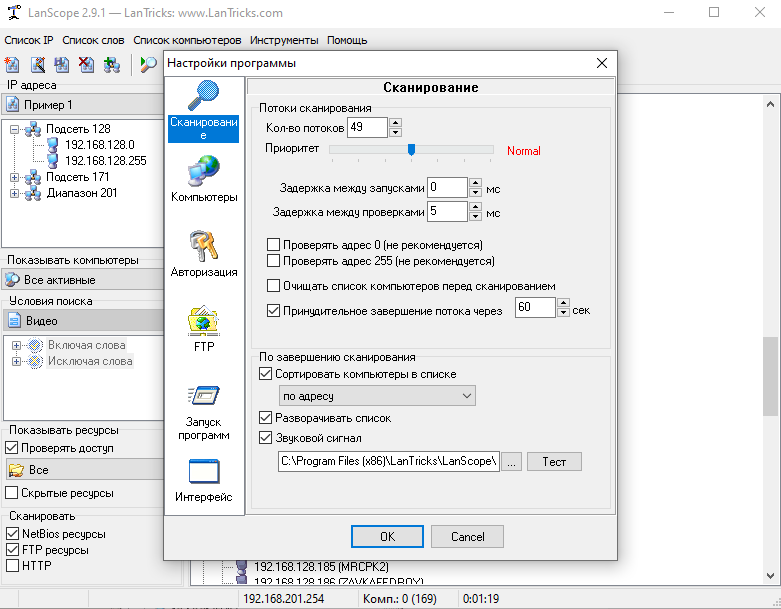
Требования к системе: 2,2 Мб свободной памяти на винчестере и 128 Мб ОЗУ. LANScope работает совместно с программами-лантриксами, предназначенными для более автоматизированного выполнения трудоемких задач в сети. В их числе:
LANSpy работает с поиском открытых портов и собирает полную информацию о компьютере.
LANSend оправляет сообщения на удаленные устройства или группы компьютеров в режиме реального времени.
LANSafety настраивает сетевые параметры в операционной системе. Может запретить анонимный доступ, административные ресурсы или скрыть устройство в сетевом окружении.
LANShutDown отключает или перезагружает компьютеры по сети с предварительным оповещением. Может работать одновременно с группой устройств.
LANLoad позволяет копировать данные между компьютерами при неустойчивом интернет-соединении. Оснащен функцией приостановки и продолжения процесса.
LANCalculator проводит расчеты параметров IP-адресов, учитывая маску подсети.
LANWhoIS собирает информацию о доменах и IP-адресах. С помощью утилиты можно узнать, кто, когда и где зарегистрировал сайт, и кем он на данный момент обслуживается.
Программы-лантриксы важно инсталлировать и запускать от имени администратора
Advanced IP Scanner
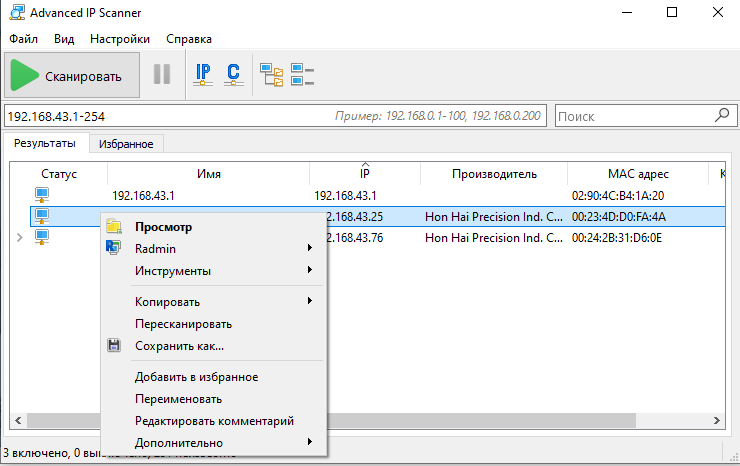
Advanced IP Scanner можно установить на ПК или использовать его портативную версию. Это бесплатный многопоточный сканер всех активных устройств. Приложение собирает информацию о каждом ПК в сети: MAC-адрес, сетевое имя, производитель сетевой карты, доступные общие сервисы. Все опции сканирования настраиваются: изменяется скорость или исключаются проверки определенных ресурсов.
AIPS поддерживает работу с программой Radmin, поэтому находит устройства с установленным Radmin Server. Это инструмент для удаленного управления компьютером с помощью графического интерфейса. Radmin интегрирован прямо в AIPS, поэтому его можно установить на устройство из-под программы. Если на вашем компьютере стоит приложение Radmin Viewer, вы сможете управлять удаленными ПК из списка результатов сканирования.
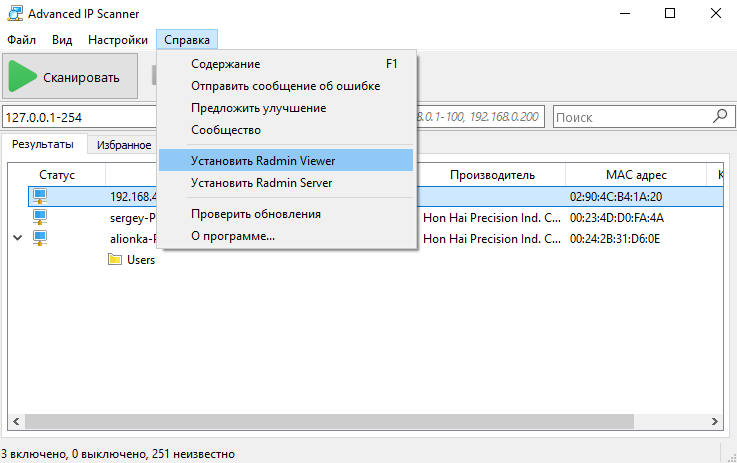
Результаты сканирования сохраняются в файлы формата CSV, HTML или XML. К данным всегда можно обратиться, чтобы не выполнять проверку повторно. Программа способна отключать или включать компьютеры с функцией Wake-on-LAN.
Что такое анализатор Wi-Fi?
Когда дело доходит до Wi-Fi, колебание сигнала невероятно распространено. Причина в том, что ваш сигнал Wi-Fi постоянно меняется из-за внешних условий. В некоторые дни вы сможете просматривать без отключения, а в другие вы будете сражаться, просто чтобы оставаться в сети. Это становится еще сложнее, если у вас нет инструментов для диагностики проблемы. Это где анализатор Wi-Fi может быть полезным. Короче говоря, приложение анализатора Wi-Fi разделяет информацию от точек доступа в вашей сети и размещает ее на одном экране..
Анализатор wifi генерирует визуальное отображение сетевых данных ваших окружающих каналов. Приложение превращает ваш компьютер или мобильное устройство в аналитическую программу, которая позволяет вам определить, что вам нужно сделать для оптимизации сети. Например, с приложением анализатора Wi-Fi, как Microsoft Wifi Analyzer, Вы можете посмотреть другие каналы в вашей сети и определить, работают ли они быстрее, чем ваш текущий канал. Некоторые провайдеры даже позволяют вам составлять тепловые карты распределения сигналов в вашем доме или офисе, чтобы помочь вам найти наилучшее местоположение для вашего маршрутизатора.
В этом руководстве мы также подробно рассмотрим наши выбранные инструменты, но если у вас есть время только для краткого изложения, вот наш Список лучших анализаторов WiFi для Windows:
- Анализ SolarWinds WiFi с помощью NPM — Этот инструмент, являющийся частью монитора производительности сети, работающего на Windows Server, отображает список состояний конечных точек Wi-Fi в реальном времени и создает удивительную тепловую карту беспроводного сигнала. Система PRTG охватывает беспроводные сети и включает в себя оповещения и отчеты о емкости для Wi-Fi.
- Paessler PRTG (БЕСПЛАТНАЯ ПРОБНАЯ ВЕРСИЯ) — Система PRTG охватывает беспроводные сети и включает в себя оповещения и отчеты о емкости для Wi-Fi.
- NetSpot — Созданная для Windows и Mac OS, эта беспроводная система мониторинга включает в себя автообнаружение и карты производительности в реальном времени..
- Акриловый Wi-Fi — Wi-Fi анализатор для Windows, бесплатный для домашнего использования, но бизнес-клиенты должны платить.
- InSSIDer — Простой в использовании беспроводной анализатор трафика по конкурентоспособной цене.
- WiFi Analyzer — продукт Microsoft для анализа беспроводных сетей, доступный как в бесплатной, так и в платной версиях..
- Vistumber — отличный бесплатный Wi-Fi анализатор, который может наложить следы сигнала на карте Google.
- Wireshark — Очень известный беспроводной анализатор пакетов, который помогает как хакерам, так и системным администраторам..
Вот наш Список лучших анализаторов WiFi для Mac:
- NetSpot — Wi-Fi анализатор для Mac OS, который включает в себя функцию тепловой карты и оценщик помех.
- WiFi Explorer — Wi-Fi анализатор среднего уровня для Mac, который включает в себя индикаторы уровня сигнала и измерения шума.
- WiFi сканер — Wi-Fi сканер для Mac OS, который подходит как для бизнеса, так и для домашних пользователей.
- iSumbler для Mac — Wi-Fi анализатор для Mac OS, который также отслеживает сигналы Bluetooth и Bonjour.
- KisMAC2 — Wi-Fi анализатор для Mac OS, который включает в себя показатели для Apple Airport Extreme.
Вот наш Список лучших анализаторов WiFi для Linux:
- кисмет — Бесплатный анализатор Wi-Fi для Linux, Unix и Mac OS, который может быть расширен с помощью плагинов.
- Wavemon — Бесплатный анализатор wifi для Linux, доступный на GitHub.
- Воробей-WiFi анализатор — Wi-Fi анализатор для Linux, который отслеживает Bluetooth, а также может использовать GPS.
Вот наш Список лучших анализаторов WiFi для Android:
- WiFi Analyzer — Широко используемое приложение для анализа Wi-Fi для Android.
- OpenSignal — Анализатор сигналов Wi-Fi и телефона для Android, который включает географические карты с наложенными сигналами.
- WiFi монитор — Wi-Fi анализатор для Android производства Microsoft.
Вот наш Список лучших анализаторов WiFi для iOS:
- Сетевой анализатор — Wi-Fi монитор для iOS в бесплатной и платной версиях.
- MasterAPP Wifi Analyzer — Wi-Fi детектор для iOS, который включает в себя анализ производительности.
Сканирование сети с помощью nmap – немного теории
nmap – свободная утилита, предназначенная для разнообразного настраиваемого сканирования IP-сетей с любым количеством объектов, определения состояния объектов сканируемой сети.
nmap была написана с помощью C, C++, Python, Lua и предустановлена в Kali Linux, который мы с вами уже обозревали.
Изначально утилита была разработана для систем UNIX, сейчас же не составляет проблем установить её и на Windows.
nmap используется злоумышленниками для сканирования сетей WiFi, LAN и обнаружения открытых портов на подключенных устройствах для проведения различных атак.
Если на подключенном устройстве открыты порты, то оно считается уязвимым и легко поддаётся атакам с помощью различных X-sploits. Одним из самых распространнёных является Metasploit.
Metasploit Project – проект, посвящённый информационной безопасности. Создан для предоставления информации об уязвимостях, помощи в создании сигнатур для IDS, создания и тестирования эксплойтов.
Также вы можете прочитать о скрипте для Termux, с помощью него можно легко установить Network Mapper на ваш смартфон.
Инструкция по настройке локальной сети в Windows 7
Напомню, что компьютеры, которые вы хотите объединить в сеть, должны быть подключены к одному роутеру, или соединены кабелем напрямую. Так же, все действия, которые я буду показывать в этом разделе, нужно выполнять на обоих компьютерах.
Еще один момент. Если вы настраиваете сеть при соединении компьютеров напрямую, без роутера, то еще нужно будет задать статические IP-адреса, в свойствах подключения по локальной сети. Если у вас соединение через роутер, то ничего дополнительно делать не нужно, продолжайте следовать инструкции.
1
Первым делом, нам нужно проверить, что бы все компьютеры работали в одной рабочей группе. Это нужно проверить на всех компьютерах, которые будут подключены в локальную сеть.
Делаем так: нажимаем сочетание клавиш Win+R, и в появившемся окне указываем команду sysdm.cpl. Нажимаем Ok.
Напротив Рабочая группа, скорее всего будет написано WORKGROUP. Можно оставить ее. Главное, что бы на остальных компьютерах рабочая группа была так же WORKGROUP.
Если вы заходите изменить ее, например на MSHOME, то нажмите кнопку Изменить, и укажите новую группу. Сохраните изменения и перезагрузите компьютер.
2
Второй шаг, это изменение настроек общего доступа. Эти настройки выполняем так же на всех компьютерах в сети. Сейчас я покажу, что нужно включить.
Нажмите правой кнопкой мыши на значок подключения к интернету на панели уведомлений, и откройте Центр управления сетями и общим доступом. В новом окне выберите Изменить дополнительные параметры общего доступа.
Там будет два профиля. Домашний или рабочий, и Общий. Изменяем тот, возе которого написано текущий профиль. Можете внести такие настройки для обоих профилей.
Первым делом, ставим переключатель возле Включить сетевое обнаружение. Так же, включаем Общий доступ к файлам и принтерам, и включаем общий доступ к папкам. Смотрите скриншот ниже.
Прокручиваем страницу с настройками, находим и открываем вкладку Все сети, или Общий, и обязательно отключаем Общий доступ с парольной защитой.
После этих действий желательно перезагрузить компьютер. Это собственно все настройки, локальная сеть уже должна работать. Что бы проверить, нужно на одном из компьютеров зайти в проводник (Мой компьютер), и слева открыть вкладку Сеть. Там будут отображаться все компьютеры в сети. На скриншоте, вы можете увидеть мой компьютер, и еще один, из сети.
Мы уже можем зайти на компьютер в нашей домашней сети, там будет доступ к общим папкам.
Если у вас не появляются компьютеры в сети, или нет доступа к компьютеру, то смотрите решения в конце этой статьи.
Что такое сканер портов?
Сканер портов относится к программному приложению, которое сканирует сервер на наличие открытых портов. Он позволяет аудиторам и сетевым администраторам проверять сетевую безопасность, в то время как злоумышленники и хакеры используют ее для определения открытых портов для использования или запуска вредоносных служб на компьютере или сервере.
Сканирование портов представляет собой способ определения, какие порты в сети открыты. Поскольку порты на компьютере — это место, где информация отправляется и принимается, сканирование портов аналогично стуку в дверь, чтобы увидеть, находится ли кто-то дома. Выполнение сканирования портов в локальной сети или на сервере позволяет определить, какие порты открыты и находятся в режиме прослушивания (listening) (получения информации), а также выявить наличие таких устройств безопасности, как межсетевые экраны, которые находятся между отправителем и целью. Этот метод известен как дактилоскопия (fingerprinting). Это также полезно для тестирования сетевой безопасности и надежности брандмауэра системы. Благодаря этой функциональности, это также популярный инструмент разведки для злоумышленников, ищущих слабую точку доступа для проникновения в компьютер или сервер.
Порты различаются по своим назначениям. Они пронумерованы от 0 до 65535, но определенные диапазоны используются чаще. Порты с 0 по 1023 идентифицируются (https://ru.wikipedia.org/wiki/Список_портов_TCP_и_UDP), как «общеизвестные порты» или стандартные порты и были назначены для определенных служб, агентством по присвоению номеров в Интернете (IANA). Некоторые из наиболее известных портов и назначенных им служб включают в себя:
- Порт 20 (UDP) — протокол передачи файлов (FTP) для передачи данных
- Порт 22 (tcp) — протокол Secure Shell (SSH) для безопасного входа, FTP и переадресации портов
- Порт 23 (tcp) — протокол Telnet для не зашифрованных текстовых коммутаций
- Порт 53 (UDP) — Система доменных имен (DNS) переводит имена всех компьютеров в Интернете в IP-адреса
- Порт 80 (tcp) — Всемирная паутина HTTP
Как найти IP-адрес майнера
Ниже рассмотрим способы настройки IP для Antminer, Innosilicon, Whatsminer и т.д. Так же рассмотрим пакетную настройку IP-адресов.
Обычно пользователи могут использовать следующие методы для определения IP-адреса майнера:
Войдите в роутер, к которому подключаются ваши майнеры (подходит для нескольких майнеров)
- Введите IP-адрес маршрутизатора в адресную строку браузера, после чего вы увидите страницу входа в систему. Убедитесь, что ваш компьютер также подключен к этому маршрутизатору.
- Щелкните подключенные терминалы (“connected terminals”), после чего вы увидите все оборудование, которое подключается к этому маршрутизатору. Как правило, асики с Antminer будут отображать имя с «Antminer». В списке указан IP-адрес каждого терминала. Скопируйте URL-адрес в адресную строку.
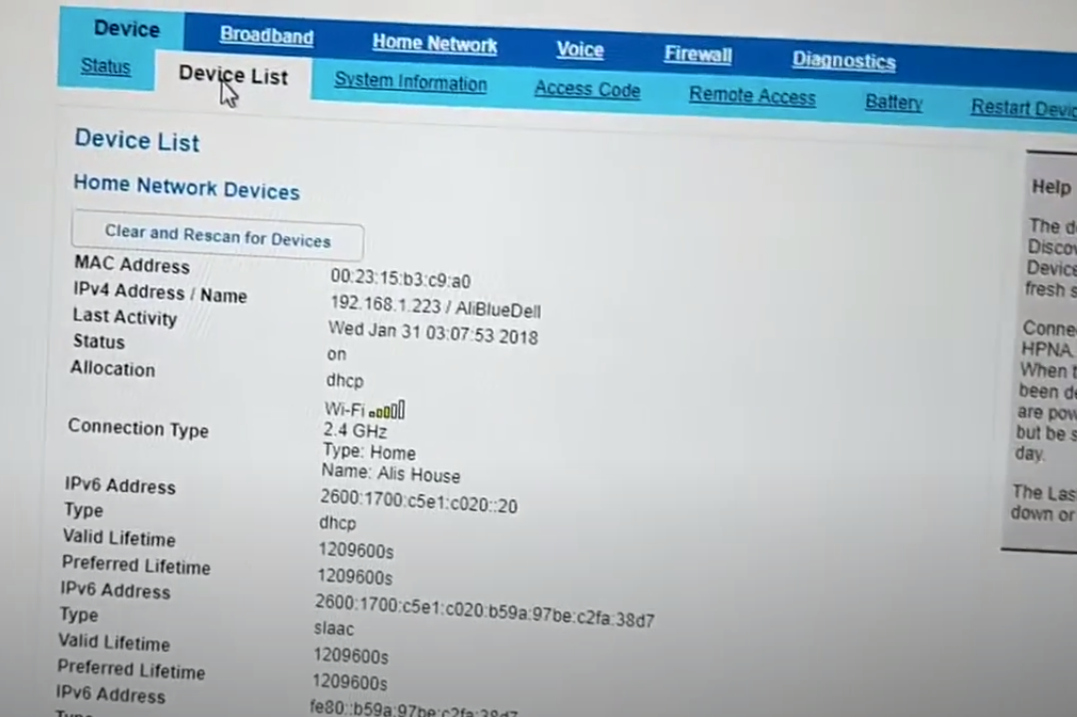
Примечание! В некоторых роутерах эта настройка называется не “Device list”, а “DHCP”.
Используйте IP Scanner для сканирования IP (подходит для нескольких майнеров)
Если пользователи не знают IP-адрес маршрутизатора, вы можете загрузить IP-сканер, чтобы выяснить IP-адрес майнера.
- Подключите компьютер и майнеры к одному роутеру.
- Нажмите вместе и введите , затем введите и нажмите .
- IPv4-адрес — это IP-адрес вашего компьютера. Например, IP-адрес вашего компьютера .
- Загрузите сканер IP, введите и нажмите «поиск», чтобы начать сканирование. Когда сканирование будет завершено, появится страница, как показано ниже. Обычно есть такие столбцы, как , , , , и вы можете определить, какое устройство является майнером, по имени. Но есть также некоторые майнеры, которые не представляют имя, а только IP, например .
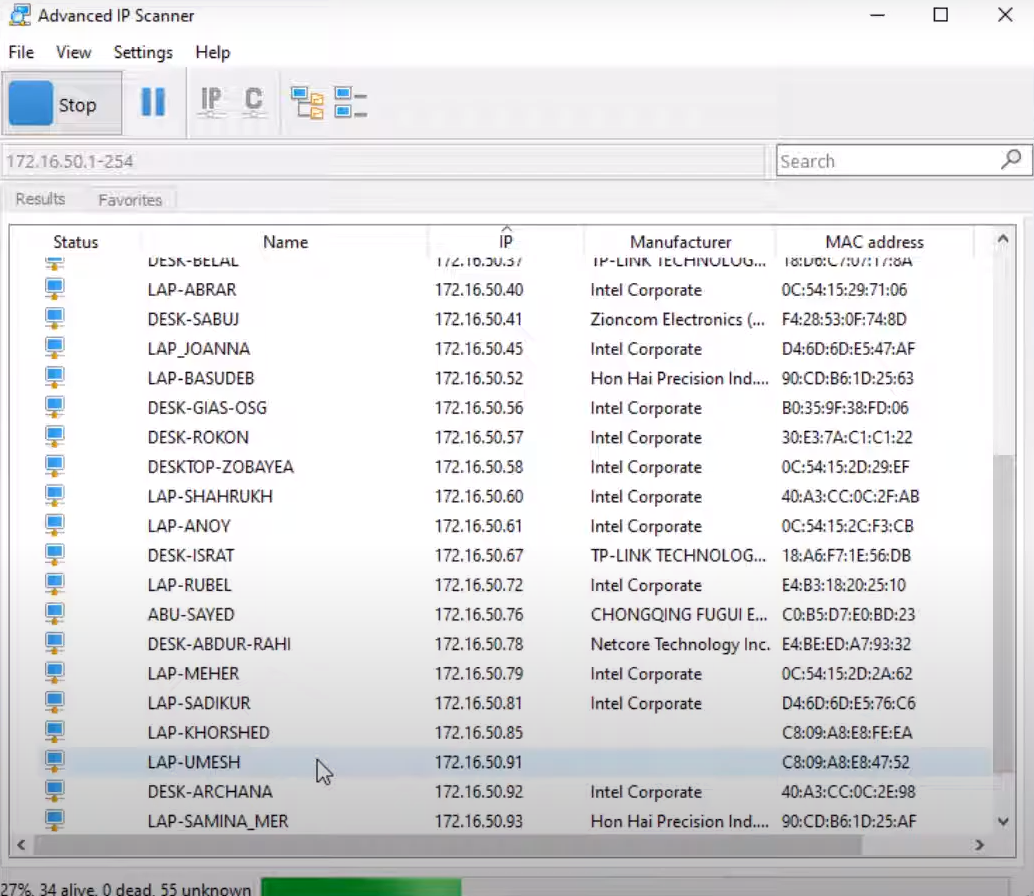

- Загрузите программное обеспечение IP reporter;
- Запустите программу на вашем компьютере и нажмите «start»;
- Удерживайте кнопку нажатой в течение одной секунды;
- Ваш компьютер получит IP-адрес майнера, как показано ниже.
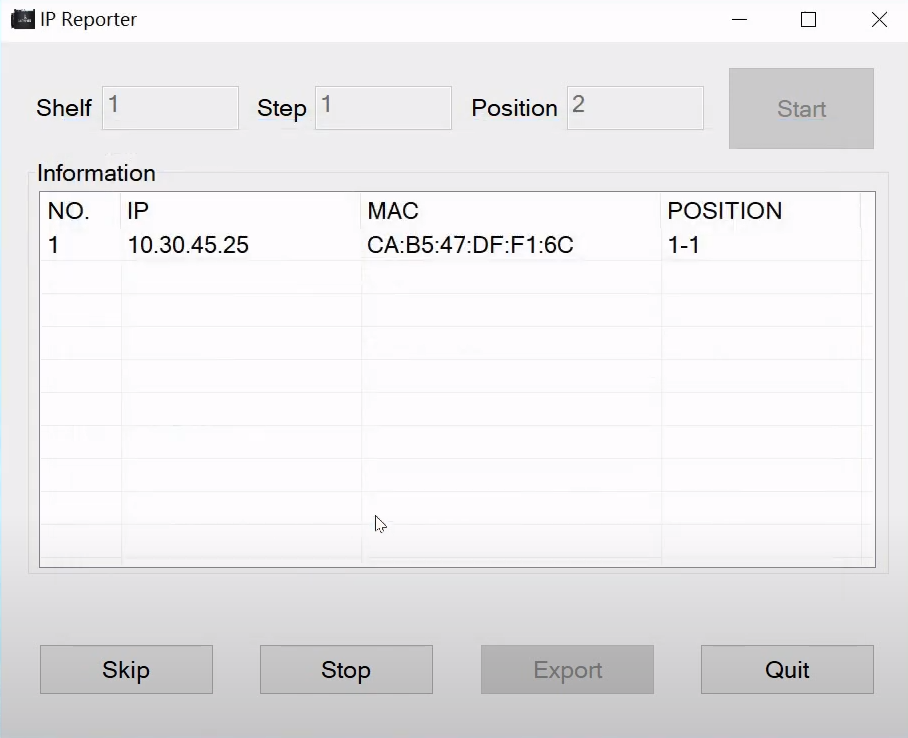
Видео: IP Report или зачем нужны кнопки на майнерах?
подписывайтесь
Используйте кнопку Set IP (майнеры Innosilicon имеют кнопку Set IP)
Нажмите и удерживайте кнопку примерно на 5 секунд, после чего IP-адрес майнера будет сброшен на .
Вы можете посетить этот IP-адрес, чтобы начать настройку майнера.
Используйте bulk miner manager для установки IP
Программное обеспечение Bulk Miner Manager можно легко использовать для управления майнерами, включая установку им IP-адреса. Вы можете проверить подробности в официальных инструкциях программного обеспечения.
Видео: Как подключить и настроить асик antminer s9 в 2021 году!
подписывайтесь
Для пакетной настройки нескольких устройств выполните следующие шаги:
- Запустите APMinerTool, нажмите” Конфигурация IP”.
- На асике нажмите и удерживайте кнопку “IP report” в течение 1 секунды, пока не загорится сигнальная лампочка.
- Дождитесь обратной связи с информацией об IP-адресе.
- Подтвердите IP — адрес, который вам необходимо настроить.
- Выполните ту же процедуру, чтобы найти IP-адрес для большего количества устройств.
- Выберите нужные ip и нажмите “Применить изменения” (“Apply Changes”).
подписывайтесь
Существуют ли альтернативы? Да, например:
- BTC Tools
- APMinerTool
Решение проблем
Не видит asic?
Используйте инструкцию из пяти шагов по устранению проблем:
- Проверьте подключение к сети или Интернету.
- Проверьте или сбросьте настройки роутера или переключателя.
- Проверьте конфигурацию сети майнера и конфликты IP-адресов.
- Перезагрузите майнер.
- Восстановите плату управления или сбросьте к заводским настройкам.
Не работает?
Если программа не работает, то попробуйте использовать альтернативные решения, которые описаны выше в статье.
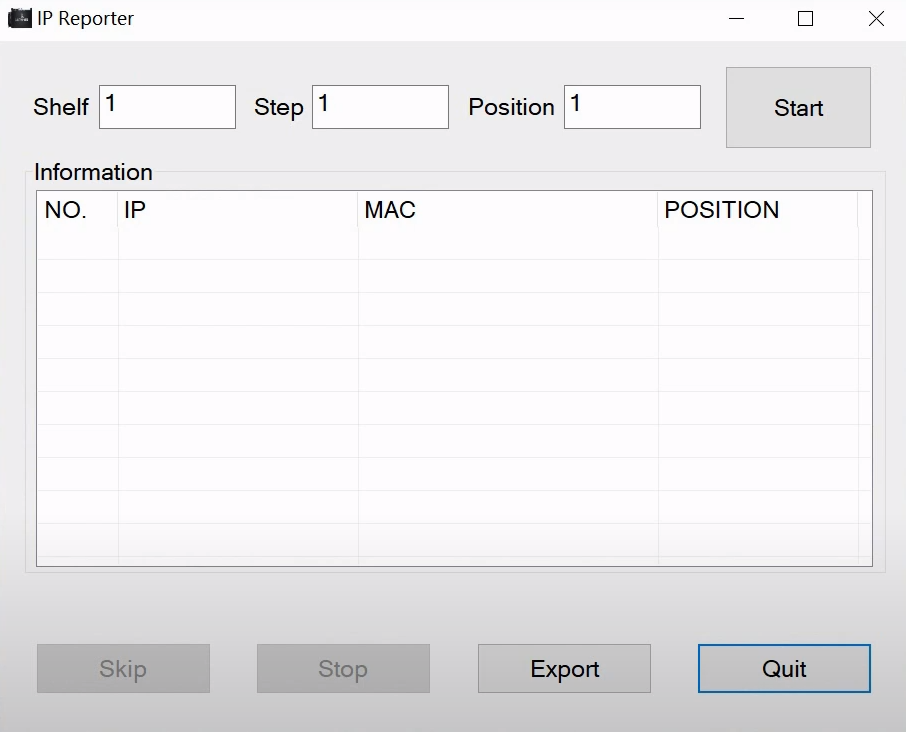
Если вы хотите проверить несколько майнеров и проверить IP-адрес своего асика, используйте IP Reporter от Bitmain.
Как пользоваться инструментами?
Управление активностью на расстоянии
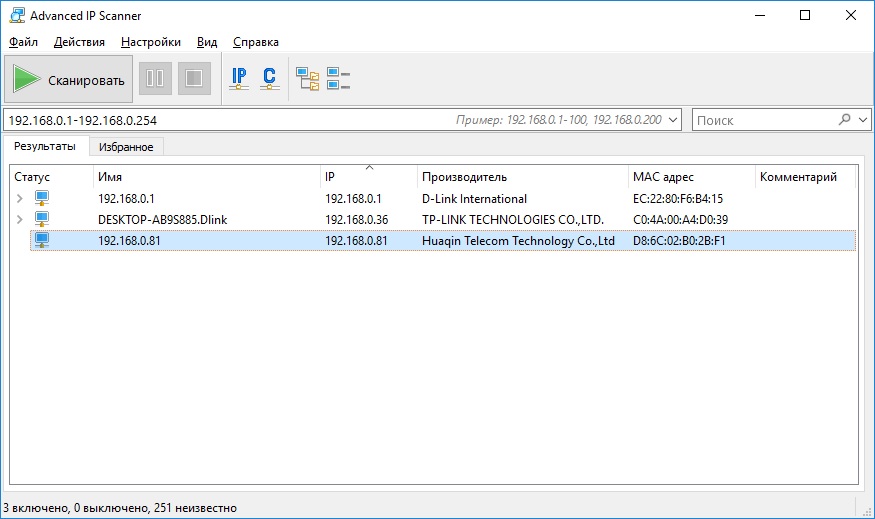
Администратор может в любой момент включить и выключить компьютер. Для этого нужно выбрать один или несколько устройств и в контекстном меню выбрать пункт «Завершение сеанса». Так же можно настроить включение по таймеру.
В случае, если на компьютере есть программа для предоставления удалённого доступа (TeamViewer, Radmin) нужно выбрать соответствующий пункт в меню, чтобы перейти к интерфейсу программы. Откроется окно, в котором будет отображаться действие пользователя, в том числе можно будет отследить текущее положение указателя мыши.
Защита от DDOSатак и вирусов
Не секрет, что для рабочих целей не требуется мощный ПК, который будет оснащён деталями, способными обеспечить работу хорошего антивирусного ПО. Чтоб создать маршрут направления команд на «фильтрующий узел» нужно воспользоваться программой VMWare, которая предназначается для передачи трафика по HTTP-соединению. Но ведь данный протокол – далеко не единственный путь передачи данных.
Для того, чтобы совместить утилиту VMWare и Advanced Ip Scanner, нужно в параметрах запуска VMWare прописать скрипт активации HTTP и FTP порта. Способов это сделать множество и каждый зависит от конкретной операционной системы и версии сборки программы.
Таким образом, через VMWare будут проходить все данные, а затем они перенаправятся в Advanced Ip Scanner, который, в свою очередь, уже умеет обрабатывать данные из FTP. Такой нехитрый способ обеспечит надёжную защиту и позволит улучшить работоспособность.
Создание массового хранилища файлов
Для этого нужно объединить несколько компьютеров в группу. Затем нужно создать виртуальный жёсткий диск при помощи Acronis Disk Director или аналогичных утилит. При разбивке, вместо адреса конфигурации нужно указать IP-адрес группы машин, на которых нужно хранить информацию.
Таким образом, на жёстком диске появится новый раздел. Такой способ гораздо лучше обычного хранения в FTP каталоге, ведь все файлы переходят через фильтр главного компьютера и сканируются на предмет вирусов и шпионских программ. Так же, скорость передачи по типу «источник-шлюз-хранилище» будет выше, чем напрямую, так как обработкой команды занимается мощное железо.
Зачем делать проверку открытых портов по IP онлайн
Приём и передача информационных пакетов в пределах одного хоста осуществляется через порт, то есть через цифровую «платформу прибытия», которая определяет форму и степень взаимодействия компьютера и сети. Проверка порта компьютера или сайта по IP – это инструмент, который использует локальную или глобальную сеть для обнаружения и вычисления параметров точек доступа устройств подключенных к ней в режиме реального времени.
Проверка открытых портов позволит:
- Находить открытые порты – программное обеспечение находит действующие точки связи, через которые устройство получает и передаёт данные;
- Определять ОС устройства – хакеры часто используют сканеры, чтобы определять операционку пользователя и использовать её слабые точки в личных целях;
- Просматривать рабочие сервисы – через порт хоста можно смотреть, какие сервисы в данный момент используются операционной системой, а значит собрать больше данных об устройстве, подключенном к сети;
- Проверять уязвимость системы – сканер портов Windows позволит провести проверку безопасности и ликвидировать вариант осуществления атаки.
Сканирование интернета на предмет открытых портов связи с компьютером произвольного пользователя или веб-сервером отдельного сайта позволяет хакерам подготавливать и инициировать атаки, а администраторам обнаруживать и исключать возможности проникновения.
