Windirstat
Содержание:
- WinDirStat как пользоваться программой для освобождения места на диске
- WinDirStat — отображение информации о дисковом пространстве
- Что это за программа?
- WinDirStat как пользоваться программой для освобождения места на диске
- Анализ занятого места на жестком диске
- Как узнать, чем забит жесткий диск
- Анализ содержимого жесткого диска с Disk Savvy
- Как пользоваться?
- Что такое WinDirStat
- Скачать и установить
- Возможности
- Интерфейс программы WinDirStat
- Возможности WinDirStat
- Проанализируйте, как вы используете свои жесткие диски с этими альтернативами
- Работа с файлами в WinDirStat
- Использование
- CCleaner
- Что это за программа?
- Подводим итоги
- Выводы статьи
WinDirStat как пользоваться программой для освобождения места на диске

Приложение WinDirStat – незаменимая утилита для очистки компьютера от неактуальной информации, которая способна не только удалять те или иные данные, а предоставлять максимально подробную аналитическую сводку о состоянии свободного места на диске.
С проблемой отсутствия достаточного количества чистого пространства на диске рано или поздно сталкивается каждый пользователь ПК. Не зависимо от того удаляются ли уже неиспользуемые приложения или нет, какая-то часть данных в любом случае остается на ПК, и соответственно занимает лишнее место.
Рано или поздно у всех пользователей возникает необходимость очистить компьютер от ненужных файлов. Этот период зависит только от интенсивности работы на компьютере и установки новых приложений. Не следует забывать о том, что загруженный информацией ПК начинает сбоить и работать значительно с меньшей скоростью.
Первоочередная задача перед удалением файлов – определение типа информации, которая находится на компьютере и соответственно засоряет его
При подборе утилиты для очистки ПК от мусора в первую очередь следует обратить внимание на ее функционал. Приложение должно уметь проводить анализ данных по категориям, определять их принадлежность и месторасположение, а так же уметь деинсталлировать все возможные типы файлов
Со всеми этими задачами с легкостью справится программа WinDirStat, которая не только полностью проверит компьютер и покажет занятое пространство, а и графически отобразит всю имеющуюся информацию по категориям
Благодаря этой функции вы сможете наглядно увидеть проблемные очаги компьютера, на которые требуется обратить свое внимание в первую очередь
Приложение предназначено для работы на ОС Windows и имеет русскоязычный перевод, что значительно упрощает ознакомление с утилитой. Не пугайтесь англоязычного установщика программы, вся дальнейшая работа будет происходить с русскоязычным интерфейсом.
Очистка дисков с помощью WinDirStat
Сразу же после активации приложения перед вами отобразится рабочее окно утилиты и вкладка с информацией о состоянии дисков. В ней следует указать необходимый раздел, к которому будет применена процедура анализа. После выбора соответствующего каталога кликните «ОК». При необходимости можно сканировать не диск в целом, а только отдельные папки, находящиеся на нем. Для открытия встроенного Проводника поставьте галочку напротив пункта «Каталог» и выберите соответствующую кнопку.
По завершению этих действий автоматически запустится процедура сбора данных. Сразу же после ее завершения перед вами отобразится перечень всей имеющейся информации на диске.
Обзор интерфейса приложения
Вверху главного окна утилиты находится два функциональных меню. Первое представляет собой текстовый вариант управления программой, а второе – список иконок, отвечающих за наиболее востребованные инструменты.
При работе с программой пользователь может самостоятельно указывать разделы, по которым необходима информация о состоянии свободного места. Для этого необходимо зайти в блок «Файл» и перейти по надписи «Открыть». При этом отобразится вкладка «Выбор дисков» где и происходит навигация по каталогам, имеющимся на ПК.
WinDirStat — отображение информации о дисковом пространстве
Программа WinDirStat (Windows Directory Statistics) служит для сбора информации о состоянии дискового пространства. Программа просканирует компьютер и графически отобразит информацию о том, какое место занимают каталоги и файлы на диске или дисках, их типе и занимаемом месте, их процентном соотношении к общему объему.
При помощи технологии Tree map, в окне программы WinDirStat, будет графически отображена полученная информация. Благодаря полученной статистике, вы наглядно увидите, что именно, и сколько, занимает места на диске вашего компьютера.
Основные возможности WinDirStat:
- Отображение расширений файлов и процент используемого дискового пространства.
- Визуальное представление различных типов расширений в цветовом виде.
- Проверка всех дисков, подключенных к компьютеру.
- Поддержка сценариев по очистке диска.
- Доставка отчетов на электронную почту.
Программа WinDirStat поддерживает русский язык, утилита предназначена для использования в операционной системе Windows.
WinDirStat скачать
Установка программы WinDirStat на компьютер будет происходить на английском языке. По завершению установки, запустите программу WinDirStat на вашем компьютере. Имеется портативная (portable) версия приложения.
После запуска программы будет открыто два окна: главное окно программы WinDirStat, и окно «Выбор дисков». В окне «Выбор дисков» необходимо будет выбрать диск или каталог для сканирования. Для этого, сначала нужно будет активировать одну из радиокнопок: «Все локальные диски», «Индивидуальные диски», или «Каталог», а затем нажать на кнопку «ОК».

Для проверки я выбрал локальный диск «C» своего компьютера.

Для того, чтобы просканировать не весь диск, а проверить только конкретный каталог, вам нужно будет сначала активировать радиокнопку «Каталог», а затем нажать на кнопку, для выбора нужного каталога. В окне «Обзор папок» вы должны будете выбрать необходимый каталог.

После сделанного выбора, запускается сканирование выбранного диска или каталога. В окне программы будет постепенно отображаться полученная информация.
В нижней части главного окна программы, на шкале будет графически отображаться состояние процесса проверки выбранного диска или каталога. Процесс сканирования можно будет остановить при помощи кнопки «Приостановить».

После завершения проверки, которое занимает некоторое время, в главном окне программы WinDirStat будут отображены полученные результаты.
Что это за программа?
WinDirStat – бесплатная программа для операционных систем семейства Windows, которая предназначена для получения статистики использования емкости разделов жестких дисков. Написана на Visual C++, распространяется под лицензией GNU GPL, использует открытый исходный код.
С ее помощью у пользователя появляется возможность определить процентное соотношение использованного дискового пространства к его общему объему, а также определить, сколько процентов занимают файлы с тем или иным расширением. Чаще всего WinDirStat используется для определения «тяжелых» файлов на жестком диске компьютера и их удаления.
WinDirStat как пользоваться программой для освобождения места на диске

Приложение WinDirStat – незаменимая утилита для очистки компьютера от неактуальной информации, которая способна не только удалять те или иные данные, а предоставлять максимально подробную аналитическую сводку о состоянии свободного места на диске.
С проблемой отсутствия достаточного количества чистого пространства на диске рано или поздно сталкивается каждый пользователь ПК. Не зависимо от того удаляются ли уже неиспользуемые приложения или нет, какая-то часть данных в любом случае остается на ПК, и соответственно занимает лишнее место.
Рано или поздно у всех пользователей возникает необходимость очистить компьютер от ненужных файлов. Этот период зависит только от интенсивности работы на компьютере и установки новых приложений. Не следует забывать о том, что загруженный информацией ПК начинает сбоить и работать значительно с меньшей скоростью.
Первоочередная задача перед удалением файлов – определение типа информации, которая находится на компьютере и соответственно засоряет его
При подборе утилиты для очистки ПК от мусора в первую очередь следует обратить внимание на ее функционал. Приложение должно уметь проводить анализ данных по категориям, определять их принадлежность и месторасположение, а так же уметь деинсталлировать все возможные типы файлов
Со всеми этими задачами с легкостью справится программа WinDirStat, которая не только полностью проверит компьютер и покажет занятое пространство, а и графически отобразит всю имеющуюся информацию по категориям
Благодаря этой функции вы сможете наглядно увидеть проблемные очаги компьютера, на которые требуется обратить свое внимание в первую очередь
Приложение предназначено для работы на ОС Windows и имеет русскоязычный перевод, что значительно упрощает ознакомление с утилитой. Не пугайтесь англоязычного установщика программы, вся дальнейшая работа будет происходить с русскоязычным интерфейсом.
Очистка дисков с помощью WinDirStat
Сразу же после активации приложения перед вами отобразится рабочее окно утилиты и вкладка с информацией о состоянии дисков. В ней следует указать необходимый раздел, к которому будет применена процедура анализа. После выбора соответствующего каталога кликните «ОК». При необходимости можно сканировать не диск в целом, а только отдельные папки, находящиеся на нем. Для открытия встроенного Проводника поставьте галочку напротив пункта «Каталог» и выберите соответствующую кнопку.
По завершению этих действий автоматически запустится процедура сбора данных. Сразу же после ее завершения перед вами отобразится перечень всей имеющейся информации на диске.
Обзор интерфейса приложения
Вверху главного окна утилиты находится два функциональных меню. Первое представляет собой текстовый вариант управления программой, а второе – список иконок, отвечающих за наиболее востребованные инструменты.
При работе с программой пользователь может самостоятельно указывать разделы, по которым необходима информация о состоянии свободного места. Для этого необходимо зайти в блок «Файл» и перейти по надписи «Открыть». При этом отобразится вкладка «Выбор дисков» где и происходит навигация по каталогам, имеющимся на ПК.
Анализ занятого места на жестком диске
Добрый день.
Очень часто пользователи задают мне один и тот же вопрос, но в разной интерпретации: «чем забит жесткий диск?», «почему уменьшилось место на жестком диске, ведь я ничего не качал?», «как найти файлы, которые отнимают место на HDD?» и т.д.
Для оценки и анализа занятого места на жестком диске существуют специальные программы, благодаря которым можно быстро найти все лишнее и удалить. Собственно, об этом и будет данная статья.
Анализ занятого места на жестком диске в диаграммах
1. Scanner
Очень интересная утилита. Плюсы ее очевидны: поддерживает русский язык, не требуется установка, высокая скорость работы (жесткий диск в 500 ГБ она проанализировала за минуту!), занимает совсем небольшое место на жестком диске.
Результаты работы программа представляет в небольшом окне с диаграммой (см. рис. 1). Если навестить мышкой на нужный кусок диаграммы — можно сразу понять, что занимает больше всего места на HDD.
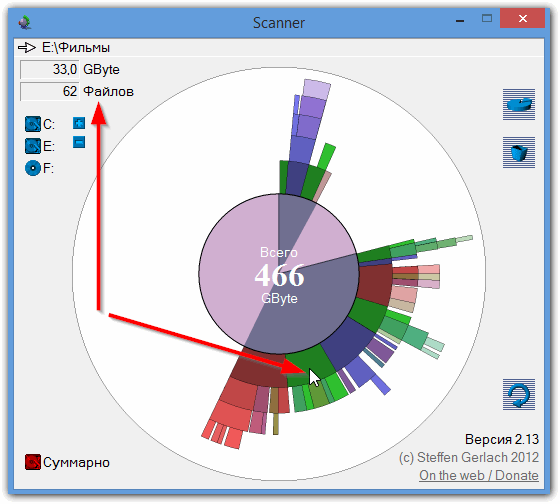
Рис. 1. Работа программы Scanner
Например, у меня на жестком диске (см. рис. 1) примерно пятую часть занятного пространства занимают фильмы (33 ГБ, 62 файла). Кстати, есть быстрые кнопки для перехода в корзину и в «установку и удаления программ».
2. SpaceSniffer
Еще одна утилита не нуждающаяся в установке. При запуске первым делом попросит выбрать диск (указать букву) для сканирования. Например, на моем системном диске с Windows занято 35 ГБ, из которых почти 10 ГБ занимает виртуальная машина.
В общем-то инструмент для анализа очень наглядный, помогает сразу понять чем забит жесткий диск, где «спрятались» файлы, в каких папках и на какую тему… Рекомендую к использованию!
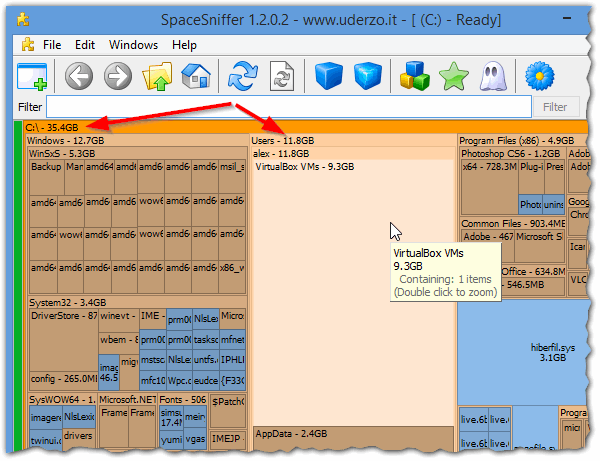
Рис. 2. SpaceSniffer — анализ системного диска с Windows
3. WinDirStat
Еще одна утилита подобного рода. Интересна она прежде всего тем, что помимо простого анализа и составления диаграммы — она еще показывает расширения файлов, закрашивая диаграмму в нужный цвет (см. рис. 3).
В целом пользоваться ей достаточно удобно: интерфейс на русском языке, есть быстрые ссылки (например, по очистке корзины, редактированию каталогов и пр.), работает во всех популярных ОС Windows: XP, 7, 8.
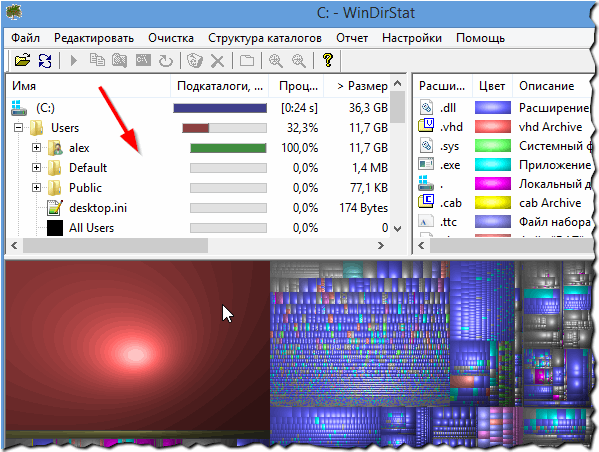
Рис. 3. WinDirStat анализирует диск «C:»
4. Free Disk Usage Analyzer
Эта программа — самый простой инструмент для быстрого поиска больших файлов и оптимизации дискового пространства.
Free Disk Usage Analyzer поможет вам организовать и управлять свободным дисковым пространством HDD путем поиска самых больших файлов на диске. Вы можете быстро найти, где находятся самые объемные файлы, такие как: видео, фотографии и архивы, и переместить их в другое место (либо вообще удалить).
Кстати, программа поддерживает русский язык. Так же есть быстрые ссылки, которые помогут вам очистить HDD от мусорных и временных файлов, удалить неиспользуемые программы, найти самые большие папки или файлы и пр.
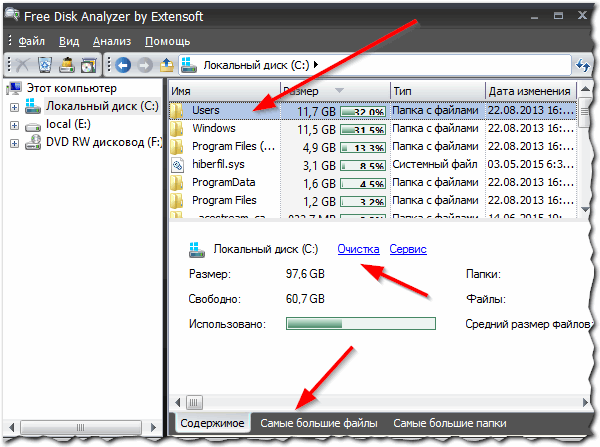
Рис. 4. Free Disk Analyzer by Extensoft
5. TreeSize
Эта программа не умеет строить диаграммы, зато она удобно сортирует папки, в зависимости от занимаемого места на жестком диске. Также очень удобно, найдя папку, которая занимает много места — щелкнуть по ней и открыть ее в проводнике (см. стрелки на рис. 5).
Несмотря на то, что программа на английском языке — разобраться с ней довольно просто и быстро. Рекомендуется как для начинающих, так и для опытных пользователей.
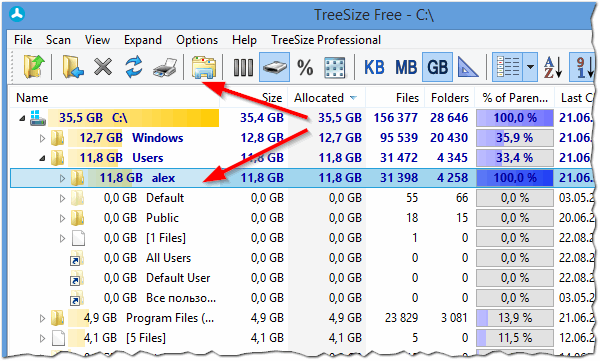
Рис. 5. TreeSize Free — результаты анализа системного диска «C:»
Кстати, значительное место на жестком диске могут занимать так называемые «мусорные» и временные файлы (кстати, из-за них уменьшается свободное место на жестком диске, даже когда вы ничего на него не копируете и не скачиваете!). Периодически необходимо чистить жесткий диск специальными утилитами: CCleaner, FreeSpacer, Glary Utilites и пр. Более подробно о таких программах см. здесь.
На этом у меня все. Буду благодарен за дополнения по теме статьи.
Как узнать, чем забит жесткий диск
WinDirStat
Совсем небольшая утилита (менее 1 МБ), способная за считанные минуты показать вам какие папки и файлы отнимают больше всего места. Причем, все это выполнено очень наглядно, и поиск «виновника» происходит очень быстро!
Ниже покажу на собственном примере, как нашел файл, который «отнимал» 12 ГБ!
И так, после установки и запуска утилиты просто выберите диск(и), который нужно проанализировать, нажмите OK. См. скриншот ниже.
Выбор диска (доступен также системный диск)
Далее подождите окончания сканирования (обычно 2-5 минут на 1-2 ТБ диск, зависит от количества и размера файлов, на нем расположенных).
После чего вы увидите цветную диаграмму: каждый «прямоугольник» — это файл, размер прямоугольника рисуется относительно размера файла. Т.е. благодаря такой работу — вы сразу же находите наиболее крупные файлы на диске и можете приступить к их удалению…
Анализ моего диска / Кликабельно
Например, у меня на диске занимал 12 ГБ места файл pagefile.sys (см. скрин выше). Для тех, у кого проблема с этим же файлом, скажу, что это файл подкачки. Используется он системой автоматически, но его можно ограничить, либо перенести на другой диск (как это сделать — рассказано в одной из моих статей, ссылку привожу ниже).
TreeSize
Сайт разработчиков: https://www.jam-software.com/treesize_free/
TreeSize — главное окно программы
Эта программа, в отличие от предыдущей, не строит диаграмм, однако она удобно сортирует папки согласно их размеру. Причем, напротив каждой из папок «горит» определенное значение в процентах, относительно ее размера (весь диск — это 100%).
Отмечу еще одну удобную штуку: из ее окна можно открыть любую из папок (файлов) в проводнике. TreeSize «видит» все файлы и папки на диске (в т.ч. скрытые и системные), так что будьте осторожнее с удалением всего и вся…
Scanner
Сайт разработчика: http://www.steffengerlach.de/freeware/
Анализ занятого места на HDD с помощью Scanner
Аналогичная утилита, правда, ее размер еще меньше . После запуска, утилита быстра просканирует диск и покажет вам круговую диаграмму: наводясь мышкой на отдельные ее участки, вы сможете найти все папки и файлы, которые стали занимать слишком много места…
Обратите внимание, что слева в меню программы вы можете выбрать любой из жестких дисков, которые видит ваша ОС Windows. SpaceSniffer
SpaceSniffer
Сайт разработчика: http://www.uderzo.it/main_products/space_sniffer/download.html
Главное окно программы SpaceSniffer
От других аналогичных программ SpaceSniffer отличается весьма оригинальным интерфейсом и немного отличным подходом к делу (возможно, благодаря этому пользуется спросом).
При первом запуске, программа покажет вам все диски, и после вашего выбора одного из них — приступит к сканированию. После чего, пред вами предстанет наглядная схема: перемещаясь по ней вы быстро найдете, что «оттяпало» лишнее месте на диске (см. скрин выше).
Также программа позволяет прямо из окна удалять или перемещать файлы, производить поиск файлов по определенному фильтру (например, по их расширению).
В общем и целом, программа заслуживает высокой оценки, рекомендую к использованию!
DiskView
Сайт Microsoft: https://technet.microsoft.com/ru-ru/sysinternals/bb896650.aspx
Главное окно DiskView
Эта программа отличается от остальных тем, что работает даже на относительно старых ОС Windows NT 4, 2000, XP (новые Windows 7, 8, 10 — разумеется поддерживаются).
В остальном работа аналогична: строится схема диска, воспользовавшись которой, вы можете легко определить какой файл у вас занимает те или иные кластеры.
Программа бесплатна, русский не поддерживает.
JDiskReport
Сайт разработчика: http://www.jgoodies.com/freeware/jdiskreport/
JDiskReport — скрин главного окна программы
Отличная программа для анализа HDD. Позволяет за считанные минуты найти потерянное место! Благодаря архи-удобной круговой диаграмме сразу же видно какие папки заняли все место.
Отмечу, что, войдя в самую большую папку: диаграмма перестраивается, и вы снова видите какие файлы/папки уже в ней занимают место, и т.д.
Кстати, в программе есть топ 50 — покажет все самые большие файлы на диске!
Spyglass
SPYGLASS — главное окно программы
Простая бесплатная программа, позволяющая быстро строить диаграммы на основе занятого места на HDD. Отмечу, что Spyglass включает в себя также «локатор», обнаруживающий полные дубликаты файлов.
Из окна программы вы можете открыть любую папку или файл, или даже отправить их в корзину (не получится так только с системными файлами).
Дополнения по теме будут весьма кстати!
На этом пока всё, удачи!
Анализ содержимого жесткого диска с Disk Savvy
Утилита позволяет узнать, какие папки или файлы занимают больше всего места. Благодаря ей не придется удалять множество нужных и «легких» папок для того, чтобы освободить жесткий диск. Отчет, который она предоставляет, содержит папки, информацию об их расположении, объеме, количестве вложений и др. Большой плюс – в окне утилиты можно действовать, как при просмотре директорий в проводнике – содержимое можно удалять, перемещать, вытягивать и др.
Кроме прочего, утилита может выдать информацию о расходовании места на диске каждым конкретным пользователем. В зависимости от потребностей, результат выводится в виде текста или графиков, сортирует содержимое по формату, размеру, типу, времени создания, частоте использования
Посмотреть чем занят диск С в этой утилите легко. Запустите ее с ярлыка и подождите раскрытия окна.

- LiveJournal
- Blogger
Ещё один удобный инструмент с информацией о заполняемости дисков
- Способом клика мышью выберите накопитель, который будете сканировать;
- Нажмите на него;
- Нажмите Команды в меню сверху;
- Выбирайте Анализ;
- LiveJournal
- Blogger
Окно запуска анализа и не только
Дождитесь окончания сканирования.
Результат может быть представлен в виде графика, диаграммы или виде списка. Вне зависимости от вида, его можно сохранить, нажав кнопку Сохранить в верхнем меню.

- LiveJournal
- Blogger
Вывод детальной информации ПОСМОТРЕТЬ ВИДЕО
Как пользоваться?
При запуске данной утилиты мы видим всплывающее окно «Выбор дисков», где можно выбрать раздел(ы) жесткого диска, или отдельные каталог(и), с которыми предстоит работать.

Затем программа просканирует выбранные пользователем элементы жесткого диска. После сканирования, в главном окне можно определить один из трех видов отображения информации:
- древовидный вид папок (как в Windows Explorer), отсортированный по размеру;
- дерево, показывающее полное содержимое выбранного элемента;
- список расширений – сортировка по типу файлов.
Для работы с отдельными файлами необходимо указать их расширение в правой части основного окна. Снизу, в графической части отображения информации, файлы данного расширения будут выделены белым прямоугольником. После левого клика на прямоугольнике можно увидеть полный список файлов с выбранным расширением.

Для удаления файлов или каталогов, нужно выделить их левым кликом и нажать «Удалить (в корзину)» или «Удалить (без возможности восстановления)».
Что такое WinDirStat

WinDirStat – это приложения анализа занятого пространства на дисках в текстовом и графическом формате. Незаменимый помощник при поиске «потерянных» гигабайтов. Вся занятая информация сортируется по нескольким параметрам:
- Графическое отображение (Структура каталогов) – вся информация подаётся в виде цветных блоков, которые отображают занятое пространство диска
- Тип файлов – все данные на компьютере анализируются и выводится информация о типах файлов и их процентном соотношении к объему диска. Например, на диске с фильмами будут преобладать форматы AVI, MKV и другие видеоформаты.
- Каталоги – обычное отображение данных из проводника, дополненных процентным соотношением к диску, размерами папок, атрибутами и другой полезной информацией.
Скачать и установить
Утилита WinDirStat доступна для всех операционных систем семейства Windows NT (XP, Vista, 7, 8, 8.1, 10) — скачать на русском можно с официального сайта.
Инструкция по установке:
- Запустить скачанный файл «windirstat1_1_2_setup.exe».
- Установка программы проходит на английском языке (далее можно будет выбрать русский язык).
- Поставить галочку напротив пункта «I accept the terms in the License Agreement».
- Нажать «Next».
- В списке компонентов отметить русский язык (пункт «Russian (русский/RUS»).
- Снова нажать «Next».
- Затем «Install».
- Запустить программу.
Помимо официального сайта, утилита WinDirStat доступна для загрузки и через torrent. Например, здесь.
WinDirStat также имеет portable-версию, которую можно записать на USB-накопитель и использовать без непосредственной установки на компьютер. Главным преимуществом portable-версии можно назвать то, что во время своей работы данные работы утилиты не засоряют дисковое пространство самого компьютера, а остаются на съемном носителе.
При помощи WinDirStat пользователь может определить, сколько места на жестком диске занимают те или иные файлы (типы файлов) и каталоги. Можно также определить, какие файлы или каталоги занимают слишком много дискового пространства, и удалить их.

WinDirStat пользуется большой популярностью среди пользователей Windows: с момента первого релиза в 2003 году только с официального сайта программа была скачана почти 10 миллионов раз. Разработчики WinDirStat регулярно обновляют функционал программы. Актуальной версией на данный момент является 1.1.2.
Программа WinDirStat также имеет аналоги для других операционных систем: KDirStat или QDirStat для Linux, Disk Inventory X или GrandPerspective для MacOS.
Возможности
В первую очередь, данная программа проанализирует жесткий диск, чтобы увидеть его содержимое. В результате такого анализа, будет составлена максимально точный и подробный отчет. Рабочая область разделяется на 2 части. В первой части можно увидеть все папки и файлы, которые есть на компьютере. Они представлены в древовидной форме. Открывая одну папку, можно увидеть подпапки, находящиеся в ней.
Во второй области присутствует мозаика, созданная из разных цветов. Каждый цвет показывает определённый тип файлов, а также указывает на его количество. Сбоку от мозаики будет показано соотношение цветов к типам файлов. Есть функция автоматического выделения файлов одинакового типа.
Программа позволяет работать с обеими областями сразу. Это позволит выделить все папки и файлы одного типа. Именно благодаря этому элементу WinDirStat является таким удобным и простым.
Интерфейс программы WinDirStat
В верхней части главного окна программы расположены две панели: панель меню и панель с кнопками. Отсюда можно будет выполнять необходимые действия по работе в данной утилите.
В процессе работы в программе WinDirStat, вы можете выбрать для сканирования другой диск или каталог. Для этого войдите в меню «Файл», выберите в контекстном меню пункт «Открыть…». После этого будет открыто окно «Выбор дисков».
Главное окно программы WinDirStat разделено на три части:
- список каталогов — данный список сформирован по размеру занимаемого на диске каталога или файла;
- список расширений — здесь приведена информация о том, какое место на диске или в каталоге занимают расширения определенного типа;
- графическая карта каталогов — здесь отображено содержимое данного диска или каталога в графическом виде.
Область списка каталогов расположена в левой части главного окна программы. Диски и каталоги, помещенные в эту область, представлены в виде древовидной структуры, которая напоминает своим видом Проводник Windows. Отсюда можно будет переходить в другие директории на диске, также как и в Проводнике. Здесь указано процентное соотношение между подкаталогами, размер, количество элементов, количество файлов и т. д.
Вам также может быть интересно:
- Scanner — программа для анализа содержимого жестких дисков
- Как посмотреть, чем занято много места на диске — 7 способов
- Очистка Windows 10: автоматическое и ручное удаление ненужных файлов
Область списка расширений располагается в правой части окна программы. Все расширения имеют свой определенный цвет для того, чтобы их лучше было видно в графической карте каталогов. В этой области каждому расширению присвоен цвет, дано его описание, занимаемый размер, процентное соотношение, количество файлов.

В нижней части окна расположена область карты каталогов в графическом виде. Эта карта выполнена с помощью специальной технологии. На карте, в виде прямоугольников, отображены файлы, расположенные на данном диске, или в выбранном каталоге. Размер прямоугольников зависит от величины, занимаемой данным файлом на соответствующем диске или в каталоге.
Давайте далее в статье рассмотрим, как пользоваться WinDirStat.
Возможности WinDirStat
В свое время я для себя открыл очень удобную и интересную программу WinDirStat, упрощающую поиск и обработку информации на своем компьютере. Она вам покажет наглядную картину, визуальную структуру вашего компьютера, избавит вас от головной боли поиска больших объемов информации, поможет высвободить пространство на жестком диске компьютера и даст множество других возможностей.

В моей статье я продемонстрирую работу программы на примере одного из своих жестких дисков. В итоге, после прочтения статьи, вы решите для себя, стоит ли вам заниматься рутиной, тратя кучу времени на поиск, обработку и удаление ненужных данных или вы сразу воспользуетесь всеми возможностями программы и поставите её к себе на вооружение, применяя в повседневных делах.
Проанализируйте, как вы используете свои жесткие диски с этими альтернативами
Space Sniffer, портативный вариант
Эта бесплатная и портативная программа покажет вам свободное место на ваших жестких дисках и то, как вы использовали тот, который вы используете. Он очень легкий и простой в использовании и может использоваться на компьютерах с установленной Windows XP.
Преимущества перед WinDirStat являются его портативность Более современный дизайн, улучшенная обработка запросов и их настройка, включение зума и возможность использования компьютера при сканировании жесткого диска.
Если вы хотите подойти к вашему жесткому диску с другой программой, нажмите на ссылку.
SpyGlass, более современный дизайн
Основное отличие этого программного обеспечения заключается в том, что оно позволяет находить дубликаты и / или устаревшие файлы. Найдя их, вы можете легко удалить их и расширить свободное пространство.
Кроме того, его интерфейс более современный и имеет футуристический вид, который полностью контрастирует с остальными конкурентами.
Выберите более инновационный дизайн, нажав здесь.
TreeSize
Вариант, разработанный Jam Software, является наиболее сбалансированным вариантом, который мы предлагаем. Хотя его дизайн не так привлекателен, он функциональный и приятный. Он также имеет больше параметров настройки, чем остальные варианты, особенно когда речь идет о возврате поисковых данных пользователю.
Есть два варианта оплаты. В обмен на единый платеж в размере € 19.95 «Персональный» предлагает больше возможностей поиска и лучший экспорт результатов. «Профессиональная» версия, которая стоит € 46.95, отличается автоматизацией сканирования и экспорта и предлагает поддержку Windows Server 2008 или более поздней версии.
Посетите их веб-сайт Честного ЗНАКа скачать бесплатную версию этой программы.
Работа с файлами в WinDirStat
Вы можете выбрать расширение файла, выделив его в области списка расширений. В графической области карты каталогов, файлы данного расширения, будут выделены, вокруг белым цветом, относительно других файлов. На этом примере, я выделил файлы, имеющие расширение «AVI».

Можно будет кликнуть по конкретному прямоугольнику данного типа файлов. После этого, в области списка каталогов будет отображен выбранный файл. На нижней панели главного окна программы будет отображен путь к этому файлу. В моем случае, это фильм, который находится в папке «Загрузки» (Downloads).

После проверки диска «C», я с удивлением обнаружил, что на этом диске моего компьютера, наибольшее место занимают файлы в формате «PDF», которые находились в папке «Загрузки».
Некоторое время назад я скачал с интернета определенное количество файлов в этом формате. Затем я скопировал эти файлы и переместил их в другое место, сейчас их даже нет на моем компьютере. Дело еще в том, что в моем основном браузере Firefox загрузки сохраняются на Рабочем столе (мне так удобнее). При скачивании файлов с помощью других браузеров, или с торрентов, файлы сохраняются в папку «Загрузки», поэтому я нечасто открываю эту папку.
Так вышло, что я забыл удалить эти файлы. В моем случае, программа WinDirStat помогла мне найти файлы, которые можно будет удалить с компьютера, освободив место на диске.
Использование
Сразу стоит отметить, что классификации файлов на компьютере здесь нет. Это является недостатком, однако, не очень существенным. Главное, что утилита дает возможность наглядно увидеть, какие файлы занимают место на жестком диске. Благодаря необычному строению интерфейса, можно получить более наглядную информацию. Вы сможете посмотреть, что занимает больше всего места. Если на диске не осталось свободного пространства, можно будет легко выбрать, что можно удалить для освобождения нескольких гигабайт памяти. Конечно, аналогичные функции можно заметить и у других файловых менеджеров. Однако они не дадут настолько точной и наглядной информации
Если вы хотите лучше ориентироваться в своем диске, лучше обратить внимание именно на WinDirStat
CCleaner
CCleaner неизменно был одним из лучших системных очистителей для Windows
, Хотя есть сомнения относительно эффективности очистителей реестра
CCleaner содержит несколько служебных программ, которые делают его стоящим, даже если вы пропустите функции очистки реестра.
Недавно CCleaner добавил новую функцию управления дисками
это делает его еще более привлекательным для использования: утилита Disk Analyzer, которая быстро разбивает распределение файлового пространства в вашей системе и представляет его в виде удобного для восприятия графика.
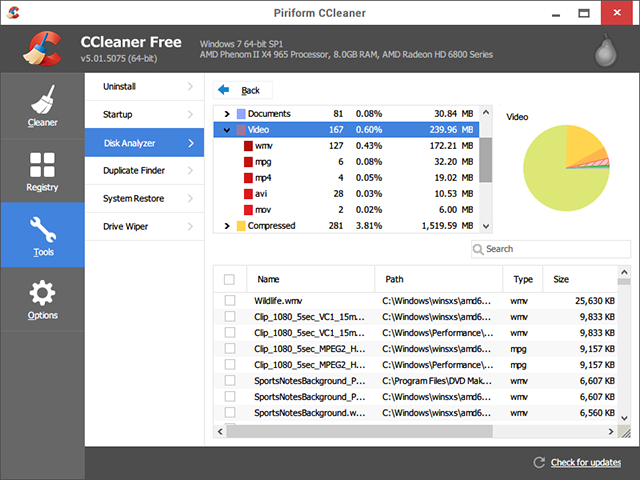
В отличие от WinDirStat, который сканирует вашу систему для каждого отдельного файла, CCleaner’s Disk Analyzer позволяет переключать категории, которые вы хотите сканировать или игнорировать: изображения, музыку, документы и т. Д. Фактическое сканирование, которое занимает несколько минут, занимает немного времени. медленнее, чем WinDirStat, но ненамного.
В результате каждая категория файлов (например, видео) разбивается на форматы файлов (например, AVI, MP4, WMV), и при выборе определенного формата перечисляются все найденные файлы в нижней половине окна. Таким образом, CCleaner — лучшая альтернатива, если вы хотите освободить место на диске, удалив файлы в соответствии с типом, а не местоположением.
Что это за программа?
WinDirStat – бесплатная программа для операционных систем семейства Windows, которая предназначена для получения статистики использования емкости разделов жестких дисков. Написана на Visual C++, распространяется под лицензией GNU GPL, использует открытый исходный код.
С ее помощью у пользователя появляется возможность определить процентное соотношение использованного дискового пространства к его общему объему, а также определить, сколько процентов занимают файлы с тем или иным расширением. Чаще всего WinDirStat используется для определения «тяжелых» файлов на жестком диске компьютера и их удаления.
Подводим итоги
Таким образом, анализируя свои диски с помощью программы, вы получаете быстрый доступ к любому файлу или папке в один клик. Затем принимаете решение — удалять его или нет. Все это реализовано внутри данного инструмента.

Сама программа очень проста и интуитивно понятна в использовании, освоив её, вы сэкономите кучу времени и нервов и всегда будете держать в актуальном состоянии всю информации на вашем компьютере. На этом у меня все, устанавливайте сей софт к себе на свои устройства и наведите, наконец, порядок там, удалив все лишнее и ненужное.
Обязательно оставляйте свои комментарии: помогла ли вам данная программа и как вы справились с её освоением. От себя желаю всем удачи в освоении нового софта, скоро увидимся на страницах моего блога, пока!
Выводы статьи
Бесплатная программа WinDirStat анализирует занимаемое файлами и каталогами дисковое пространство. Благодаря полученной статистике, вы можете наглядно увидеть и узнать, сколько места занимают на диске конкретные каталоги и файлы. При необходимости, вы можете удалить конкретные файлы или папки со своего компьютера.
WinDirStat для анализа и очистки дискового пространства (видео)
Похожие публикации:
- Everything — мгновенный поиск файлов и папок
- Clipdiary — менеджер истории буфера обмена
- Unlocker для удаления неудаляемых файлов
- Бесплатные программы для Windows
- Виртуальная машина для установки операционных систем
