Библиографический список. как написать и оформить список литературы в реферате, курсовой или дипломной работе по госту
Содержание:
- Видео уроки
- Сложный способ – использование стилей xsl
- Правила оформления библиографического списка
- Способ 3: Формула сортировки
- Создавать списки в Word проще простого 2003
- Как сделать список по алфавиту в Word
- Оформление списка литературы по требованиям ВАК
- СПИСОК ЛИТЕРАТУРЫ ОНЛАЙН
- Компьютер плюс
- Примеры оформления библиографического описания книг
Видео уроки
Microsoft Office Word является на сегодняшний день самой лучшей программой для написания, редактирования, форматирования текстов. В ворде можно сделать буклет, книгу, презентацию и многое чего еще. Возможности этой программы поистине безграничны!
Не зря ее используют в своей работе миллионы людей по всему миру – от домашних пользователей до офисных работников серьезных фирм.
В этом случае обязательно обновите рейтинг, чтобы получить обновленные результаты. Повторная отправка строк и столбцов перед сортировкой. Скрытые столбцы не будут перемещаться при сортировке столбцов, а скрытые строки не будут перемещаться при сортировке строк. Прежде чем классифицировать данные, отличная идея — отобразить столбцы и скрытые строки.
Проверьте настройку локали. Порядок сортировки зависит от настройки локали. Убедитесь, что вы используете соответствующий параметр в разделе «Региональные настройки» или «Региональные и языковые параметры» на панели управления вашего компьютера. Введите заголовки столбцов всего в одну строку. Если вам нужны многострочные метки, разделите строку внутри ячейки.
Сейчас мы вам расскажем вам, как сделать в ворде сортировку по алфавиту.
Мы опишем два варианта как это сделать в разных версиях Microsoft Office Word – 2003 и 2007 годов выпусков.
Почему именно так? Потому что в 2007 году корпорация Microsoft Corporation кардинально изменила внешний вид меню программы, добавив множество функций и сделав ее более удобной для использования. Внешние изменения интерфейса были настолько разительны, что не все пользователи сразу решились переходить на новую версию . Однако сейчас уже мало кто пользуется версией 2003 года, но есть и такие люди. К ним относятся в основном те, у которых старые компьютеры – они просто физически не «потянут» новый ворд.
Включение или выключение строки заголовка Обычно лучше всего иметь строку заголовка при сортировке столбца, чтобы упростить понимание смысла данных. По умолчанию значение в заголовке не включено в операцию сортировки. Иногда вам может потребоваться включить или отключить заголовок, чтобы значение в заголовке включалось в операцию сортировки или нет.
Чтобы удалить первую строку данных сортировки, так как это заголовок столбца, на вкладке «Главная» в группе «Редактирование» нажмите «Сортировка и фильтр», выберите «Пользовательский сортировка» и выберите «Мои данные». Чтобы включить первую строку данных в сортировку, потому что она не является заголовком столбца, на вкладке «Главная» в группе «Редактировать» нажмите «Сортировка и фильтр», выберите «Пользовательский сортировка», а затем «Мои данные» содержат заголовки.
- У вас даже есть образец листа.
- Это то, что вы хотели?
Итак, приступим к сути.
В данном материале мы рассмотрим вопрос о том, как в «Ворде» сортировать список по алфавиту. Приложение, созданное компанией Microsoft, не обладает всем спектром возможностей для строгого упорядочивания данных, которые вводятся пользователем. Однако документы нередко нуждаются в разработке алфавитных списков. Поэтому в программе присутствует возможность сортировки строк. Обсудим ее.
Сложный способ – использование стилей xsl
В word’e есть утилита, которая позволяет управлять источниками литературы. Найти ее можно во вкладке Ссылки, а называется “Ссылки и списки литературы”. Эта утилита имеет несколько встроенных стилей, 2 из которых называются “ГОСТ – сортировка по именам” и “ГОСТ – сортировка по названиям”. Если вы уже пробовали ими воспользоваться, то вы уже знаете, что к современному ГОСТ’у 7.0.5-2008 они не имеют отношения. Отмечу, что эта утилита ужасно не удобна и создание библиографии в ней отнимает огромное количество времени. Однако, если вы уже проделали большую работу и создали в ней свой список литературных источников, а проблема заключается лишь в оформлении библиографии по ГОСТ’у, то первый способ как раз для вас.
Итак, согласно ГОСТ 7.0.5-2008, может быть два варианта оформления: 1. Сортировка по мере появления ссылок в тексте; 2. Сортировка по авторам. Каждому из вариантов соответствует свой стиль, о том, как их установить и использовать, читайте далее:
Библиография согласно ГОСТ 7.0.5-2008 – нумерование ссылок в тексте по порядку упоминания
- Скачиваем файл стиля GOST-R-7.0.5-2008.xsl (страница проекта на GitHub: gost-r-7.0.5-2008 )
- Читаем readme (необязательно, там такая же инструкция, что и здесь), затем копируем файл стиля:
- для Word 2010 — в директорию :Program FilesMicrosoft OfficeOffice 14BibliographyStyle ;
- для Word 2013 — в :UsersAppDataRoamingMicrosoftBibliographyStyle
Перезапускаем Word и в меню “Ссылки” выбираем стиль “ГОСТ Р 7.0.5-2008 (сортировка по порядку включения)” . Сохраняем документ и работаем с источниками
При создании источника обязательно указываем язык — английский или русский, иначе по умолчанию будет английский.
Вставляем в нужное место документа список литературы и не забываем его периодически обновлять.
Библиография согласно ГОСТ 7.0.5-2008 – сортировка по авторам
- для Word 2010 — в директорию :Program FilesMicrosoft OfficeOffice 14BibliographyStyle ;
- для Word 2013 — в :UsersAppDataRoamingMicrosoftBibliographyStyle
Перезапускаем Word, а затем в меню “Ссылки” выберите стиль “ГОСТ Р 7.0.5-2008 (сортировка по именам)” . Сохраняем, затем закрываем Word.
Главное отличие! Скачайте программу BibWord Extender со страницы проекта BibWord. Резервная ссылка: BibWordExtender2.zip .
- Запускаем BibWord Extender, указываем в нем расположение папки Program FilesMicrosoft OfficeOffice 14BibliographyStyle (он поможет это сделать сразу):
Выбираем свой документ и убеждаемся, что выбран нужный стиль библиографии (не снимайте галочку «Create backup», она делает резервную копию документа):
Нажимаем кнопку “Extend” .
Открываем документ в Word и снова выбираем стиль “ГОСТ Р 7.0.5-2008 (сортировка по именам)” .
Работаем дольше точно также, как и в предыдущем случае.
Ps: Благодарим пользователя det-random за кучу потраченного времени на реализации данного способа!
Правила оформления библиографического списка
К сожалению, библиография – это не хаотичное перечисление использованных источников в виде списка литературы. Любой из текстов учебной литературы, книжных изданий, электронных источников, монографий, рефератов указывается и описывается согласно строгим требованиям стандарта. Обычно ссылки добавляются в алфавитном порядке с указанием инициалов авторов, года издания книги или статьи, издательства и города, в котором она была отпечатана. Если в строки библиографического списка нужно внести электронный ресурс, обязательно вписывается url страницы, тип издания инициалы автора и т.д.
Однако, на этом общие черты, имеющие библиографическое описание документов по разным стандартам заканчиваются. В списке литературы по ГОСТу, ДСТУ, ISO, APA, MLA, Chicago есть существенные отличия. К примеру, для отечественных ВУЗов и изданий правила регламентированы ГОСТ Р: «Библиографическая ссылка. Общие требования, правила составления». Он находится в свободном доступе и может быть найден Вами по первой же ссылке в Google. А вот для оформления библиографических ссылок согласно стилю MLA, придется купить справочник на официальном сайте. Методических рекомендаций в свободном виде нет, можно найти только основные требования.
Способ 3: Формула сортировки
Недостатки предыдущих методов состоят в том, что они сортируют только единоразово, а динамически при внесении изменений таблица не меняется. Если вас не устраивает такой вариант, понадобится вручную создать формулу сортировки, которая при добавлении или удалении элементов автоматически пересчитает их и поставит в нужном порядке. Формул будет несколько, поскольку пока разработчики не добавили специальную функцию, которая позволяла бы обойтись без применения вспомогательных подсчетов. Весь дальнейший процесс состоит из нескольких этапов для правильного понимания принципа сортировки по алфавиту.
Шаг 1: Создание вспомогательной формулы
Основная задача – создать вспомогательную формулу, которая анализирует слова в ячейках и определяет их порядковый номер в будущем отсортированном по алфавиту списке. Это происходит при сравнении встроенными алгоритмами Excel, работающими по принципу анализа кодировки. Детально разбирать работу этой формулы не будем, только покажем ее создание.
- Для работы с будущими вычислениями понадобится создать из ячеек группу, для чего их необходимо выделить и в специально отведенном поле сверху задать новое название.
Теперь диапазон выделенных ячеек имеет собственное имя, отвечающее за его содержимое, — в нашем случае это фрукты. Если вводите несколько слов в названии, не ставьте пробел, а используйте вместо него нижнее подчеркивание: «(пример_текста)».
В новой клетке создадим формулу , которая считает ячейки, удовлетворяющие условие. В качестве диапазона указывайте созданную только что группу, затем первую ячейку для сравнения. В итоге первоначальный вид формулы таков: .
Сейчас результатом этой формулы будет «1», поскольку ее запись не совсем верна для будущих расчетов, поэтому добавьте выражение
Растяните формулу, зажав край ячейки, до конца будущего списка для сортировки.
Переименуйте диапазон с числами в группу — это понадобится при составлении следующей формулы.
Шаг 2: Создание формулы сортировки
Вспомогательная формула готова и работает правильно, поэтому можно приступить к созданию основной функции, которая и будет заниматься сортировкой благодаря уже существующему автоматическому определителю позиций.
- В новой ячейке начните вводить . Эта формула отвечает за поиск позиции строки, из-за чего и следует указать аргумент «A1».
Далее для простоты добавления именных диапазонов перейдите в «Формулы», разверните меню «Определенные имена» и выберите «Использовать в формуле».
Добавьте диапазон со вспомогательной формулой и укажите для него тип сопоставления «Точное совпадение» в выпадающем списке, который появится после добавления «;».
Завершите создание формулы, обернув ее в функцию , которая будет работать с массивом названий.
Проверьте результат и затем растяните формулу так, как это уже было показано выше.
Теперь вы получите корректно работающий динамический список, отсортированный по алфавиту.
Для упрощения понимания отдельно предоставляем полную формулу:
, вам же останется только отредактировать ее под свои цели и растянуть на необходимый диапазон ячеек.
Шаг 3: Модернизации формулы для повторных названий
Единственный недостаток созданной только что формулы – некорректная ее работа при наличии повторных названий, что вы можете заметить на представленном далее скриншоте. Это связано с тем, что вспомогательная функция не в состоянии правильно обработать повторяющиеся слова, поэтому ее придется немного усовершенствовать, если вы хотите использовать в списке повторы.
- Откройте вспомогательную формулу и уберите знак «, чтобы работал только при условии равенства.
Добавьте вторую часть — , позволяющую нормально записывать одинаковые слова в последовательном порядке.
Снова растяните формулу, чтобы она изменилась на всех ячейках.
Добавьте в список повторяющиеся названия, чтобы проверить их нормальное отображение.
Опишите, что у вас не получилось.
Наши специалисты постараются ответить максимально быстро.
Создавать списки в Word проще простого 2003
Например, вам необходимо создать маркированный список в Word 2003. Напишите пару строк, выделите их и нажмите следующий значок:

Если у вас его нет, тогда выберите в верхнем меню пункты «Вид – Панели инструментов» и поставьте галочку в пункте «Форматирование».

Если хотите вместо точек выбрать другой символ, тогда откройте в меню пункты «Формат-Список».

Перейдите на вкладку «Маркированные» и выбирайте, что вам больше нравится. Если ничего не нравится, тогда выделите наиболее подходящий вариант и нажмите кнопку «Изменить».

Здесь вы можете поменять отступы списка в Word (это важно при оформлении рефератов, курсовых и дипломных работ), значок или рисунок. В последнем случае на выбор предлагаются разнообразные по цвету и форме символы, поэтому выбрать всегда будет из чего
В последнем случае на выбор предлагаются разнообразные по цвету и форме символы, поэтому выбрать всегда будет из чего.
Теперь чтобы сделать в Ворде список по алфавиту, выберите в верхнем меню пункты «Таблица – Сортировка».

В открывшемся окошке поставьте галочку напротив пункта «По возрастанию» и нажмите «ОК».

Готово. Вот так легко делается список по алфавиту в Ворде.
Если хотите упорядочить его в обратном порядке, тогда выберите пункт «По убыванию».
Чтобы создать нумерованный список в Ворде 2003, выделите новые пару строк (или те же самые) и нажмите на этот значок (о том, как его отобразить написано чуть выше):

В результате вместо точек будут отображены латинские цифры. Если хотите поставить что-то другое, снова зайдите в «Формат-Список», откройте раздел «Нумерованные» и выбирайте, что больше нравится.

Сделать многоуровневый список в Ворде 2003 тоже несложно. Выделите пару строк, выберите те же пункты в меню и перейдите в раздел «Многоуровневый». Затем выделите понравившийся вариант и нажмите «ОК».
Изначально он будет обычным. Чтобы сделать его многоуровневым, выделите нужный пункт и нажмите Tab. Он «подвинется» чуть право и буква или цифра напротив него поменяется. Чтобы было понятнее, посмотрите представленный ниже скриншот.

- Скопируйте в текстовый редактор название книг или других источников.
- Создайте нумерованный список.
- Отсортируйте его в алфавитном порядке.

Как сделать список по алфавиту в Word
Microsoft Word включает в себя функциональную возможность для мгновенной сортировки любого списка по алфавиту. Вы можете в алфавитном порядке сортировать слова, строки, абзацы и даже столбцы таблиц. Очень часто эта функция используется, когда возникает вопрос, как сделать список по алфавиту в ворде. В этой статье мы на примере рассмотрим, как сделать список литературы по алфавиту в ворде.
Сперва нам конечно необходимо пронумеровать наш неотсортированный список литературы. Так как в предыдущей статье было описано, как сделать список в ворде, мы этот пункт пропустим и перейдем непосредственно к вопросу, как в ворде сделать этот список по алфавиту.
- Выделите текст с нумерованным списком литературы в ворде.
Как сделать список по алфавиту в Word – Выделенный список литературы
- На вкладке « Главная » в группе « Абзац » нажмите «Сортировка». Кнопка сортировки выглядит как буквы АЯ со стрелкой вниз рядом с ними.
Как сделать список по алфавиту в Word – Сортировка
- В диалоговом окне «Сортировка текста» в разделе « Сначала по » выберите « абзац » и в « тип: » выберите « текст ». Затем выберите, хотите ли вы сортировать по возрастанию (от А до Я) или по убыванию (от Я до А). В нашем примере, мы хотим упорядочить список литературы по алфавиту, поэтому мы выбираем « по возрастанию ». После этого нажмите « ОК ».
Как сделать список по алфавиту в Word – Сортировка текста
Вот и все, готово!
Теперь ваш список литературы отсортирован по алфавиту!
Как сделать список по алфавиту в Word – Упорядоченный список литературы по алфавиту
Вот таким способом можно сделать список по алфавиту в ворде. Согласитесь, что этот способ намного легче, чем вручную перемещать элементы списка по алфавиту.
Обратите внимание, что процесс сортировки списка по алфавиту в ворде идентичен независимо от того, какую версию ворда вы используете, кроме Word 2003. Источник
Источник
Оформление списка литературы по требованиям ВАК
Библиографическое описание – это комплекс библиографических сведений о документе, описанных по установленным правилам и необходимых для общей характеристики документа.
Грамотное оформление библиографии — это выражение культуры научной деятельности исследователя, поэтому вопросам ее составления необходимо уделять пристальное внимание. Особенно это актуально при написании диссертации, когда соискатель должен опубликовать целый ряд статей в научных журналах, которые посвящены теме исследования диссертации и правильно оформить библиографию к каждой из них
Это одно из требований ВАК (Высшего аттестационного комитета), на основании которого соискатель может получить доступ к защите.
Грамотно оформить перечень изданий – означает начать работу по целенаправленному поиску книг и учебных пособий одновременно с выбором темы исследования. Соискатели обычно ведут картотеку, регулярно пополняя ее данными публикаций, которые связаны с темой исследования и только потом происходит непосредственно оформление библиографического списка работы.
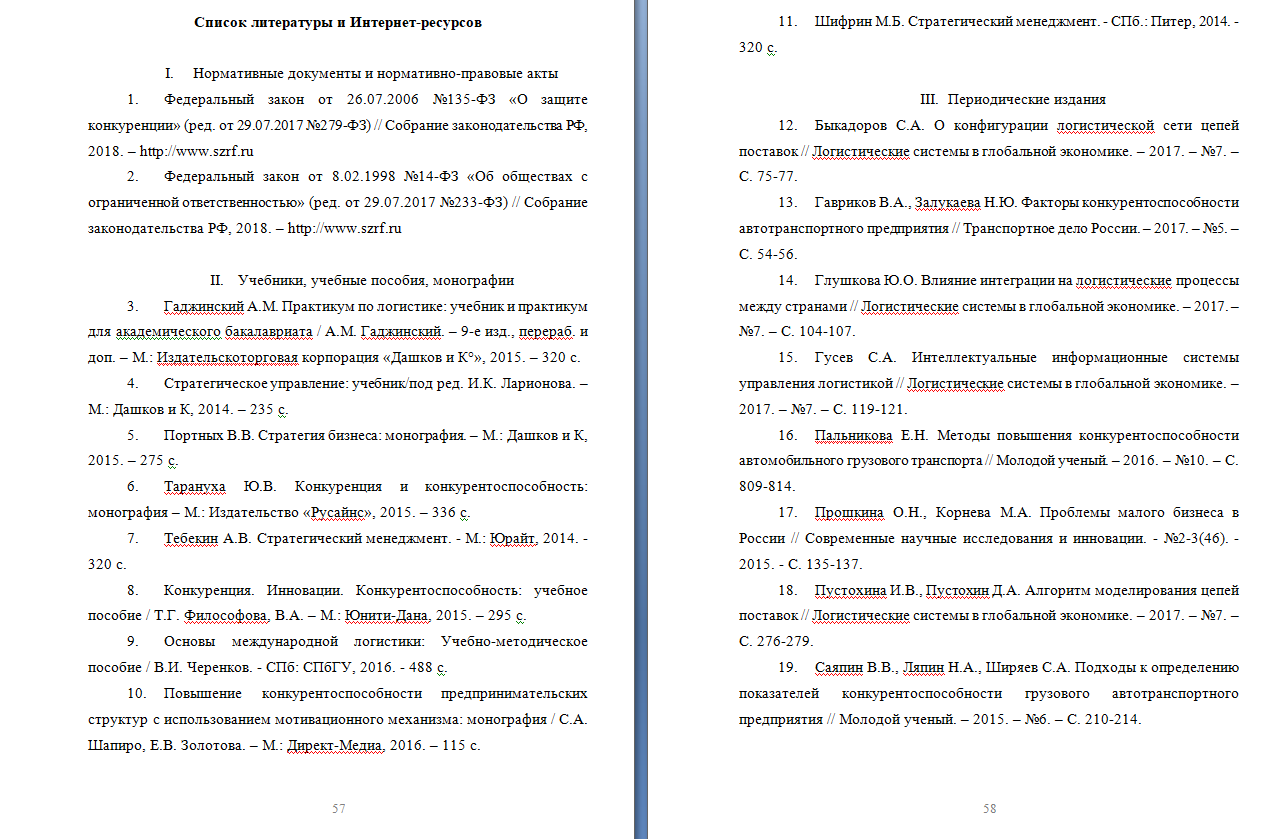
Группировка источников:
- Вся информация из картотеки переносится в один общий перечень. Каждое издание должно быть прописано один раз, независимо от того, сколько раз автор пользовался им в тексте.
- Выбор определенного принципа формирования библиографии:
алфавитный — записи расположены по алфавиту фамилий;
систематический — книги подобраны по областям знаний;
в оформлении перечня литературы по госту допускается сокращение названий городов по образцу: СПб (санкт петербург), М. (Москва), Ростов н / Д. (Ростов-на-Дону), Н. Новгород. Названия других городов обычно не сокращаются. Если книга издана в Екатеринбурге, то название города пишется целиком: Екатеринбург. Если книга издавалась в двух городах, то оба названия необходимо упомянуть в описании через запятую: СПб, Ростов н/Д. Если в описании книги есть название республики, то наименование пишется в сокращенном виде: респ
Хакасия.
Пунктуация имеет важное значение, так как знаки препинания играют важную роль в библиографии, так как являются опознавательным фактором для элементов в библиографическом описании, а также пишутся для соблюдения правил пунктуации.
Схема библиографии научного исследования, диссертации включает элементы:
-
- Ф.И.О. одного автора или нескольких.
- Название.
- Уточнение тематики и назначения документа.
- Местонахождение издательства.
- Название издательства.
- Дата выпуска книги.
- Количество страниц.
Книги
- Игнатов, Т.Ю. Государственная гражданская служба в субъектах РФ: Опыт правового анализа: науч.- практ. пособие / Т.Ю. Игнатов. – M.: СГС, 2001. – 592 с.
- Базарова, O.Ю., Управление персоналом учебного учреждения: учеб. пособие / О.Ю. Базарова, A.Т. Балабанова. – Н. Новгород: Академия, 2003. – 392 с.
- Коростельский, В.Б. Анализ научного потенциала / В.Б. Коростельский, А.Ж. Тарасевич, Б.Т. Тарновский. – СПб.: Наука, 2009. – 611 с.
- Современный менеджмент и деятельность компаний по его развитию в России / Я.Я. Скрипниченко . – Казань: Приоритет, 2017. – 211 с.
- Архипова М.Ю., Анализ и моделирование получения патентов в РФ / М.Ю. Архипова, Е.С. Карпов. – Минск: Эконометрика, 2018. – 293 с.
Словари и энциклопедии
-
-
- Гротов А.Т. Толковый словарь живого великорусского языка В.И. Даля. Записка. – СПб.: Тип. Акад. наук, 1970. – 130 с.
- Политическая энциклопедия / Р.Т. Буллит . – Новосибирск: Экономическая наука, 2009. – 1198 с.
-
Документы
-
-
- Конституция РФ: офиц. текст. – М.: ОСТ-93, 2001. 59 с.
- Об инвестиционном фонде: постановление Правительства от 25.11. 2003 No 794 // Законодательство РФ. – 2005. – No 56. – Ст. 643.
-
Статья, глава
Статьи, взятые из газет или журналов
-
-
- Титовец Иван Олегович. Организация банковской системы Дальневосточного округа. / И.О. Титовец // Кодекс коммерсанта. – 2015. – No 7. – С. 38.
- Конституционное право в интересах граждан РФ // Российское право. – 2004. – No. 9. – С. 111-116.
-
Электронные ресурсы
-
-
- Большая энциклопедия Кирилла и Мефодия 2001 . – М.: Кирилл и Мефодий, 2001. – 6 элект. опт. диск
- Руководство: как редактировать текст для размещения на веб-сайте? Создание контента. . – Режим доступа: http://cobaleno-ru.science.com/534111.html.
-
СПИСОК ЛИТЕРАТУРЫ ОНЛАЙН
Как сделать список литературы в Ворде
После того, как список литературы подобран, его необходимо вставить в Ворде в текст работы.
Студенты, задавая вопрос о том, как сделать список литературы в Ворде, хотят получить ответы на тот и сопутствующие ему следующие вопросы:
Отвечу на эти вопросы по порядку.
1. Как сделать список литературы в Ворде?
Для того, чтобы сделать список использованной литературы в Ворде, необходимо, чтобы у Вас было полное библиографическое описание всех источников, которые Вы использовали при написании своей курсовой работы.
Если у Вас список вроде как есть, но Вы не уверены, что присутствуют все необходимые элементы библиографического описания, то напишите мне в онлайн-чате в правой нижней части экрана, я посмотрю Ваш список литературы в Ворде и точно скажу, чего у Вас не хватает.
Список использованной литературы в Ворде располагается в конце работы перед приложениями (если они есть).

Список литературы может иметь следующие названия:
Все эти названия правильные и зависят от требований Вашего научного руководителя и учебного заведения.
2. Как вставить уже готовый список литературы в Ворде?
В большинстве случаев список литературы в Ворде либо уже имеется у Вас в отдельном файле, потому просто берется и копируется, либо набирается непосредственно сразу в файл работы вручную.
Список литературы в Ворде должен иметь нумерацию. Нумерация списка литературы может быть следующих видов: — сквозная и одноуровневая: 1, 2, 3, 4, 5 и т.д. — сквозная, но разделяемая по видам источников:
— по видам источников, с нумерацией начинающейся с начала в каждом блоке источников списка литературы:
3. Как расставить список литературы в алфавитном порядке в Ворде?
Список использованной литературы по алфавиту в Ворде сделать можно следующим образом:
— Выделяем весь список литературы в Ворде:

— Сортируем весь список литературы по алфавиту:

4. Как оформить список литературы в Ворде?
Нумерация списка литературы делается следующим образом:
— Устанавливаем для всего списка литературы нумерацию:

С помощью маркеров на линейке регулируем отступы для номеров списка.

5. Как выровнять список литературы в Ворде?
Для того, чтобы выровнять список литературы в Ворде, необходимо воспользоваться маркерами, как я указал в предыдущем пункте статьи.
Если же необходимо выровнять текст списка литературы по ширине, чтобы выглядело как у меня, то необходимо выделить весь список и выровнять его по ширине с помощью следующей кнопки на панели «Главная»:

Оформление списка литературы в Ворде
Оформление списка литературы в Ворде сводится к соблюдению следующих правил:
Список литературы в Ворде оформляется по ГОСТу.
Вывод
Изучив материалы статьи, Вы теперь легко сможете самостоятельно сделать список литературы в Ворде. Для этого Вам потребуется библиографическое описание всех источников, которые использовались или планируются использоваться при написании курсовой или дипломной работы.
Если у Вас возникают затруднения в оформлении списка литературы или Вы сомневаетесь в том, как сделали это самостоятельно, напишите мне. Вышлите свой список литературы — я посмотрю, дам рекомендации. При необходимости сам исправлю Ваш список литературы.
Компьютер плюс
Сортировка в ворде нужна при составлении различных списков, например списка литературы при написании реферата. При редактировании таблиц в этом приложении сортировка помогает расположить строки в определенном порядке.
В редакторе Word можно автоматически сортировать порядок расположения абзацев или строк в таблице, списки, причем как нумерованные так и маркированные.
Сортировка списка
Существует три типа списков, которые можно сортировать в Word. Первый – это простой список, каждый элемент этого списка представляет собой отдельный абзац. Второй тип – неупорядоченный или маркированный список. Третий – нумерованный, в котором имеет значение порядок расположения частей этого списка. Для всех этих типов списков сортировка выполняется одинаково.
Для автоматической сортировки нужно выделить весь список с помощью мыши или клавиатуры. Затем во вкладке «Главная» в разделе «Абзац» найти значок и кликнуть по нему – откроется окно сортировки текста. В открывшемся окне будет активна только одна строка, в которой указано «сначала по абзацам» и «тип: текст», то есть сортировка возможна только по первой букве каждого абзаца.

Кнопка сортировки находится в разделе абзац главного меню
При сортировке списка есть два варианта: по возрастанию (то есть от А до Я, сортировка по алфавиту) или по убыванию (то есть от Я до А). Чтобы выбрать требуемый способ сортировки, по алфавиту или наоборот, нужно поставить точку в соответствующий ряд и нажать «ОК»

в окне сортировки списка можно изменить порядок – по возрастанию (по алфавиту) или наоборот
Сортировка таблицы
Сортировка строк в таблице отличается от сортировки списков только тем, что здесь возможно задать несколько параметров и порядок их применения. Например, список каких либо событий можно сначала отсортировать по их дате, а затем, внутри каждого дня, по алфавиту.
Итак, чтобы сделать сортировку таблицы нужно:

- Выделить таблицу (при помощи мыши или с клавиатуры);
- Открыть окно сортировки текста, кликнув по соответствующей кнопке ленты меню;
- Задать порядок сортировки строк (сначала по…, затем по…);
- Уточнить, есть ли заголовок (шапка) таблицы. Если поставить точку напротив «со строкой заголовка», то заголовок останется на месте и не будет отсортирован вместе со всей таблицей;
- Нажать «ОК».
Сортировка таблиц возможна по значениям ее столбцов
Сортировка в Word, конечно же, менее функциональна, чем в Excel, однако, имеющихся возможностей вполне достаточно для решения большинства офисных задач.
Примечания
Интерактивную кнопку открытия окна сортировки таблицы можно найти не только в разделе «Абзац», но и в появляющейся вкладке «Макет», разделе «Данные»;

При сортировке многоуровневых списков не сохраняется принадлежность частей списка к родительскому уровню;
Иногда пользователи Ворда забывают об этом инструменте и для обработки табличных данных сразу копируют (переносят) их в табличный редактор Excel.
Таким образом, в приложении Word Office имеется удобный, не перегруженный излишним функционалом инструмент для сортировки всех типов списков и таблиц.
Одна мысль про “Как сделать сортировку в Microsoft Word”
Реально полезная информация. У меня постоянно какие-то проблемы с этими таблицами. Хорошо, что хоть есть возможность подсказку найти.
Примеры оформления библиографического описания книг
|
Характеристика источники |
Пример оформления |
|
Книги: Один автор |
Алефиренко, Н. Ф. Теория языка. Вводный курс : учеб. пособие / Н. Ф. Алефиренко. — М. : Академия, 2004. — 367 с. : табл., рис. — (Высшее профессиональное образование). Фицджеральд Ф. С. Последний магнат : роман / Фрэнсис Скотт Фицджеральд. — М. : Худ. лит., 1990. — 333, . |
|
Два автора |
Головаха, Е. И. Психология человеческого взаимопонимания / Е. И. Головаха, Н. В. Панина. — К. : Изд-во полит. лит. Украины, 1989. — 187, с. : рис. Репин, Д. Математическая логика и философия математики : нач. сведения об основаниях математики / Д. Репин, Д. В. Нюсом ; пер. З. Л. Воропаховский. — М. : Знание, 1972. — 45, с. — (Новое в жизни, науке, технике. Математика. Кибернетика). |
|
Три автора |
Акофф, Р. Л. Идеализированное проектирование: как предотвратить завтрашний кризис сегодня. Создание будущего организации / Р. Л. Акофф, Д. Магидсон, Г. Д. Эдисон ; пер. с англ. Ф. П. Тарасенко. — Д. : Баланс Бизнес Букс, 2007. — 265 с. |
|
Больше трех авторов |
Коласов, П. К. Психология менеджмента / П. К. Коласов, А. Д. Ливнецкий, И. М. Кирова ; под ред. Д. С. Протасова. — 5-е изд. — X. : Гуманитар. центр, 2007. — 510 с. |
|
Без автора |
История Средних веков : учебник / под ред. Х. И. Иродова. — изд. 4-е, доп. — М. : Высш. шк., 2015. — 520 с. : ил., табл. Число и мысль : . Вып. 9 / . — М. : Знание, 1986. — 174, с. — (Знание). |
|
Многотомный документ |
Кон, Д. Э. Программирование и его искусство = The art of computer programming : в 3-х т. / Д. Э. Кон ; под ред. О. В. Козачко. — М. : Высш. шк, 2003. Т. 2 : Поиск информации / Д. Э. Кон ; — 3-е изд. — М. : Высш. шк, 2003. — 622 с. : табл., схемы Пухначев, Ю. В. Учись применять математику : (Математика без формул). Вып. 1 / Ю. В. Пухначев, Ю. В. Попов. — М. : Знание, 1977. — 142, с. — (Народный университет. Естественнонаучный факультет). |
|
Словари |
Словарь англо-русский русско-английский = English-Russian Dictionary : / ; . — К. ; М. : Перун, 1996. — 481 с. География : словарь / . — Спб. : Халимон, 2002. — 175, с. |
|
Статьи |
Глазырин, В. Эффект синергии архитектора Топуза / В. Глазырин, И. Новохатский, М. Рудкова // Пассаж. – 2003. – № 3. — С. 86 — 88. Арсеньева, Т. Туристы хотят увидеть в Одессе … музеи! / Т. Арсеньева // Веч. Одесса. – 2013. – 6 апр. |
|
Диссертации |
Иванов, У. П. Молодые звезды солнечной массы: дис. … д-ра физ.-мат. наук: 12.05.01 / Иванов Петр Григорьевич. — М., 2001. — 255 с. |
|
Материалы конференций, съездов |
Вычислительная механики и прочность конструкций и их проблемы: сб. науч. работ / науч. ред. В. И. Моссаковский. – М.: Учеб. кн., 1999. — 215 с. |
|
Атласы |
Куэрда X. Атлас ботаники / Хосе Куэрда; пер. с исп. В. И. Шавкун. — М.: Знание, 2002. — 98 с. Анатомия памяти : атлас схем и рисунков : пособие для студентов и врачей / К. Б. Антонов, З. Г. Увар, Д. О. Степной. — 2-е изд., доп. — М. : Пороги, 1998. — 125 с. |
|
Электронные ресурсы |
Чурко О. П. Уроки истории в 7 кл. / О. П. Чурко, Б. Г. Уразов, Г. С. Боровин. — 1999. — 43 с. |
В таблице приведены примеры библиографического описания книг и документов, которые используются при составлении библиографических списков.
