Бандикам
Содержание:
- Как пользоваться
- Как пользоваться Бандикам
- Функции
- Как настроить и пользоваться Bandicam
- Версии программы
- Описание
- Как взломать Бандикам — программа кряк KeyMaker (Кеймейкер)
- Захват работы программ
- Как настроить бандикам для записи игр без лагов
- Создание скриншотов с Bandicam
- Как настроить микрофон в Бандикаме
- Дополнительные материалы по Bandicam 2021
- Программные процессы
- 1.Традиционный метод: запись экрана для игр в Windows 10 с помощью Xbox Game Bar.
- Возможности
- Режимы работы
- Официальная версия или репак?
- Ответы на часто задаваемые вопросы
- Скачайте Bandicam для Windows 10 на русском бесплатно
- Программа Бандикам и ее функции
- Бесплатно и платно
Как пользоваться
Далее мы переходим непосредственно к инструкции по работе с нашей программой. Мы покажем настройку видео, микрофона, процесс записи экрана и игры. Приступаем.
Как настроить видео и звук
Для того чтобы правильно настроить «Бандикам», необходимо выполнить ряд несложных шагов:
- В первую очередь, перейдя в основные настройки (левое боковое меню), жмем обозначенную на скриншоте кнопку и выбираем каталог, куда будут сохраняться наши видеозаписи.

- Далее вновь переключаемся в раздел «Видео» и выбираем формат, который вам подойдет. В нашем случае это будет предустановленный профиль для YouTube.

- Для настройки звука нам потребуется нажать о кнопку, а потом произвести конфигурацию, выбирая значения из выпадающих списков.

- Для того чтобы наладить запись звука с микрофона, на главном экране жмем соответствующую иконку (отмечена стрелкой) и выбираем основное устройство — наш микрофон. Затем, если понадобится, указываем второстепенный источник звука.

В результате ваш голос будет записываться с микрофона, а параллельно начнет добавляться сигнал операционной системы.
Запись произвольной области
Теперь давайте переходить непосредственно к записи нашего экрана. Для того чтобы снимать его содержимое нужно:
- Сначала нам нужно выбрать тип записи. Для примера мы покажем захват произвольной области. Жмем кнопку, обозначенную на скриншоте, и кликаем по нужному пункту выпадающего меню.

- Наводим указатель мыши на границу появившейся рамки и устанавливаем ее размер таким образом, чтобы записываемая область уместилась четко в окошко.

- Теперь можно переходить непосредственно к записи, а для этого следует нажать кнопку, которую мы обозначали на скриншоте ниже.

- В результате начнется и сама запись, которую можно приостановить при помощи кнопки пауза. Когда запись будет завершена, жмем кнопку остановки.
В результате каталог, который вы выбрали в настройках, можно будет открыть и воспроизвести видео, которое только что было записано.
Делаем скриншоты
Для того чтобы сделать скриншот экрана при помощи Bandicam без надписи сверху, достаточно нажать горячую клавишу, которая устанавливается в настройках. В результате захват экрана тотчас же будет выполнен и изображение сохранено в указанный каталог.
Как записать игру
Одной из основных возможностей приложения, о котором мы сегодня говорим, является именно качественная запись игры. При этом с такой задачей может справиться даже не слишком мощный компьютер. Для того чтобы захватить любую игру или полноэкранное приложение в Bandicam, делаем несколько простых шагов:
- Сначала запускаем саму игру и сворачиваем ее.
- Возвращаемся к Bandicam и переключаемся в режим записи игры.

- В результате в нашей игре начнет отображаться количество кадров в секунду. Для начала записи просто жмем кнопку, которую использовали для записи произвольной области экрана.
Как пользоваться Бандикам
С помощью программы снимают видео обзоры, прохождение игр, обучающие материалы, делают скриншоты и так далее. Бесплатно скачать крякнутую версию или активатор KeyMaker возможно здесь на сайте. Установить программу на компьютер легко, процесс стандартный пошаговый, при этом параметры уже заданы по умолчанию, то есть к съемке можно приступать сразу.
Однако рекомендуется ознакомиться, как настроить Бандикам, опираясь на собственные предпочтения. Например, это касается горячих клавиш: кнопок начала и завершения съемок, паузы и так далее.
Использование программы интуитивно понятно: она поддерживает разные аудио- и звуковые форматы, задает частоту кадров, записывает голос и изображение с веб-камеры, загружает отснятый материал на популярные видеохостинги и так далее.
Как снимать и работать с видео
Съемка видео начинается с выбора режима: экранного или игрового.
Записывать экран возможно полностью или отдельные его части:
- прямоугольную область;
- полный экран;
- область вокруг курсора.


При нажатии назначенной горячей клавиши (например, F12) начинается запись экрана, после повторного клика — прекращается. Возможно поставить паузу, а затем продолжить съемку.
Доступно установить автозапись экрана: после запуска Бандикам или установив таймер. Также можно определить условия автозавершения съемки.

При использовании бесплатной пробной версии с официального сайта время съемки ограничено 10 минутами. При этом на материале остается логотип производителя. Чтобы его убрать и можно было снимать в Bandicam больше 10 минут, целесообразно взломать программу с помощью КейМейкера или скачать крякнутую версию 2019. В этом случае Бандикам работает без ограничения записи.
Настройки и устройства, используемые для снятия видео, зависят от мощности ПК и требований к качеству. Например, для съемки без лагов на слабом компьютере, рекомендуется выставлять частоту кадров (FPS) 30. Какой кодек лучше использовать для видео в Bandicam, также зависит от технических параметров ПК, требований к качеству. Универсальным считается Motion JPEG, также широко используется Н264.

При съемке по желанию устанавливают параметры отображения курсора мыши, эффекты ее щелчков.

Также добавляют видео с веб-камеры или накладывают логотип.


В новых версиях программы также присутствует режим «Записи с устройства» с перечнем поддерживаемых устройств (веб-камеры, Xbox, смартфона и так далее).

Запись игр
Бандикам считается такой программой, что идеально подходит для съемки игрового процесса. Запись не отражается на производительности, правильные настройки позволяют снять ролик хорошего качества и без лагов.
В программе выбирают «Игровой режим», затем щелкают на целевом окне. Также определяются горячие клавиши.

Чтобы выбрать целевое окно в Бандикам, запустить программу, которую требуется снять, и щелкнуть по окну — она отобразится в строке.

Если закрыть игру, надпись исчезнет. Чтобы переключиться в другую программу — щелкнуть по ней мышкой.
Далее доступно записывать игровой процесс стандартным способом, применяя горячие клавиши начала и завершения съемки. Частоту кадров (ФПС) целесообразно поставить 60, для слабых компьютеров, чтобы видео не лагало, достаточно 30.
Звук и микрофон
Настройки и управление звуком, устройствами (микрофоном, динамиками) производят в соответствующем меню. Здесь можно сделать, чтобы Бандикам записывал звук видео, игры, включить микрофон, регулировать громкость (убавление помогает снизить шумы и шорохи при съемке). Если требуется, сохраняют записи отдельным файлом в формате WAV, поставив галочку.

Для контроля записи звука клавишей активируют соответствующую функцию.

Как включить в Бандикам звук без микрофона показано в видео:
https://youtube.com/watch?v=HUaJQyQEcQQ
Как делать скриншоты
Захват изображения в Бандикам делают, нажав ярлычок фотоаппарата в меню или используя горячую клавишу (по умолчанию F11). При этом выбирают экранный режим записи.
Здесь же назначают автоматический повтор создания скриншотов через указанный промежуток времени, указывают отображение или скрытие курсора мыши, добавляют логотип, включают звук затвора фотоаппарата. Также предоставляется выбор формата изображения.

Функции
Именно Bandicam используют для записи игр, видеочатов и создания обучающих видео. Несмотря на то, что установочный файл программы имеет размер всего 14,6 МВ, она обладает довольно широким функционалом:
- запись любых приложений, использующих технологии DirectX и OpenGL;
- запись выделенной области рабочего стола;
- снятие скриншотов в формате JPG, BMP и PNG;
- поддержка MP2, PCM, H.264, MJPEG, Xvid, MPEG-1;
- управление частотой кадров.
Программа имеет мультиязычный интерфейс с поддержкой русского языка. Управление интуитивно понятно и не вызывает сложностей даже у неопытных пользователей.
Разработчики предусмотрели возможность назначения быстрых клавиш, что позволяет записывать в фоновом режиме без вызова окна программы.
Важно! Качественный видеофайл имеет большой размер. Зачастую игрокам приходится прерывать летсплей из-за недостатка свободного места на жестком диске.. Запись видео осуществляется в форматах AVI и MP4
Большинство настроек уже оптимизированы, но для более производительной работы утилиты некоторые из них необходимо все же подкорректировать:
Запись видео осуществляется в форматах AVI и MP4. Большинство настроек уже оптимизированы, но для более производительной работы утилиты некоторые из них необходимо все же подкорректировать:
- По умолчанию Bandicam резервирует место на системном диске C для сохранения скриншотов и видеофайлов — это необходимо исправить, указав в основных настройках другой раздел жесткого диска, на котором имеется больше свободного места.
- Уменьшить рекомендуемое значение ограничения FPS с 60 кадров до 30 – это позволит снизить нагрузку на процессор и тем самым исключить появление лагов при записи компьютерных игр.
- Во вкладке «Видео», в зависимости от требуемого качества, выбрать необходимый шаблон, для более продвинутых пользователей предусмотрена возможность ручной настройки параметров записи.
Ознакомиться со списком созданных файлов и отсортировать их по дате, названию или размеру можно во вкладке «Обзор результатов».
Как настроить и пользоваться Bandicam
Итак, теперь, когда мы познакомились с описанием программы и ее основными возможностями, давайте разбираться с процессом эксплуатации для записи игр. Для наглядности мы последовательно предложим прочитать, как установить «Бандикам» на компьютер, как работать с приложением и, как зарегистрироваться и, если понадобится, как его удалить.
Загрузка и установка
Для того чтобы бесплатно скачать и установить нашу программу на ПК или ноутбук, работающие под управлением операционной системы Microsoft Windows, вам придется предпринять ряд нехитрых мир:
- В первую очередь мы скачиваем файл по расположенной немного ниже кнопке.
- Распаковываем полученный архив, воспользовавшись паролем в комплекте.
- Запускаем файл и начинаем установку программы. Тут сценарий может разворачиваться двояко:
- Вы производите обычную установку, руководствуясь подсказками пошагового мастера.
- Также можно просто распаковать портативную версию программы и без установки сразу запустить ее.

Инструкция по работе
Для того, чтобы записать видео при помощи нашей программы, нам необходимо сначала выбрать метод записи. Впрочем, давайте обо всем поподробнее:
- В верхней левой части окна выбираем метод записи:
- Произвольная область. В данном случае пользователь при помощи растягивания специальной рамки устанавливает область, которая будет записываться.
- Полный экран. В данном случае весь экран компьютера или ноутбука записываются полностью.
- Запись игры. Этот режим используется для записи картинки полноэкранного приложения через библиотеку DirectX при минимальной нагрузке на аппаратную составляющую ПК.
- Когда способ записи будет выбран, нам необходимо нажать кнопку ее начала. В результате Bandicam начнет сохранять все, происходящее на экране вашего компьютера. При этом, так как данная версия уже крякнута, никаких водяных знаков на итоговом файле присутствовать не будет.
- Когда процесс записи будет завершен, нам необходимо нажать кнопку ее остановки. Соответственно, готовый файл сохраняется в том каталоге, который мы выбрали в настройках.

Удаление
Если возникнет необходимость деинсталляции крякнутой версии «Бандикам», производить ее нужно таким же образом, как это делается с любым программным обеспечением, используемым в Windows.
Версии программы
Бесплатная версия «весит» около шестидесяти мегабайт, и это основное её преимущество, хотя полная версия не намного больше. Отличия между ними состоят в том, что платная программа ни в чём вас не ограничивает — видео записываются больше чем на 10 минут, а в скриншотах отсутствует логотип, ну и когда вы покупаете лицензию, вы её берёте раз и навсегда, то есть вместе с дальнейшими обновлениями ничего доплачивать не нужно будет, в отличие от неполной версии, срок пользования которой ограничен.
Последние обновления
Последнее обновление произошло относительно недавно — это релиз 4.5.1.1597 (12.11.2019). Чего следует от него ожидать? Улучшения качества скриншотов, с каждой новой версией они получаются всё лучше. А если говорить о видео, то это больше кадров в секунду, но стоит учитывать, что ваше «железо» должно «вытягивать», например, одновременно игровой процесс и работу «Бандикам». Имея слабый ПК, снимать игру вживую тоже возможно, коэффициент сжатия позволяет, но нужно будет немного порыться в настройках. Выход новых обновлений лишний раз доказывает, что программа всё ещё актуальна и что в ней нуждаются очень и очень многие.
Описание
Итак, для чего же нужен Bandicam и, как им пользоваться? Ответ на эти и многие другие вопросы по данной теме вы найдете ниже. Рассматриваемое приложение является удобной и функциональной утилитой для записи содержимого экрана компьютера и ноутбука. При этом мы можем записать как произвольную область, устанавливаемую пользователем, так и полный экран или игру.
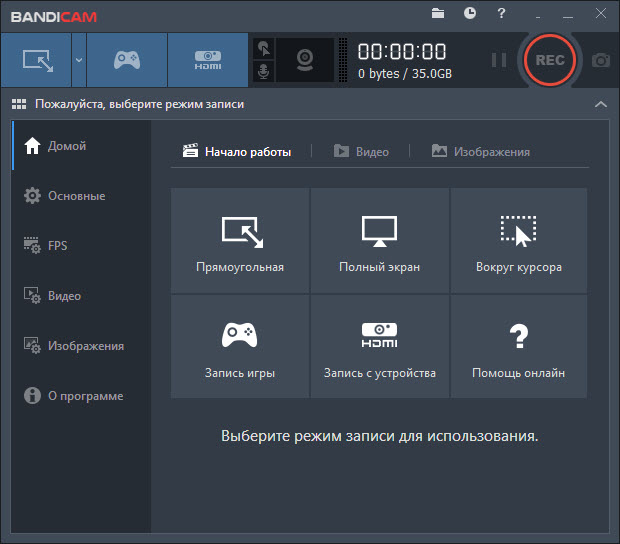
Отличительной особенностью крякнутой версии Bandicam выступает возможность записи игры в очень высоком качестве. При этом на аппаратную составляющую ПК не оказывается большой нагрузки, а FPS в игре практически не проседает. Это достигается за счет специального кодека, который используется в данном приложении.
Как взломать Бандикам — программа кряк KeyMaker (Кеймейкер)
Как пользоваться программой Кеймакер, описано в пошаговой инструкции. При установке возможно противодействие Антивируса незнакомому софту, поэтому его рекомендуется отключить. Программа, предоставленная сайтом, без вирусов и не имеет опасного содержимого.
После скачивания предложенного архива нужно извлечь из него файлы.

Далее целесообразно ознакомиться с текстовым документом «Читать!» (Readme), где присутствует необходимая информация.
Установка Bandicam
Если установка Бандикам ранее не производилась, программу инсталлируют, запустив от имени администратора. Выбрать язык — по умолчанию задан русский.

Нажать «Далее», затем принять условия лицензионного соглашения.
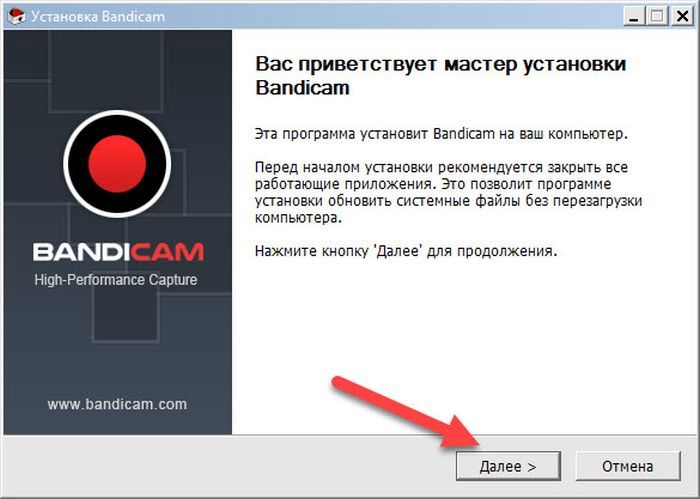
Поставить по желанию галочки:
- Program Group — внести софт в меню «Пуск»;
- Desktop Icon — добавить ярлык на рабочий стол.

Далее будет указан путь расположения программы. Нажать «Установить».
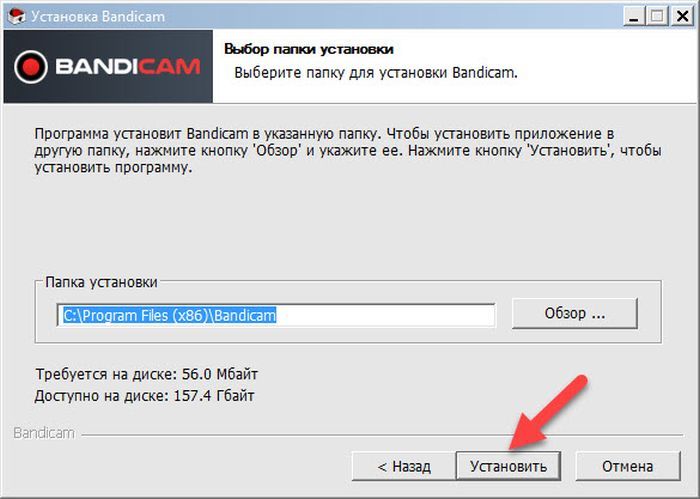
После завершения процесса снять галочку с «Запустить Bandicam», кликнуть «Готово».
Активация
Теперь можно перейти непосредственно к взломке программы с помощью KeyMaker. Чтобы хакнуть Бандикам, войти в извлеченную из архива соответствующую папку и запустить файл «со шляпой» от имени администратора.

Ввести емайл (любой, даже несуществующий) и нажать «Register application».
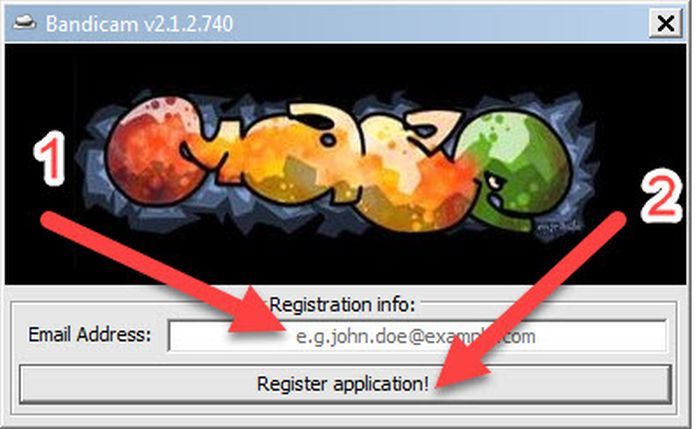
Появится надпись «Bandicam registered successfully», перевод которой означает, что регистрация произведена успешно. Программа активирована.
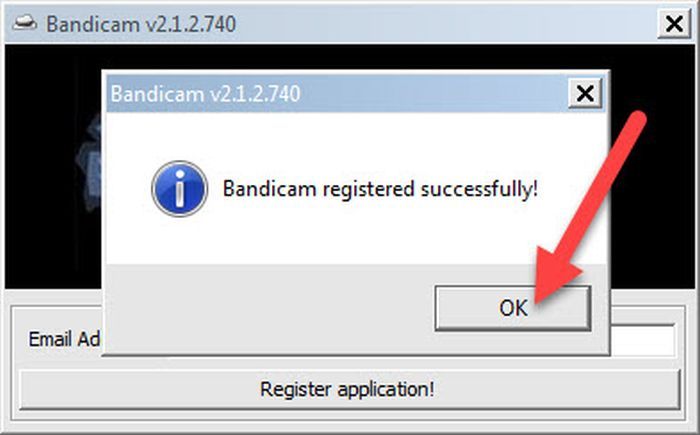
Захват работы программ
Запись определенного окна или просто части экрана – достаточно распространенная практика.
Чтобы использовать ее при создании собственного видео, стоит выставить в настройках утилиты следующие параметры.
Сперва нажмите на кнопку «Прямоугольник на экране», расположенную вверху окна. При ее выборе станет доступной опция регулировки рамки захвата. Все просто – ее можно растягивать мышью.
Когда будут заданы необходимые параметры, можно спокойно нажимать кнопку «REC» в любом окне и стартует запись. Не стоит пугаться, что при этом границы выделенной области покраснеют.
Это будет означать, что процесс записи запущен.
После того, как вся необходимая информация будет записана, запись можно будет остановить. Для этого нужно лишь нажать кнопку «Стоп».
На этом запись видеофайла будет завершена, а для того, чтобы перейти к месту его хранения, потребуется в основном окне программы нажать на элемент в форме папки, который и откроет искомый элемент.
Обратите внимание: Многие параметры утилиты можно менять в процессе записи, переходя к настройкам программы

Рис. 5 – Вкладки настройки захвата программ и игр
Как настроить бандикам для записи игр без лагов
Итак, каким же образом при помощи Bandicam создать видеоролик на основе происходящего в компьютерной игре? В принципе работы тут немного. Вначале, как и полагается по логике вещей, нам понадобится запустить на компьютере необходимую для записи компьютерную игру. Есть такое? В таком случае следующим шагом будет уже непосредственная настройка Bandicam.
Собственно, в самой программе нам необходимо:
- Выбрать «Игровой режим», кликнув соответствующую кнопку на панельке.
- Задать горячие клавиши старта и завершения записи видео, чтобы в дальнейшем не отвлекаться на удаление ненужных видеофрагментов, шумов и пр.
- Настроить параметры звука, если есть, конечно, желание снабдить будущий видеоролик голосовыми комментариями во время записи.
При этом, как вы уже и сами догадались, выполнить подобные настройки можно в разделе «Видео». В то же время дабы приступить к непосредственной видеозаписи фрагмента игры, достаточно нажать всего лишь одну кнопку, а именно Rec.

Стоит сказать, что подобным образом можно записывать с помощью Bandicam и видео из открытых на компьютере видеоплееров.
Создание скриншотов с Bandicam
Программа обладает встроенными возможностями для быстрого и удобного создания скриншотов. Для захвата мгновенного изображения можно использовать верхнюю панель Bandicam, но лучше назначить горячую клавишу. Это позволит делать снимки экрана, не отвлекаясь от работы или игрового процесса (Bandicam должен быть запущен на фоне).
Программа позволяет делать скриншоты всего рабочего стола, выбранных видеоигр и приложений, а также захватывать изображение с определённой области экрана. Также в настройках можно задать параметры захвата скриншотов:
- Формат (JPG, JPG высокого качества, BMP, PNG);
- Таймер и количество автоматических скриншотов;
- Видимость курсора;
- Папку сохранения;
- Включение звука создания снимка и т.д.
Прочитать обо всех тонкостях настройки скриншотов в Bandicam можно здесь: «Как делать скриншоты программой Bandicam».
Как настроить микрофон в Бандикаме
Кроме того, из раздела «Настройки» панели «Запись» легко редактируются и другие параметры видеозаписи. В частности, здесь можно выбрать цвет подсветки курсора, выставить расширенный метод захвата видео, установить логотип, включить функцию записи звука, выбрать веб-камеру, к которой будет подключаться программа, а также указать микрофон и т. д.

В то же время используя Бандикам для создания скриншотов, внимание стоит обратить на меню «Изображения». В этом разделе, к примеру, можно:

- Задать горячую клавишу, которая будет использоваться для захвата изображения (скриншота).
- Выбрать периодичность (частоту) фотографирования.
- Настроить отображение курсора.
- Включить звук затвора фотокамеры.
- Определить подходящий формат для будущего скриншота.
Вместе с тем не нужно обходить вниманием и другие настройки программы. Так, из раздела «Основные» можно получить доступ к выбору папки, в которую будут сохраняться готовые видеоролики и скриншоты; задать автостарт и автозавершение записи; отредактировать язык интерфейса; задать параметры запуска Bandicam и пр

С этим разобрались? В таком случае двигаемся дальше!
Дополнительные материалы по Bandicam 2021
Keymaker для Бандикам скачать + видео-инструкция по регистрации Бандикам
Как убрать надпись Бандикам и какой емайл вводить, чтобы зарегаться в пиратке? Вместо того, чтобы читать как крякнуть Бандикам без надписи сверху и без ограничения времени, лучше один раз посмотреть, как зарегистрироваться в Бандикам или как крякнуть Бандикам — пошаговая видео-инструкция по использованию кряка-активатора для взлома:
Лицензионный ключ для Бандикам бесплатно (серийный номер)
Лицензионный ключ для Bandicam:
- WSDAMDAF-DMVSRVA7-YEGXYQE9
- GL3VE7BM-0FPDZMX8-5354YSGI
- 0F1IHFCM-LWD7EB0R-PRHOKIO6
- 20GXTLMO-9GGAFEF8-HI4N99VL
Как пользоваться Бандикам
Как настроить и как пользоваться Bandicam — Правильная настройка для записи игр без тормозов и лагов:
Как сделать так, чтобы в Бандикаме был слышен мой голос
Как настроить Бандикам, чтобы было слышно вас и вашего друга на записи:
Как записать видео с экрана компьютера со звуком в Bandicam
Как записывать видео с экрана монитора / Снимаем игру с программой Bandicam
Бандикам не видит CS:GO
Почему Бандикам не записывает КС ГО? Что делать, если Бандикам не видит (не записывает) игру КС:ГО? Есть простое решение:
Как выбрать целевое окно в Бандикам в игровом режиме
Как настроить целевое окно в Бандикам:
Настройка Бандикама для записи игр без лагов на слабом ПК
Правильная настройка Бандикама для записи игр 2021. Запись игр без лагов на слабом ПК:
Ограничения бесплатной версии
- водяной знак на видео;
- время непрерывной записи ограничено 10 минутами.
Bandicam — что это за программа?
Bandicam — это программа для захвата видео с экрана ПК, Бандикам может снимать видео с экрана как область, так и захватывать видео в определённом приложении, также может делать скрины — снимки экрана.
Как включить микрофон в Бандикаме
Как легко и просто включить микрофон в Bandicam:
Ошибка инициализации кодека в Bandicam
Ошибка инициализации кодека H264 в Bandicam:
Программные процессы
С помощью Bandicam можно снимать различные видео и записывать экран в любом виде. Например, если вы хотите записать весь разговор с видеосвязью по Скайпу, то смело используйте данное приложение и собеседник даже не будет об этом знать. Это можно сделать для семинаров, лекций, каких-либо курсов, чтобы потом не переспрашивать и ничего не забыть. Не переживайте, звук тоже будет писаться, так что вы явно ничего не упустите. Сразу после того, как записали видео, его можно опубликовать на ваш любимый стриминговый сервис. Это чаще всего YouTube. Данную программу уже называют лучшим рекордером в мире, так что пришло время проверить это суждение. Конечно, чтобы пользоваться всеми инструментами и возможностями программы, необходимо ее настроить. Обычно это делается при первом запуске, но так не всегда можно что-нибудь понять и разобраться.
1.Традиционный метод: запись экрана для игр в Windows 10 с помощью Xbox Game Bar.
Приложение для записи экрана Xbox Game Bar — это встроенный инструмент записи экрана в Windows 10. С его помощью вы можете записывать игровой процесс (геймплей) с экрана компьютера, делать снимки экрана, видео игры и любые другие доступные действия. Xbox Game Bar потребляет мало ресурсов компьютера и практически не влияет на игры / приложение. Некоторые пользователи не знают, с чего начать запись для игр и как детально записать игровой процесс. Чтобы избежать путаницы, мы кратко изложили шаги по записи игры на компьютере в Windows 10 с помощью Xbox Game Bar:
Шаг 1. Просто нажмите Windows + G, чтобы открыть игровую панель Xbox Game Bar. Вы увидите всплывающее окно над домашней страницей Xbox с вопросом, действительно ли вы хотите открыть игровую панель для записи игрового процесса. Нажмите «Да, это игра», и игровая панель активируется.

Шаг 2: Нажмите красную кнопку для записи (или нажмите Windows + Alt + R). Ваше видео начнет записываться, и в правом верхнем углу окна игры появится таймер. Если вы хотите скрыть таймер, нажмите Windows + Alt + T. Когда вы хотите остановить запись, нажмите Windows + G, чтобы остановаить запись – снова откройте панель и щелкните квадратный значок (или нажмите Windows + Alt + R).
Шаг 3: Найдите записанное игровое видео. Расположение по умолчанию — это папка Видео \ Клипы вашей учетной записи. Вы также можете получить доступ к своим записям в приложении Xbox. Для этого перейдите в Пуск > Игры, на вкладке «Клипы» вы можете найти, просмотреть и открыть имебщиеся записи видео игры.
Примечания:
Вы также можете использовать функцию фоновой записи для автоматической записи игрового процесса, чтобы вы могли записать захватывающие моменты и выделять моменты во времени. Чтобы включить фоновую запись, вам нужно открыть приложение Xbox, перейти к настройкам DVR для игр и переключить опцию как указанно на скриншоте.


Возможности
«Бандикам» обладает достаточным количеством возможностей для записи экрана компьютера и ноутбука, игры либо произвольной области, которую указывает сам пользователь. Кроме этого, присутствует ряд дополнительных параметров:
- Настройка контейнера для сжатия видео. Вы самостоятельно указываете битрейт, частоту кадров в секунду, битрейт звука и так далее. При этом можно выбрать любой удобный формат файла.
- Поддерживается кодирование при помощи центрального процессора или видеоадаптера.
- Мы можем активировать эффекты указателя мыши. Это хорошо поможет при создании обучающего контента. Например, когда вы делаете клик мышью, раздается характерный звук. Также вместо клика выделяется аккуратным желтым кружочком. Все это тоже гибко настраивается.
- Bandicam умеет создавать скриншоты. Вы можете выбрать формат и указать папку сохранения по умолчанию.

Режимы работы
В программе предусмотрено три режима работы, каждый из которых имеет свои особенности:
- Игровой режим.
- Экранный режим.
- Режим видеоустройство.

Игровой режим дает возможность записи потокового видео из игр и других приложений, использующих графические технологии DirectX и OpenGL. Для его использования необходимо щелкнуть по иконке контроллера, запустить игру и активировать кнопку «REC». Если все сделано правильно, то снизу меню выбора режимов появится название игры.
Экранный режим позволяет производить видеофиксацию всего, что происходит в выделенной области. Для его активации необходимо выбрать соответствующую иконку в меню режимов работы. На экране монитора появится рамка, размер и положение которой можно регулировать в зависимости от поставленной задачи.
Режим видеоустройство предназначен для записи с внешних видеоустройств, например, веб-камера, смартфон, PS/Xbox и т. п. Активация режима производится в соответствующем меню, после чего в выпадающем окне необходимо выбрать внешнее устройство для записи видео и нажать кнопку «REC».
Официальная версия или репак?
Если Вы хотите скачать Bandicam полную версию, то предпочтение стоит отдать RePack-изданию от KpoJIuK. Оно содержит все файлы оригинальной программы. После установки будут доступны все режимы работы:
- Захват изображения с Рабочего стола;
- Захват сигнала с подключенного устройства;
- Полноэкранная запись видеоигр и 3D-приложений;
- Скриншоты.
Репак поддерживает одновременный захват картинки из 3D-среды и с вебкамеры, поэтому данный вариант идеально подходит всем, кто хочет загрузить программу и немедленно начать снимать игровое видео. Еще одно отличие репака от официальной сборки — в наличии портативной версии, которую можно запускать без предварительной установки.
Для тех, кто просто хочет ознакомиться с возможностями приложения, больше подойдет официальный дистрибутив от Bandisoft. На сайте программы можно скачать Bandicam на русском языке, который впоследствии можно будет переключить на английский, немецкий язык и т.д.
Пробная версия не позволит снимать ролики длиннее 10 минут. Еще одно ограничение — крупный полупрозрачный знак Bandicam на каждом видео. Но для того, чтобы понять, хотите ли Вы платить за лицензию на многофункциональный видеорекордер, предоставленных условий вполне достаточно.
Ответы на часто задаваемые вопросы
Для того чтобы наша статья было максимально полной, мы создаем отдельную рубрику, в которой содержатся ответы на те вопросы, которые чаще всего интересует пользователей. Многие пользователи часто задаются вопросом, как крякнуть Bandicam в 2020 году? Ответ прост — как мы уже говорили, никаких дополнительных
действий по активации данной программы предпринимать не нужно. Лечение уже проведено. Также вам не понадобится искать лицензионный ключ, серийный номер, код активации или регистрироваться как-то по-другому. То же самое касается и ответа на вопрос – как убрать водяной знак на видео? Русификация. Дистрибутив, который вы сможете скачать по имеющейся ниже кнопке, уже переведен на русский язык. Сразу после установки программы пользовательский интерфейс будет выводиться именно на нём.
Для того чтобы настроить Bandicam для записи игр без лагов, просто выберите кодек, с которым будет справляться именно ваш ПК. Универсального варианта не существует, так как производительности всех машин отличаются.
Что лучше Bandicam или Fraps? Данные программы созданы для разных целей. Фрапс больше подходит для энтузиастов,
занимающихся тестами, а наше приложение для создания контента. Почему программа не записывает игру? Тут проблему решить можно, скорее всего, запустив саму игру. После этого кнопка записи станет активной.
Почему Bandicam не записывает звук? Вы не выбрали микрофон. Как это сделать, мы описали выше. Укажите свое устройство
записи и вас сразу станет слышно.
Как сделать чтобы «Бандикам» снимал больше 10 минут? Данный RePack производит запись видео без ограничений.
Ошибка инициализации кодека. Попробуйте указать другой формат видео в настройках.
Bandicam found? but admin rights needed как исправить? Просто запустите программу от имени администратора. Делаем правый клик мышью по файлу и из контекстного меню выбираем нужный пункт.
Как стримить через Bandicam? Никак. Программа не умеет вести потоковое вещание.
Как убрать шум в микрофоне? Это не касается нашего приложения, поэтому ответа на вопрос тоже не будет.
Скачайте Bandicam для Windows 10 на русском бесплатно
| Версия | Платформа | Язык | Размер | Формат | Загрузка |
|---|---|---|---|---|---|
| * скачайте бесплатно Bandicam для Windows, файл проверен! | |||||
 Bandicam Trial |
Windows 10 |
Русский | 17,6MB | .exe |
Скачать |
Обзор Bandicam
Bandicam (Бандикам) – программа для снятия скриншотов и записи видео с экрана, в том числе и из приложений, использующих технологии DirectX/OpenGL. Видеозаписи, выполненные утилитой, отличаются небольшим размером при высоком качестве изображения. В Bandicam доступно несколько режимов записи:
Скриншоты
Похожие программы
Adobe Flash Player — программа для воспроизведения flash-контента
Sony Vegas Pro — создание многодорожечных видео и аудио записей
Xvid Video Codec — библиотека для сжатия видео в стандарте MPEG-4
KMPlayer — мощный проигрыватель файлов звуковых и видеоформатов
Aimp — музыкальный проигрыватель с хорошим эквалайзером
SopCast — просмотр видео и аудиотрансляций в Интернете
iTools
Audacity — звуковой редактор, поддерживающий работу с несколькими дорожками
Reason
Camtasia Studio — программа для захвата видеоизображения с монитора компьютера
Windows Media Player — проигрыватель видео и аудио файлов от Microsoft
VLC Media Player — бесплатный кроссплатформенный медиапроигрыватель
DirectX — пакет библиотек, необходимый системе для работы с мультимедиа
Adobe Premiere Pro — программное обеспечение для нелинейного видеомонтажа
Adobe Audition
VKMusic — поиск и скачивание музыки из ВКонтакте, RuTube и YouTube
Windows Live Movie Maker
Fraps
K-Lite Codec Pack — набор кодеков для воспроизведения видео и аудиофайлов
Winamp — проигрыватель мультимедиа c поддержкой потокового контента
Realtek HD — пакет драйверов, предназначенный для HD Audio кодеков
Unity Web Player
MorphVOX Pro
VirtualDub
Freemake Video Converter
DivX — набор кодеков и утилит для воспроизведения аудио и видео
Adobe After Effects
Bandicam — программа для снятия скриншотов и записи видео с экрана
Ableton Live Suite
Steinberg Cubase
Pinnacle Studio — программа для обработки видео файлов
Movavi Video Editor — утилита для монтажа видеофайлов
iMovie — бесплатный видеоредактор от компании Apple
Sound Forge
Ace Stream Media
Virtual DJ — программа, имитирующая пульт диджея для микширования музыки
Action!
PowerDVD — проигрыватель мультимедийных файлов
GOM Player — медиапроигрыватель для Windows
Format Factory
CyberLink PowerDirector — видеоредактор с возможностью захвата видео с внешних источников
Finale
JetAudio — плеер с хорошим эквалайзером
Corel VideoStudio — профессиональный видеоредактор от компании Corel
Free Studio — пакет объединяющий более 40 мультимедийных программ
Avidemux — для создания новых и обработки готовых видео
Edius — программное обеспечение для нелинейного монтажа видео
ManyCam
Kodi — программа для воспроизведения мультимедиа
Daum PotPlayer — плеер с поддержкой всех мультимедийных форматов
ФотоШОУ PRO — программа для создания из фотографий видеороликов и слайд-шоу
Guitar Pro
MIRO
Shortcut
Light Alloy — бесплатный медиаплеер
GeForce Experience — автоматического поиск драйверов видеокарт компании Nvidia
HyperCam
Magix Music Maker — утилита для записи и обработки музыкальных дорожек
VideoPad Video Editor — частично бесплатный видеоредактор
Proshow Producer — условно-бесплатная программа для создания слайд-шоу
Free Video Editor — бесплатный видео редактор для нелинейного видео монтажа
Wondershare Filmora — условно-бесплатная программа для работы с видеофайлами
Zune
Аудио | Видео программы
Графические программы
Microsoft Office
Игры
Интернет программы
Диски и Файлы
Программа Бандикам и ее функции
Основной функцией программы является создание качественных скриншотов, а также захват видео с экрана вашего компьютера, то есть если вы, допустим, создаете видеоуроки или делаете обзоры на игры, она покажется вам бесценной. У «Бандикам» есть два вида работы, один из них — Rectangle on a screen, он предоставляет возможность захватить определенную область экрана, второй — DirectX/OpenGL window, он создан, чтоб записывать цели, заданные, соответственно, в DirectX или OpenGL, при этом отражая количество кадров, сделанных в течение одной секунды. Bandicam выполняет видеозаписи с разрешением 3840 × 2160.
Бесплатно и платно
Можно пользоваться бесплатно. Это лицензионная программа, на русском языке, без вирусов,
ей можно пользоваться бессрочно, но с небольшими ограничениями. Ограничения можно будет снять когда захочется, активировав полную версию.
| Особенности бесплатной: | Особенности полной: |
Особенности бесплатной:
|
Особенности полной:
|
Почему есть надпись сверху, как убрать
Это вотемарк разработчиков. Он накладывается автоматически на все файлы, созданные в бесплатной версии. Убрать его можно автоматически,
запустив полную, для этого нужен серийный номер. Полная будет платной.
Как зарегистрироваться, создание аккаунта
