Убрать логотип с фото онлайн
Содержание:
Приложения и программы
В Сети можно найти массу утилит для редактирования графических файлов. Но наиболее эффективными именно по части удаления водяных знаков считаются три редактора: Photoshop, GIMP и расширенная версия Paint.net.
Фотошоп
Photoshop – это лучшее, что может предложить сегмент графических редакторов. Программа позволяет до неузнаваемости переработать фотографию, в том числе убрать водяные знаки. Единственный минус, который никак не относится к эффективности софта – высокий порог вхождения. Далеко не каждый новичок сможет осилить сотни страниц справочного материала.
Инструменты Photoshop:
- Запускаем программу и открываем изображение.
- Кликаем на иконке Magic Wand и выбираем область текста или изображения водяного знака. Для обозначения нескольких элементов необходимо удерживать клавишу Ctrl. Также можно взять на вооружение Pen или Lasso, если проблемная область не имеет чётких краёв.
- Для корректировки зон обводки есть инструмент Expand (Select -> Modify).
- Смещаем мышкой область выделения на пару пикселей вверх или вниз.
- Переходим в раздел «Правка» и выбираем «Заливка».
- В появившемся диалоговом окне кликаем на выпадающем списке содержания и выбираем Content-Aware. Здесь же снимаем галочку со строчки «Адаптация цвета».
- Жмём ОК и дожидаемся окончания процедуры обработки.
В ряде случаев могут наблюдаться остаточные элементы. Для их удаления следует взять на вооружение инструмент Clone Stamp. Площадь кисти нужно отрегулировать таким образом, что он превышал габариты удаляемого объекта не больше чем в 2 раза.
Удерживая кнопку Alt выделяем рабочую зону рядом с остатками водяного знака, обозначив тем самым образец для клонирования. По щелчку мыши произойдёт копирование области.
Любые действия в Photoshop отменяются комбинацией клавиш Ctrl + Z. В основном меню в разделе «Правка» расположена вся история изменений, где можно вернуться к любому шагу.
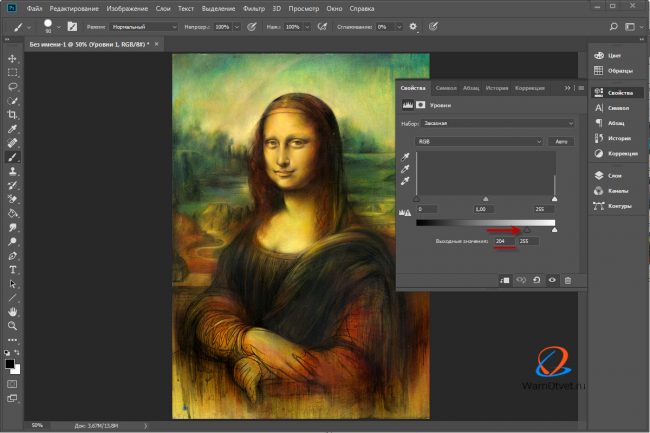
Годовой доступ по подписке к последней версии программы Adobe Photoshop.
GIMP
Это растровый графический редактор и в отличие от Photoshop распространяется совершенно бесплатно. Избавиться от ненужных элементов на снимке можно с помощью базовых инструментов, либо установив специальный плагин. Рассмотрим оба варианта.
Базовые инструменты GIMP:
- Запускаем редактор и кликаем на «Инструмент клонирования».
- Выделяем водяной знак мышкой, удерживая Ctrl.
- Обозначаем образец для клонирования.
- По двойному клику на водяном знаке изменения должны применится автоматически.
Процедура клонирования достаточно утомительна, поэтому для автоматизации процесса целесообразнее использовать плагины. Один из таких удачно эмулирует вышеупомянутый инструмент Photoshop – Content-Aware.
Плагин называется GIMP Resynthesizer и скачать его можно с репозитория GitHub: github.com/bootchk/resynthesizer/blob/master/README.md. Скачиваем, разархивируем и копируем файлы в папку с надстройками GIMP.
После установки плагина выполняем следующий порядок действий:
- Запускаем редактор и выбираем инструмент «Свободный выбор».
- Обводим водяной знак по периметру.
- Переходим в раздел «Фильтры».
- Выбираем пункт «Улучшение» -> «Выделение исцеления».
- В зависимости от разрешения графического файла и площади водяного знака определяемся с шириной выборки контекста.
- Жмём ОК и дожидаемся окончания процесса обработки.
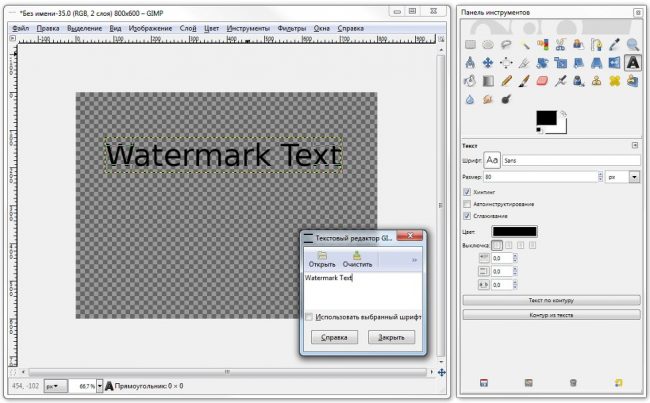
Можно поэкспериментировать со значениями выборки контекста для большей эффективности.
Книга построена как самоучитель, и позволяет освоить инструменты GIMP с нуля. Книга адресована широкому кругу читателей, интересующихся обработкой растровой графики.
Paint.net
Удаление нежелательных элементов с фотографии посредством Paint.net – это далеко не самый быстрый способ, но по эффективности сравнимый с GIMP. Утилита лишена функционала Content-Aware, поэтому многие шаги приходится выполнять вручную.
Инструменты Paint.net:
- Запускаем программу и выбираем из списка функционал Clone Stamp.
- Удерживаем клавишу Ctrl и обозначаем донора для клонирования: как можно ближе к водяному знаку и сопоставимого по размерам.
- По клику на водяной знак область заполнится ранее выделенным образцом.
- При необходимости повторяем выборку.
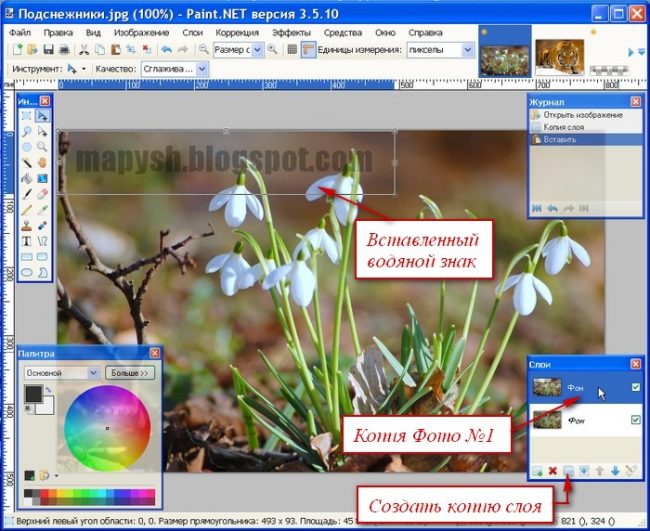
Для сглаживания неровных краёв, шероховатостей и других нелицеприятных элементов, которые остались после затирки водяного знака следует использовать функционал Blur.
Рассмотрено более 150 самых популярных программ, распространяемых бесплатно с открытым исходным кодом и доступных на платформе Windows 7.
Убираем ненужную надпись в ВидеоМОНТАЖе
ВидеоМОНТАЖ – простой в управлении видеоредактор на русском языке. Он подходит для начинающих пользователей, которым нужно быстро обработать ролик, или тех, кто хочет научиться профессиональному монтажу, но боится осваивать громоздкий софт. Программа отличается удобным дизайном и простым принципом работы и предлагает пользователю пакет продвинутых функций и автоматизированных инструментов. С его помощью можно обрезать ролик, соединять фрагменты, накладывать фильтры, применять автоматическое улучшение и многое другое. В данной инструкции мы рассмотрим, как удалить надпись из кадра при помощи функции кадрирования.
Интерфейс программы ВидеоМОНТАЖ
Шаг 1. Добавьте файл
Запустите программу и выберите пункт «Новый проект». Выберите автоматическое соотношение сторон видеоролика и нажмите «Применить». Перед вами откроется главное окно программы. В боковой левой колонке найдите и выделите папку, в которой содержится нужный ролик. Перетащите его из главного окна на шкалу редактирования.
Добавление видео в программу
Шаг 2. Удалите водяной знак
В данном случае мы будем избавляться от логотипа с помощью кадрирования. Это значит, что мы обрежем участок видео, содержащий в себе водяной знак. Перейдите в раздел «Редактировать» и откройте вкладку «Кадрировать». Здесь вы можете вручную обрезать картинку. Кликните «Кадрировать видео». В новом окне захватите зеленую рамку и меняйте ее так, чтобы ненужная область осталась вне ее границ. После этого щелкните «Сохранить».
Кадрирование видео
Бонусный вариант: Вы можете скрыть логотип, наложив на него свою картинку. Это можно сделать в разделе «Текст и графика». Загрузите свое изображение во вкладке «Рисунок» и расположите его так, чтобы она перекрыла ненужное лого.
Шаг 3. Сохраните измененный ролик
Осталось лишь экспортировать исправленное видео на компьютер. Для этого откройте раздел «Создать» и выберите подходящий вариант. Вы можете сохранить клип как файл AVI, записать DVD диск, экспортировать для других устройств, подготовить для загрузки в интернет или преобразовать в любой видеоформат.
Выбор формата сохранения ролика
Из всех протестированных методов этот оказался наиболее простым и быстрым. Исходный видеоролик сохранился без потери качества, размытия или помех. При этом сам процесс преобразования занял немного времени.
Как убрать текст в Ворде: самые быстрые способы
Текстовым редактором Ворд сегодня не умеет пользоваться только ребенок. Это самая известная программа для работы с текстом, сочетающая в себе десятки удобных функций для создания, редактирования и форматирования документов.
Несмотря на свою популярность, Word имеет массу возможностей, о которых знает далеко не каждый пользователь. Недавно мы говорили о том, как убрать фон в Ворде, а сегодня затронем схожую тему – как убрать лишний текст. Это может быть как водяной знак, так и просто фрагменты статьи, от которых нужно избавиться. В зависимости от самой задачи, методы решения могут отличаться. Но давайте обо всем по порядку.
Удаляем подложку в Word
Водяной знак в документе – это отличный способ сделать его уникальным. Так вы можете подчеркнуть секретность информации, указать свой бренд, отметить черновик или образец. Функция отличная и полезная, но бывает, что от текста на заднем фоне все-таки нужно избавиться.
Для начала откройте свой текстовый документ.
Возможен такой вариант, что подложка представляет собой объект WordArt. Это самый простой случай. Здесь достаточно просто щелкнуть по нему и нажать Delete.
Но обычно все немного сложнее, поэтому мы рассмотрим и другие способы решения проблемы. Итак, в верхней панели найдите вкладку «Разметка страницы».
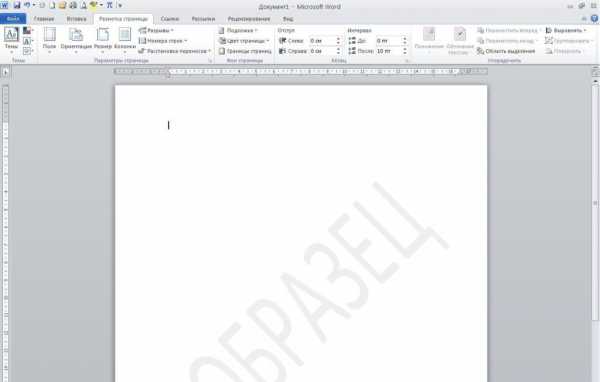 Мы рассматриваем все на версии Ворд 2010, но тот же принцип сохраняется и в более ранних версиях программы: 2007 и 2003
Мы рассматриваем все на версии Ворд 2010, но тот же принцип сохраняется и в более ранних версиях программы: 2007 и 2003
В разделе «Фон страницы» выберите пункт «Подложка».
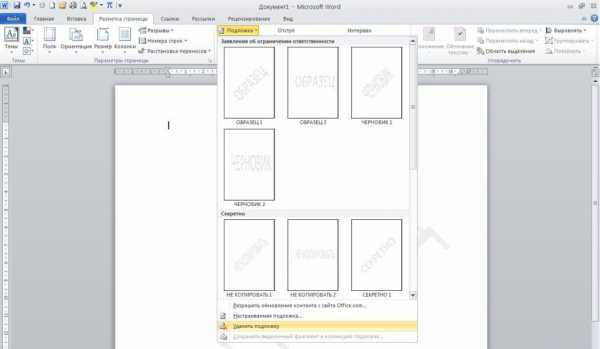 Нажимаем на кнопку «Удалить подложку»
Нажимаем на кнопку «Удалить подложку»
Этот же метод всего за полминуты наглядно продемонстрирован в видео.
Задний фон должен удалиться на всех страницах вашего документа. Если это не произошло, попробуйте второй способ, который мы описываем ниже.
Водяные знаки на странице
Иногда подложка регулируется при помощи колонтитулов.
Колонтитулы в Ворде – это поля вверху и внизу страницы, которые отделяют текст от краев документа.
Чтобы отрегулировать их, щелкните дважды по верхнему колонтитулу.
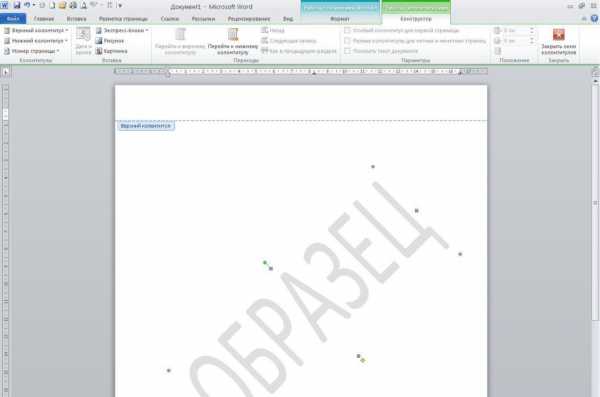 У вас активируется режим работы с колонтитулами, который позволит управлять всеми подложками, связанными с ними
У вас активируется режим работы с колонтитулами, который позволит управлять всеми подложками, связанными с ними
Здесь можно редактировать подложку – перемещать ее, менять размер или поворачивать. Чтобы удалить водяной знак, кликните на него и нажмите Delete.
Важно! Если в документе есть несколько разделов, то удалить подложку придется по очереди в каждом из них
Как убрать весь текст из документа
Удаление обычного текста в Word осуществляется с помощью клавиатуры – клавиш Delete или Backspace. Рассмотрим, чем они отличаются.
Для начала щелкните курсором в нужное место текстового документа. Delete позволяет стирать символы, которые находятся после курсора, как бы подтягивая весь текст, расположенный впереди. Backspace же наоборот – стирает знаки до курсора, укорачивая текстовый фрагмент
Удалять текст можно по одному символу или целыми кусками. Чтобы стереть заданный фрагмент, используйте левую кнопку мыши.
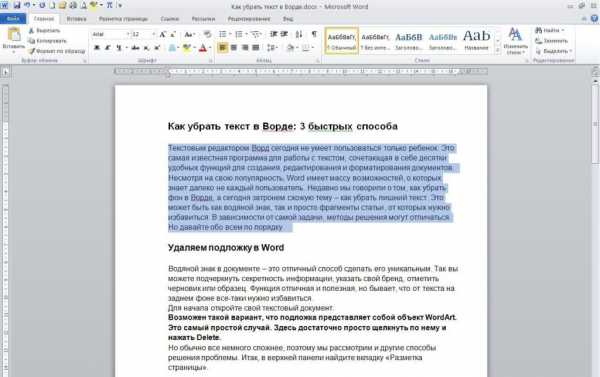 Выделяйте курсором всю часть, которую нужно стереть, после чего нажимайте Delete или Backspace
Выделяйте курсором всю часть, которую нужно стереть, после чего нажимайте Delete или Backspace
Удобно пользоваться различными сочетаниями клавиш или несколькими щелчками мыши, чтобы ускорить свою работу. Например, вы можете дважды щелкнуть по слову, чтобы выделить конкретно его, или трижды, чтобы выделить целый абзац. Зажатая кнопка Ctrl во время того, как вы кликаете на какую-либо часть текстового документа, поможет удалить сразу все предложение.
Совет: чтобы выделить весь текст на странице, используйте сочетание клавиш Ctrl + A. Это позволит автоматически выделить все страницы документа, даже если их очень много.
Если вам нужно не удалить текст, а переместить его, можете воспользоваться функциями «Копировать», «Вырезать» и «Вставить». Они доступны в разделе «Буфер обмена» вверху страницы или во всплывающей панели, которая появляется при выделении текстового фрагмента. Также функции активируются с помощью горячих клавиш:
- Ctrl + C – копировать;
- Ctrl + X – вырезать;
- Ctrl + V – вставить.
Если вам нужно выполнять множество операций, связанных с редактированием текстового файла, то использование сочетаний клавиш очень ускорит работу.
Подводим итоги
Итак, лишний текст в документе может появиться в таком виде:
- объект WordArt – тогда его достаточно выделить и нажать Delete;
- обычная подложка – удаляется в разделе «Разметка страницы»;
- подложка, привязанная к колонтитулам – можно убрать через редактор колонтитулов;
- простой текст – стирается клавишами Delete или Backspace.
Вот так просто вы сможете избавиться от лишних текстовых фрагментов. Попробуйте все предложенные варианты, чтобы закрепить принцип работы этих полезных инструментов. Следите за нашими гайдами по Word и осваивайте программу вместе с нами!
Как убрать водяной знак с документа Word — 2 способ
В некоторых случаях, в качестве подложки используют картинку (изображение, рисунок, фотографию), вставленную в качестве фона страницы. Для рисунка, вставленного на страницу документа через меню «Вставка», был выбран параметр «обтекание текстом» — «за текстом». Этот рисунок используется в качестве водяного знака и находится за текстом документа.
В этом случае для того, чтобы удалить водяной знак потребуется поступить по-другому:
- Щелкните два раза в верхней части страницы документа Word.
- После этого, откроется область «Верхний колонтитул».
- Переместите курсор мыши на изображение водяного знака, для выделения подложки (подложка выделится точками по границе изображения).
- Нажмите на клавишу клавиатуры «Delete» (Del).

- Подложка будет удалена со страницы документа Word.
- Нажмите на кнопку «Закрыть окно колонтитулов».
Теперь пользователь может продолжить работу с документом, на котором уже нет водяных знаков.
Если водяной знак был вставлен в файл Word, в качестве рисунка вместе с текстом, составляющие одно целое изображение, то этими способами удалить его не получится, потому что в файле нет подложки. В этом случае, для удаления фонового водяного знака из изображения используйте графический редактор, например, Paint, в котором имеются подходящие инструменты: резинка и т. п.
Послесловие
Несмотря на то, что удаление объектов с видео – весьма распространённая задача, мы всё же хотим напомнить, что нередко водяной знак добавляется в целях защиты авторских прав. Поэтому прежде чем приступать к монтажу, мы рекомендуем убедиться в том, что своими действиями вы их не нарушаете.
Если работа с видео в VSDC вас заинтересовала, вот ещё 5 инструкций, с которыми мы советуем ознакомиться:
- Как создать эффект «картинка в картинке»
- Как удалить зелёный фон с видео
- Как скрыть лицо человека на видео
- Как наложить текст на видео
- Как уменьшить аудиошум на записи
Не забудьте подписаться на канал VSDC на YouTube, чтобы получать уведомления при выходе новых уроков.
Как сделать подложку страницы в Ворде
Для разных версий программы Microsoft Word путь по добавлению подложки будет свой. В нашей статье, рассмотрим как сделать водяной знак в Word выпуска 2010 года.
Сделать текстовый водяной знак
В Ворде 2007 и 2010 необходимо зайти на вкладку «Дизайн», в которой расположена группа «Фон страницы» первым пунктом является «Подложка». Именно на нее и нужно нажать.
В Ворде новых версий нужная вкладка называется «Дизайн», а вот название группы и название кнопки такие же.
Для того, чтобы подложку вставить, нужно выбрать один из предложенных образцов и щелкнуть по нему мышкой.

Если хочется написать другой текст, нужно выбрать кнопку «Настраиваемая подложка» и написать все, что хочется. Так же можно выбрать цвет водяного знака.
Вставить подложку с рисунком
Когда нужно вставить водяной знак в виде рисунка или фотография, после нажатия кнопки «Подложка», необходимо нажать на вариант «Настраиваемая подложка».
Открывается окно, в нем нужно нажать на «Рисунок» (второй в списке), выбрать файл для вставки.
Рисунок можно сделать меньше или больше, чем он есть изначально. Для этого выбираем нужный процент. Кроме того, можно сделать подложку черно-белой, для этого необходимо нажать кнопку «Обесцветить».
После выхода из открытого окна, можно внести изменения в подложку. Нужно будет проделать тот же путь (выбрать настраиваемую подложку). Окно откроется с вашими данными, которые можно поменять.
Как сделать водяной знак на одну страницу
Если вы добавляете водяной знак, он автоматически появляется на всех листах. Если вам необходим водный знак (подложка) только на одной из них или на разных страницах они должны быть разными, придется использовать другую команду.
Придется на отдельные страницы добавлять рисунки и редактировать их. Для этого потребуется вкладка «Вставка», в ней ищем «Иллюстрации» и выбираем рисунок. Указываем путь к нужному файлу, он вставляется и появляется панель работы с рисунками.
Теперь необходимо нажать на кнопку «Обтекание текстом» и выбрать вариант «за текстом». На той же панели находится группа «Коррекция», выбираем нижний пункт «Параметры коррекции рисунка».
Открывается окно с боковыми вкладками. Находим «Цвет рисунка» и выбираем группу «Заготовки», щелкаем вариант «Серый 25%, светлый цвет фона 2».
Так наша картинка становится полупрозрачная.
Для добавления на следующую страницу другого рисунка, проводим те же действия с самого начала. Конечно, такой вариант займет много времени, зато документ получит требуемый вид.
Добавление шаблона подложки страницы
Если вы не пользовались шаблоном водяных знаков, а добавляли свой вариант, его можно внести в список шаблонов. Для этого необходимо:
- Дважды нажать на область верхнего колонтитула.
- Нажать на созданную подложку.
- Заходим на вкладку «Разметка страницы» («Дизайн») → «Подложка», в открывшемся списке будет вариант «Сохранить выделенный фрагмент в коллекцию подложек».
При следующем входе в шаблоны водяных знаков, ваш вариант там тоже будет представлен.
Как сделать водяной знак в word 2010?
Среди пользователей популярного пакета офисных приложений Microsoft Office немало находится любителей помечать создаваемые шедевры различными фоновыми изображениями (так называемыми watermarks или “водяными знаками”) с целью защиты интеллектуальной собственности либо демонстрации важности того или иного документа. Идя навстречу таковым товарищам, редмондские гуру включили в состав редактора Word редакций 2007 и 2010 соответствующий инструментарий
Чтобы воспользоваться им, необходимо взять в руки манипулятор типа “мышь” и технично проделать следующие операции.
Открыть Word и в окне программы проследовать в меню “Разметка страницы -> Подложка”.
В выпадающем списке выбрать подходящую подложку для документа…
… и эффектно щелкнуть по ней мышью для получения такой картины (для примера):
При желании, вместо выбора готовых шаблонов можно проследовать в меню “Настраиваемая подложка” и по собственному желанию задать необходимые параметры нового изображения или текста, которые планируется использовать в качестве “водяного знака”.
См. также следующие материалы:
- Office Visio 2010: создание динамических диаграмм
- OneNote 2010: ведение заметок и их одновременное редактирование
- Бесплатная загрузка Microsoft Office Professional Plus 2010
- Редактирование файлов docx, xlsx и pptx в Microsoft Office 2000/XP/2003
23 May 2010
Раздел:
Офис
Решили украсить свой документ грифом «конфиденциально», или украсить водяным знаком с логотипом вашей компании? Нет проблем, текстовый редактор MS Word позволяет сделать это в два касания. Правда, если знать где искать.
https://youtube.com/watch?v=vGXm6B4ogQE
Спрятан «водяной знак» под вывеской «подложка» в меню «Дизайн».
Вставка стандартных водяных знаков в документ
Вопреки ожиданиям, вставка водяных знаков в документы осуществляется не из меню «Вставка».
Перейдите на вкладку «Дизайн«, и в группе «Фон страницы» найдите неприметный инструмент «Подложка«.
Щелкните на него и увидите выпадающий список предустановленных вариантов водяных знаков. Как видите, стандартные варианты разнообразием не блещут (образец, черновик, не копировать) , но основные потребности закрывают.
Образцы водяных знаков в редакторе MS Word
Щелкните на любой понравившийся образец и его текст тут же скопируется в открытый документ.
Настройка водяных знаков в MS Word
Настраиваем подложку в MS Word
Вас, конечно, интересуют дополнительные настройки? Снова раскрываем инструмент «Подложка» и выбираем пункт «Настраиваемая подложка«. В появившемся окне вы можете поменять:
- стандартный текст на свой (полет»Текст»)
- шрифт водяного знака (поле «Шрифт»)
- размер надписи и её цвет (поля «размер» и «цвет»)
- положение надписи на листе — по диагонали или горизонтально (переключатель «Макет»).
Нажмите «Ок», чтобы увидеть результат.
Наш фирменный водяной знак в MS word
Неплохо, но текст это слишком скучно. Почему бы не заменить его на изображение? Снова открываем «Настраиваемую подложку» и щелкаем мышью на пункт «Рисунок». В появившемся окне, вы сможете загрузить подходящее изображение со своего компьютера, отыскать его в интернете, или вытащить из своего облачного хранилища данных.
Как добавить рисунок в качестве водяного знака? Да очень просто!
Я загружаю первый попавшийся рисунок с компьютера, и, так как других настроек тут по сути нет, разу нажимаю кнопку «Ок»
Обратите внимание — комбинировать изображение и текст на одном водяном знаке нельзя
А вот и результат. Изображение автоматически установилось по размеру листа и стало полупрозрачным, чтоб не мешать чтению текста.
Водяной знак из рисунка
Добавить водяной знак в документ Ворд можно в меню “Подложка”, и мы уже писали о том, как это сделать. В данной статье мы расскажем о задаче противоположной, а именно, о том, как убрать водяной знак. Во многих случаях, особенно, при работе с чужими или скачанными из интернета документами это тоже может понадобиться.
Урок: Как в Word сделать подложку
1. Откройте документ Ворд, в котором необходимо убрать водяной знак.
2. Откройте вкладку “Дизайн” (если вы используете не одну из последних версий Word, перейдите во вкладку “Разметка страницы”).
Урок: Как обновить Ворд
3. Нажмите на кнопку “Подложка”, расположенную в группе “Фон страницы”.
4. В выпадающем меню выберите “Удалить подложку”.
5. Водяной знак или, как это называется в программе, подложка, на всех страницах документа будет удалена.
Урок: Как в Word изменить фон страницы
Вот так просто вы можете убрать водяной знак на страницах документа Ворд. Осваивайте эту программу, изучая все ее возможности и функции, а уроки по работе с MS Word, представленные на нашем сайте, вам с этим помогут.
Мы рады, что смогли помочь Вам в решении проблемы.
Удаление водяных знаков в ФотоМАСТЕРе
Удаление лишних объектов – сложная процедура, для которой требуется профессиональное знание ретуши.
К счастью, существуют программы, которые помогают справиться с проблемой быстро и без особых навыков.
Одно из таких решений – фоторедактор ФотоМАСТЕР. Этот простой в управлении софт обладает большим
набором автоматизированных инструментов, благодаря чему обработка отнимает буквально несколько минут. С его помощью вы сможете:
- Быстро заменить фон фотографии;
- Применить автоматическое улучшение и ретушь;
- Отредактировать цветовую схему и освещение;
- Улучшить качество снимка при помощи фильтров и эффектов;
- Превратить негатив в полноценное фото;
- Исправить геометрические искажения снимка и перспективу и многое другое.
Еще одним преимуществом является то, что программа быстро работает на любых компьютерах, даже если вы работаете на слабом ПК или ноутбуке. Удобный, понятный с первого запуска интерфейс помогает быстро освоить весь функционал.
Умный фоторедактор для новичков и профи
Скачать
Для Windows 10, 7, 8, ХР
Скачайте программу
Загрузите с сайта установочный файл приложения. Отыщите инсталлятор в папке «Загрузки» и дважды кликните, чтобы запустить распаковку. Пошаговые подсказки помогут с успехом завершить установку.
Уберите вотермарки
Запустите ФотоМАСТЕР и загрузите файл, кликнув кнопку «Открыть фото». Удалить вотермарк можно несколькими способами:
Способ 1. Заплатка
Кликните «Ретушь» в верхней панели управления редактора. Основные функции находятся в боковой колонке справа.
Выберите пункт «Заплатка» и курсором обведите водяной знак. После этого захватите созданное выделение и передвиньте
на участок, которым вы хотите заменить испорченную область. Нажмите «Применить», чтобы сохранить изменения.
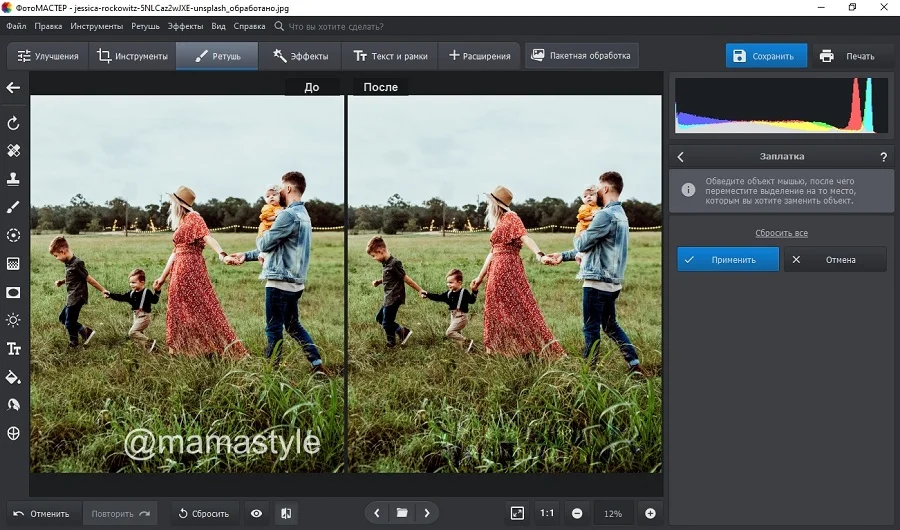 Фото с водяным знаком до и после обработки заплаткой
Фото с водяным знаком до и после обработки заплаткой
Способ 2. Восстанавливающая кисть
Восстанавливающая кисть подменяет выбранный участок схожей текстурой с учетом содержимого. Эта опция также находится в разделе «Ретушь». Выберите ее в колонке инструментов и вручную установите параметры прозрачности и силы.
После этого закрасьте буквы на снимке и дождитесь, пока программа обработает запрос.
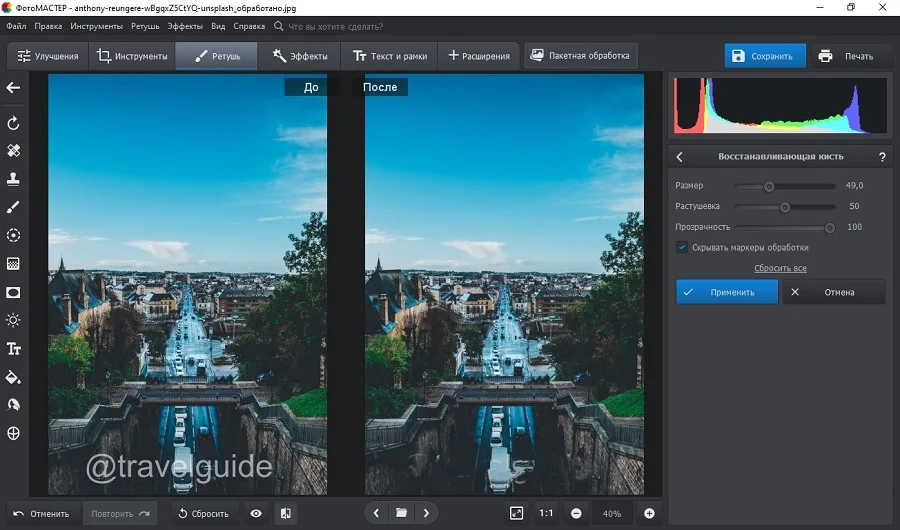 Результат обработки восстанавливающей кистью
Результат обработки восстанавливающей кистью
Способ 3. Штамп
Функция «Штамп» находится среди инструментов ретуши и позволяет вручную выбрать, каким участком заменить редактируемую область. Задайте подходящие параметры в правом столбце настроек и закрасьте водяной знак. Дождитесь, когда возле с указанной областью появится его «клон».
Перетяните его на участок, подходящий по текстуре для замены области, которую вы хотите скрыть.
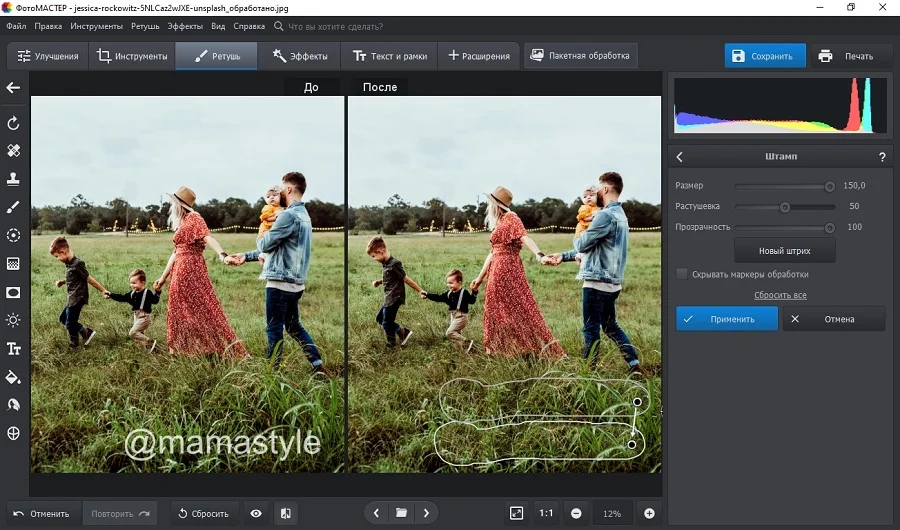 Процесс обработки картинки штампом
Процесс обработки картинки штампом
Способ 4. Кадрирование
Если водяная надпись находится близко к краю изображения и не портит основной кадр, ее можно просто срезать.
Для этого воспользуйтесь опцией «Кадрировать» в разделе «Инструменты».
Вручную укажите область для обрезки или подберите пресет из предустановленных форматов.
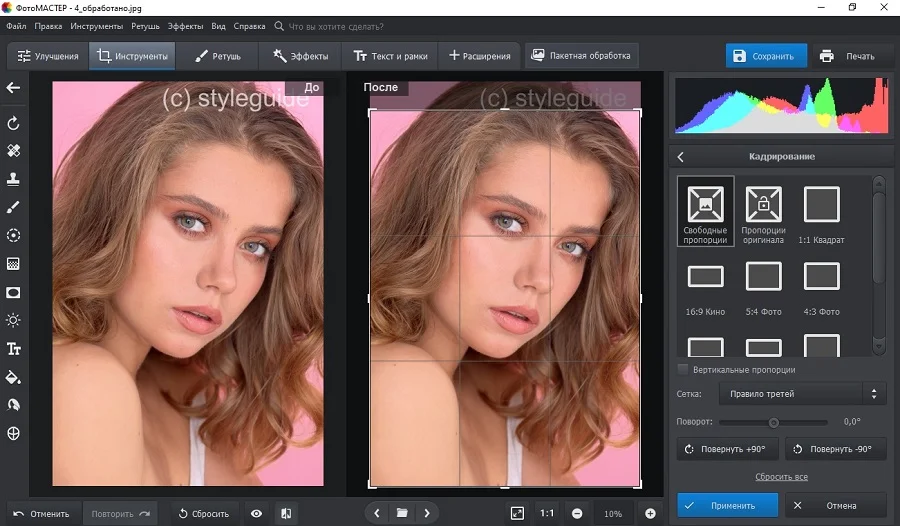 Обрежьте картинку так, чтобы ненужная надпись пропала из кадра
Обрежьте картинку так, чтобы ненужная надпись пропала из кадра
Не уверены, что справитесь самостоятельно? Посмотрите подробный урок, который пошагово проведет вас через весь процесс:

Итак, вы избавились от ватермарка. Теперь нужно сохранить отредактированную картинку на жесткий диск. Сделать это можно через пункт меню «Файл» — «Сохранить». Кроме стандартного экспорта, ФотоМАСТЕР позволяет сжать вес изображения с сохранением высокого качества. Эта опция вызывается строчкой «Изменить размер и сохранить».
