Топ 20 программ для записи видео с экрана компьютера
Содержание:
- Запись видео с помощью программы FastStone Capture
- Nvidia ShadowPlay
- OBS Studio
- Лучшие камеры для YouTube
- Как записать видео с экрана Windows средством системы
- Debut Video Capture
- Самые лучшие программы для записи видео с игр для слабых ПК
- RecordScreen.io
- Screen Recorder Z: Запись и обрезка видео экрана
- Mobizen Screen Recorder: Рекодер для Android и iOS
- Как записать видео с экрана компьютера Windows в NVIDIA GeForce Experience
- Специальные программы для записи игры с экрана
- Самые лучшие программы для записи видео с игр для слабых ПК
- Free Screen Video Recorder
- Fraps
Запись видео с помощью программы FastStone Capture
Это более продвинутая программа по сравнению с простеньким Monosnap. Здесь есть встроенный выбор областей для записи видео с экрана.
- Активное окно или объект.
- Прямоугольная перемещаемая область.
- Область с фиксированным размером и положением.
- Полный экран монитора без панели задач.
- Полный экран монитора (вместе с панелью задач).
Запустите программу. На Вашем экране появится стикерное меню. Оно будет поверх всех рабочих окон. Перетаскивается мышкой в любую часть экрана. Выглядит оно вот так.
Для записи видео необходимо кликнуть по значку с изображением кинопленки. Тут же появится меню настроек записи.
На скриншоте выбран Full Screen — Полный экран монитора.
Установкой или снятием галочки в чекбоксе Record Audio производится включение и выключение звука во время записи видео. И последняя опция настроек, это выбор источника звука. Выбор активен при условии, что запись видео с экрана компьютера будет со звуком, галочка в Record Audio установлена.
После установки типа окна записи изображения и выбора источника звука нажмите кнопку Record. Окно записи выделится рамкой красного цвета. Если Вы записываете весь экран монитора, и выбрали Full Screen, то никакой рамки не будет. В любом случае, нажмите какую-нибудь клавишу, «пробел», например. И перед вами откроется окно оформления записи.
Несколько обозначений
- Follow mouse pointer включает подсветку указателя курсора мыши.
- Inset Title Clip открывает редактор оформления. На закладке Title можно ввести любой текст, выбрать его параметры и цвет заливки экрана.
- Title Clip Duration, как Вы уже наверное догадались, время демонстрации заставки с текстом перед началом записи видео с экрана компьютера.
Закончив оформление, нажмите кнопку Start. Запись начнется сразу же. Под красной рамкой области записи появится меню в виде небольшого желтого прямоугольника.
Для остановки записи нажмите черный квадратик в этом меню. Появится Еще одно окно с тремя кнопками.
- Resume — продолжить запись.
- Save — закончить запись и сохранить видео.
- Discard — Удалить видео не сохраняя.
Как вставить запись с веб-камеры в запись видео с экрана
В программе FastStone Capture нет возможности запись видео с экрана компьютера со звуком и видео с веб-камеры одновременно. Поэтому, если Вам нужно вставить в видео запись рабочего стола запись веб-камеры, в Windows 10 можно воспользоваться встроенным инструментом «Камера». Нажмите кнопку «Пуск» и найдите Камеру в списке установленных программ и приложений Windows 10. Запустите программу.
На экране Вашего компьютера появится рабочее окно Камеры с Вашим изображением. Если конечно, Вы не заклеили веб-камеру малярным скотчем, как Марк Цукерберг или Илон Маск. Если заклеили, то самое время его убрать.
Чтобы убрать рамку автопоиска с лица надо из режима фото прейти в режим видео. Нажмите на кнопку с изображением видеокамеры. Кнопка, видеозаписи станет активной. Внизу появится таймер записи с нулевыми цифрами.
Запись в «Камере» включать не нужно. Записывать видео с экрана компьютера Вы будете программой FastStone Capture (а может и другой). Просто перетащите мышкой окно Камеры в нужное место рабочего стола и запускайте программу. Таким образом Вы сможете записать видео с экрана компьютера со звуком и вставленное в него видео с веб-камеры.
Nvidia ShadowPlay
Nvidia предлагает своим пользователям встроенное приложение для записи игр под названием ShadowPlay. Помимо автоматической записи игрового процесса, приложение также имеет несколько других функций, таких как разрешение прямой трансляции или отображение счетчика FPS. Если у вас видеокарта Nvidia, то весьма вероятно, что у вас уже установлена ShadowPlay, достаточно обновить драйверы. Приложение нельзя использовать, только в случае сильно устаревшего графического процессора.
Панель управления Shadow Play
Плюсы:
- Не нужно скачивать и устанавливать;
- Запускается в фоновом режиме и не мешает пользоваться компьютером;
- Видеофайл можно сохранять на жесткий диск или транслировать в коммьюнити.
Минусы:
OBS Studio
OBS Studio — это бесплатное средство записи экрана, редактирования видеофайлов и стриминга на популярных площадках. Оно позволяет работать с несколькими источниками, смешивать их между собой и создавать одну сплошную трансляцию. Особым преимуществом для геймеров является специальный игровой режим, который позволяет записывать даже тяжелые игры без подвисаний и сбоев. Так как софт поддерживает подключение HDMI, то процесс можно также захватить с популярных игровых приставок.
 Процесс захвата игры в OBS Studio
Процесс захвата игры в OBS Studio
Плюсы:
- Много режимов и способов захвата, в том числе специальный для игр;
- Есть инструменты редактирования;
- Можно напрямую транслировать в интернет.
Минусы:
Лучшие камеры для YouTube
Мы подобрали для вас наиболее популярные и качественные камеры для блогов и нашли варианты под любую задачу и бюджет. В большинстве своем это не самые новые устройства. Мы сознательно не стали делать обзор последних версий, так как это может значительно повысить расходы, что неоправданно для начинающих видеоблогеров.
Цифровые зеркальные камеры (DSLR)
Зеркальные камеры уже давно считаются золотым стандартом, когда речь заходит о фотографии. Но они также способы снимать отличные видео. Наделены самым большим количеством функций. Главное достоинство – возможность менять объективы. Полноценная настройка ISO, точек фокусировки и глубины резкости. Даже при слабом освещении позволяют добиться превосходного качества изображения. Но зеркалки не лишены и недостатков: большая стоимость, тяжелый вес, сложный процесс освоения – все это создает некоторые проблемы для новичков.
Беззеркальные камеры
Пока профессионалы таскают в больших сумках свои зеркальные агрегаты, балом по-тихоньку начинают править элегантные и небольшие беззеркалки. Беззеркальные камеры в последние годы становятся чрезвычайно популярными среди фотографов и видеооператоров благодаря своим относительно легким сменным объективам, универсальности и кристально чистому изображению.
Карманные цифромыльницы
Главное преимущество этих фотоаппаратов – их небольшой размер. Их можно носить с собой в кармане везде и всюду. Недостаток – отсутствие широких возможностей, которыми по умолчанию наделены зеркалки. Но если посмотреть в сторону более дорогих моделей, то среди них можно найти достойных кандидатов, позволяющих получать прекрасные кадры и видео с высоким разрешением. Некоторые экземпляры наделены ручным управлением, схожим с зеркальными аппаратами.
Экшн камеры
Экшн-камеры проектируются и преподносятся как устройства, которые можно пристегнуть к груди, когда вы делаете прыжки с парашютом, погружаетесь в воду или занимаетесь другими экстремальными видами спорта. Некоторые даже присоединяют их к переднему краю доски для серфинга, чтобы создать впечатляющие видео своих занятий на волне. Камеры экшн небольшие по размеру, выносливые и надежные. Даже в самых суровых условиях они сохранят весь отснятый видеоконтент.
Видеокамеры
Изначально видеокамеры создавались для того, чтобы создавать потрясающие видео. Они легкие и портативные. В первую очередь они предназначены для людей, которые хотят сосредоточиться исключительно на видео, а не на фотографии.
Смартфоны
Вероятность того, что вы уже имеете мощный инструмент для ведения блогов, достаточно велика. Ведь сегодня каждый известный производитель мобильных устройств старается достичь нового уровня в качестве фото и видеосъемки. Даже некоторые китайские недорогие смартфоны снимают видеоконтент высокого качества. И главное преимущество этих устройств – они всегда с собой.
Как записать видео с экрана Windows средством системы
В Windows 10 имеется приложение Xbox Game Bar, которое записывает с экрана в играх и других приложениях, открытых на полный экран. Запись Рабочего стола и Проводника не доступны.
Запись видео с экрана Windows 10 работает на компьютерах, видеоадаптеры которых поддерживают технологии:
- Nvidia NVENC;
- AMD VCE;
- Intel Quick Sync H.260.
Опции записи настраиваются из параметров операционной системы и самого приложения. Прежде всего, необходимо убедиться, что функция записи игр включена в параметрах операционной системы.
Выполните следующие действия:
- Войдите в меню «Пуск», откройте приложение «Параметры».
- В окне «Параметры Windows» нажмите на «Игры».
- В разделе «Меню игры» посмотрите включены ли параметры для записи игровых клипов, снимков экрана и трансляций.
В этом разделе находятся опции для изменения сочетаний «горячих» клавиш, если вам понадобится изменить настройки по умолчанию.
Во вкладках «Клипы», «Трансляция», «Игровой режим» и «Сеть Xbox» настраиваются другие параметры: запись в фоновом режиме, запись звука, длина записи, качество записи видео и т. д.
- Запустите игру, на компьютере. Вместо игры можно запустить любую программу в полноэкранном режиме, например, браузер, трансляцию вебинара, видео из YouTube или т. п.
- Нажмите на клавиши «Win» + «G».
- Поверх экрана появится несколько панелей с различными параметрами: «Трансляция и запись», «Звук», «Производительность». Отображение ненужных панелей отключается из главной панели Xbox Game Bar, расположенной в верхней центральной части экрана.
- Для изменения настроек войдите в «Параметры».
- Для старта записи экрана, на панели «Трансляция и запись» нажмите на кнопку «Начать запись», или зажмите клавиши клавиатуры «Win» + «Alt» + «R».
На панели «Трансляция и запись» также доступны кнопки для выполнения других действий, вызываемых клавишами:
- «Сделать снимок экрана» — «Win» + «Alt» + «PrtScrn».
- «Записать последние 30 с» — «Win» + «Alt» + «G».
- «Выключить микрофон во время записи» — «Win» + «Alt» + «M».
- «Начать трансляцию» — «Win» + «Alt» + «B».
Во время записи на экране отображается небольшая панель, откуда можно оперативно поменять некоторые параметры: отключить микрофон или завершить захват экрана.
- Для завершения операции, нажмите на кнопку «Остановить запись». Альтернативный вариант завершения записи экрана: повторное нажатие на клавиши «Win» + «Alt» + «R».
- На экране появится оповещение «Игровой клип записан», которое затем исчезнет.
По умолчанию, записи захвата экрана и созданные скриншоты сохраняются в папке «Клипы», которая находится в папке «Видео». Видеоролики сохраняются в формате «MP4», а снимки экрана в формате «PNG».
Пользователь может посмотреть все записанные клипы из окна игрового режима, после нажатия на кнопку «Показать все записи».
Debut Video Capture
Debut Video Capture — это программа, которая позволяет записывать происходящее в реальном времени с экрана ПК, а также захватывать изображение с видеоустройства с выходом USB и сохранять их в виде видеофайла. Запись можно также вести с цифровой видеокамеры или веб-камеры. Комбинируя все это, можно создавать впечатляющие видеоролики с прохождением компьютерных или браузерных игр, а также подключать игровые платформы.
 Debut Capture позволяет регулировать цветовой баланс и другие пункты отображения
Debut Capture позволяет регулировать цветовой баланс и другие пункты отображения
Плюсы:
- Большое количество источников для захвата;
- Можно добавлять надписи и текстовые заметки;
- В видеоролике можно исправить цветовой баланс и добавить эффекты;
- Работа с хромакеем позволит заменить видеофон на цветовую заливку, картинку или другое видео;
- Звук и видео можно записывать параллельно или по отдельности;
- Можно создавать ускоренное видео в стиле таймлапс.
Минусы:
Самые лучшие программы для записи видео с игр для слабых ПК
Если компьютер не очень производительный, в приоритете при выборе программы стоит не столько функциональность, сколько нетребовательность утилиты. Чем меньше софт будет потреблять ресурсов системы, тем больше их останется для комфортной игры и выше будет FPS.
ТОП программ для записи видео с игр на слабых ПК:
- Fraps;
- Dxtory;
- Gecata by Movavi.
Fraps
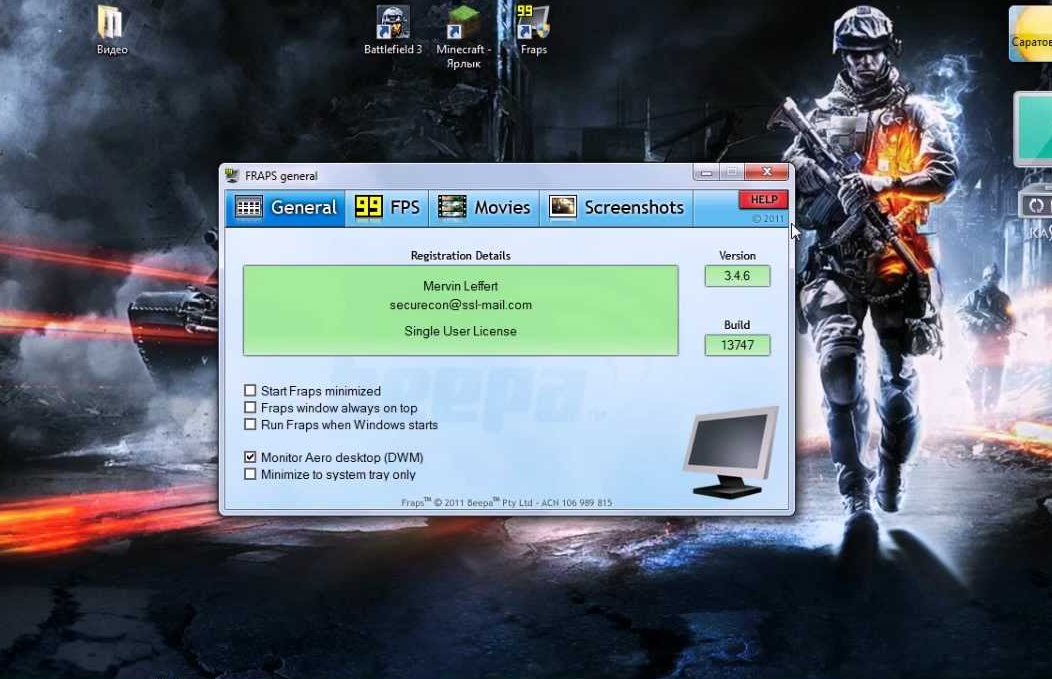
Одна из проверенных временем программ, которая является самой популярной среди заядлых игроков. Она непривередлива к операционной системе и производительности компьютера, поэтому может работать даже на слабых ПК. Компактная утилита с незамысловатым интерфейсом подойдет даже новичкам. Еще один плюс программы – способность записывать видео с изначальным качеством, без повреждений и искажений картинки. В качестве бонуса ПО умеет отображать FPS в режиме реального времени и может создавать скриншоты.
| Характеристика | Значение |
| Параметры видео | 1920х1080@60, H.264, 600 Мбит/с |
| Системные требования | Windows 2000+, DirectX 9.0+ |
Плюсы
- позволяет выставлять горячие клавиши;
- качественное видео на выходе;
- можно выбирать папку для размещения готового ролика;
- отображает FPS;
- можно выбирать частоту кадров при записи в пределах 30-60 к/сек.
Минусы
- большой размер записанных роликов, 15-30 секунд будет весить около 1 Гб;
- сложно загружать и отправлять видео;
- в бесплатной версии видео всего по 30 секунд.
Отзыв: «Это маленькая и удобная программа, которая очень полезна в играх не только для их записи, но и отображения FPS. Позволяет записывать видео в хорошем качестве, даже слишком. Я их потом конвертирую, так как в исходном состоянии вызывает трудности при отправке».
Цена: 3800 рублей.
Dxtory
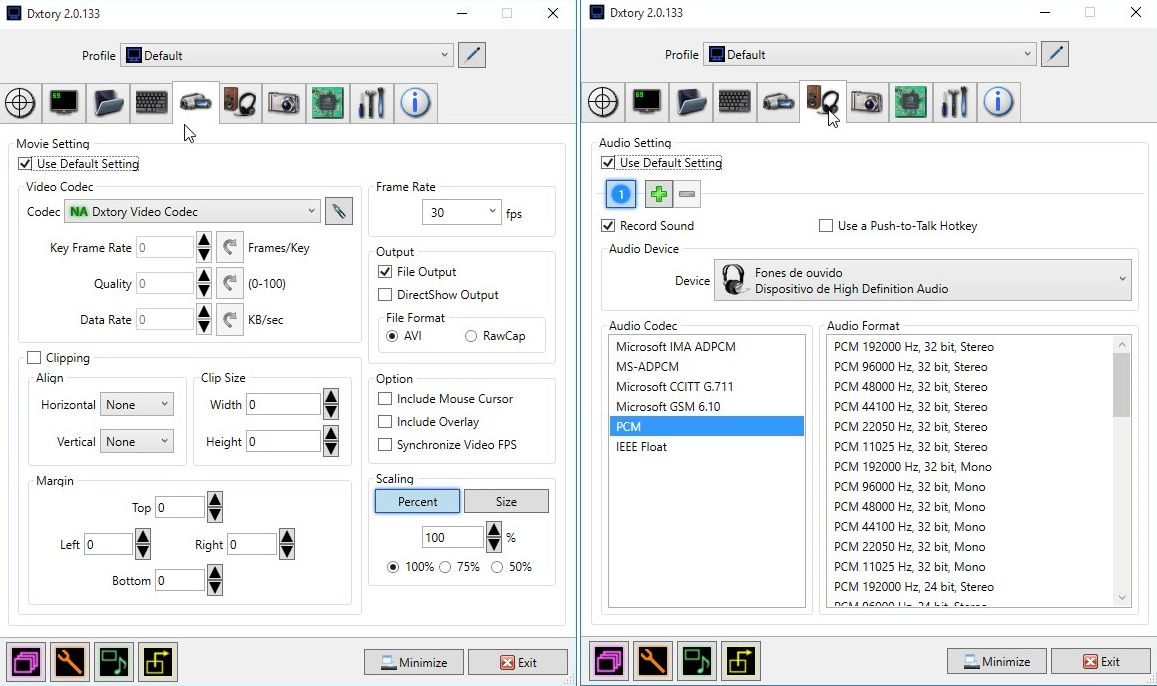
Качественная программа, способная проводить записи видео с игры и параллельно траслировать ее на потоковые сервисы. Положительным отличием от конкурентов является множество доступных настроек: от качества ролика до расположения экрана, формата записи и пр. Видео на выходе оказывается точно таким же самым, как и изначально было на экране, а не с помехами. Это стало возможным благодаря захвату прямо из видеопамяти. Программа поддерживает большинство кодеков для сжатия: от максимального, до lossless-сжатия (без потерь).
| Характеристика | Значение |
| Параметры видео | 1920х1080@60, VFW, 100 Мбит/с |
| Системные требования | .NET Framework 4.0 |
Плюсы
- все звуковые источники ложатся отдельными аудиодорожками, которые легко редактировать;
- может записывать как весь экран, так и его часть;
- позволяет настраивать сохранение на несколько дисков (переключается при заполнении одного);
- записывает ролики без потери в качестве;
- можно сохранять видео с нескольких источников.
Минусы
- видео могут занимать очень большой объем памяти;
- высокая цена.
Отзыв: «Это самая лучшая программа для захвата игр, так как она нетребовательна к ресурсам ПК. Еще в ней масса детальных параметров: качество видео, разрешение, область захвата, запись звука с любых источников и многое другое. Есть и один момент – придется долго экспериментировать с настройками для оптимального качества видео».
Цена: 3000 рублей.
Gecata by Movavi
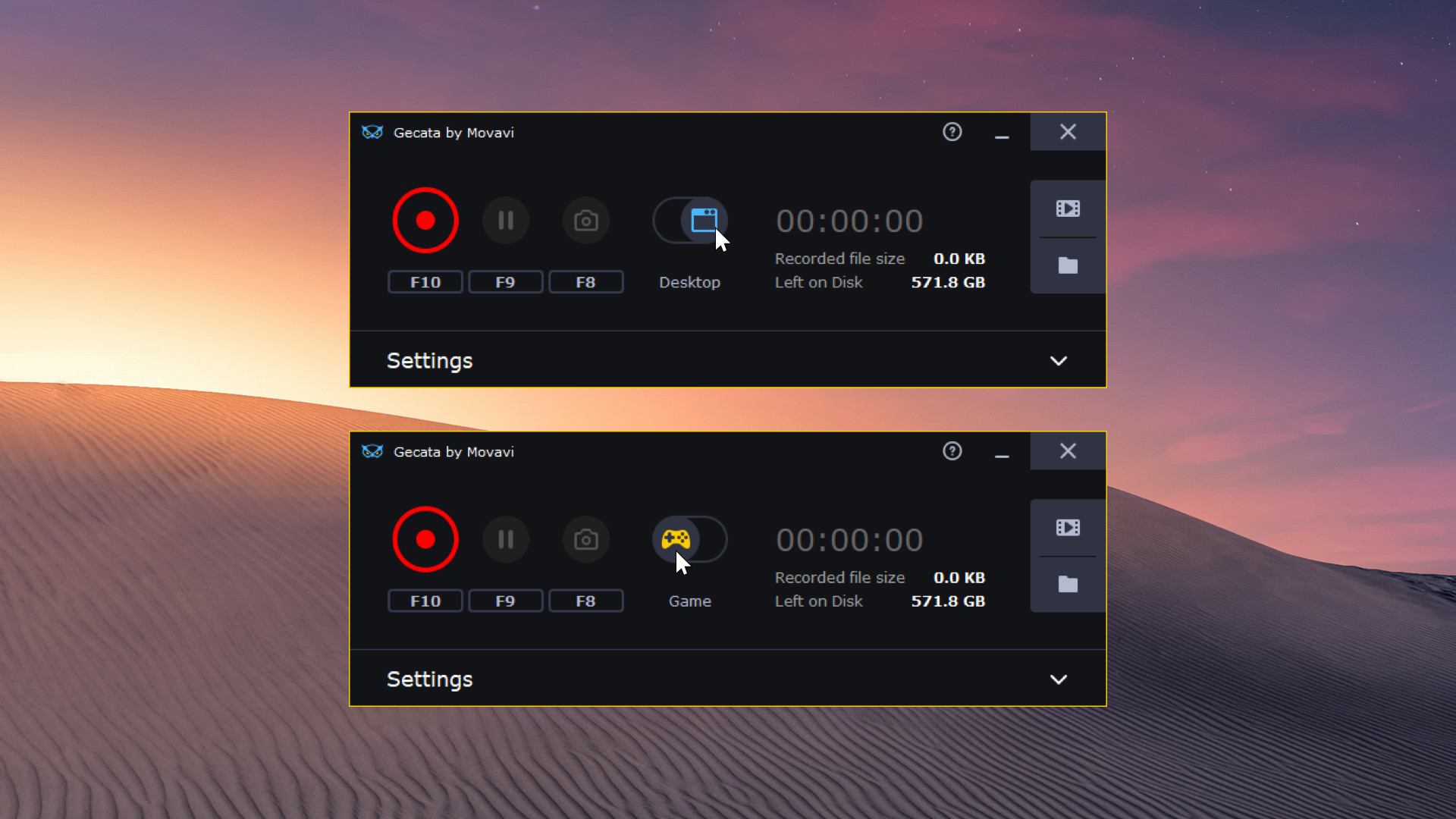
Достойная программа от известного разработчика Movavi способна легко и быстро сохранять видео. Чтобы запустить запись, нужно нажать горячую клавишу – F10. Программа сразу начинает работать, при этом она поддерживает 60 fps и больше, поэтому у зрителей не будет лагов. Сохраняет в самых популярных форматах: AVI, MP4, MKV. Есть и минус, программа не самая легкая для ПК, ее действительно тянут малопроизводительные ПК, но только в обычных играх со средним разрешением. Настройки есть, поэтому можно подстроить запись так, чтобы она потребляла меньше ресурсов.
| Характеристика | Значение |
| Параметры видео | 1920х1080@60 или 1080×720@120 |
| Системные требования | Windows: 7, 8, 10 (32/64 бит) |
Плюсы
- правильная русская локализация;
- часто проходят акции, во время которых можно купить более выгодно;
- может записывать видео с высокой частотой кадров;
- обилие полезных настроек;
- можно попробовать бесплатно.
Минусы
- программа платная;
- не самые низкие требования для ПК, выше, чем у Fraps.
Отзыв: «Меня в первую очередь привлекло удобство программы, все просто и понятно. Даже при настройках по умолчанию работает отлично. Также есть все полезные дополнения, вроде записи с веб-камеры, микрофона. Есть возможность настраивать качество».
Цена: от 790 рублей.
RecordScreen.io
Онлайн-сервис RecordScreen.io – быстрый вариант для тех, кто не хочет разыскивать и устанавливать отдельный софт. Захват экрана на этом ресурсе ведется двумя способами: только с окна монитора или с добавлением веб-камеры. Во втором случае пользователь может вручную настроить положение картинки с подключенной гарнитуры. Сайт позволяет захватывать видеотрансляции с любой вкладки браузера и вести многочасовую сессию.
Возможности сервиса включают в себя:
- Захват рабочего стола, вкладки браузера или выбранного окна;
- Максимально простое управление;
- Сохранение видеозаписи без водяного знака в высоком качестве;
- Неограниченная длительность;
- Наложение картинки с веб-камеры на трансляцию.
Для запуска требуется последнее обновление браузера Google Chrome. Готовый фильм сохраняется в формате webm. Пользователь не может выбрать параметры качества и видеоформат, также нельзя записать аудио.
Screen Recorder Z: Запись и обрезка видео экрана
Хотите вести прямую трансляцию во время записи экрана на iOS? Тогда Screen Recorder Z, специально разработанный для того, чтобы стать простым и эффективным инструментом использовании, может удовлетворить все ваши потребности. Оно поможет вам записать все, что вы хотите, на экране всего одним касанием. В процессе записи вы можете добавить реакцию с помощью функции facecam. Также вы можете вести прямую трансляцию на YouTube, FB и Twitch. После этого вы можете добавлять аудио-комментарии к своему видео и использовать функции редактирования видео для обрезки и удаления лишних моментов. Когда вы закончили видеозапись и отредактировали ее, вы можете поделиться ею через социальные сети.
Заключение
13 лучших приложений для записи экрана доступны на Android или на iOS, либо и на том, и на другом, а их рейтинги у всех приложений в Google Play или App Store выше 4,2 звезды. Ими можно пользоваться практически бесплатно. Независимо от того, собираетесь ли вы снимать экран на вашем смартфоне для встреч, игр, создания учебных пособий или других целей, выберите одно из этих приложений для записи экрана с особенными и мощными функциями и возможностями. Затем отредактируйте записанные видео и загрузите их в социальные сети, чтобы поделиться с другими людьми.
Mobizen Screen Recorder: Рекодер для Android и iOS
Данное приложение становится одним из самых популярных приложений для записи экрана благодаря своим многочисленным опциям записи экрана на Android и iOS. Благодаря простому интерфейсу его легко использовать для записи экрана, а также для захвата снимков. Ваши реакции могут быть записаны с помощью включения фронтальной камеры во время записи экрана игры и голоса. Вы можете добавить свой любимый BGM, Intro (вступительное видео) или Outro (заключительное видео), чтобы сделать видео креативным и потрясающим. Водяные знаки можно удалить с помощью дополнительных покупок в приложении.
Характеристики:
Создает анимированный GIF
Возможность добавить BGM и другие элементы к вашему видео
Возможность сделать свой собственный водяной знак
Как записать видео с экрана компьютера Windows в NVIDIA GeForce Experience
В приложении NVIDIA GeForce Experience, распространяемом вместе с видеодрайверами компании NVIDIA, имеется функция записи экрана. Это приложение, кроме игр, может записать происходящее на Рабочем столе или в любых открытых программах.
Пройдите следующие шаги:
- После запуска GeForce Experience, войдите у четную запись NVIDIA.
- В окне «GeForce Experience» откройте «Настройки» (кнопка с изображением шестеренки).
- В разделе «Внутриигровой оверлей» включите переключатель.

- Нажмите на клавиши «Alt» + «Z».
- Откроется панель для управления записями.
На панели имеются инструменты для выполнения необходимых действий, которым соответствуют сочетания клавиш на клавиатуре:
- «Снимок экрана» — «Alt» + «F1».
- «Фоторежим» — «Alt» + «F2».
- «Фильтр» — «Alt» + «F3».
- «Мгновенный повтор» — «Alt» + «Shift» + «F10».
- «Запись» — «Alt» + «F9».
- «Прямая трансляция» — «Alt» + «F8».
Функции «Фоторежим» и «Фильтр» используются только в поддерживаемых играх.

- Для запуска захвата видео на экране, нажмите на кнопку «Запись», а затем на клавиши «Alt» + «F9».
- Завершить и сохранить запись нужно повторным нажатием клавиш «Alt» + «F9», или после нажатия на кнопку «Остановить и сохранить».
Записи видео файлов сохраняются в формате «MP4», а снимки экрана в формате «PNG». Они находятся в системной папке «Видео» профиля пользователя. Сохраненные медиа файлы можно посмотреть в «Галерее» из окна программы GeForce Experience.
Вам также может быть интересно:
- Запись видео с веб-камеры в Movavi Видеоредактор
- Free Screen Video Recorder для записи видео с экрана и создания скриншотов
Специальные программы для записи игры с экрана
Специальные программы — самый эффективный и удобный способ записи игры с экрана для большинства пользователей. Из минусов можно выделить только трудоёмкость настройки для получения оптимальных параметров видео и значительную стоимость (есть бесплатные) подобных утилит. Лучшие из них приведены ниже с небольшим обзором каждой.
Bandicam — популярная программа для записи игр и не только игр
Bandicam — наиболее универсальный вариант с множеством настроек для записи не только игрового процесса, но и отдельных участков экрана. Есть возможность спрятать курсор мыши, поставить запись на паузу, добавить водяные знаки, собственный логотип в начале или конце видео, а также соединить геймплейные кадры с происходящем перед веб-камерой действием. Главным недостатком является то, что программа не бесплатная. Цена 39 долларов.

Интерфейс программы для захвата видео с экрана Bandicam
Как оптимально настроить Bandicam
Так как приложение Bandicam является фаворитом среди конкурентов, мы подобрали оптимальные настройки формата для того, чтобы сделать запись игры с экрана максимально качественной при оптимальном размере выходного видео. С нашими настройками видео будет занимать в 4 раза меньше памяти, чем со стандартными. Дефолтные настройки создают видео, занимающее более 8,5 ГБ после 30 минут записи.

Оптимальные настройки Bandicam
Для этого открываете приложение, заходите во вкладку «Видео«, нажимаете нижнюю кнопку «Настройки» и выставляете следующие значения: формат — AVI, размер — соответствующий размеру Вашего экрана или просто «Полный размер», FPS — 30 или 60, в зависимости от производительности системы (здесь же кликаем «…» и выбираем VFR), кодек — MPEG-1, с включённым VBR, качество — от 80 до 100. Если выбрать 80, снижение качества практически незаметно на глаз, однако можете выставить и 100. Со звуком можете не париться и оставить стандартные параметры.
Open Broadcaster Software — запись игры и стриминг одновременно
Open Broadcaster Software — единственная бесплатная утилита для записи игры с экрана, которую нам удалось найти. Отлично подавляет сторонние звуки, поддерживает одновременный стриминг с записью игры с экрана, позволяет добиться относительно хорошего качества картинки.

Open Broadcaster Software — программа для записи видео с экрана
Среди минусов стоит выделить высокую нагрузку на центральный процессор (особенно чувствительны пользователи ноутбуков). Из-за чего существенное проседание FPS, отсутствие быстрого отключения приложения при помощи клавиш быстрого доступа или после сворачивания игры.
Самые лучшие программы для записи видео с игр для слабых ПК
Если компьютер не очень производительный, в приоритете при выборе программы стоит не столько функциональность, сколько нетребовательность утилиты. Чем меньше софт будет потреблять ресурсов системы, тем больше их останется для комфортной игры и выше будет FPS.
ТОП программ для записи видео с игр на слабых ПК:
- Fraps;
- Dxtory;
- Gecata by Movavi.
Fraps
Одна из проверенных временем программ, которая является самой популярной среди заядлых игроков. Она непривередлива к операционной системе и производительности компьютера, поэтому может работать даже на слабых ПК. Компактная утилита с незамысловатым интерфейсом подойдет даже новичкам. Еще один плюс программы – способность записывать видео с изначальным качеством, без повреждений и искажений картинки. В качестве бонуса ПО умеет отображать FPS в режиме реального времени и может создавать скриншоты.
| Характеристика | Значение |
| Параметры видео | 1920х1080@60, H.264, 600 Мбит/с |
| Системные требования | Windows 2000+, DirectX 9.0+ |
Плюсы
- позволяет выставлять горячие клавиши;
- качественное видео на выходе;
- можно выбирать папку для размещения готового ролика;
- отображает FPS;
- можно выбирать частоту кадров при записи в пределах 30-60 к/сек.
Минусы
- большой размер записанных роликов, 15-30 секунд будет весить около 1 Гб;
- сложно загружать и отправлять видео;
- в бесплатной версии видео всего по 30 секунд.
Отзыв: «Это маленькая и удобная программа, которая очень полезна в играх не только для их записи, но и отображения FPS. Позволяет записывать видео в хорошем качестве, даже слишком. Я их потом конвертирую, так как в исходном состоянии вызывает трудности при отправке».
Цена: 3800 рублей.
Dxtory
Качественная программа, способная проводить записи видео с игры и параллельно траслировать ее на потоковые сервисы. Положительным отличием от конкурентов является множество доступных настроек: от качества ролика до расположения экрана, формата записи и пр. Видео на выходе оказывается точно таким же самым, как и изначально было на экране, а не с помехами. Это стало возможным благодаря захвату прямо из видеопамяти. Программа поддерживает большинство кодеков для сжатия: от максимального, до lossless-сжатия (без потерь).
| Характеристика | Значение |
| Параметры видео | 1920х1080@60, VFW, 100 Мбит/с |
| Системные требования | .NET Framework 4.0 |
Плюсы
- все звуковые источники ложатся отдельными аудиодорожками, которые легко редактировать;
- может записывать как весь экран, так и его часть;
- позволяет настраивать сохранение на несколько дисков (переключается при заполнении одного);
- записывает ролики без потери в качестве;
- можно сохранять видео с нескольких источников.
Минусы
- видео могут занимать очень большой объем памяти;
- высокая цена.
Отзыв: «Это самая лучшая программа для захвата игр, так как она нетребовательна к ресурсам ПК. Еще в ней масса детальных параметров: качество видео, разрешение, область захвата, запись звука с любых источников и многое другое. Есть и один момент – придется долго экспериментировать с настройками для оптимального качества видео».
Цена: 3000 рублей.
Gecata by Movavi
Достойная программа от известного разработчика Movavi способна легко и быстро сохранять видео. Чтобы запустить запись, нужно нажать горячую клавишу – F10. Программа сразу начинает работать, при этом она поддерживает 60 fps и больше, поэтому у зрителей не будет лагов. Сохраняет в самых популярных форматах: AVI, MP4, MKV. Есть и минус, программа не самая легкая для ПК, ее действительно тянут малопроизводительные ПК, но только в обычных играх со средним разрешением. Настройки есть, поэтому можно подстроить запись так, чтобы она потребляла меньше ресурсов.
| Характеристика | Значение |
| Параметры видео | 1920х1080@60 или 1080×720@120 |
| Системные требования | Windows: 7, 8, 10 (32/64 бит) |
Плюсы
- правильная русская локализация;
- часто проходят акции, во время которых можно купить более выгодно;
- может записывать видео с высокой частотой кадров;
- обилие полезных настроек;
- можно попробовать бесплатно.
Минусы
- программа платная;
- не самые низкие требования для ПК, выше, чем у Fraps.
Отзыв: «Меня в первую очередь привлекло удобство программы, все просто и понятно. Даже при настройках по умолчанию работает отлично. Также есть все полезные дополнения, вроде записи с веб-камеры, микрофона. Есть возможность настраивать качество».
Цена: от 790 рублей.
Free Screen Video Recorder
Это простая в использовании условно-бесплатная программа, позволяющая снимать видео игры, которая также записывает комментарии с микрофона и фоновые звуки системы. Отлично подходит для видеоуроков, демонстраций программного обеспечения и видеозаписей игр, а интуитивно понятный дизайн делает его идеальным даже для самых неопытных пользователей. Рекордер отличается небольшим размером, а все функции доступны прямо из панели управления.
 Free Screen Video Recorder обладает компактным размером и удобным управлением
Free Screen Video Recorder обладает компактным размером и удобным управлением
Плюсы:
- Компактный размер рекордера не мешает игровому процессу;
- Практически полностью отсутствует нагрузка на процессор;
- Интерфейс прост и понятен, присутствует русскоязычная локализация;
- Есть планировщик, в котором можно настроить дату и время запуска;
- Можно настроить отображение курсора;
- Можно самостоятельно выбрать качество видео и скорость сжатия.
Минусы:
Fraps
Fraps пользуется особой популярностью среди геймеров . Приложение подсчитывает частоту кадров во время видеозаписи, а также позволяет сохранять скриншоты в форматах JPG, PNG, BMP, TGA. В софте можно настроить параллельный захват голосовых комментариев и системных звуков. Пробная версия Fraps имеет ограничение на длительность ролика в 30 секунд.
Среди преимуществ рекордера:
- Небольшие требования к системе и маленькая нагрузка;
- Записывает прохождение игры с параллельным показом счетчика fps;
- Простой русскоязычный интерфейс;
- Возможность тестирования видеокарты и игр;
- Аудиозахват фоновых звуков и через подключенную гарнитуру;
- Разделение видеозахвата через определённый промежуток мегабайт;
- Отображение или скрытие движений мышки;
- Поддержка всех современных видеокарт.
Стоит отметить, что софт не устанавливается на Windows 8 и 10 и не может захватывать действия в обычных программах.

