Скачать discord на пк
Содержание:
- Для чего он нужен
- Особенности применения
- Основные системные требования
- Боты
- Проблемы с установкой и способы их устранения
- Почему геймеры выбирают Дискорд? Важная информация
- Как установить Discord
- Проблемы с установкой
- Как найти и добавить друга
- Скачивание и установка Discord
- Как установить Discord на Windows
- Возможности
- Как скачать Дискорд на компьютер с Windows 10
- Как скачать Дискорд на телефон или компьютер?
- Создание собственного сервера
- Качаем Дискорд бесплатно
Для чего он нужен
Чтобы понять, насколько широки возможности discord, необходимо для наглядности сравнить его с одним из самых популярных в этом секторе – скайпом.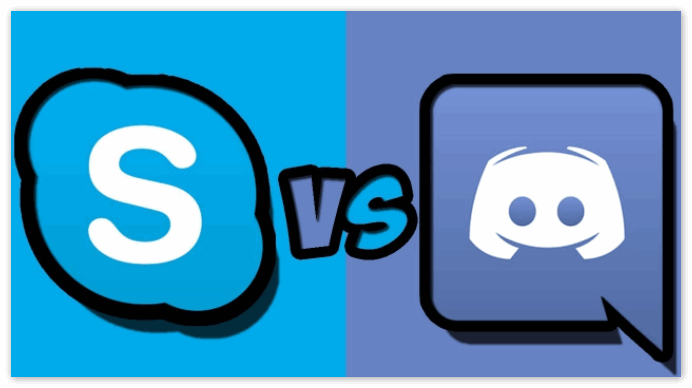 Дискорд способен проводить текстовые, аудио и видеоконференции (впрочем, как и скайп), но все это, во время компьютерных баталий, чего skype, пока не умеет, при этом, дискорд практически не уменьшает производительность устройства.
Дискорд способен проводить текстовые, аудио и видеоконференции (впрочем, как и скайп), но все это, во время компьютерных баталий, чего skype, пока не умеет, при этом, дискорд практически не уменьшает производительность устройства. 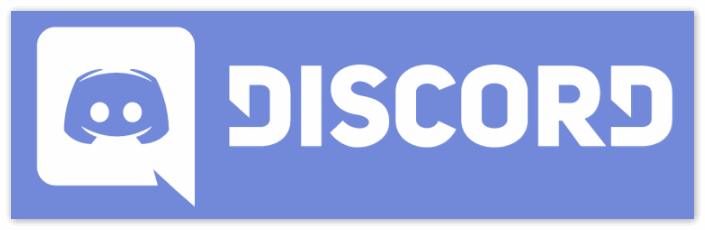 К тому же, в нем можно произвести расширенную настройку звуков в системе и на каждый отдельный канал и отдельного пользователя.
К тому же, в нем можно произвести расширенную настройку звуков в системе и на каждый отдельный канал и отдельного пользователя.
Сравним некоторые возможности этих программ.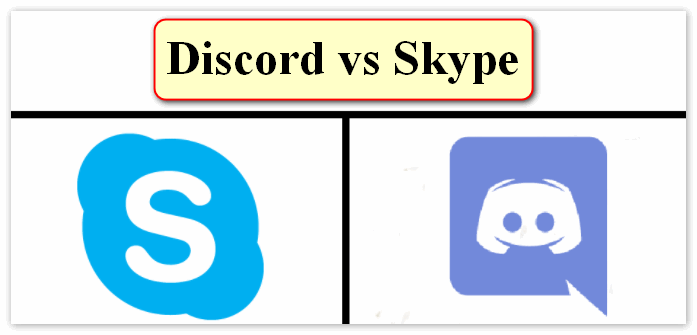
| Возможности | discord | skype |
| Защита от Дос атак | да | нет |
| Минимальная нагрузка процессора | да | нет |
| Установка «горячих клавиш» | да | нет |
| Индивидуальная настройка громкости | да | нет |
| Мобильное приложение | да | да |
| Поддержка разных ОС | да | да |
| Ведение трансляции в игре | да | нет |
Особенности применения
Не меньший интерес вызывает вопрос, что такое Дискорд, и как им пользоваться. Многие ошибочно считают, что настройка занимает много времени, из-за чего отказываются от Discord в пользу менее функциональных программ. На практике процесс настройки занимает не много времени и состоит из следующих этапов:
- Регистрация и проверка. Для начала пользования Дискорд достаточно войти на сайт discordapp.com, после чего открыть программу в браузере или скачать ее на ПК. После этого достаточно ввести имя и пользоваться функционалом чата. В дальнейшем учетную запись и e-mail лучше подтвердить путем нажатия на оранжевую кнопку справа вверху.
- Подключение любому из серверов (каналов) для общения с помощью Дискорд. С левой стороны приводится столбец с перечнем серверов. В дальнейшем можно перемещаться между каналами или использовать только одну линию для общения.
- Рассылка приглашений. После создания сервера необходимо разослать приглашения другим пользователям. Для этого в Discord предусмотрена специальная кнопка возле названия каналам. После получения ссылки ее можно разослать товарищам и привлечь их к подключению к серверу.
- Настройка сервера. Программа Discord — бесплатный голосовой и текстовый чат, но для его применения необходима правильная настройка. После подключения пользователей к каналу можно распределить между ними разные роли с дальнейшим управлением рангами.
- Установка разрешений. После нажатия шестерни возле текстового или голосового канала можно менять разрешение в разделе Права доступа. В случае нажатия значка «+» в секции Роли/Участники можно выбрать определенную роль или пользователя для добавления на канале Дискорд. Конфигурацию можно менять в зависимости от поставленных задач.
- Внесение базовых настроек. После создания сервера и закрепления учетной записи можно изучить и внести изменения в настройки. После нажатия на знак шестеренки открываются большие возможности — подключение аккаунта к Твитч или Ютуб Гейминг, настройка отображаемой игры и многое другое. Для внесения изменений достаточно перейти в интересующий раздел с левой стороны и внести правки в основном поле справа.
- Настройка уведомлений. Для удобства в программе Дискорд можно доступна настройка уведомлений. Для этого необходимо перейти в соответствующий раздел. Уведомления условно делятся на глобальные и серверные. Настройки устанавливаются с учетом личных предпочтений.
При рассмотрении особенностей Дискорд, и что это такое, важно отметить и ряд дополнительных возможностей. Сюда входит:
- загрузка файлов размером до 8 Мб;
- добавление ботов, позволяющих помочь в управлении;
- доступность справочного центра для получения дополнительной информации;
- при включении режима стримера личная информация звуки и уведомления выключаются;
- переключение на сервере между групповыми чатами, увеличивать или уменьшать громкость;
- применение горячих клавиш;
- создание собственных ботов после изучения документов разработчика.
Принцип общения в Дискорд прост. После создания сервера и добавления друзей необходимо выбрать из списка необходимого человека и щелкнуть по трубке для связи. У собеседника появляется сообщение, приглашающее начать разговор. Если человек согласился на общение, можно разговаривать.
Основные системные требования
- Для пользователей виндоус, система не менее семерки (для многих наступило разочарование);
- Процессор с частотой не менее 1400 МГц;
- Не менее 250 Мб свободного места на жестком диске;
- Не менее 256 Мб оперативной памяти;
- Присутствие звуковой карты, веб камеры и микрофона приветствуется.
Дискорд совместим со следующими операционными системами:
- Виндоус 7, Виндуос 8, Windows 10;
- Mac OS X;
- Linux;
- Android
- IOS.
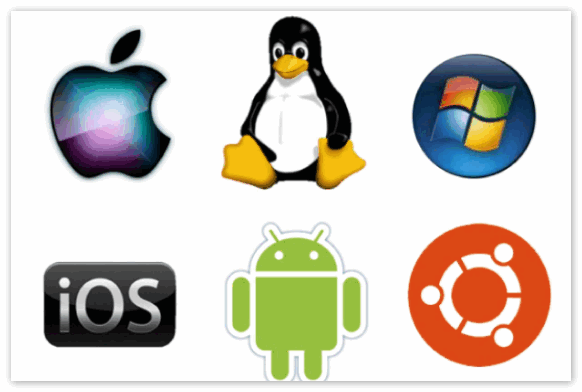
Основные достоинства Дискорда
- В настоящее время поддерживает двадцать семь языков, в том числе русский;
- Полное отсутствие скрытых платежей. Год назад, разработчики ввели платную функцию Дискорд нитро (за пятьдесят долларов в год, можно установить анимированную аватарку, увеличить размер загружаемого файла до пятидесяти мегабайт);
- Наличие текстовых, голосовых каналов, в том числе с возможностью видеотрансляции, с организацией различного доступ к ним;
- Возможность разделения каналов по группам, интересам, присвоения ролей внутри них, при этом назначение ролей возможно под любым именем и уровнем доступа ;
- Доступна синхронизация с популярными сервисами: телеграмм, твич, ютуб, спотифай, скайп, твиттер и другими;
- Большое количество эмодзи;
- Возможность настроек звука индивидуально для каждого канала, друга, отключение системных звуков;
- Также возможно изменение имени одного и того же человека на разных серверах;
- Передача файлов различного формата;
- Возможность загрузки ссылок с предпросмотром в ленте;
- Участие в совместном видеочате до 10 человек;
- Предусмотрена настройка цветовой гаммы интерфейса программы;
- Возможность загрузики ботов: музыкального, новостного, чистящего ленту от спама. Тема ботов это отдельный разговор, их уже очень много. Выбрать есть из чего, на любой вкус.
- Настройка горячих клавиш удобных для пользователя;
- И много, много всего для удобства пообщаться в онлайне…..
Недостатки программы
Есть, конечно и недостатки:
- Несовместимость с виндовс ХР, виста;
- Установлен лимит на размер загружаемого файла;
- Не сохраняется история просмотров каналов.
Роли Дискорд
Роли в дискорде нужны для наделения участников сервера различными правами. Кого-то можно назначить администратором, их может быть и несколько, кого-то модератором и так далее, роли можно присваивать любому участнику. Название ролей может быть любым.
О ботах
Боты в дискорде, как в принципе и других программах, это помощники. Они могут делать различную работу, в зависимости от сборки. Самые популярные – музыкальные. Воспроизводят популярную в сети музыку или видеоклипы из ютуба. Могут быть новостные, которые добавляют новости на канал по интересующей теме. Чаще всего боты развлекают участников каналов. Их можно легко добавлять и удалять с сервера.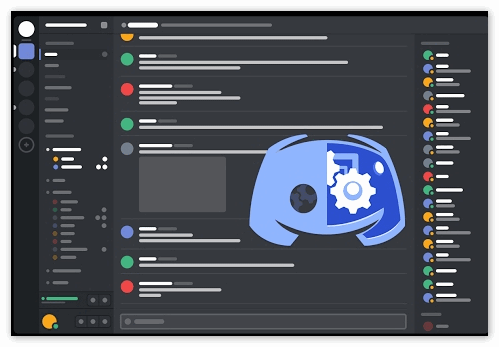
У каждого бота есть свой префикс или команда, которая его пробуждает. Есть еще ключевые команды, они у всех ботов похожи.
Заключение
С каждым днем discord становиться все популярнее. Так с момента его активного развития с 2015 года, количество зарегистрированных пользователей уже переступило планку в восемьдесят пять миллионов человек, он прибавляет по два миллиона ежемесячно.
На серверах компании общается более шести миллионов играющих ежедневно. Хотя недавно, мессенджер упоминался в аналитических сводках об активности пользования им киберпреступниками и представителями преступного мира. Причем очень сильно опередил по показателям вотсап и телеграмм.
Боты
Начнем с того, что же такое бот. Бот — это программа, которая совершает те или иные действия. Бот может выполнять самые различные функции, от цензуры, до поиска нужной информации и рассылки.
Для Дискорда, боты используются, чтобы обеспечить безопасность сервера от спама, или же для цензуры. Также, большой популярностью получили музыкальные боты, которые занимаются поиском и проигрыванием музыки.
Как подключить бот на сервер
Для своего сервера я выбрал Flare Bot. Для того, чтобы установить его, нажимаем на кнопку «Add Bot to server». Также, в описании можно увидеть все возможности бота и команды, для успешной работы с ним.

Открывается окно Дискорда, где нам надо ввести данные своего аккаунта.

После того, как зашли в свой аккаунт, открывается страница, со следующей информацией.

Для того, чтобы добавить бот на сервер, выбираем пункт «Выберите сервер».

Дальше, выбираем сервер, на котором произойдет установка бота. Для меня, это будет сервер, который я создал в данной статье раньше.

Дальше нажимаем кнопку «Авторизовать».

Подтверждаем, что мы не программа и выполняем дальше инструкцию.

Сервис оповещает нас, что все действия прошли успешно, и можно закрывать окно.

Открываем сервер в Дискорд, как можем увидеть, бот успешно подключен. Теперь на сервере присутствуют два участника: я и бот. Его можно увидеть в меню справа. Для удобства я взял его в красную рамку. Также, успешное подключение бота можно увидеть и в сообщениях. Там появилось сообщение о том, что бот зашел на сервер.

Бот добавлен, теперь осталось узнать, на что он способен и какие функции есть у него. Для этого вводим в чат команду «_help».

Как можем увидеть, бот отправил в чат все свои команды, и краткое описание, что они делают. Функционал бота очень проработанный, поэтому мы можем с его помощью, как модерировать чат, так и создать голосование, или же поставить музыку.
Проблемы с установкой и способы их устранения
Зная, как установить Дискорд на компьютер и подключить его к Сети, можно получить расширенную версию Скайпа с более широким функционалом и минимальными требованиями к «железу» ПК. Но при установке могут возникнуть ошибки, не позволяющие пользоваться программой.
Installation has failed Discord
Бывают ситуации, когда пользователь решил скачать программу Дискорд на ПК, прошел указанные выше шаги, но установить приложение не может. При попытке инсталлировать ПО появляется сообщение Installation has failed Discord. К причинам такой ситуации можно отнести:
- активность процессов, которые дают скачать Дискорд на ПК, но не позволяют установить приложение;
- антивирусное ПО запрещает установку;
- старые файлы с прошлой версии не позволяют загрузить новое ПО;
- наличие остатков софта с прошлых обновлений;
- приложение повреждено или имеет ошибки;
- программа или ОС несовместимы по требованиям.
Для определения причины можно действовать путем исключения и перебирать указанные выше факторы друг за другом.
Повреждение файла
Чаще всего проблема объясняется поврежденными файлами. Для разрешения ситуации их необходимо удалить, а впоследствии заново скачать и установить Дискорд на ПК. Алгоритм действий такой:
- жмите правой кнопкой мышки на панель Пуск;
- выберите в контекстном меню раздел Диспетчер задач;
- отыщите в перечне процесс Discord и удалите его;
- жмите на комбинацию Win+S;
- впишите в поисковую систему Панель управления и войдите в нее;
- перейдите в раздел Программы и компоненты;
- удалите из перечня программу Дискорд, если она имеется;
- жмите на комбинацию Win+R;
- введите в окне выполнения %appdata%, а после жмите ввод;
- откройте папку AppData и удалите Discord из папок Roaming и Local;
- выполните указанные выше действия и перезапустите ПК.
После выполнения указанных шагов попробуйте снова скачать информацию с офсайта и загрузить комп версию Дискорд. Если все сделано правильно, ошибка должна исчезнуть.
Дайте права администратора
Если это не помогло, попробуйте дополнительные шаги. В частности, установите администраторские права по адресу %LocalAppData%/Discord/самая новая версия программы, а после этого включите совместимость в Виндовс 7 или 8 (лучше это сделать для обеих ОС). Перед запуском убедитесь в закрытии приложения Дискорд, в том числе веб-браузерной версии.
Проблемы после обновления
Еще одна ситуация, когда ошибка появляется после обновления Виндовс 10 на ПК. Многие геймеры жалуются, что после установки последнего ПО запустить Дискорд не удается. При этом попытка скачать и заново установить не дает результата. В таком случае единственный выход — удалить последнее обновление. Алгоритм такой:
- кликните правой кнопкой на кнопку Пуск;
- войдите в Параметры системы;
- перейдите в раздел Центр обновления Виндовс;
- жмите на ссылку Посмотреть журнал установленных обновлений;
- удалите последнее обновление, после которого появились проблемы с Дискорд на ПК.
Теперь попробуйте полностью удалить программу по рассмотренному выше принципу, скачать и установить ее заново. Ошибка должна пропасть.
Update failed Discord
Еще одна ситуация, когда пользователь удалил прошлую версию, а после решил скачать и установить новый вариант Дискорд на ПК. Если на компьютере остались файлы со старой версии, они не дадут инсталлировать приложение. В таком случае можно сделать следующее:
- Выполните шаги по очистке ПК, которые были рассмотрены в указанном выше разделе.
- Для программной чистки используйте программу CCleaner или другие похожие приложения. Эти продукты доступны бесплатно, поэтому скачать их и установить на ПК не составляет труда.
Прочие проблемы
- попробуйте временно отключить антивирусное ПО;
- убедитесь в совместимости приложения и ПК;
- закройте подозрительные процессы;
- отключите брандмауэр и т. д.
Выполнение указанных шагов зачастую позволяет решить проблему и установить приложение на ПК.
Почему геймеры выбирают Дискорд? Важная информация
Во-первых : Программа Discord потребляет минимум мощностей компьютера, планшета или телефона, что помогает сохранить плавную и качественную связь, не отрываясь от захватывающей игры.
Другие полезные функции Voip приложения:
- Совместим с любой версией Microsoft Windows, Mac OS X, iOS или Android.
- Есть возможность создания нескольких отдельных комнат (серверов) для общения.
- Устанавливается Дискорд бесплатно, основные функции доступны также на бесплатной основе.
- Если купить месячную подписку, появятся дополнительные опции — увеличенный размер передаваемых файлов, кастомные смайлы, анимированные аватары.
- В беседе могут одновременно участвовать до 10 человек, импортируются друзья из Steam.
- Вместе с программой пользователь получает защиту от DDoS-атак и попыток узнать его IP-адрес.
- Интерфейс интуитивно понятен и прост.
- Лучшая звуковая передача среди аналогов, регулируется громкость каждого собеседника.
- Приятный дизайн.
- Есть видеосвязь и демонстрация экрана.
Как установить Discord
Следующий закономерный вопрос касается того, как протекает установочный процесс. Тут можно отметить лишь одно – от вас потребуется минимум действий и усилий. В случае с Discord многие моменты реализуются в автоматизированном режиме, что не может не радовать.
В целом, алгоритм в полной мере выглядит таким образом:
- Первым делом закройте все программы, которые функционируют в данный момент времени. Благодаря такому простому действию вы минимизируете вероятность возникновения каких-либо ошибок, помните об этом.
- Следующим действием перейдите в папку с загрузками и запустите установочный компонент.

- Все дальнейшие операции по установке осуществляются автоматически в прямом смысле слова. Всё, что требуется от вас – лишь ждать, пока не будет завершена вся процедура.
- После того, как система реализует поставленную задачу, вы сможете увидеть перед собой рабочее окно Discord. Спустя какое-то время перед вами появится форма для авторизации или же регистрации. Тут становится понятным тот факт, что продукт инсталлирован и готов к работе.

Как видите, вся установка предельно проста, она займёт у вас буквально пару минут времени и потребует выполнить всего лишь несколько элементарных действий. Теперь можете проходить авторизацию и начинать освоение софта.
Проблемы с установкой
Как правило, установка проходит гладко, и не возникает ошибок во время загрузки. Если произошли проблемы, то разбираемся с причиной. Причины могут быть разными, но все можно решить.
Если нет подключения к интернету, то проверьте работу устройств, или свяжитесь с провайдером.
Если установочный файл скачен не корректно, то удалите, и переустановите. Как правило, установочный файл скачивается неправильно из-за прерывания в работе подключения к сети интернета.
Если решили воспользоваться посторонним источником для скачивания, то решить проблему в местном варианте не получится. Придется проводить глобальную чистку устройства, и удалять вирусы.
Если проблему не удается решить, свяжитесь со службой поддержки, то получите рекомендацию.
Как найти и добавить друга
Присоединяйтесь к популярным каналам и находите друзей в Discord. На смартфоне нажмите на интересующий ник в общем чате и щелкните по иконке «Add friends». На компьютере кликните по аватарке правой кнопкой мыши и в контекстном меню выберите «Добавить в друзья».

Пользователю поступит запрос на добавления в друзья, и после одобрения контакт появится в вашем списке.
Если хотите добавить знакомого, узнайте никнейм пользователя в Дискорд или попросите поделиться ссылкой на профиль в любом мессенджере.
- Щелкните по иконке «Главная» в левой верхнем углу.
- Нажмите на зеленую кнопку «Добавить в друзья» в правом верхнем углу экрана.

- Без пробелов введите никнейм юзера, решетку и идентификационный номер для отправки запроса дружбы.


- После отправки заявки перейдите во вкладку «Ожидание». Здесь отображаются пользователи, с которыми вы хотите подружиться.

- После подтверждения запроса пользователь перемещается во вкладку «Все» раздела «Друзья».
Скачивание и установка Discord
Поскольку в интернете сильно распространены всевозможные вирусные программы, не стоит доверять неизвестным сайтам и форумам. Скачать Discord на русском можно на официальном сайте ПО, без риска навредить устройству. Ни в коем случаи не рекомендуется discord скачать с сайтов с названием «discordfree.com» или «discordonlyhere.com» и подобных. Сайты с подобными названиями являются однодневками или просто распространяют под называем программы, вирус. Discord скачать для windows предоставлен официальным порталом. К выбору существуют всевозможные версии для популярных операционных систем.
Как установить Discord на Windows
Установочный процесс в случае с данным мессенджером не вызовет у вас затруднений, нужно всего лишь следовать указаниям и не отходить от инструкции. Ниже алгоритм действий, который приведёт вас к желаемому результату:
- Предварительно выполните закрытие всех сторонних программ, которые запущены на вашем ПК. Таким образом, вы гарантируете себе ситуацию, при которой не возникнет ни единой проблемы в процессе установки.
- Следующим этапом посетите папку с загрузками и запустите установочный компонент.

- Подождите около минуты, пока будет выполняться инсталляция. Особенность в том, что в случае с Discord всё автоматизировано, это крайне достойное решение.
- Убедиться в том, что всё готово, вы можете в тот момент, когда увидите перед собой окно, где вам предложат выполнить авторизацию в системе или же создать новый аккаунт.

Как видите, установить софт можно буквально за пару минут. Всё проходит без каких-либо затруднений и нареканий, что гарантируется за счёт высокого качества продукта.
Возможности
Первый и достаточно важный момент касается именно того, для каких операционных систем можно инсталлировать Discord. Тут всё очень привлекательно, так как продукт – кроссплатформенный. Следовательно, спектр потенциальных пользователей просто огромен. Вы можете инсталлировать программу для Windows, а также macOS и Linux.
То, что продукт кроссплатформенный – лишь первый момент, но далеко не единственный. Следующий момент – это непосредственно возможности, которых действительно огромное количество. Ниже будут представлены самые ключевые моменты, с которыми вы сталкиваетесь в ходе работы:

- Система для общения по голосовой связи. Вы можете выделять отдельные каналы под места, где можно будет вести общение, имея при этом микрофон и динамик. Вы сможете слышать других и общаться с ними.
- Видеочаты. Ещё один уникальный формат, где будете видеть своих собеседников. Стоит отдать должное разработчикам, так как их продукты стабильны в работе. Гарантируется минимальный уровень задержки, благодаря чему не возникнет никаких проблем в процессе общения.

Как скачать Дискорд на компьютер с Windows 10
Многие пользователи предпочитают скачать Discord для Windows 10 в десктопной версии. Такое действие обусловлено желанием получить на ПК программу с удобным интерфейсом, полным функционалом и отсутствием трудностей с настройками. Помимо этого, софт обладает и иными преимуществами перед главным конкурентом (Скайпом):
- минимальное потребление ресурсов на ПК с Виндовс 10;
- удобство общения в играх;
- широкий функционал, позволяющий использовать ПО под разные нужды;
- отсутствие рекламы и необходимости оплаты;
- русскоязычная версия;
- удобный и понятный интерфейс, отсутствие трудностей с настройкой.
Инструкция: как скачать
Процесс скачивания и установки Discord не требует сложных действий или специальных навыков. Алгоритм такой:
- жмите на кнопку Загрузить сейчас возле надписи Discord для Windows;

дождитесь загрузки установочного файла на ПК;

- кликните на него и следуйте инструкциям помощника;
- зарегистрируйтесь в программе и сделайте необходимые настройки.

Таким способом можно скачать Дискорд на русском языке на Вин 10 и получить более функциональный и удобный аналог Скайпа на компьютер. При этом система разрядности Windows может быть любой — 32 бита и 64 бита.
Как скачать Дискорд на телефон или компьютер?

Сайт Discord
Посетителям портала доступны несколько версий Discord: для компьютеров (ОС Windows 7 и выше, Mac, Linux), планшетов и смартфонов под управлением Android или iOS. Приложение кроссплатформенное и полноценно работает даже в обычном браузере последних версий. Это очень удобно тем, кто не имеет возможности или не хочет отягощать свой девайс еще одной программой.
Скачивание и инициализация в приложении

Скачать приложение
Если нужно получить приложение на гаджет под управлением ОС, отличной от Виндовс, достаточно перейти в раздел сайта «Загрузить». По клику откроется страница, которая сразу предложит загрузить Discord для Виндовс. Достаточно нажать «Скачать сейчас» и выбрать, куда сохранить файл. Останется только подождать окончания загрузки и поставить версию, следуя подсказкам установщика.
Те пользователи, которым необходима другая версия продукта, найдут необходимые ссылки, прокрутив экран ниже.
Получить приложение для Айфона, Айпада или смартфона можно через магазин приложений GooglePlay или AppStore.
После того, как Дискорд с официального сайта скачан и установлен, необходимо пройти регистрацию и создать собственный аккаунт.

Регистрация
В правом верхнем углу страницы официального сайта, рядом с ссылками на социальные сети, находится кнопка «Войти». По клику по ней открывается страница авторизации. Под формой входа видна ссылка «Зарегистрироваться».

Зарегистрироваться
Для создания нового пользователя нужно минимум личных данных – электронная почта, имя (логин) и пароль.
Рекомендации:
- в качестве электронной почты следует выбрать ящик от надежного сервиса, к которому имеется постоянный доступ;
- во избежание взлома пароль должен содержать произвольные цифры и буквы (строчные и прописные) и не быть связанным с личностью пользователя (дата рождения, адрес и т.д.).
Создание собственного сервера
Введите название сервера и выберите локацию.

Вам будет предложена ссылка для приглашения.

Поставьте галочку, чтобы она стала «вечной».

Для продолжения работы кликните в любом месте экрана, кроме этого окна. Перед вами появится интерфейс.

Первое, что необходимо сделать, подтвердить свою электронную почту. Откройте почтовую программу и зайдите на свой адрес, который указали при регистрации. В письме нажимайте большую кнопку.

Снова докажите, что вы человек.

Сверху вы увидите полосу без предупреждения о необходимости подтверждения почты.

Как видим скачать и инсталлировать Дискорд с официального сайта на ПК Виндовс 10 совсем не сложно. Далее расскажем об основном интерфейсе.
Качаем Дискорд бесплатно
Дискорд – программа, которую можно установить на различные версии системного программного обеспечения на ПК. Рассмотрим наиболее частые варианты.
Как скачать Дискорд для Виндовс 7?
Скачать Discord для работы на ПК с системой Windows 7 несложно. А реализуется данная задача путем проведения следующих манипуляций:

Как скачать Дискорд на виндовс 10?
Данный мессенджер становится практически на все системы Windows. На более усовершенствованную платформу Виндовс 10 Дискорд также можно установить без проблем.
Как и в предыдущем варианте инсталляции приложения Discord, сперва придется скачать сам установочный файл. Можно сделать это, как говорилось ранее, с официального сайта продукта. но можно и воспользоваться другим вариантом скачивания Дискорда на ПК – скачать его с торрента.
За неимением специального торрент-клиента, его необходимо загрузить. Останется только скачать установочный торрент-файл Discord для Виндовс 10 и произвести его установку на своем компьютере, воспользовавшись таким алгоритмом:
- находим на компьютере скаченный загрузочный файл Дискорд для Виндовс 10;
- кликаем по нему и ждем, когда появится окно инсталляции;
- подтверждаем свои действия, проставив галочки в соглашении;
- ожидаем окончания установки приложения;
- проходим процедуру регистрации в системе и, вуаля, можно пользоваться полным функционалом приложения.
Еще одним вариантом скачивания Дискорда на ПК является его загрузка с торрента. За неимением специального торрент-клиента, его необходимо загрузить. Останется только скачать установочный торрент-файл Discord и произвести его установку на своем компьютере, воспользовавшись алгоритмом, указанными выше.
Оба варианта скачивания мессенджера Discord – бесплатны! И если с вас на каком-то сайте требуют внесение денежных средств, то это афера – не видитесь на нее!
