Переменная path windows 10 что это
Содержание:
- Переменные среды Windows
- Для чего нужна системная переменная path
- Переменные окружения в Windows XP
- Переменные среды по умолчанию в Windows 10
- Переменная PATH и программы-утилиты
- Список переменных сред windows 10
- Старый метод (больше не доступен в новых обновлениях Windows 10, используйте PowerShell или смотрите другие ответы)
- Переменная среда (environment variables) в Windows: что это такое, зачем и как используется
- Как редактировать переменную среды из PowerShell
- Выводы статьи
Переменные среды Windows
Получить информацию о существующих переменных можно в свойствах системы. Для этого кликаем по ярлыку Компьютера на рабочем столе правой кнопкой мыши и выбираем соответствующий пункт.

Переходим в «Дополнительные параметры».

В открывшемся окне с вкладкой «Дополнительно» нажимаем кнопку, указанную на скриншоте ниже.

Здесь мы видим два блока. Первый содержит пользовательские переменные, а второй системные.

Если требуется просмотреть весь перечень, запускаем «Командную строку» от имени администратора и выполняем команду (вводим и нажимаем ENTER).

На рабочем столе появится файл с названием «set.txt», в котором будут указаны все переменные окружения, имеющиеся в системе.

Все их можно использовать в консоли или скриптах для запуска программ или поиска объектов, заключив имя в знаки процента. Например, в команде выше вместо пути
Переменные PATH и PATHEXT
Если с обычными переменными все понятно (одна ссылка – одно значение), то эти две стоят особняком. При детальном рассмотрении видно, что они ссылаются сразу на несколько объектов. Давайте разберемся, как это работает.

«PATH» позволяет запускать исполняемые файлы и скрипты, «лежащие» в определенных каталогах, без указания их точного местоположения. Например, если ввести в «Командную строку»
система осуществит поиск по папкам, указанным в значении переменной, найдет и запустит соответствующую программу. Этим можно воспользоваться в своих целях двумя способами:
- Поместить необходимый файл в одну из указанных директорий. Полный список можно получить, выделив переменную и нажав «Изменить».

«Создать»ОК

Затем нажимаем ОК в окнах «Переменные среды» и «Свойства системы».

Для применения настроек, возможно, придется перезапустить «Проводник». Сделать это быстро можно так:
Открываем «Командную строку» и пишем команду
taskkill /F /IM explorer.exe

Все папки и «Панель задач» исчезнут. Далее снова запускаем «Проводник».

Еще один момент: если вы работали с «Командной строкой», ее также следует перезапустить, то есть консоль не будет «знать», что настройки изменились. Это же касается и фреймворков, в которых вы отлаживаете свой код. Также можно перезагрузить компьютер или выйти и снова зайти в систему.
Теперь все файлы, помещенные в «C:Script» можно будет открывать (запускать), введя только их название.

«PATHEXT», в свою очередь, дает возможность не указывать даже расширение файла, если оно прописано в ее значениях.

Принцип работы следующий: система перебирает расширения по очереди, пока не будет найден соответствующий объект, причем делает это в директориях, указанных в «PATH».

Создание переменных среды
Создаются переменные просто:
- Нажимаем кнопку «Создать». Сделать это можно как в пользовательском разделе, так и в системном.

«desktop»

«Значение»«Рабочий стол»

ОК

Перезапускаем «Проводник» и консоль или целиком систему.
Для чего нужна системная переменная path
Системная переменная path нужна нам для того, чтобы мы могли добавлять свои утилиты в командную строку CMD.exe, а если говорить конкретней, то добавлять каталоги, т.е. пути к этим каталогам для того, что ОС могла определить по названию утилиты, где она расположена, и запустить ее.
Если говорить на примере, то допустим, Вы открываете командную строку, набираете команду ipconfig (служит для конфигурирования сетевых интерфейсов) и в момент запуска командная строка не знает, где располагается данная утилита, поэтому она начинает ее искать. Сначала в текущем каталоге, затем в системных каталогах, которые как раз, и указаны в системной переменной path. Другими словами, если Вы написали свою консольную программу и хотите ее запустить так же, как ipconfig, то у Вас это не получиться, так как ОС не знает, где же лежит сама программа. Поэтому нам нужно переходить в каталог с программой или писать полный путь к исполняемому файлу, для того чтобы запустить свою утилиту. Поэтому, если Вы часто пользуетесь какой-нибудь консольной программой, которой нет, в стандартной сборке Windows и не хотите копировать ее в системные каталоги, то лучше всего будет создать свой каталог и добавить его в системную переменную path.
Пример
Допустим, мы написали консольную программу, для примера у нас это будет простой bat файл со следующей простой командой:
Примечание! Если Вы хотите, чтобы в командной строке выводилась кириллица, то сохраните бат файл с кодировкой OEM 866, это можно сделать с помощью текстового редактора Notepad++.
Сохраним с названием privet.bat на диске C в каталоге test.
Теперь мы запускаем командную строку (ОС Windows 7) «Пуск -> Выполнить -> cmd».
И сразу попробуем запустить нашу утилиту, и посмотрим, что у нас из этого выйдет:

Как видите, командная строка не знает что это за программа. Мы, конечно, можем написать по-другому, например:

Т.е. с указанием полного пути к утилите, то тогда она конечно запустится. Или также можно перейти в каталог test и уже от туда запустить утилиту, например:

В данном случае программа тоже запустится. Но согласитесь, что это все лишние движения, тем более, если мы собираемся использовать эту программу достаточно часто. Поэтому давайте изменим системную переменную path.
Примечание! Если Вам не нравится фон или цвет шрифта командной строки, то Вы легко можете изменить его, а как мы с Вами разговаривали в статье Настройка внешнего вида командной строки Windows.
Переменные окружения в Windows XP
| Переменная окружения | Путь на диске |
|---|---|
| %ALLUSERSPROFILE% | C:\Documents and Settings\All Users |
| %APPDATA% | C:\Documents and Settings\Username\Application Data |
| %COMMONPROGRAMFILES% | C:\Program Files\Common Files |
| %COMMONPROGRAMFILES(x86)% | C:\Program Files (x86)\Common Files |
| %COMSPEC% | C:\Windows\System32\cmd.exe |
| %HOMEDRIVE% | C:\ |
| %HOMEPATH% | C:\Documents and Settings\Username |
| %PROGRAMFILES% | C:\Program Files |
| %PROGRAMFILES(X86)% | C:\Program Files (x86) (только в 64-битной версии) |
| %SystemDrive% | C:\ |
| %SystemRoot% | C:\Windows |
| %TEMP% | C:\Documents and Settings\Username\Local Settings\Temp |
| %TMP% | C:\Documents and Settings\Username\Local Settings\Temp |
| %USERPROFILE% | C:\Documents and Settings\Username |
| %WINDIR% | C:\Windows |
Переменные среды по умолчанию в Windows 10
| VARIABLE | WINDOWS 10 |
|---|---|
| %ALLUSERSPROFILE% | C:ProgramData |
| %APPDATA% | C:Users{имя пользователя}AppDataRoaming |
| %COMMONPROGRAMFILES% | C:Program FilesCommon Files |
| %COMMONPROGRAMFILES(x86)% | C:Program Files (x86)Common Files |
| %CommonProgramW6432% | C:Program FilesCommon Files |
| %COMSPEC% | C:WindowsSystem32cmd.exe |
| %HOMEDRIVE% | C: |
| %HOMEPATH% | C:Users{имя пользователя} |
| %LOCALAPPDATA% | C:Users{имя пользователя}AppDataLocal |
| %LOGONSERVER% | \{domain_logon_server} |
| %PATH% | C:Windowssystem32;C:Windows;C:WindowsSystem32Wbem |
| %PathExt% | .com;.exe;.bat;.cmd;.vbs;.vbe;.js;.jse;.wsf;.wsh;.msc |
| %PROGRAMDATA% | C:ProgramData |
| %PROGRAMFILES% | C:Program Files |
| %ProgramW6432% | C:Program Files |
| %PROGRAMFILES(X86)% | C:Program Files (x86) |
| %PROMPT% | $P$G |
| %SystemDrive% | C: |
| %SystemRoot% | C:Windows |
| %TEMP% | C:Users{имя пользователя}AppDataLocalTemp |
| %TMP% | C:Users{имя пользователя}AppDataLocalTemp |
| %USERDOMAIN% | Пользовательский домен, связанный с текущим пользователем. |
| %USERDOMAIN_ROAMINGPROFILE% | Пользовательский домен, связанный с перемещаемым профилем. |
| %USERNAME% | {имя пользователя} |
| %USERPROFILE% | C:Users{имя пользователя} |
| %WINDIR% | C:Windows |
| %PUBLIC% | C:UsersPublic |
| %PSModulePath% | %SystemRoot%system32WindowsPowerShellv1.0Modules |
| %OneDrive% | C:Users{имя пользователя}OneDrive |
| %DriverData% | C:WindowsSystem32DriversDriverData |
| %CD% | Выводит текущий путь к каталогу. (Командная строка.) |
| %CMDCMDLINE% | Выводит командную строку, используемую для запуска текущего сеанса командной строки. (Командная строка.) |
| %CMDEXTVERSION% | Выводит количество текущих расширений командного процессора. (Командная строка. |
| %COMPUTERNAME% | Выводит имя системы. |
| %DATE% | Выводит текущую дату. (Командная строка.) |
| %TIME% | Время выхода. (Командная строка.) |
| %ERRORLEVEL% | Выводит число определяющих статус выхода предыдущей команды. (Командная строка.) |
| %PROCESSOR_IDENTIFIER% | Идентификатор процессора |
| %PROCESSOR_LEVEL% | Outputs processor level. |
| %PROCESSOR_REVISION% | Вывод ревизии процессора. |
| %NUMBER_OF_PROCESSORS% | Выводит количество физических и виртуальных ядер. |
| %RANDOM% | Выводит случайное число от 0 до 32767. |
| %OS% | Windows_NT |
Хотя вы можете использовать переменные среды для быстрого доступа к определенным местам в Windows 10, вы, как правило, будете использовать эти переменные при создании сценария или приложения.
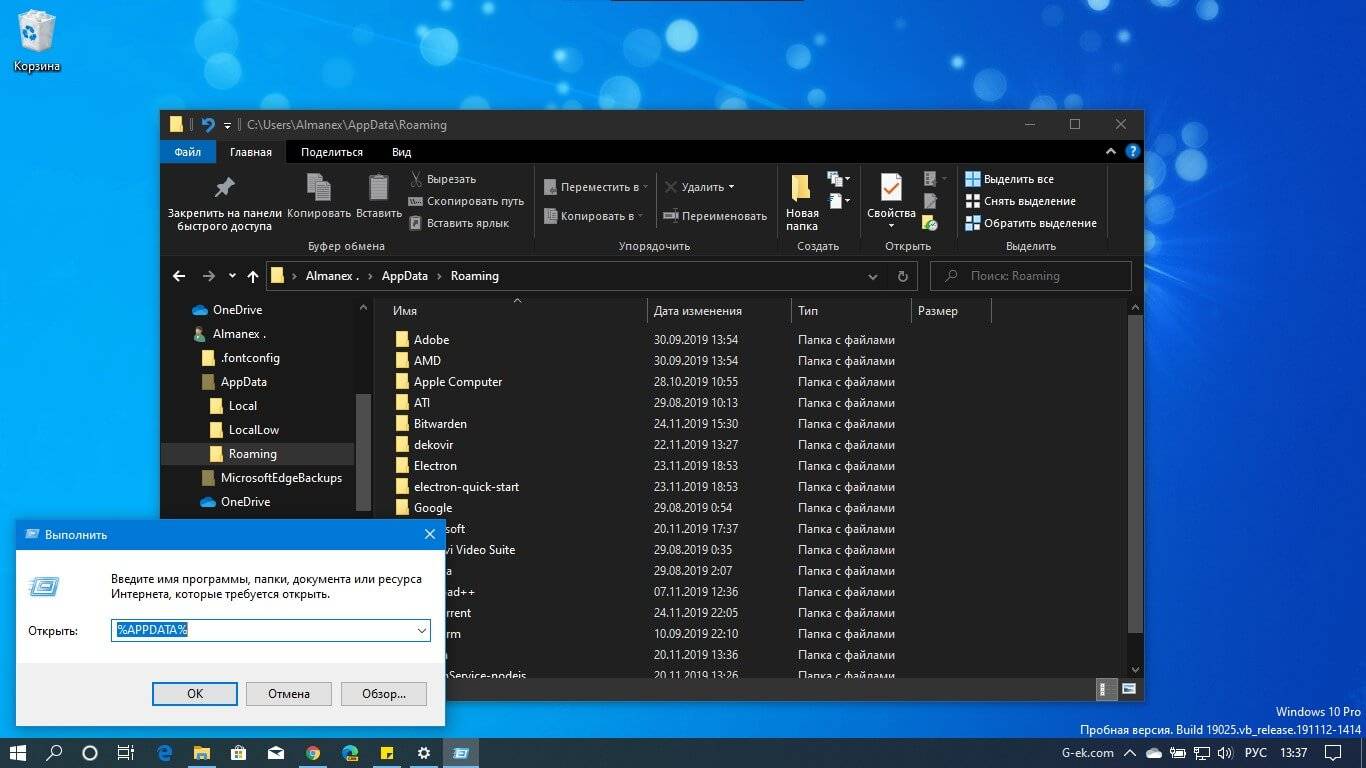
Помните, что некоторые из упомянутых переменных не зависят от местоположения, в том числе % COMPUTERNAME%,% PATHEXT%, % PROMPT%, % USERDOMAIN%, % USERNAME%.
Хотя это руководство ориентировано на Windows 10, важно отметить, что эти переменные также будут работать в Windows 8.x, Windows 7 и Windows Vista. Рейтинг: /5 — голосов —>
Рейтинг: /5 — голосов —>
Переменная PATH и программы-утилиты
Не обязательно добавлять в переменную PATH пути ко всем директориям, в которых находятся исполняемые файлы на вашем компьютере. Скорее всего большинство программ вы запускаете “через меню старт”. На этот способ запуска переменная PATH никакого влияния не оказывает
Её важно настроить так, чтобы можно было быстро и удобно запускать программы из консоли
Например, в эту переменную обычно включается путь к “стандартным” местам, где расположены различные программы-утилиты. В операционной системе Windows это директория C:Windowssystem32 , в операционных системах Linux и MacOS директория /usr/bin .
Именно благодаря этому мы можем, например, в консоли Windows использовать утилиту find для поиска файлов или утилиту telnet для установления удалённого соединения по одноимённому протоколу, просто указывая их имя, а не полный путь c:Windowssystem32telnet.exe .
Когда у вас появляется новая программа-утилита, возникает вопрос – куда её поместить? С одной стороны, её можно положить в C:Windowssystem32 или /usr/bin . Но если вы не любите “засорять” стандартные директории, тогда сделайте какую-нибудь специальную директорию, складывайте все такие программы в неё, и добавьте путь к этой директории в переменную среды PATH .
Список переменных сред windows 10
Приведенный список, в полной мере подойдет и для Windows 7 и для Windows 8.1, все проверенно лично. Уверен, что данные знания, очень сильно вам помогут оптимизировать свою работу.
- %ALLUSERSPROFILE% > данная переменная отправит вас в папку C:ProgramData
- %windir% > это папка C:Windows
- %APPDATA% > вы попадается в скрытую папку C:UsersИмя_пользователяAppDataRoaming
- %CommonProgramFiles% > папка C:Program FilesCommon Files
- %CommonProgramFiles(x86)% > перекинет вас в C:Program Files (x86)Common Files
- %CommonProgramW6432% > перекинет вас C:Program FilesCommon Files
- %COMPUTERNAME% > Имя_компьютера, используется скриптах
- %ComSpec% >откроет командную строку Windows 10 C:Windowssystem32cmd.exe
- %HOMEDRIVE% > путь к диску C:
- %HOMEPATH% > эта переменная среды windows перекинет вас в папку пользователя UsersИмя_пользователя
- %LOCALAPPDATA% > эта переменная среды windows перекинет вас в папку C:UsersИмя_пользователяAppDataLocal
- %LOGONSERVER% > Имя_компьютера
- %NUMBER_OF_PROCESSORS% > Количество_процессоров
- %OS% > Windows_NT, так же используется в скриптах
- %Path% > C:Windowssystem32;C:Windows;C:WindowsSystem32Wbem;
- %PATHEXT% .COM;.EXE;.BAT;.CMD;.VBS;.VBE;.JS;.JSE;.WSF;.WSH;.MSC
- %PROCESSOR_ARCHITECTURE% > x86 или AMD64, архитектура Windows
- %PROCESSOR_IDENTIFIER% > Intel64 Family 6 Model 37 Stepping 5, GenuineIntel
- %PROCESSOR_LEVEL% > 6
- %PROCESSOR_REVISION% > 2505 (пример)
- %ProgramData% > папка C:ProgramData
- %ProgramFiles% > C:Program Files
- %ProgramFiles(x86)% > папка C:Program Files (x86)
- %ProgramW6432% > C:Program Files
- %PROMPT% > $P$G
- %PSModulePath% > C:Windowssystem32WindowsPowerShellv1.0Modules согласитесь очеь быстро
- %PUBLIC% > C:UsersPublic
- %SystemDrive% > диск C:
- %SystemRoot% > C:Windows
- %TEMP% > C:UsersИмя_пользователяAppDataLocalTemp (по умолчанию)
- %TMP% > C:UsersИмя_пользователяAppDataLocalTemp (по умолчанию)
- %USERDOMAIN% > Имя_компьютера
- %USERDOMAIN_ROAMINGPROFILE% > Имя_компьютера
- %USERNAME% > Имя_пользователя
- %USERPROFILE% > C:UsersИмя_пользователя
Как вывести список всех переменных Windows
В Windows 10 и других версиях, можно вывести список всех переменных сред Windows, для этого откройте командную строку от имени администратора и введите команду SET. В результате вы получите все переменные среды windows 10 по умолчанию для конкретной операционной системы.

Для удобства вы можете экспортировать весь этот список в текстовый файл, для этого введите:
Старый метод (больше не доступен в новых обновлениях Windows 10, используйте PowerShell или смотрите другие ответы)
Зайдите в Настройки и нажмите Система.
Затем в левой части нажмите About и выберите System info внизу.

В открывшемся окне «Панель управления» щелкните « Дополнительные параметры системы» слева.
Теперь в новом появившемся окне выберите Переменные среды . внизу.

Все так же, как и всегда: это в старом стиле панели управления «Система». Вы можете добраться до него с помощью Win Break или щелкнув правой кнопкой мыши кнопку «Пуск».
Оттуда выберите «Расширенные настройки системы» → «Переменные среды».
Или вы можете сделать это трудным путем и найти другую точку входа в панель управления старого стиля, например Центр управления сетями и общим доступом или папку «Рабочий стол» (!).
Я набрал «envir» в поле «Поиск в Интернете и Windows» и выбрал «Изменить переменные среды для своей учетной записи» в разделе «Наилучшее соответствие».

Если под «системными переменными среды» вы ссылаетесь конкретно на общесистемные переменные среды, то другие ответы уже охватили это. Однако, если вы хотите отредактировать как общесистемные, так и специфичные для пользователя переменные среды, тогда большинство (если не все) этих ответов неприменимы в общем случае.
Пройдя по «Система», а затем «Расширенные настройки системы» -> «Переменные среды» будет работать только для учетных записей из группы Administrators , поскольку только такие учетные записи имеют доступ к «Расширенным настройкам системы».
Если вы попытаетесь сделать это из учетной записи обычного пользователя, то попытка доступа к «Расширенным настройкам системы» вызовет запрос UAC с запросом пароля администратора. Если вы введете пароль, «Расширенные настройки системы» будут успешно открыты, но любые внесенные вами изменения будут применяться к соответствующей учетной записи администратора (!), А не к учетной записи исходного пользователя.
Чтобы решить эту проблему (т. Е. Дать обычным пользователям возможность редактировать собственные переменные среды), Windows предоставляет другой способ доступа к диалоговому окну «Переменные среды».
Откройте панель управления. Откройте приложение « Аккаунты пользователей». В левой части этого апплета вы увидите ссылку « Изменить переменные среды». Нажмите на эту ссылку, и вы попадете в тот же диалог «Переменные среды» для переменных окружения вашего пользователя.

Если у вашего пользователя есть права администратора, вы сможете редактировать оба раздела этого диалога: пользовательские переменные среды (верхний раздел) и общесистемные переменные среды (нижний раздел). Если у вас нет прав администратора, вы сможете редактировать только верхний раздел: свои собственные пользовательские переменные среды.
Это правильный способ редактирования переменных среды во всех версиях Windows после UAC, а не то, что предлагается в большинстве ответов выше.
К сожалению, ноябрьское обновление Windows 10 (версия 1511) разрушило эту функциональность. Ссылка Изменить мои переменные среды больше не работает. Он есть, но он мертв. Таким образом, для версии Windows 10, выпущенной после ноября, правильный ответ таков: как правило, невозможно редактировать переменные среды пользователя в версии 1511 Windows 10 из учетных записей обычных пользователей. Microsoft уничтожила Windows 10 этим обновлением, и Windows 10 теперь не работает. Так будет до тех пор, пока они не исправят эти нелепые ошибки в версии 1511 ОС.
В настоящее время одним из обходных путей для учетных записей без прав администратора является добавление учетной записи пользователя в группу « Administrators », выход из системы, повторный вход, редактирование переменных с помощью метода «Система» -> «Расширенные настройки системы», а затем удаление опять административные права .
Альтернативный обходной путь — использовать функции PowerShell, как описано здесь https://technet.microsoft.com/en-us/library/ff730964.aspx
Windows 10 Anniversary Update (версия 1607), выпущенная 2 августа 2016 года, наконец исправила эту ошибку.
Переменная среда (environment variables) в Windows: что это такое, зачем и как используется
Во время запуска операционной системой Виндовс какой-либо программы или игры, стартует новый процесс, который обменивается с ОС значениями переменных среды для получения необходимых данных об окружении. Даная информация состоит из набора переменных строкового типа, содержащих ряд важных значений. Процесс или служба приложений могут обратиться к ним для получения информации о среде своего запуска.
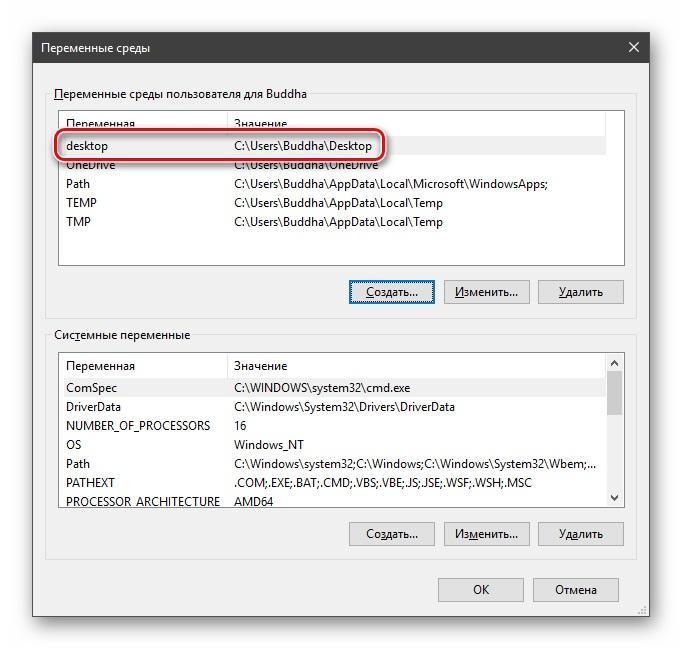
Список используемых Environment variables
К примеру, чтобы программное обеспечение узнало, какой каталог операционная система рекомендует приложениям для хранения временных и мусорных файлов, оно обращается к переменной TEMP, запоминает адрес папки и использует его для дальнейшей работы и настройки.
Важно! По сути, системные переменные Windows 10 представляют собой короткие ссылки на различные объекты операционной системы. Они могут быть использованы различными запущенными играми и программами для взаимодействия с Виндовс и использования ресурсов хранения информации
Переменные окружения Windows 10 и других версий операционной системы могут использоваться в различных случаях. Вот наиболее популярные и простые для понимания:
- Скрипты. Если программе нужно каждой учетной записи определить какую-либо пользовательскую настройку, то она обращается к значениям среды. Например, это моет быть папка с документами на рабочем столе. У каждого человека свой путь до рабочего стола, так как разные имена. У одного будет C:\Users\Ivan\Desktop, а у другого C:\Users\Vlad\Desktop. Определить это можно по переменной %HOMEPATH%. Если в строке «Проводника» вписать %HOMEPATH%\Desktop, то можно попасть на свой рабочий стол.
- Групповая политика. Для конфигурации окружения конкретных пользователей, к примеру, перемещаемых учетных записей, также могут использоваться Environment variables.
- Оптимизация кода программ. Если скрипты приложения то и дело обращаются к различным каталогам и файлам, то пути к ним можно заменить, используя переменные среды Windows 7 и 10. Также благодаря им легче обращаться к ключам системного реестра.
Любая переменная среды в Виндовс 10 обладает специальным оператором в виде знака процента (%). Нужно это для того, чтобы ОС смогла работать с поисковыми запросами и обрабатывать их. К примеру, нужно найти папку с временными файлами Temp, но где она находится, непонятно. При поиске по фразе %TEMP% результаты будут выгружаться для всех локальных дисков и их томов.
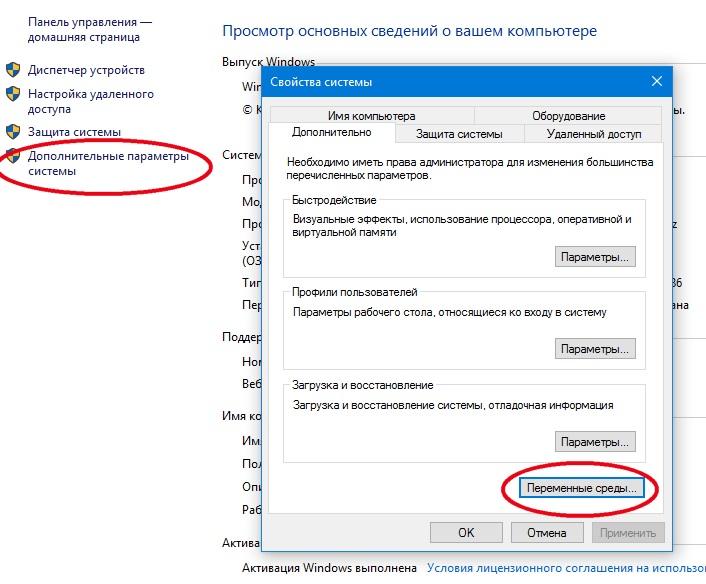
Переход к созданию новых переменных
Как редактировать переменную среды из PowerShell
Вы также можете создать или изменить значение существующей переменной среды из PowerShell . Команда PowerShell для этого:
- , если вы хотите создать переменную среды пользователя.
- , если вы хотите создать системную переменную среды.
Например, мы набрали , чтобы создать переменную пользовательской среды под названием TEST со значением digitalcitizen.life. Чтобы изменить значение переменной позже, мы можем запустить ту же команду с другим значением. Как и setx в командной строке, эта команда переписывает значение указанной переменной каждый раз, когда вы ее запускаете.

Если вы хотите присвоить переменной несколько значений, введите их все в команду, разделяя их точками с запятой, как показано ниже.

ПРИМЕЧАНИЕ. В PowerShell вы можете получить список всех переменных среды, выполнив команду . Однако, если вы только что создали или отредактировали переменную среды, вам необходимо закрыть и снова открыть PowerShell, чтобы изменения отобразились.

Выводы статьи
Переменные окружения Windows позволяют пользователю экономить время во время работы на компьютере. Переменными средами Windows могут пользоваться обычные пользователи или системные администраторы для быстрого доступа к объектам операционной системы, чтобы открыть нужную директорию на компьютере, или запустить программу.
Похожие публикации:
- Некоторыми параметрами управляет ваша организация в Windows 10
- Как закрепить папку на панели задач Windows 10 — 5 способов
- Как создать загрузочную флешку Windows 7 — 5 способов
- Как удалить программу в Windows 10 — 9 способов
- Оптимизация Windows 10 для ускорения работы ПК
