Виртуальный диск. какие лучшие программы эмуляторы дисковода (cd-rom’a)?
Содержание:
- ↓ 11 – TotalMounter | Гора и творение
- Параметры выбора
- Обзор бесплатных программ для эмуляции CD и DVD дисков (виртуальных приводов)
- Программа Gizmo Drive отличный эмулятор CD/DVD (до 26 приводов)
- Программа DAEMON Tools Lite популярный продукт для эмуляции дисков (до 4-х приводов)
- Программа эмуляции cd и dvd дисков MagicDisc, он же MagicISO Virtual (до 15 приводов)
- Программа Virtual CloneDrive простой и удобный эмулятор CD/DVD дисков
- Как смонтировать образ ISO в Windows при помощи сторонних программ
- Как смонтировать образ iso без посторонней помощи
- Что такое тип файла ISO-образа [ Wikipedia ]
- ↓ 05 – ISODisk | Гора и творение
- Отключение виртуальных дисков с помощью эмуляторов DVD-приводов
- ↓ 08 – семинар ИСО | Гора и творение
- Подводим итог
↓ 11 – TotalMounter | Гора и творение
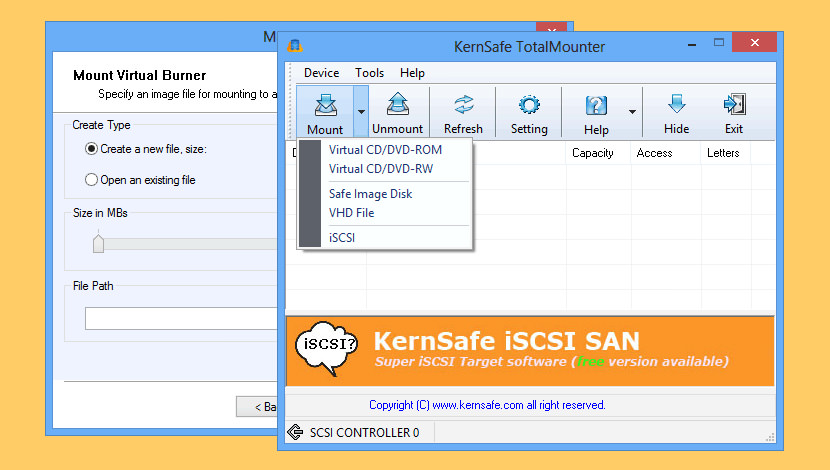
TotalMounter – это только бесплатное программное обеспечение, позволяющее пользователю монтировать виртуальный пишущий CD-ROM/DVD, позволяющий напрямую записывать данные на ISO-файл, а не на оптический диск (например, CD или DVD). После первого монтирования виртуального пишущего устройства система распознает его и автоматически установит все необходимые драйверы для его запуска. После того, как этот процесс будет завершен, вы можете легко записать такой ISO файл в любое программное обеспечение для записи по вашему выбору, включая программное обеспечение для записи по умолчанию в Windows 7.
- Предоставляет эмуляторы CD-RW и DVD+RW, которые позволяют “записывать” данные в привод CD/DVD, Вы также можете создавать ISO9660 файлы, используя любое программное обеспечение для записи CD/DVD.
- Предоставляет эмулятор CD/DVD-ROM, который монтирует файлы образов, такие как ISO, CDI, BIN, MDS, MDF, IMG, RAW, CCD, NRG, в виртуальный привод CD/DVD-ROM.
- Предоставляет iSCSI Инициатор для установки iStorage Server и других целей iSCSI.
- Предоставляет клиент INetDisk для монтирования сервера INetDisk.
- Монтаж и создание файлов Image file disk (img) и VHD.
- AES 256-BIT шифрование виртуального диска.
- Предоставляет технологию виртуальной записи, чтобы вы могли копировать файлы на диск, доступный только для чтения, и не влиять на других людей, использующих другие клиенты.
- Предоставляет до 8 виртуальных дисков.
- Предоставляет простой и банальный инструмент управления для управления виртуальными дисками.
- Поддержка x86 и x64 машин.
- Нет ограничений на емкость диска, общее количество установленных жестких дисков, количество процессоров или ядер процессора, а также объем оперативной памяти.
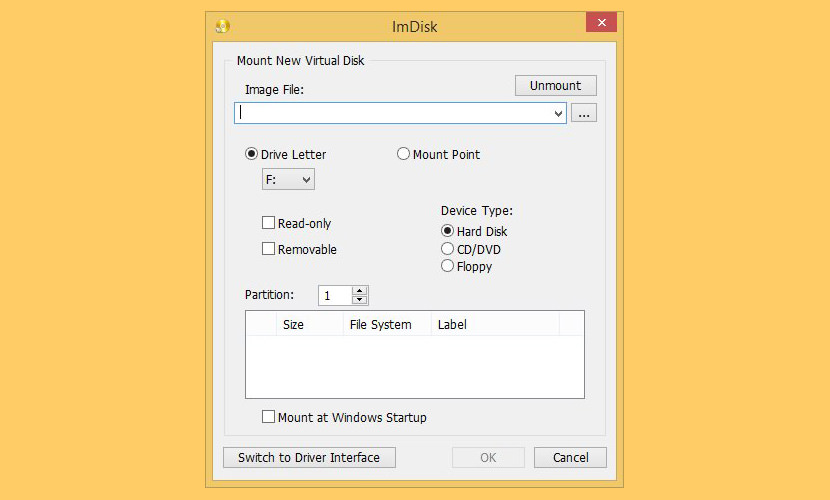
Эта утилита позволит монтировать файлы образов жесткого диска, cd-rom или дискеты, а также создавать один или несколько ramdisks с различными параметрами. Этот пакет “всё-в-одном” включает в себя драйвер виртуального диска ImDisk Virtual Disk Driver, библиотеку DiscUtils, которая расширяет количество поддерживаемых форматов файлов образов, а также добавляет несколько графических интерфейсов и возможностей.
Параметры выбора
Как правильно выбрать устройство:
Для начала необходимо определиться со стоимостью. В соответствии с имеющимся финансовым бюджетом вы сформируете определенный круг моделей эмуляторов, среди которых будете выбирать подходящий вариант.
Покупка эмулятора CD-чейнджера должна осуществляться в соответствии с моделью автомагнитолы, установленной в вашем авто. И речь идет конкретно об аудиосистеме, а не о модели транспортного средства. Купленный гаджет должен полностью соответствовать особенностям установленной магнитолы
Это очень важно, поскольку многие авто оборудуются рулевым управлением аудио и подрулевыми переключателями для магнитолы. Если модель чейнджера не будет соответствовать особенностям используемой аудиосистемы, есть вероятность, что управление подрулевыми или рулевыми переключателями будет невозможным
Также учтите, что в продаже можно встретить и универсальные устройства, но покупая такой гаджет, у вас нет никакой гарантии, что он будет работать правильно. Поэтому если продавец пытается вам в красках рассказать о достоинствах универсальных эмуляторов, не верьте этому.
Устройство должно быть выполнено в качественном и прочном корпусе. Возьмите эмулятор в руку перед покупкой, проверьте, чтобы в корпусе не было зазоров. Если вы немного сожмете корпус и услышите скрип, то лучше откажитесь от покупки этого девайса.
Скупой платит дважды. Как известно, дешевые товары очень редко бывают качественными. Поэтому вы должны учитывать, что слишком низкие цены, скорей всего, связаны с низким качеством исполнения устройства.
Обзор бесплатных программ для эмуляции CD и DVD дисков (виртуальных приводов)
Программа Gizmo Drive отличный эмулятор CD/DVD (до 26 приводов)
— это неплохой эмулятор CD/DVD, который позволяет смонтировать образы диска в ISO или других форматов на виртуальный привод, при помощи драйверов. Когда образ будет смонтирован, он отобразится как реальный диск и будет доступен из проводника Windows.
Gizmo поддерживает до 26 виртуальных дисков. Поддерживаемые форматы изображений включают VHD, IMG, BIN, CUE, NRG, CCD, MDS, MDF и Gdrive (расшифровку аббревиатур можно узнать в конце статьи).
В дополнение к подключению образов на виртуальные диски, Gizmo Drive позволяет создавать ISO образы с дисков или каталогов, а так же записывать созданные образы или выбранные каталоги на лазерные диски. Gizmo имеет собственный менеджер и мастер образов для выполнения различных задач. Пользовательский интерфейс программы достаточно удобен и информативен.
Gizmo поддерживает свой собственный специальный формат образа Gdrive для имитации жесткого диска с функциями сжатия и шифрования. За счет использования системной памяти, доступ к созданному виртуальному диску будет намного быстрее, чем если бы вы обращались напрямую к жесткому диску.
Примечание: Скорость чтения и записи данных в оперативной памяти намного выше тех же параметров жестких дисков. Но, необходимо понимать, что использование оперативной памяти вместо диска требует дополнительного времени на синхронизацию данных из памяти с жестким диском.
Программа DAEMON Tools Lite популярный продукт для эмуляции дисков (до 4-х приводов)
— это один из популярных продуктов для эмуляции CD/DVD, который позволяет создавать до 4-х виртуальных приводов, немного по сравнению с аналогами, но Daemon больше рассчитан на обычных пользователей и имеет ряд полезных функций. Интерфейс программы достаточно прост и интуитивно понятен.
Daemon позволяет создавать ISO, MDS, MDF и MDX образы из CD/DVD/Blu-Ray дисков. Умеет сжимать и защищать паролем созданные образы, а так же монтировать образы форматов MDX, MDS, MDF, ISO, B5T, B6T, BWT, CCD, CDI, BIN, CUE, APE, FLAC и другие. Позволяет настраивать метаданные дисков (букву диска и прочее).
Как и у Gizmo, Daemon имеет менеджер, но в отличии от Gizmo, он более простой, а так же несколько мастеров обработки образов.
К недостаткам программы можно отнести тот факт, что последние версии программы содержат рекламу, в отличии от предыдущих версий.
Программа эмуляции cd и dvd дисков MagicDisc, он же MagicISO Virtual (до 15 приводов)
, так же известный как MagicISO Virtual CD/DVD-ROM, является еще одним эмулятором, предназначенным для создания и управления виртуальными CD/DVD дисками.
Программа позволяет запускать множество типов CD/DVD образов без необходимости их записи на компакт диски или DVD-диски. MagicDisc так же позволяет создавать образы из CD/DVD и сохранять их в различных форматах, включая ISO, BIN/CUE, NRG, UIF.
Эта программа с простым интерфейсом и умеет поддерживать до 15 виртуальных дисков.
Дополнительные возможности так же включают: сжатие ISO, NRG, CUE, MDS и CCD форматов в UIF формат, а так же распаковку UIF формата в ISO.
К недостаткам программы можно отнести тот факт, что программа не умеет записывать образы на диск, но вы всегда можете воспользоваться программами для записи на CD/DVD диски.
Программа Virtual CloneDrive простой и удобный эмулятор CD/DVD дисков
Еще одним простым в использовании эмулятором является . Все что вам необходимо, это дважды щелкнуть на файле образа и он автоматически установится на виртуальный диск.
Virtaul добавляет в контекстное меню проводника Windows пункты для подключения и отключения дисков. В это версии программы, Virtual увеличила количество виртуальных приводов до 15, столько же как и у MagicDisc
Умеет монтировать различные форматы образов, включая ISO, CCD, IMG, UDF, BIN, и т.д. Но, не умеет подключать NRG, MDF/MDS и некоторые другие форматы. Приятной особенностью программы является то, что все виртуальные диски, созданные с помощью Virtual, помечаются специальным образом (овечкой), так что при взгляде на иконку, вы всегда сможете отличить виртуальные диски от физических. Авто-монтирование последнего образа так же поддерживается это программой.
С другой стороны, Virtual CloneDrive не поддерживает такие важные функции, как создание и запись образов на диски. Но, как и говорилось ранее, вы всегда можете обойти эти ограничения, при помощи программ для записи CD/DVD дисков.
Как смонтировать образ ISO в Windows при помощи сторонних программ
Чем открыть PDF файл на Windows 10 и других версиях ОС
Чтобы открыть образ диска на Windows 7, используются специальные программы, получившие название эмуляторы. Они включают в себя большое количество очень полезных функций, значительно облегчающих процесс монтажа и позволяющих работать одновременно с несколькими цифровыми носителями.
Существует немало подобных программ, каждая из которых отличается своими специфическими особенностями.
Daemon Tools
Пожалуй, наиболее известная программа, которая уже очень давно находится на рынке специализированного софта. Скачать дистрибутив приложения легко можно на официальном сайте разработчика.
Daemon Tools
Обратите внимание! Есть бесплатная версия, получившая приставку Lite. Она включает в себя все необходимые функции для работы с готовыми образами дисков
Платная поставка значительно более продвинутая и предлагает пользователям ряд дополнительных возможностей. Она имеет возможность создавать новые виртуальные диски, а также записывать образы на физические носители.
Сразу после установки программа создаст виртуальный привод, который будет обозначаться как пустой дисковод. Затем в него можно монтировать любые образы и получать доступ к необходимым файлам. Причем даже при просмотре доступных дисков в разделе «Мой компьютер» новый привод будет отображаться в виде полноценного дисковода, а после монтажа отсюда же можно запустить установщик с носителя.
Обратите внимание! Разработчики предусмотрели максимально простой и понятный интерфейс, в котором нет слишком большого количества настроек. Все управление сводится к выбору нужного образа и нажатию на «Монтировать»
Подробная инструкция по монтированию образов на виртуальный носитель:
- Установить программу Daemon Tools на компьютер.
- Запустить приложение и нажать на расположенный внизу пункт «Добавить образ».
- Через проводник отыскать нужный образ, который сразу же будет добавлен в общий каталог программы.
- Нажать на файл правой кнопкой мыши и выбрать пункт «Монтировать». Если существует более одного виртуального привода, приложение также попросит уточнить конкретное расположение нового диска.
Процесс занимает несколько секунд, после чего можно получать доступ к виртуальному диску непосредственно через программу или через «Мой компьютер».
Программа Daemon Tools позволяет одновременно создавать несколько виртуальных образов и работать с ними без каких-либо ограничений. Чтобы добавить новый привод, необходимо нажать соответствующую кнопку, предварительно выбрав тип дисковода (DT или SCSI). На деле разница между этими приводами минимальна и касается только некоторых элементов защиты от копирования.
Ultra ISO
Достаточно распространенный инструмент, способный функционировать с большим количеством различных форматов. Всего предусмотрено 30 поддерживаемых расширений, что гораздо больше, чем у аналогов.
Ultra ISO
Как смонтировать образ ISO в Windows 7 c с помощью Ultra ISO:
- Скачать и установить программу на компьютер.
- В главном окне перейти во вкладку «Файл» и выбрать пункт «Открыть».
- Найти на компьютере нужный образ и два раза щелкнуть по нему.
Теперь в правой части окна можно увидеть все файлы с образа, которые затем удобно переместить в нужное место.
Важно! Важнейшим преимуществом утилиты считается возможность моментально извлечь файлы из образа или запустить запись на физический носитель
Alcohol 120 %
Alcohol 120 % — достаточно востребованное приложение, которое в отличие от предыдущих аналогов не имеет бесплатной лицензии.
Alcohol 120 %
Обратите внимание! Для использования функций потребуется приобрести лицензионную копию, открывающую широкие возможности по работе с виртуальными приводами. Порядок работы с программой:
Порядок работы с программой:
- Загрузить и установить приложение на диск. Во время установки сразу будет предложено создать новый виртуальный привод.
- Перезагрузить компьютер. Перезагрузка позволит внедрить новый привод в систему и установить комплект драйверов для правильной работы.
- Отыскать на диске нужный ISO файл и нажать на него правой кнопкой мыши. Из всплывающего меню выбрать пункт «Монтировать».
- Alcohol 120 % автоматически запустится и предложит начать работу с находящимися на виртуальном носителе файлами. Можно будет просматривать информацию, извлекать или редактировать.
Современные программы для работы с ISO файлами — качественные утилиты, значительно упрощающие задачу пользователя.
Важно! Выбирать подходящее приложение желательно под конкретные цели с учетом индивидуальных предпочтений пользователя
Как смонтировать образ iso без посторонней помощи
Характерно, что вопросом, как монтировать образ iso без помощи специалиста, пользователи персонального компьютера задаются все чаще. Правильно, мы живем в XXI веке, когда практически любую информацию можно найти самостоятельно и также самостоятельно, установить на ПК специальные программы, пользование которыми вовсе не является сложным.
Никто не отбирает хлеб у работников сервисных центров, но хочется избежать неприятных моментов сотрудничества с некоторыми специалистами. Например, мастера нужно иногда очень долго ждать. Лично мне в старые времена, приехавший, в конце концов специалист, долго не думая, просто отформатировал диск C, переустановил операционную систему, взял деньги и уехал. На следующий день проблема, из-за которой я его вызывал, повторилась, но по телефону этот «специалист» сказал, что его это уже не касается, поскольку операционная система накануне загружалась.
Кроме того, такие вопросы, как смонтировать образ iso, с легкостью решаются самостоятельно, без посторонней помощи. Если будете делать все правильно, то малейших проблем возникнуть не должно. В прошлый раз читатели могли ознакомиться с тем, как смонтировать образ при помощи программы «Daemon Tools». Сегодня предлагаю вашему вниманию, обучение работе с не менее популярной программой – Alcohol 120%. Скачать ее можно бесплатно, например, по адресу https://www.softportal.com/software-1521-alcohol-120.html или в другом месте, а можно купить в специальных магазинах установочный диск.
Как смонтировать образ при помощи Alcohol 120%: Установив ее на свой персональный компьютер, произведите для начала ряд необходимых настроек, что никакой особой сложности не представляет, поскольку программа в использовании крайне проста и очень удобна. Установите количество виртуальных приводов, запустив программу и войдя в меню пункта «Сервис», а в списке, появившихся подменю, выберите – «Настройки». Затем на вкладке «Виртуальный диск», установите желаемое количество виртуальных дисков. У меня стоит один, но вы можете установить их вплоть до 31.
Как смонтировать образ, произведя начальные настройки еще проще: В окне запущенной программы слева вы увидите панель и в ней в настройках сразу выбираете «Виртуальный диск». Один клик и все. Созданный виртуальный привод является аналогом вашего CD-ROM для чтения компакт-дисков. Разница в том, что при помощи виртуального вы будете читать образы, указывая к ним путь. В программе Alcohol 120%, кстати, достаточно, просто потянуть образ диска мышкой и бросить его в главное ее окошко. Два клика мышью и он запустится.
При установке нескольких таких виртуальных приводов, можно будет ассоциировать их все с определенными желаемыми образами. Войдите снова в окошко «Виртуального диска» и в нем выберите «Ассоциацию файлов». Там отметьте все расширения кнопкой «Выбрать все».
Некоторые продвинутые пользователи ПК считают, что делать это обязательно, но у меня лично стоит только один виртуальный привод и отмечено только одно расширение. Это «mds» – «Образ Media Descriptor». Он в указанном ранее окне самый верхний и мне ни разу не приходилось сталкиваться с проблемами в вопросе – как смонтировать образ. На всякий случай выберите все и сохраните произведенные настройки, кликнув «ОК».
В принципе, можно сказать, что все необходимые обычному пользователю персонального компьютера настройки произведены. Теперь узнаем непосредственно, как смонтировать образ при помощи программы Alcohol 120%. Все предельно просто.
Снова вернитесь в главное окошко и войдите в пункт главного меню «Файл». В выпавшем подменю, выбираете «Открыть» и указываете путь к нужному вам образу диска. Он и добавится в программу. Затем, кликнув по выбранному образу (уже в программе) правой кнопкой мышки, левой выбираете в появившемся меню «Смонтировать на устройство», указав соответственно на какое либо из созданных вами ранее. Демонтаж осуществляется аналогичным образом.
Теперь вы знаете, как смонтировать образ при помощи Alcohol 120%. Добавлю лишь, что предпочитаю просто устанавливать нужные образы при помощи мышки – нажал (на образ) правой кнопкой – потянул его в окно программы – отпустил. Все, работайте на здоровье!
Что такое тип файла ISO-образа [ Wikipedia ]
Что такое файл .iso? ISO-образ – это архивный файл оптического диска, тип образа диска, состоящий из содержимого данных каждого записанного сектора на оптическом диске, включая файловую систему оптического диска. ISO-образ обычно имеет файловое расширение .iso. Название ISO взято из файловой системы ISO 9660, используемой с носителями CD-ROM, но то, что называется ISO-образом, может также содержать файловую систему UDF (ISO/IEC 13346) (обычно используется для DVD и Blu-ray дисков).
ISO-образы могут быть созданы с оптических дисков с помощью программного обеспечения для создания образов дисков, или из коллекции файлов с помощью программного обеспечения для создания образов оптических дисков, или из файла образа другого диска с помощью преобразования. Программное обеспечение, распространяемое на загрузочных дисках, часто доступно для загрузки в формате ISO-образов. И, как и любой другой ISO-образ, его можно записать на оптический диск, например, на CD или DVD.

↓ 05 – ISODisk | Гора и творение
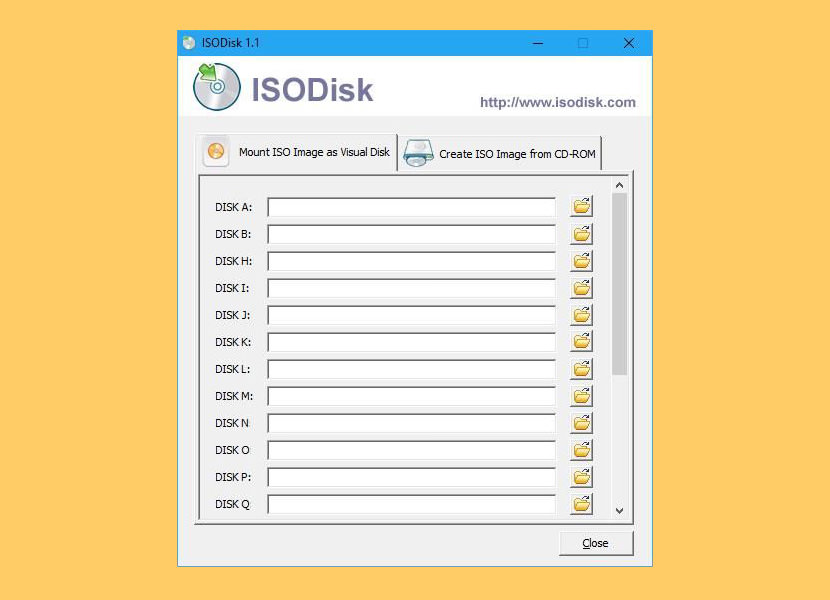
ISODisk – это БЕСПЛАТНЫЙ и мощный инструмент для создания ISO-образов дисков, позволяющий создавать виртуальные CD/DVD драйверы до 20 драйверов, монтировать ISO-образ диска и получать доступ к файлам на нем, как если бы он был записан на CD или DVD. Эта бесплатная программа может быстро создавать файл образа ISO с CD/DVD-ROM, с ISODisk, вам не нужно устанавливать никакого другого программного обеспечения виртуального диска. После сопоставления архива с виртуальным приводом, вы сможете просматривать его содержимое в проводнике Windows.
- Монтирование ISO-образов в качестве внутреннего виртуального CD/DVD устройства.
- Может монтировать ISO-образ в локальную сеть.
- Может создавать виртуальные CD/DVD драйверы до 20 драйверов.
- Быстро создайте ISO-файл с CD/DVD-ROM.
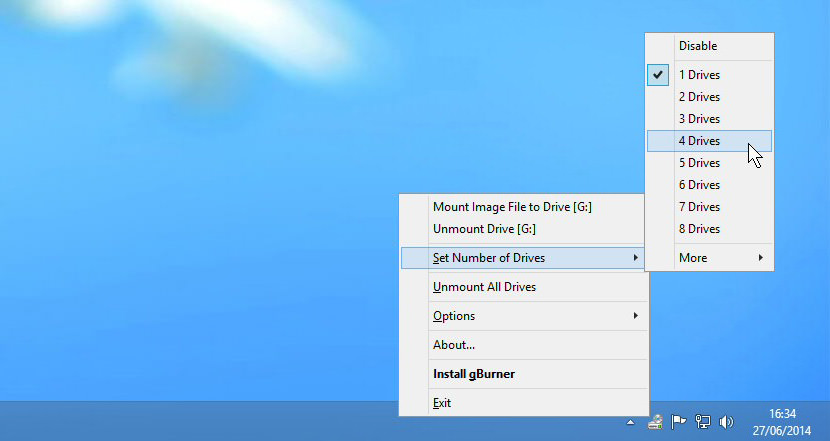
gBurner Virtual Drive – бесплатная утилита, предназначенная для создания и управления виртуальными CD/DVD приводами. Для тех, кто имеет дело с программами, основанными на CD/DVD – это ДОЛЖЕН. gBurner Virtual Drive позволяет использовать практически все образы CD/DVD без записи их на CD или DVD, чтобы легко получить доступ к вашим любимым играм, музыке или программному обеспечению. Он работает как настоящий CD/DVD-ROM: Вы можете запускать программы, играть в игры или слушать музыку со своего виртуального CD/DVD-ROM.
gBurner Virtual Drive поддерживает все популярные форматы файлов образов CD/DVD. Ниже приведен список всех поддерживаемых форматов файлов образов CD/DVD: ISO (стандартный файл ISO), GBI / GBP (файлы образа gBurner), DAA (файлы образа PowerISO), NRG (файлы образа Nero), MDF / MDS (файлы образа алкоголя), BIN / CUE (файлы образа CDRWin), UIF (MagicISO файлы изображений), ISZ (UltraISO файлы изображений), ASHDISC (Ashampoo файлы изображений), DMG (Apple Mac файлы изображений), GI (RecordNow файлы изображений), BWI / B5I (BlindWrite файлы изображений), IMG (файлы изображений клонирования CD), CDI (файлы изображений CDJugger), PDI (файлы изображений InstantCopy), NCD (NTI CD-Maker Image Files), LCD (CDSpace Image Files), CIF (Easy CD/DVD Creator Image Files), P01 (Gear Image Files), PXI (PlexTools Image Files), C2D (WinOnCD Image Files), FCD (Virtual CD-ROM Image Files) и VCD (Virtual Drive Image Files).
- Создавайте диски с данными, аудио и видео. gBurner поддерживает следующие типы дисков: CD-R, CD-RW, DVD-R, DVD-RW, DVD-R DL, DVD+R, DVD+RW, DVD+R DL, DVD-RAM, BD-R, BD-R, BD-RE, BD-RE DL.
- Создавайте многосессионные диски.
- Сделайте загрузочные диски с данными.
- Копировать CD, DVD и Blu-ray диски.
- Создайте загрузочный USB-накопитель.
- Поддержка ISO 9660, Joliet и UDF файловых систем.
- Поддержка аудио CD-TEXT.
- Поддержка форматов Mp3, Wma, Wav, Flac, Ape и Ogg Audio.
- Открывать, создавать, редактировать, извлекать, преобразовывать и записывать файлы изображений дисков. gBurner имеет автоматическое обнаружение двигателя, так что gBurner может автоматически анализировать почти все файлы изображений дисков (iso, bin, cue, mdf, mds, img, gbi, daa, uif, cif, nrg, gi, dmg и т.д.).
- Поддержка юникодовых имен файлов.
- Оптимизация компоновки файлов для экономии дискового пространства.
- Поддержка wim, vmdk, vhd и vdi файлов образов виртуальных дисков.
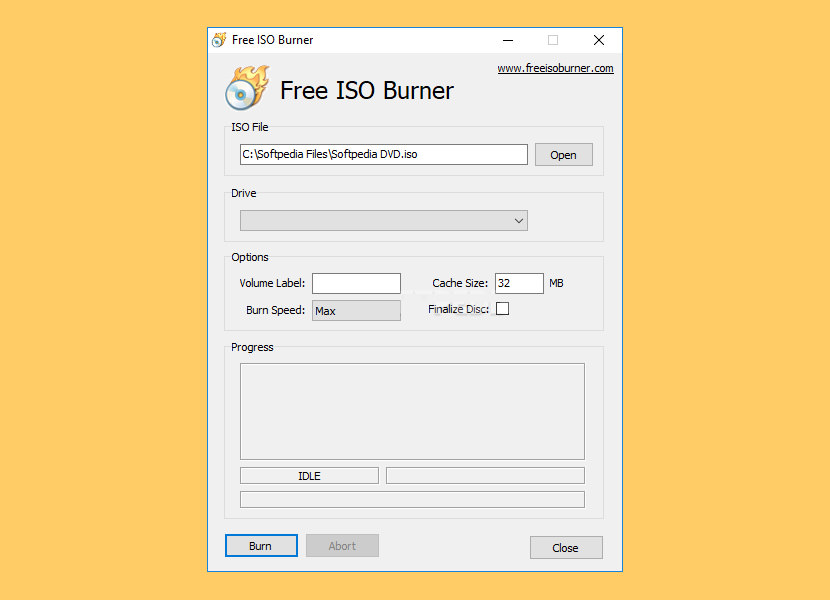
Free ISO Burner может напрямую записать файл образа ISO и CD/DVD на CD-R, CD-RW, DVD-R, DVD-RW, DVD+R, DVD+RW, HD DVD и Blu-ray Disc, нет необходимости монтировать какие-либо “виртуальные приводы”, которые эмулируют физические CD или DVD, он записывает любые данные напрямую.
Бесплатная ISO Burner скрывает все сложные настройки, пусть эта программа будет очень простой и легкой в использовании. Нажмите на . чтобы выбрать один файл образа ISO (*.iso), вставить пустой CD в привод CD-RW, затем нажать кнопку чтобы начать запись диска. Пользователи могут выбрать драйверы, установить объем диска, выбрать скорость записи и изменить размер кэша записи, во время записи пользователь может нажать кнопку чтобы прервать горящий прогресс. Бесплатный ISO Burner может поддерживать загрузочный файл образа CD. Пользователь может выбрать в основном интерфейсе для окончательной доработки диска, на котором уже были записаны данные и музыка.
Отключение виртуальных дисков с помощью эмуляторов DVD-приводов
Сейчас существует достаточное количество программных продуктов, которые могут создавать виртуальный DVD дисковод. В нашем обзоре мы опишем самые популярные программы для эмуляции дисков. Если у вас на ПК не будет рассматриваемой утилиты, то не стоит преждевременно расстраиваться, так как принцип действия остальных программ максимально приближен к ним. Первая утилита носит название Alcohol 120%. Если у вас в системе установлена именно эта утилита, то смело запускайте ее с ярлыка на Рабочем столе. После запуска мы попадем в главное окно программы.
В этом окне необходимо найти блок меню «Настройки» и выбрать в нем пункт «Виртуальный диск». Эти действия перебросят нас в новое окно. Чтобы отключить все виртуальные дисководы, созданные Alcohol 120%, выставьте число накопителей в позицию ноль, как показано на рисунке.

После этого подтвердите свои действия, нажав кнопку OK. Теперь если зайти в Проводник, вы больше не увидите виртуальных дисков в системе, которые создала программа Alcohol 120%. Также стоит отметить, что если у вас установлена утилита Alcohol 52% от этого же разработчика, то порядок действий для удаления приводов такой же.
Вторая рассматриваемая утилита имеет название Virtual CloneDrive. Для удаления приводов в Virtual CloneDrive необходимо найти значок, отображенный в Панели задач и перейти в его опции.

В контекстном меню опций необходимо выбрать пункт «Настройки», который перебросит нас в окно настроек Virtual CloneDrive. В этом меню нужно найти текстовый блок «Количество дисков» и указать в нем, что виртуальные приводы отсутствуют, как это показано на изображении ниже.

Теперь подтвердите свои действия, нажав кнопку OK. После этих действий мы также избавимся от виртуальных DVD-приводов.
Следующая довольно популярная утилита называется DAEMON Tools Lite. Запустите ее с ярлыка на Рабочем столе.
Чтобы удалить привод в DAEMON Tools Lite, кликаем в нижней части программы правой кнопкой мыши и выбираем «Удалить все», как показано на изображении ниже.

В появившемся сообщении подтверждаем свои действия.

На этом удаление DVD приводов из DAEMON Tools Lite завершено. Принцип удаления в старших версиях утилиты аналогичен.
Четвертая рассматриваемая программа в нашем обзоре называется UltraISO. Если виртуальный привод создан с помощью UltraISO, то запустите ее с ярлыка на Рабочем столе, чтобы перейти к главному окну утилиты.
Для того чтобы убрать из системы DVD привод UltraISO, необходимо перейти в ее настройки. Для этого в меню «Опции» откроете пункт «Настройки». В открывшемся окне перейдите на вкладку «Виртуальный привод»

В текстовом блоке «Количество устройств» укажите значение «Нет», как показано на изображении выше. Проделав эти действия, подтвердите их с помощью кнопки OK. После этого все приводы, созданные в UltraISO, будут удалены из Windows.
↓ 08 – семинар ИСО | Гора и творение
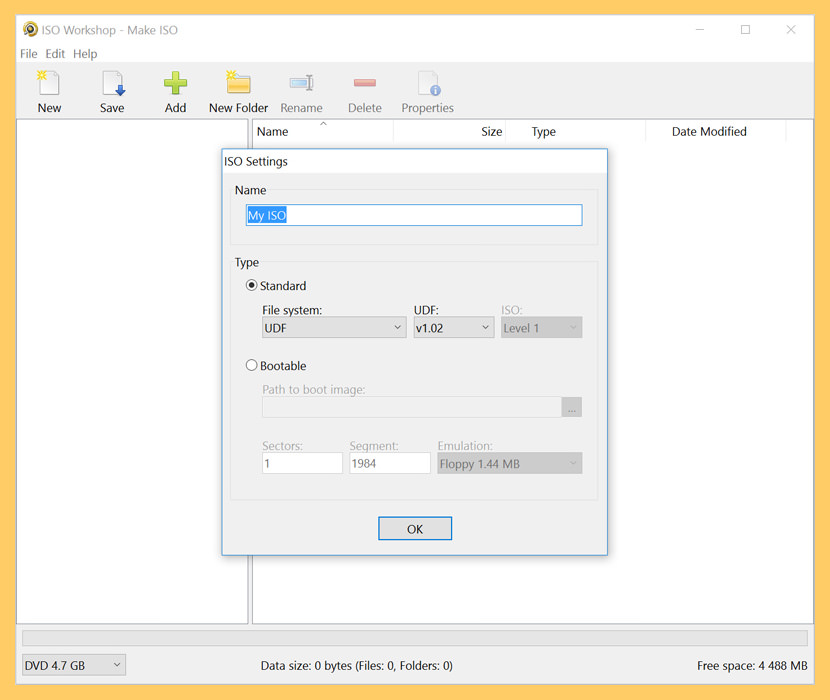
Семинар по ИСО – это бесплатное настольное приложение для Windows, специально разработанное для облегчения управления образами ИСО и их преобразования, а также операций записи и копирования CD/DVD/Blu-ray дисков. Программа имеет очень интуитивно понятный пользовательский интерфейс и позволяет создавать ISO-образы, извлекать файлы из образов дисков, создавать резервные копии дисков, преобразовывать и записывать образы дисков, делать точные копии CD/DVD/Blu-ray Disc.
- Сделайте стандартный или загрузочный ISO, с различными файловыми системами
- Записать ISO-образ или любой другой образ диска на CD, DVD или BD.
- Просмотр и извлечение файлов из различных форматов изображений дисков
- Скопируйте любой CD, DVD или Blu-ray диск в ISO или BIN образ
- Преобразование различных образов дисков в ISO или BIN
- Сделайте точные копии CD, DVD или Blu-Ray диска на лету
- Поддержка Windows XP, Vista, 7, 8, 8.1, 10 (32 и 64).
Подводим итог
Рассмотренные утилиты довольно просты в использовании и выполняют свою задачу на все 100 процентов. Поэтому утилиты Alcohol 120
иUltraISO стали такими популярными среди миллионов пользователей по всему миру. Кроме рассмотренных программ, существуют еще такие популярные утилиты, с которыми можно ознакомиться самостоятельно:
- Gizmo Drive;
- WinCDEmu;
- DAEMON Tools.
У этих программ присутствует аналогичный функционал, как в рассматриваемых утилитах. Также хочется отметить, что эти программы и рассматриваемые поддерживают, как старые ОС Windows, так и новые, поэтому у пользователей, например, с Windows XP не будет никаких проблем с их запуском.
Надеемся, что наш материал поближе познакомил вас с Alcohol 120
иUltraISO , благодаря чему вы сможете создавать свои собственные образы дисков и монтировать их на виртуальные накопители.
DAEMON Tools Lite — бесплатная программа для эмуляции CD/DVD приводов и создания образов дисков. С помощью программы Daemon Tools Lite можно будет конвертировать физические оптические диски (CD/DVD/Blu-ray) в виртуальные приводы для запуска образа диска непосредственно с компьютера, не используя для этого физический привод.
Начиная с версии DAEMON Tools Lite 10, в программе был переработан интерфейс в стиле Windows 10, были изменены некоторые функциональные возможности программы. Изменилась общая концепция работы приложения: в бесплатной версии программы остались только базовые функции, подключение дополнительных возможностей, теперь происходит только на платной основе.
Компьютерные игры и многие мультимедийные программы записываются на физические носители — оптические CD/DVD/Blu-ray диски. С такого оптического диска происходит установка игры или программы на компьютер.
Также, во многих случаях, для того, чтобы игра или программа работала, в привод компьютера должен быть вставлен оптический диск с данной игрой. В основном, это делается для защиты от использования пиратского софта.
В данный момент, в интернете можно найти огромное количество игр или программ, сохраненных в различных форматах образа диска. С помощью специальной программы — эмулятора виртуальных приводов, пользователь может использовать образ с игрой, запуская его непосредственно на компьютере в виртуальном дисководе.
Программа DAEMON Tools Lite создает на компьютере виртуальный привод, который можно будет использовать как обычный физический дисковод. Поэтому образ диска можно будет запустить прямо с компьютера, из той папки, в которой он находится.
Для этого, образ диска необходимо будет монтировать в виртуальном приводе. Программа Daemon Tools может обойти защиту дисков: RMPS, SafeDisc, SecuROM, LaserLock.
Таким образом, пользователь может использовать непосредственно с компьютера образ диска с игрой, при помощи эмулятора оптических приводов, программы Daemon Tools Lite.
Производитель программы DAEMON Tools имеет разные по функциональности версии программы для эмуляции дисководов и для работы с образами дисков. Для обычного использования вполне подойдет бесплатная версия программы — Daemon Tools Lite.
Программа DAEMON Tools Lite поддерживает монтирование образов дисков следующих форматов:
.mdx, .mds, .mdf, .iso, .b5t, .b6t, .bwt, .ccd, .cdi, .cue (.ape, .bin, .flac, .wav), .nrg, .isz, .tc, iscsi, .vhd, .vmdk, .vdi, .zip.
В программе Daemon Tools можно будет создать из CD/DVD/Blu-ray дисков образы в следующих форматах:
.iso, .mds, .mdx.
Всего, в бесплатной программе DAEMON Tools Lite можно будет создать четыре виртуальных дисковода. Виртуальный привод можно будет использовать точно так, как и физический привод CD/DVD.
Виртуальный дисковод поддерживает Blu-ray диски, поэтому, если на вашем компьютере есть образ в Blu-ray, то вы можете открыть данный образ с помощью программы Daemon Tools Lite, смонтировав данный образ в виртуальном дисководе.
Вы можете скачать бесплатную программу DAEMON Tools Lite с официального сайта производителя.
скачать daemon tools lite
Установите программу DAEMON Tools Lite на свой компьютер. При установке программы на свой компьютер выберите бесплатную лицензию.
В более ранних версиях программы, после открытия Проводника, вы могли видеть новое подключенное устройство: виртуальный привод — Дисковод BD-ROM. В системном трее находилась иконка программы, откуда можно было управлять работой программы, монтировать или отключать образы.
В версии Daemon Tools Lite 10 иконки в области уведомлений уже нет. Управлять программой можно будет из главного окна программы, или непосредственно из контекстного меню: открывая образы, если соответствующие форматы были ассоциированы с этой программой.
