Шрифты онлайн
Содержание:
- Thai Supplemental Fonts
- Как посмотреть установленные шрифты на Windows 10
- Встроенное средство восстановления шрифтов Windows
- А если без кириллицы?
- Проблемы при добавлении шрифтов
- Способ №2: изменения типа шрифта для заголовков окон
- Встроенное средство восстановления шрифтов Windows
- Japanese Supplemental Fonts
- Просмотр списка установленных шрифтов в Windows 10
- Формат и расположение шрифтов в Windows 10
- Как изменить размер шрифта на Windows 10
- Статьи по теме
- Установка языковых компонентов через языковые параметры
- Системные, стандартные, безопасные шрифты
- Изменение стиля
- Восстановление системных шрифтов в Windows 10 и 8.1
- Arabic Script Supplemental Fonts
- Установка языковых компонентов через языковые параметры
- Общая информация
Thai Supplemental Fonts
Thai; any other language using Thai script.
| Family | Font Name | File Name | Version |
|---|---|---|---|
| Angsana New | Angsana New | Angsana.ttc | 5.05 |
| Angsana New Italic | Angsana.ttc | 5.05 | |
| Angsana New Bold | Angsana.ttc | 5.05 | |
| Angsana New Bold Italic | Angsana.ttc | 5.05 | |
| AngsanaUPC | AngsanaUPC | Angsana.ttc | 5.05 |
| AngsanaUPC Italic | Angsana.ttc | 5.05 | |
| AngsanaUPC Bold | Angsana.ttc | 5.05 | |
| AngsanaUPC Bold Italic | Angsana.ttc | 5.05 | |
| Browallia New | Browallia New | Browalia.ttc | 5.05 |
| Browallia New Italic | Browalia.ttc | 5.05 | |
| Browallia New Bold | Browalia.ttc | 5.05 | |
| Browallia New Bold Italic | Browalia.ttc | 5.05 | |
| BrowalliaUPC | BrowalliaUPC | Browalia.ttc | 5.05 |
| BrowalliaUPC Italic | Browalia.ttc | 5.05 | |
| BrowalliaUPC Bold | Browalia.ttc | 5.05 | |
| BrowalliaUPC Bold Italic | Browalia.ttc | 5.05 | |
| Cordia New | Cordia New | Cordia.ttc | 5.06 |
| Cordia New Italic | Cordia.ttc | 5.06 | |
| Cordia New Bold | Cordia.ttc | 5.06 | |
| Cordia New Bold Italic | Cordia.ttc | 5.06 | |
| CordiaUPC | CordiaUPC | Cordia.ttc | 5.06 |
| CordiaUPC Italic | Cordia.ttc | 5.06 | |
| CordiaUPC Bold | Cordia.ttc | 5.06 | |
| CordiaUPC Bold Italic | Cordia.ttc | 5.06 | |
| DilleniaUPC | DilleniaUPC | Upcdl.ttf | 5.05 |
| DilleniaUPC Italic | Upcdi.ttf | 5.05 | |
| DilleniaUPC Bold | Upcdb.ttf | 5.05 | |
| DilleniaUPC Bold Italic | Upcdbi.ttf | 5.05 | |
| EucrosiaUPC | EucrosiaUPC | Upcel.ttf | 5.05 |
| EucrosiaUPC Italic | Upcei.ttf | 5.05 | |
| EucrosiaUPC Bold | Upceb.ttf | 5.05 | |
| EucrosiaUPC Bold Italic | Upcebi.ttf | 5.05 | |
| FreesiaUPC | FreesiaUPC | Upcfl.ttf | 5.05 |
| FreesiaUPC Italic | Upcfi.ttf | 5.05 | |
| FreesiaUPC Bold | Upcfb.ttf | 5.05 | |
| FreesiaUPC Bold Italic | Upcfbi.ttf | 5.05 | |
| IrisUPC | IrisUPC | Upcil.ttf | 5.05 |
| IrisUPC Italic | Upcii.ttf | 5.05 | |
| IrisUPC Bold | Upcib.ttf | 5.05 | |
| IrisUPC Bold Italic | Upcibi.ttf | 5.05 | |
| JasmineUPC | JasmineUPC | Upcjl.ttf | 5.05 |
| JasmineUPC Italic | Upcji.ttf | 5.05 | |
| JasmineUPC Bold | Upcjb.ttf | 5.05 | |
| JasmineUPC Bold Italic | Upcjbi.ttf | 5.05 | |
| KodchiangUPC | KodchiangUPC | Upckl.ttf | 5.05 |
| KodchiangUPC Italic | Upcki.ttf | 5.05 | |
| KodchiangUPC Bold | Upckb.ttf | 5.05 | |
| KodchiangUPC Bold Italic | Upckbi.ttf | 5.05 | |
| Leelawadee | Leelawadee | Leelawad.ttf | 5.06 |
| Leelawadee Bold | Leelawdb.ttf | 5.06 | |
| LilyUPC | LilyUPC | Upcll.ttf | 5.05 |
| LilyUPC Italic | Upcli.ttf | 5.05 | |
| LilyUPC Bold | Upclb.ttf | 5.05 | |
| LilyUPC Bold Italic | Upclbi.ttf | 5.05 |
* Added in Windows 10.
Как посмотреть установленные шрифты на Windows 10
Для просмотра имеющихся в системе шаблонов символов, требуется выполнить следующее:
-
С помощью системной формы поиска найти приложение «Параметры» и открыть его.
- Выбрать там инструмент «Персонализация».
- Развернуть подраздел «Шрифты».
- После чего появится список имеющихся в системе шаблоны. Необходимо ознакомится с ним, прежде чем искать и устанавливать другие. Возможно, какой-то из них подойдет вам и дальнейших действий не потребуется.
Дополнительные шаблоны символов часто требуются для работы с различными утилитами. Например, с популярными во всем мире приложениями «Photoshop» и Word.
Встроенное средство восстановления шрифтов Windows
В первую очередь стоит попробовать восстановить стандартные шрифты Windows 10/8.1 с помощью встроенного функционала. Для этого:
Данная опция позволяет удалить все сторонние шрифты, оставив только стандартные шрифты, поставляемые в дистрибутиве Windows 10/8.1. Однако, если файл нужного шрифта (*.fon или *.ttf) был удален или заменен, функция сброса не поможет
Чтобы вернуть нужный шрифт можно скопировать нужный файл из дистрибутива Windows (или с другого компьютера), или скачав и установив файл шрифта вручную (обратите внимание, что в Windows 10 есть функция блокировки установки сторонних шрифтов, которая может мешать установке новых шрифтов)
А если без кириллицы?
Для англоязычных текстов вышеприведенные таблицы имеют несколько другой вид.
| Windows | Mac OS | Unix/Linux | Родовое семейство |
| Arial Black | Gadget | Nimbus Sans L | Sans-serif |
| Arial | Helvetica | Nimbus Sans L | Sans-serif |
| Comic Sans MS | Monaco | TSCu_Comic | cursive |
| Courier New | Courier | Nimbus Mono L | Monospace |
| Georgia | * (см. ниже) | Century Schoolbook L | Serif |
| Impact | Charcoal | Rekha | Sans-serif |
| Times New Roman | Times | Nimbus Roman No9 L | Serif |
| Trebuchet MS | Helvetica | Garuda | Sans-serif |
| Verdana | Geneva | DejaVu Sans | Sans-serif |
Для шрифтов Arial, Courier New и Times New Roman при составлении линеек лучше указывать сначала шрифт для Unix/Linux, а затем для Mac OS. Это связанно с некоторой кривостью набора Linux шрифтов X11 core fonts set.
Шрифты, которые не входят в перечень «безопасных», но могут использоваться на макетах, лучше определять шрифтовыми CSS стеками на основе этой таблицы.
| Windows | Mac OS | Unix/Linux | Родовое семейство |
| Lucida Console | Monaco | — | Monospace |
| Lucida Sans Unicode | Lucida Grande | Garuda | Sans-serif |
| Palatino Linotype | Palatino | Garuda** | Sans-serif |
| Tahoma | Geneva | Kalimati | Sans-serif |
Прочерк в графе Unix/Linux обозначает, что пользователи этих ОС скорее всего увидят на странице шрифт, установленный для отображения страниц по умолчанию.
Выбор стандартного шрифта , используемого конкретной операционной системой, может улучшить производительность. Это относится к любому «безопасному для интернета » шрифту. Польза «системных » шрифтов заключается в том, что они совпадают с теми, которые уже использует операционная система, поэтому пользователю будет комфортно читать текст.
Классификация системных шрифтов :
| ОС | Версия | Системный шрифт |
| Mac OS X | El Capitan | San Francisco |
| Mac OS X | Yosemite | Helvetica Neue |
| Mac OS X | Mavericks | Lucida Grande |
| Windows | Vista | Segoe UI |
| Windows | XP | Tahoma |
| Windows | 3.1 до ME | Microsoft Sans Serif |
| Android | Ice Cream Sandwich (4.0)+ | Roboto |
| Android | Cupcake (1.5) до Honeycomb (3.2.6) | Droid Sans |
| Ubuntu | Все версии | Ubuntu |
Проблемы при добавлении шрифтов
Момент с неправильным связанным приложением для файлов ttf или otf мы уже рассмотрели выше. Встречаются и другие проблемы. Иногда шрифты для Windows 10 имеют специфический формат, отличный от стандартных. Можно попытаться установить их привычным способом, но, скорее всего, выскочит ошибка «файл не является файлом шрифта». Тут придется использовать конвертеры. Аналогичное сообщение в некоторых случаях возникает при отключенном штатном брандмауэре Windows 10 даже если добавляемые в систему шрифты сохранены в корректном формате. Включение фаервола устранит проблему.
- https://secretwindows.ru/instrukcii/raspolozhenie-fajlov-i-programm/gde-nahodyatsya-shrifti-v-windows-10.html
- https://dadaviz.ru/kak-ustanovit-shriftyi-v-windows-10/
- https://viarum.ru/kak-dobavit-shriftyi-win-10/
Способ №2: изменения типа шрифта для заголовков окон
Для операционной системы Windows 10 — это обычные файлы с расширением *.ttf (TrueType) или *.otf (OpenType). Все они хранятся в папке Fonts на системном диске С в разделе Windows (путь к файлам С:\Windows\Fonts). Для того, чтобы поменять шрифты на Виндовс 10, надо проделать следующее:
- Перейти в «Панель управления»;
- Выбрать раздел «Оформление и персонализация» (если такого блока нет, нужно кликнуть по «Категории»);
- Выбрать «Шрифты»;
- Из центрального блока выбрать понравившийся стиль и кликнуть по объекту два раза;
- Нажать в верхней панели кнопку «Установить» (она же предусмотрена и в общем меню, чтобы вызвать ее, надо кликнуть на понравившемся объекте правой клавишей мышки, из списка выбрать «Установить»).
Процесс установки займет 2-4 секунды. Перезагружать компьютер не нужно. Стиль начертания текста готов к использованию. В папке Fonts находится до 180 типов начертаний (зависит от версии семейства ОС). Но их может быть и больше. В сети и в магазине Microsoft Story можно скачать бесплатные стили или в интернете.
Предположим, что шрифты были скачены из интернет-источника. Добавить их к основным можно двумя способами — копированием файла в папку Fonts или прямой установкой. Быстрее второй способ. Алгоритм действий следующий:
- Распаковать скаченный архив (обычно папки архивируют);
- Перейти в папку и выбрать понравившийся объект;
- Кликнуть по типу начертания правой кнопкой мыши;
- Выбрать «Установить».
Аналогичного результата можно добиться, если открыть файл двойным щелчком. Эта операция откроет новое, но уже знакомое окно.
Встроенное средство восстановления шрифтов Windows
В первую очередь стоит попробовать восстановить стандартные шрифты Windows 10/8.1 с помощью встроенного функционала. Для этого:
Данная опция позволяет удалить все сторонние шрифты, оставив только стандартные шрифты, поставляемые в дистрибутиве Windows 10/8.1. Однако, если файл нужного шрифта (*.fon или *.ttf) был удален или заменен, функция сброса не поможет
Чтобы вернуть нужный шрифт можно скопировать нужный файл из дистрибутива Windows (или с другого компьютера), или скачав и установив файл шрифта вручную (обратите внимание, что в Windows 10 есть функция блокировки установки сторонних шрифтов, которая может мешать установке новых шрифтов)
Japanese Supplemental Fonts
Japanese
| Family | Font Name | File Name | Version |
|---|---|---|---|
| BIZ UDGothic | BIZ UDGothic * | BIZ-UDGothicR.ttc | 2.00 |
| BIZ UDGothic Bold * | BIZ-UDGothicB.ttc | 2.00 | |
| BIZ UDPGothic * | BIZ-UDGothicR.ttc | 2.00 | |
| BIZ UDPGothic Bold * | BIZ-UDGothicB.ttc | 2.00 | |
| BIZ UDMincho Medium | BIZ UDMincho Medium * | BIZ-UDMinchoM.ttc | 2.01 |
| BIZ UDPMincho Medium * | BIZ-UDMinchoM.ttc | 2.01 | |
| Meiryo | Meiryo | Meiryo.ttc | 6.50 |
| Meiryo Italic | Meiryo.ttc | 6.50 | |
| Meiryo Bold | Meiryob.ttc | 6.50 | |
| Meiryo Bold Italic | Meiryob.ttc | 6.50 | |
| Meiryo UI | Meiryo.ttc | 6.50 | |
| Meiryo UI Italic | Meiryo.ttc | 6.50 | |
| Meiryo UI Bold | Meiryob.ttc | 6.50 | |
| Meiryo UI Bold Italic | Meiryob.ttc | 6.50 | |
| MS Mincho | MS Mincho | Msmincho.ttc | 5.31 |
| MS PMincho | Msmincho.ttc | 5.31 | |
| UD Digi Kyokasho | UD Digi Kyokasho N-B * | UDDigiKyokashoN-B.ttc | 2.00 |
| UD Digi Kyokasho NK-B * | UDDigiKyokashoN-B.ttc | 2.00 | |
| UD Digi Kyokasho NK-R * | UDDigiKyokashoN-R.ttc | 2.00 | |
| UD Digi Kyokasho NP-B * | UDDigiKyokashoN-B.ttc | 2.00 | |
| UD Digi Kyokasho NP-R * | UDDigiKyokashoN-R.ttc | 2.00 | |
| UD Digi Kyokasho N-R * | UDDigiKyokashoN-R.ttc | 2.00 | |
| Yu Mincho | Yu Mincho Light | Yuminl.ttf | 1.90 |
| Yu Mincho Regular | Yumin.ttf | 1.90 | |
| Yu Mincho Demibold | Yumindb.ttf | 1.90 |
Просмотр списка установленных шрифтов в Windows 10
Если вы хотите узнать, какие шрифты уже есть в вашей системе, выполните нижеописанные шаги:
- Используя системную поисковую строку, отыщите встроенную программу «Параметры» и раскройте её.
- Перейдите к блоку «Персонализация».
- Разверните подпункт «Шрифты». Вы увидите список уже загруженных шрифтов. Изучите его, перед тем как искать и устанавливать сторонние шрифты. Возможно, один из них приглянется вам, и надобность в дополнительных действиях отпадёт.
Наличие специальных шрифтов чаще всего нужно для таких программ, как Photoshop, Word и в других фото, видео и текстовых редакторов.
Формат и расположение шрифтов в Windows 10
Перед тем как приступить к операции, расскажем немного о том, что собой представляют шрифты, и где они находятся. Используемые Windows шрифты являются ничем иным, как файлами в формате TrueType (расширение .ttf) или OpenType (.otf). Они располагаются в специальной папке C:/Windows/Fonts, попасть в которую можно через Проводник или Панель управления.


Зайдя в указанную директорию, мы обнаружим все уже установленные в системе шрифты. Для управления ими предназначены расположенные сверху кнопки «Просмотр», «Удалить» и «Скрыть». Дважды кликнув по нужному шрифту, вы сможете просмотреть входящие в семейство варианты начертаний.


Раздел «Шрифты» есть и в интерфейсе штатной утилиты «Параметры». Здесь доступна более подробная информация о шрифтах в виде расширенных метаданных.


Как изменить размер шрифта на Windows 10
Кроме изменения самого шрифта, Windows 10 позволяет изменять его размер. Таким образом можно увеличить или уменьшить буквы в окнах для лучшей читабельности. К счастью, пользоваться реестром уже нет нужды, для изменения размера шрифта существует специальный интерфейс, а также специализированные программы.
Через параметры экрана
Встроенный интерфейс масштабирования (изменения размера шрифта) находится в «Параметрах», графе «Экран»:
- Щёлкаем по пустому месту рабочего стола и в контекстном меню выбираем пункт «Параметры экрана».
В контекстном меню рабочего стола выбираем «Параметры экрана»
- Прокручиваем открывшуюся страницу чуть вниз, находим графу «Масштаб и разметка» и щёлкаем в ней на кнопку «Дополнительные параметры масштабирования».
На вкладке «Дисплей» переходим в «Дополнительные параметры масштабирования»
- Далее в поле «Введите настраиваемый размер масштабирования» прописываем значение, на которое необходимо заменить нынешний параметр в 100%. К примеру, если необходимо увеличить текст на 10%, в поле прописываем число 110. Затем нажимаем кнопку «Применить», чтобы изменения вошли в силу.
Задаем процент увеличения текста, затем нажимаем «Применить» и перезагружаем ПК
- После перезагружаем компьютер или через меню «Смена пользователя» перезапускаем ОС.
Как изменить размер шрифта с помощью сторонней программы
Кроме стандартных методов изменения размера шрифта в Windows, существуют внешние программы и утилиты для более простой и детальной настройки оформления.
System Font Size Changer
System Font Size Changer — это миниатюрная утилита, единственной её функцией является изменение размера шрифта в шести основных местах его использования. Скачать программу можно с официального сайта.
System Font Size Changer — это маленькая утилита для изменения размера шрифта
Функциональность утилиты до ужаса простая: при первом запуске приложение предложит сохранить стандартные настройки реестра. Вся работа проходит именно в редакторе, потому для быстрого восстановления изначальных установок можно будет воспользоваться быстрым файлом, как показано в инструкции выше.
Дальше для самой работы потребуется выбрать, в каком месте изменить шрифт и насколько его увеличить:
Ставим тумблер в любое из положений, к примеру, пункт Menu отвечает за размер шрифта в контекстном меню.
Далее передвигаем ползунок вправо и нажимаем кнопку Apply.
Затем соглашаемся с выскочившим сообщением
Только важно знать: после нажатия OK ваша система закроет все окна, что вызваны нынешним пользователем, потому перед сменой размера шрифта необходимо сохранить все данные и только потом вводить изменения. Выбираем фронт изменения, перетаскиваем ползунок вправо, затем сохраняем изменения и перезагружаем систему
Winaero Tweaker
Winaero Tweaker — это очень мощная программа для настройки внешнего вида операционной системы Windows. Скачать программу можно с официального сайта.
Winaero Tweaker — это мощная программа для настройки оформления и основных функций Windows
Несмотря на свой небольшой размер (всего пара мегабайт), программа может полностью изменить внешний вид операционной системы. И даже больше, среди функций приложения можно найти оптимизацию системы через отключение «Защитника», голосовой помощницы Cortana и многое другое. К сожалению, в программе не предусмотрен русский язык интерфейса, однако в ней несложно разобраться.
Запускаем приложение и открываем вкладку Advanced Appearance Settings. В каждом пункте из этой группы настроек можно задавать и полностью менять шрифты, причём не всей системы, а для отдельных окон или меню. Можно использовать разные шрифты, размеры и начертания. Даже добавлять зачёркнутые и подчёркнутые строки.
В графе Advanced Appearance Settings изменяем шрифт, начертание и размер шрифта
После внесения изменений необходимо нажать кнопку Apply changes, затем либо саморучно выйти из системы через кнопку «Смена пользователя» (или перезагрузить ПК), либо принять соответствующее предложение от программы.
Нажимаем Apply changes и перезагружаем систему
Статьи по теме
Скачайте список всех доступных языковых компонентов по требованию
Компоненты по требованию V2 (возможности)
Добавление языковых пакетов в Windows
—>
| Категория: | Офис |
| Cистема: | Windows |
| Статус программы: | Бесплатно |
| Язык: | Русский |
| Загрузок: | 16336 |
| <center>Скачать</center> |
Шрифты – это то, что отвечает за отображение написанного текста на экране вашего компьютера на Виндовс 10. ОС включает в себя большой набор предустановленных компонентов, однако при желании чуть украсить свою систему, вы всегда можете использовать сторонние решения.
Вы удивитесь, когда узнаете, что шрифты, или как они называются на английском – Fonts, придумали не в компании Microsoft, а в компании, которая является главным конкурентом. В Apple, и лишь затем эта тенденция распространилась и на Виндовс компьютеры. Хорошо, что это так произошло, ведь теперь по итогу мы имеем такую отличную возможность, как заменить классический вид.
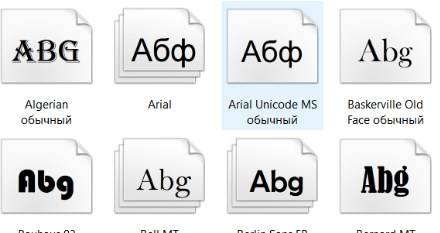
Установка языковых компонентов через языковые параметры
Если вы хотите использовать шрифты из необязательного компонента и просматривать веб-страницы, редактировать документы или использовать приложения на языке, связанном с данным компонентом, добавьте этот язык в ваш профиль пользователя. Это можно сделать в приложении «Параметры».
Например, ниже указаны шаги для установки шрифтов для иврита.
- Щелкните Пуск > Параметры.
- В разделе «Параметры» щелкните Время и язык, а затем— Язык и региональные стандарты.
- Если иврита нет в списке языков, щелкните знак «плюс» (+), чтобы добавить язык.
- Найдите иврит и щелкните его, чтобы добавить в список языков.
После добавления иврита в список языков устанавливаются необязательный компонент шрифта для иврита и другие необязательные компоненты для поддержки иврита. Этот процесс должен занять всего несколько минут.
Системные, стандартные, безопасные шрифты
Любой браузер отображает только те шрифты, которые присутствуют в операционной системе компьютера. Поэтому их и называют системными и устанавливаются по умолчанию вместе с операционной системой.
А безопасными шрифтами их называют, потому что с большой вероятностью они отобразятся в браузере у большинства посетителей сайта.
Но вся проблема заключается в том, что в разных операционных системах устанавливаются разные наборы шрифтов. Посмотреть наборы поставляемых шрифтов вместе с операционной системой можно на официальных страницах Windows, Mac OS. А в Unix/Linux вообще нет стандартного набора.
Для того, чтобы интернет страничка отображалась в соответствии с задумкой дизайнера, в CSS установили свойство шрифтов, которое называется font-family
Свойство шрифтов font-family
Свойство font-family — семейства шрифтов, сгруппированные по определенным признакам.Родовые семейства:
- serif — шрифты с засечками на концах;
- sans-serif — шрифты без засечек;
- cursive — шрифты курсивного начертания;
- fantasy — декоративные шрифты;
- monospace — моноширинный шрифт(с буквами одинаковой ширины).
Таким образом просто подбираются похожие шрифты из разных операционных систем и через запятую подключаются к интернет странице.
Вот как пример, просто для визуального восприятия. К этому примеру мы еще вернемся, когда будет рассматриваться непосредственно подключение шрифтов.
Просто проследите логику и все станет предельно ясно.
Body { font-family: Arial, «Helvetica CY», «Nimbus Sans L», sans-serif; } Разберем написанное:
- OC Windows — Arial;
- OC Mac OS — Helvetica CY;
- OC Unix/Linux — Nimbus Sans L;
- Родовое семейство — sans-serif.
Так называемые безопасные шрифты
На основе OC Windows был составлен список из нескольких безопасных шрифтов.
- Arial
- Arial Black
- Comic Sans MS
- Courier New
- Georgia
- Impact
- Times New Roman
- Trebuchet MS
- Verdana
Все эти шрифты установлены на Mac OS X, Windows, и у многих пользователей Unix/Linux, у которых установлен пакет Core fonts for the Web.
Для остальных пользователей предусмотрена таблица соответствия. В ней подобраны похожие шрифты, принадлежащие к определенному семейству.
Таблица соответствия и принадлежности шрифтов к определенному семейству:
| Windows | Mac OS | Unix/Linux | Родовое семейство |
| Arial Black | Helvetica CY | Nimbus Sans L | Sans-serif |
| Arial | Helvetica CY | Nimbus Sans L | Sans-serif |
| Comic Sans MS | Monaco CY | * (см. ниже) | cursive |
| Courier New | * (см. ниже) | Nimbus Mono L | Monospace |
| Georgia | * (см. ниже) | Century Schoolbook L | Serif |
| Impact | Charcoal CY | * (см. ниже) | Sans-serif |
| Times New Roman | Times CY | Nimbus Roman No9 L | Serif |
| Trebuchet MS | Helvetica CY | * (см. ниже) | Sans-serif |
| Verdana | Geneva CY | DejaVu Sans | Sans-serif |
* При подключении шрифтов, можете смело опираться на нее. Таблица поддерживает кириллические символы, русский алфавит.
Изменение стиля
Иногда по каким-то причинам (стандартное написание текста неприятно глазу или просто хочется внести толику креатива) требуется изменить стиль шрифта. Это также вполне осуществимо, хотя и несколько сложнее, чем настройка масштабирования.
Описанный ниже метод работает во всех версиях «десятки» начиная с 1803.
Это важно потому, что в более ранних редакциях расположение нужных функциональных элементов отличается. Поэтому предварительно следует проверить версию ОС, установленную на машине (нажать лупу, вписать winver.exe, запустить приложение) и при необходимости обновить её (перейти в «Центр обновления», написав это словосочетание в поисковой строке «Пуска»)
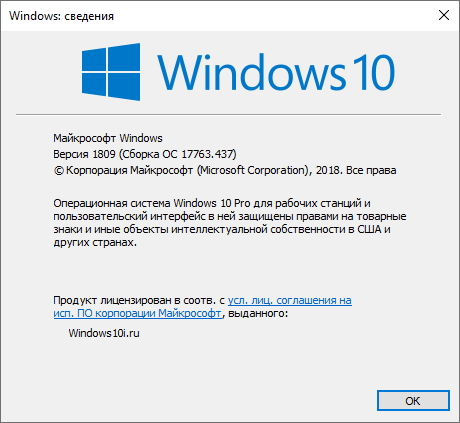
Просмотр имеющихся вариантов
2. В правой части окна можно увидеть все имеющиеся на машине варианты написания текста.
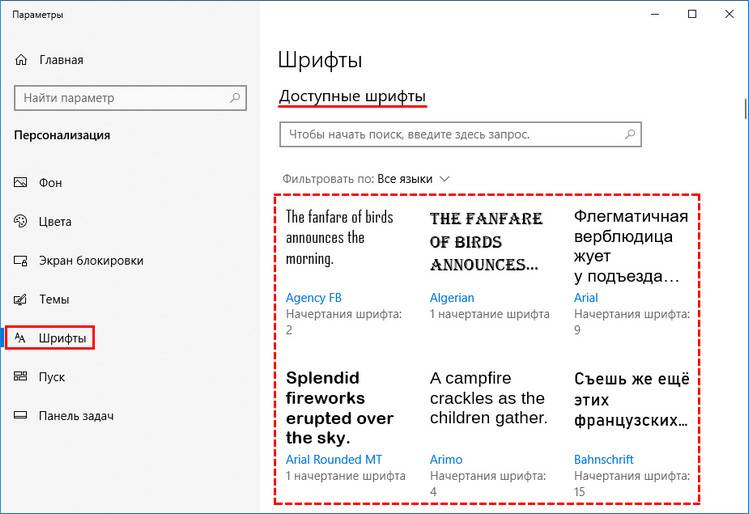
3. Если требуется проверить наличие какого-то конкретного шрифта, то можно вписать его название в поисковой строчке.
4. Чтобы просмотреть все варианты, можно пролистывать их посредством прокрутки, расположенной с правого края окна или колёсиком мыши.
С понравившимся шрифтом можно «познакомиться поближе» и настроить его под себя, для этого:
1. Щёлкнуть по наименованию элемента (желательно выбирать варианты, поддерживающие кириллицу, то есть у которых образец написан на русском языке и с начертанием 2 и более).
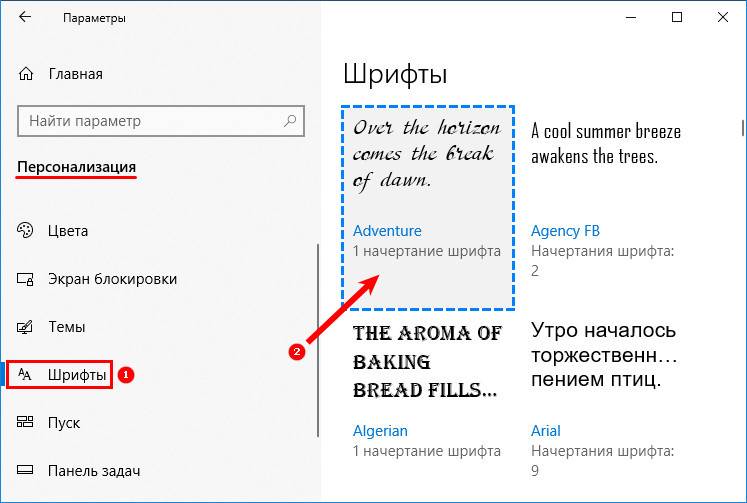
2. В открывшемся окошке шрифтовых настроек можно в специальной строке попробовать написать произвольный текст с целью посмотреть, как он будет выглядеть в деле во всех доступных начертаниях («курсив», «полужирный», «обычный» и другие).
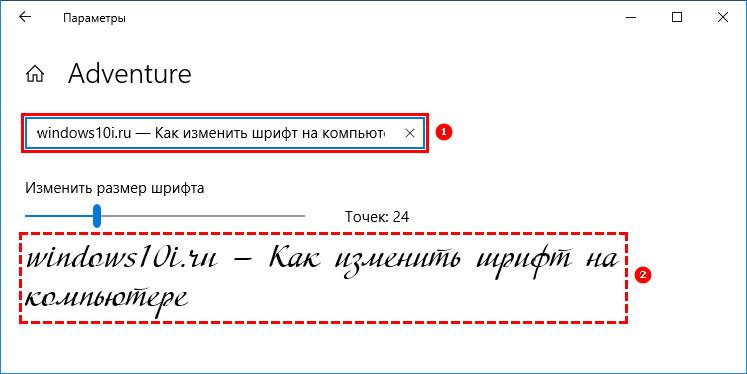
3. Если переместиться с помощью прокрутки вниз к разделу «Метаданные», то можно посмотреть подробную информацию о выбранном элементе (имя, место расположения на ПК), выбрать основной вариант его начертания или удалить шрифт.
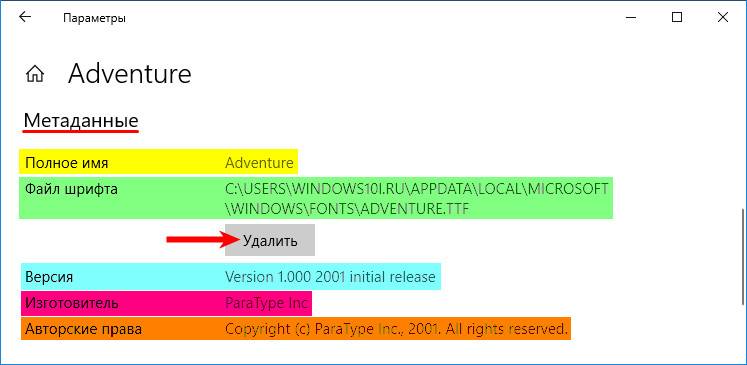
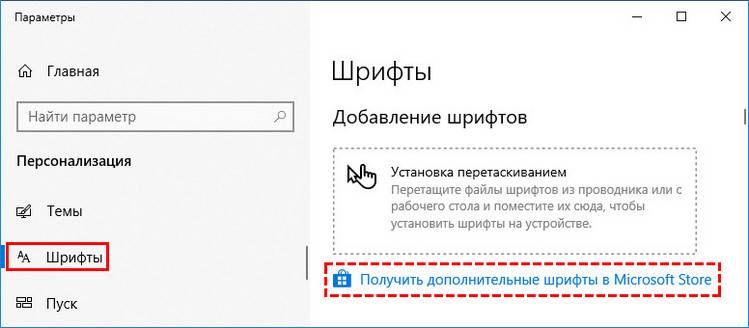
2. Выбрать понравившийся элемент и щёлкнуть по нему.
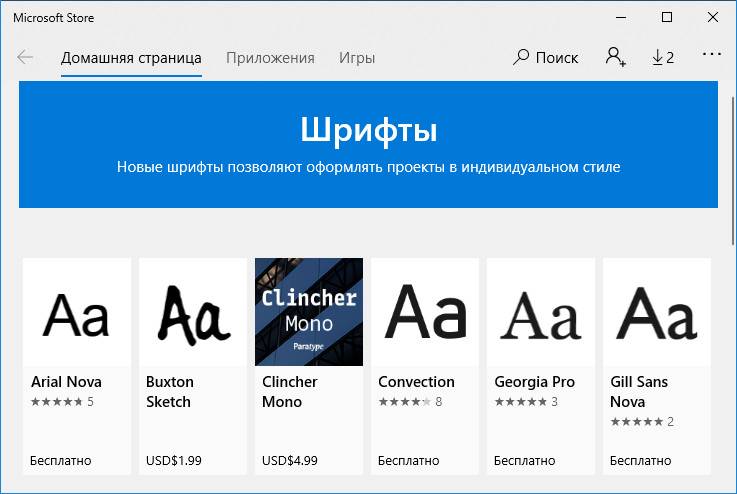
3. Нажать кнопку «Получить».
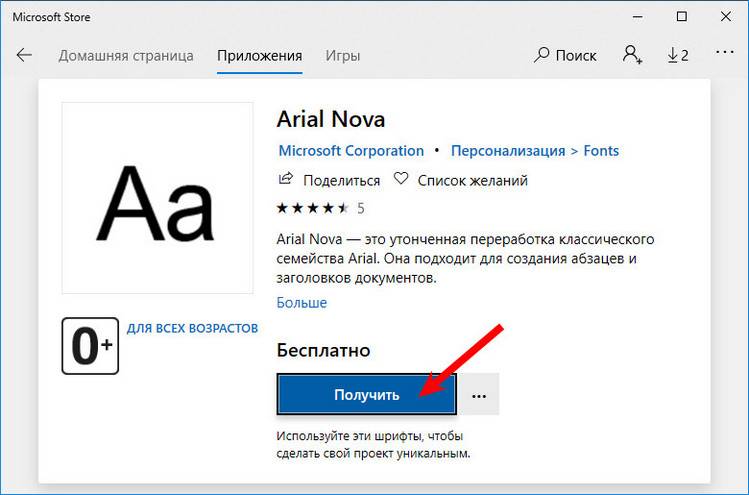
Сменить системный через REG-файл
2. Создать новый файл редактора «Блокнот» (на рабочем столе или в любой другой директории сделать правый щелчок мыши, среди предложений команды «Создать» выбрать «Текстовый документ»).
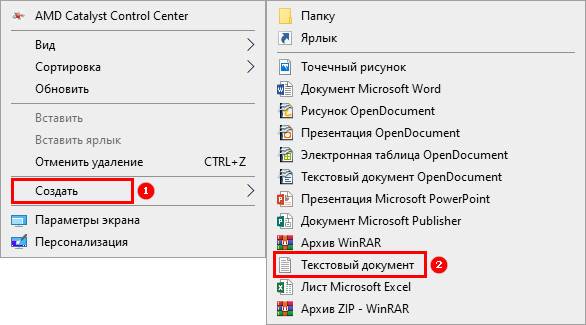
3. Открыть его и скопировать следующий текст:
4. В последней строке (там, где написано «Segoe UI»=) изменить значение параметра «New font» на название понравившегося шрифта, писать которое придётся вручную, так как копирование в «Параметрах» не предусмотрено.
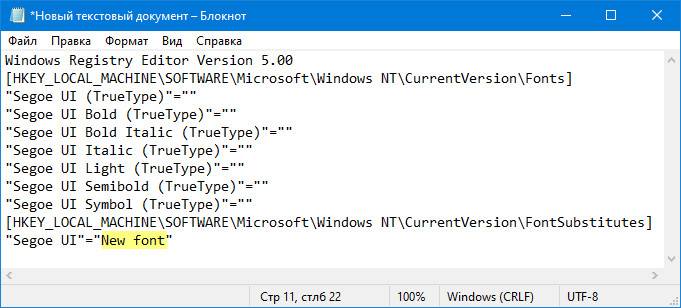
5. Зайти в раздел меню «Файл» в верхней части документа.
6. Выбрать команду «Сохранить как…».
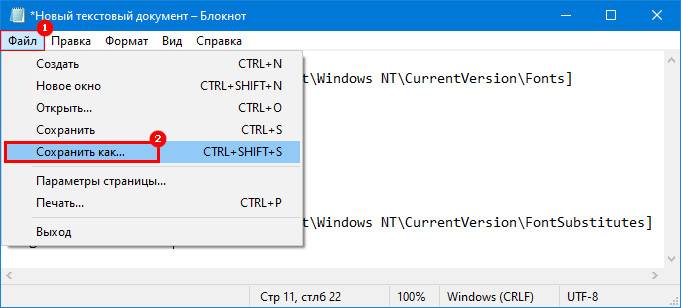
7. Задать любое имя, например, «Мой стиль».
8. После имени поставить точку и дописать расширение — .reg.
9. Подтвердить действие нажатием кнопки «Сохранить».
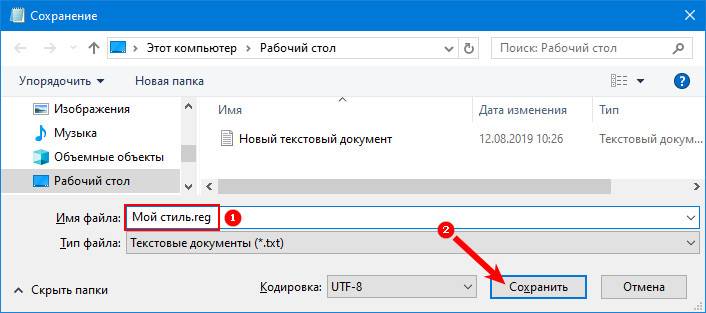
10. Закрыть все окна и перейти в ту директорию, где сохранён Мой стиль.reg — созданный ранее документ.
11. Сделать правый щелчок мыши на данном файле и выбрать команду «Слияние» (обычно верхняя в контекстном меню).
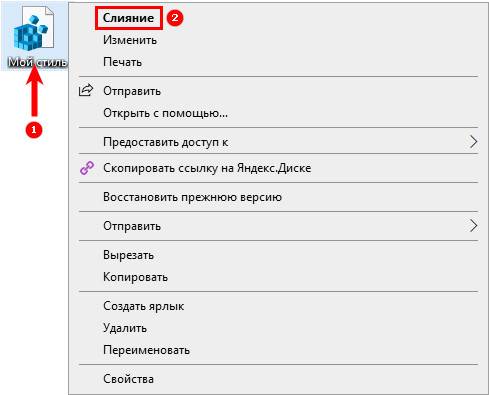
12. Подтвердить своё намерение вмешаться в работу системного реестра нажатием «Да» в окне запроса системы и OK, когда она сообщит о выполнении операции.
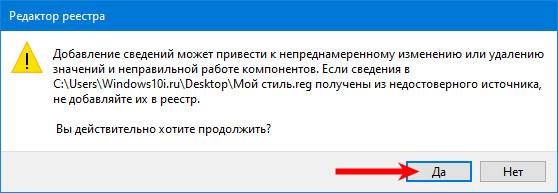
13. Перезагрузить компьютер.
Внимание! Внесение любых изменений в реестр при ошибочном вводе символов или других неточностях может привести к сбою в системе — частичному или полному отказу работы Windows 10. Поэтому следует быть внимательным при проведении данных манипуляций
Неопытным пользователям не стоит прибегать к данному методу.
Восстановление системных шрифтов в Windows 10 и 8.1
К процедуре восстановления стандартных шрифтов в Windows 10 и Windows 8.1 можно прибегнуть при случайной замене / удалении одного или нескольких системных шрифтов. Проблема с отсутствующими шрифтами может проявляться так: в системных (и не только) диалоговых окнах вместо нормальных символов отображаются что-то непонятное или вообще нечитаемые символы (в нашем примере, это были иероглифы и квадратики). Данная проблема может быть результатом деинсталляции стороннего приложения, которое при удалении вместе с собой удалило несколько системных шрифтов (вплоть до полной очистки каталога со шрифтами C:\Windows\Fonts). Также проблема со шрифтами может наблюдаться, когда некая программа при установке заменяет один из стандартных шрифтов своим собственным файлов.
В этой статье мы разберем методику, позволяющую восстановить стандартные системные шрифты Windows 10 и 8.1, к состоянию чистой системы.

Arabic Script Supplemental Fonts
Languages using Arabic script; e.g., Arabic, Persian, Urdu.
| Family | Font Name | File Name | Version |
|---|---|---|---|
| Aldhabi | Aldhabi | Aldhabi.ttf | 6.84 |
| Andalus | Andalus | Andlso.ttf | 6.84 |
| Arabic Typesetting | Arabic Typesetting | Arabtype.ttf | 6.84 |
| Microsoft Uighur | Microsoft Uighur | Msuighur.ttf | 7.00 |
| Microsoft Uighur Bold | MSUighub.ttf | 7.00 | |
| Sakkal Majalla | Sakkal Majalla | Majalla.ttf | 6.86 |
| Sakkal Majalla Bold | Majallab.ttf | 6.86 | |
| Simplified Arabic | Simplified Arabic | Simpo.ttf | 6.98 |
| Simplified Arabic Bold | Simpbdo.ttf | 6.98 | |
| Simplified Arabic Fixed | Simpfxo.ttf | 6.84 | |
| Traditional Arabic | Traditional Arabic | Trado.ttf | 6.84 |
| Traditional Arabic Bold | Tradbdo.ttf | 6.84 | |
| Urdu Typesetting | Urdu Typesetting | UrdType.ttf | 6.86 |
| Urdu Typesetting Bold | UrdTypeb.ttf | 6.86 |
Установка языковых компонентов через языковые параметры
Если вы хотите использовать шрифты из необязательного компонента и просматривать веб-страницы, редактировать документы или использовать приложения на языке, связанном с данным компонентом, добавьте этот язык в ваш профиль пользователя. Это можно сделать в приложении «Параметры».
Например, ниже указаны шаги для установки шрифтов для иврита.
- Щелкните Пуск > Параметры.
- В разделе «Параметры» щелкните Время и язык, а затем— Язык и региональные стандарты.
- Если иврита нет в списке языков, щелкните знак «плюс» (+), чтобы добавить язык.
- Найдите иврит и щелкните его, чтобы добавить в список языков.
После добавления иврита в список языков устанавливаются необязательный компонент шрифта для иврита и другие необязательные компоненты для поддержки иврита. Этот процесс должен занять всего несколько минут.
Общая информация
Шрифт определяет внешний вид печатных символов. Наиболее очевидные области, в которых вам могут понадобиться подобные косметические изменения — работы с текстом или графикой. Написание статей, веб-разработка, создание шаблонов грамот или поздравительных открыток — для всего этого могут потребоваться новые нестандартные шрифты.
Подключения можно разделить на 2 этапа: загрузку файла и установку. Найти нужные файлы можно на специализированных сайтах, дизайнерских форумах и торрент-трекерах. Windows поддерживает все популярные расширения: OpenType (OTF), TrueType (TTF), PostScript (PFM). Процесс установки одинаков для всех типов, но немного различается в разных версиях Виндовс.

