Ultraiso для windows 7
Содержание:
- Установка программы
- Все подробности о формате ISO
- Установка игр с помощью Ультра Исо
- Программы для открытия файлов формата ISO
- UltraISO Premium Edition 9.7.0.3476 Скачайте Русскую версию для Windows
- UltraISO Premium Edition 9.7.0.3476
- Часть 1: Лучшие бесплатные онлайн-проигрыватели ISO и детали использования
- UltraISO для Windows 7 скачать бесплатно на русском
- UltraISO
- На компьютере
- Монтирование образа
- Часто задаваемые вопросы
- Возможности UltraISO
- Версии программы
- Монтирование ISO файла в Daemon Tools Lite
Установка программы
- Найдите место, где содержится .ехе. Откройте его двойным нажатием.
- Выберите требуемую версию, поставьте флажки в тех местах, где считаете нужным, после чего кликните «Далее».
- Ознакомьтесь с информацией о сборке и нажмите «Далее».
- Укажите папку, где будет располагаться материал. Лучше всего оставить по умолчанию.
- Нажмите «Далее», предварительно указав расположение ярлыков программы.
- Укажите дополнительные параметры настройки и установки софта, проставив галочки. После нажатия «Далее» запустится мгновенная установка.
- Дождитесь окончания установки, после чего откройте софт.
Можете убедиться, что у нас введена лицензия, просто зайдите в специальное меню. Увидите, что имя пользователя и регистрационный код введены и подтверждены.
Все подробности о формате ISO
На самом деле, такой образ является обычным файлом с расширением .iso и может запускаться вместо привычного компакт-диска с помощью специализированных программ.
Огромным преимуществом такой технологии является то, что при создании образа какого-либо диска последний будет скопирован в точности до мельчайших подробностей: структура директорий, все данные, полная информация о файловой системе, загрузочном процессе и различные атрибуты файлов.
Именно поэтому с ISO-образа очень легко воссоздать оригинальную версию компакт-диска. Это и стало причиной такой популярности использования описываемого расширения.
Документ ISO можно встретить при скачивании игр, ОС и других программных продуктов. В этом формате их удобно устанавливать, запустив сразу на компьютере или записав образ на флешку (в таком случае она становится загрузочной; может использоваться для загрузки Windows 7/8 или других версий).
Чтобы распаковать такой документ и посмотреть его содержимое необходимы специальные приложения-архиваторы. Для операционной системы Windows было создано больше всего программ, о некоторых из которых мы сегодня с вами и поговорим.
Кстати, у меня часто спрашивают, а можно ли ISO открыть в Андроиде? Конечно же. Для этого можно использовать, например, ISO Extractor.
Установка игр с помощью Ультра Исо
Очень часто пользователи спрашивают, как установить игру, используя ИСО. Такой вопрос возникает из-за имеющейся защиты от копирования. Многие игрушки имеют лицензионную защиту, требующие диск в дисководе. Прочитайте статью до конца, чтобы познать все нюансы работы с программным обеспечением.
Создание образа игры
Сначала вставьте в дисковод лицензионный диск, содержащий игру. После этого откройте ПО, делая это от имени администратора, а затем кликните «Создать».
Укажите требуемый привод и место, где будет сохраняться образ. Формат обязательно должен быть .исо, чтобы программа могла его распознать.
Дождитесь окончания процесса.
Установка
- Закройте окна, которые не нужны во время работы, нажмите «Открыть».
- Укажите место, где были сохранены игровые данные.
- Нажмите клавишу «Монтировать», предварительно создав виртуальный привод. Как его сделать читайте выше.
- Подождите, пока программа выполнит монтирование. Закройте утилиту.
- Зайдите в привод, где находится смонтированная игра, чтобы найти файл «setup.exe». Выполните те же действия, что и при обыкновенной установке.
Программы для открытия файлов формата ISO
WinRAR
С помощью данного софта вы сможете посмотреть полное содержимое ISO образа и, при желании, извлечь из него то что вам нужно. Но в WinRAR не получится создать виртуальный привод с диском, т.к. это всего лишь обычный архиватор.
Программа работает с файлами формата ISO, также, как и с обычными архивами, с одной лишь разницей, вы сможете только посмотреть и извлечь содержимое, без возможности добавить новое. Так, чтобы произвести какие-либо действия с образом ISO в WinRAR, достаточно кликнуть по нему мышкой (правой кнопкой) и из выпавшего меню выбрать нужное действие (смотрите картинку).
Все действия
Открытый
Не будем заострять внимание на WinRAR, принцип работы с ISO файлами аналогичный, как и с обычными архивами, для просмотра и извлечения данных, ВинРАР отлично подойдет
UltraISO
UltraISO, как понятно из названия, является специально предназначенным софтом для работы с файлами формата ISO. Позволяет редактировать их содержимое, делать свои уникальные образы и создавать виртуальные приводы. Некоторые нюансы по работе с данной программой вы сможете найти в статье — как создать загрузочную флешку.
Кликните для увеличения
Важно! Чтобы заработал виртуальный привод в системе, во время установки данной программы, обязательно поставьте галочку на пункте «Установить ISO CD/DVD эмулятор (ISODrive)»
Как открыть образ ISO в программе UltraISO
В верхнем меню, в самой левой его части кликните по названию «Файл» и выберите пункт «Открыть…» из выпадающего списка. Далее, в уже открывшемся проводнике выберите файл ISO, который вы хотите открыть.
Как это сделать
Открытый
После открытия, в левом верхнем столбце вы увидите его название, а в правом, все содержимое. Чтобы добавить какой-либо файл, достаточно перетащить его в программу, а чтобы извлечь, наоборот перетащить из нее. Чтобы увидеть все возможные операции с файлами и папками, кликните по ним мышкой (правой кнопкой), после чего выберите нужное действие.
Как смонтировать образ ISO в UltraISO
Чтобы сделать это, перейдите по пункту «Инструменты» в верхнем меню, далее кликните по пункту «Монтировать в виртуальный привод…». Программа откроет окно с виртуальными приводами, кликните по фигуре прямоугольника, которая находится справа от поля ввода «Файл образа» (смотрите картинку).
Куда кликать
В открывшемся окне проводника, найдите и выберите необходимый вам файл. Далее, нажмите на кнопку «Монтировать». Для того, чтобы размонтировать образ, в этом же окне нажмите на кнопку «Размонтировать».
Количество виртуальных приводов, буква диска и т.д., меняется в настройках, кликните по пункту «Опции» в верхнем меню и выберите из выпавшего списка пункт «Настройки». В открывшемся окне перейдите по вкладке «Виртуальный привод».
Куда кликать
UltraISO довольно интересный и легкий в управлении софт, если вам не нужны какие-либо дополнительные функции, то смело выбирайте именно его.
Daemon Tools Lite
Одна из самых известных и интересных программ такого рода, к тому же еще и бесплатная (отдельные, дополнительные функции можно приобрести уже за деньги.)
Во время процесса установки выберите пункт «Бесплатная лицензия», а в самом последнем окне не забудьте убрать галочки с программ и приложений, которые вам не нужны (смотрите картинку).
Бесплатная лицензия
Убрать галочки
Смонтировать образ довольно просто, запустите программу и кликните по кружочку с названием «Быстрое монтирование», который располагается в нижней левой части программы. В открывшемся окне проводника откройте нужный файл.
Убрать галочки
Как размонтировать
Также за определенную плату можно докупить возможность создания своих уникальных образов, записи CD/DVD, создания виртуальных HDD и т.д.
Alcohol 120%
Довольно популярная среди пользователей России программа с огромным функционалом, предназначенная для работы с образами дисков. Доступна в нескольких редакциях — бесплатная/платная, которые отличаются функционалом.
Установите и запустите Alcohol 120%. В верхнем меню кликните по пункту «Файл», после чего в выпавшем списке перейдите по пункту «Открыть…», также можно просто одновременно нажать на две клавиши «CTRL + O». Откроется окно проводника, в котором выберите нужный файл и откройте его.
Как открыть
Как смонтировать
Чтобы смонтировать виртуальный диск, кликните по нему мышкой (правой кнопкой) и нажмите на пункт «Смонтировать на устройство» из выпавшего контекстного меню.
Alcohol 120% имеет огромное количество разнообразных настроек, позволяет копировать диски, создавать свои полноценные копии и многое другое.
UltraISO Premium Edition 9.7.0.3476 Скачайте Русскую версию для Windows
| Версия UltraISO | ОС | Язык | Размер | Тип файла | Загрузка |
|---|---|---|---|---|---|
|
UltraISO Premium Edition 9.7.0.3476 |
Windows | Русский |
2.8mb |
exe |
Скачать |
UltraISO Premium Edition 9.7.0.3476
UltraISO — приложение для работы с образами USB-накопителей, HDD и SSD, CD и DVD-дисков.
Поддерживает большинство популярных форматов, среди которых много редких — всего больше 30 наименований, включая многотомные. Работает со подавляющим большинством CD и DVD-приводов и умеет записывать и считывать DVD-RAM, DVD+R/RW, CD-R/RW и другие.
Общая информация о программе
Основное назначение программы — запись и снятие образов с дисков. Помимо этого, возможности приложения позволяют эмулировать физический DVD-привод и «запускать» образы дисков без необходимости их записи на реальный оптический носитель. Для приложения разработан и внедрен собственный формат образов — ISZ. Его отличием от обычного ISO является более высокая степень сжатия и, как следствие, меньший размер образа.
Интерфейс программы выполнен в стиле стандартного оформления Windows и не вызывает проблем с использованием. Перемещать файлы внутри приложения можно простым перетаскиванием с помощью мыши в нужное окно. При использовании программы в качестве эмулятора DVD-привода есть возможность добавить ее в автозапуск.
Функциональные возможности UltraISO
Основное достоинство приложения заключается в возможности вносить изменения в структуру образа без его распаковки. Поддерживаются операции по удалению и созданию новых папок, добавлению файлов и их изменению, переименованию и изменению структуры.
Может использоваться для записи загрузочного образа операционной системы на USB-накопитель, в том числе и с двойным режимом. Умеет работать с образами ранних операционных систем и накопителями предыдущего поколения: например, создавать загрузочную дискету с MS-DOS. Среди главных достоинств программы отмечают:
- возможность изменять содержимое и структуру образа;
- эмуляция привода;
- создание и запись образов любого носителя с сохранением структуры;
- поддержка шифрования при использовании собственного формата.
В программе доступна функция оптимизации структуры образа. Это помогает уменьшить размер образа без каких-либо потерь. Для удобства пользователя все разделы программы отображены на главном экране, что позволяет сразу отслеживать прогресс при внесении любых изменений в образ. Так же при открытии образа сразу видно его содержимое.
Часть 1: Лучшие бесплатные онлайн-проигрыватели ISO и детали использования
Формат файла ISO изначально не поддерживается Windows и Mac. Таким образом, вам нужно установить стороннее программное обеспечение ISO-проигрывателя для успешного открытия файлов ISO. Теперь давайте прочитаем и проверим лучший медиа проигрыватель ISO.
1. Бесплатный проигрыватель Blu-ray
Если вы хотите воспроизвести фильм в формате ISO с отличным аудиовизуальным опытом, определенно Blu-ray Master Бесплатный проигрыватель Blu-ray ваш первый выбор. Вы можете воспроизводить файлы ISO, DVD / Blu-ray и почти все видео и аудио форматы бесплатно. Лучший бесплатный проигрыватель ISO является чистым, безопасным и простым в использовании. Вы можете выбрать субтитры, видео / аудио дорожки, размер экрана, визуальные эффекты и другие детали для воспроизведения файла ISO.
- 1. Воспроизведите любой файл ISO-образа на ПК и Mac без потери качества.
- 2. Широкая поддержка воспроизводимых видео и аудио форматов, включая видео 1080p HD.
- 3. Смотрите ISO-видео на весь экран, на половину экрана, на обычный экран или на двойной экран
- 4. Поддержка более продвинутого ядра и новейшей технологии воспроизведения для воспроизведения видео ISO.
- 5. У вас нет рекламного ПО, вредоносных программ, вирусов, отслеживания пользователей или связанных программ.
Прекрасно
Рейтинг: 4.8 / 5 (182 голосов)
Шаг 1
Бесплатно скачайте и установите бесплатный проигрыватель ISO для Windows или Mac.
Шаг 2
Запустите проигрыватель файлов ISO после установки. Вы можете перетащить файл ISO непосредственно в его основной интерфейс.

Шаг 3
Файл ISO начнет воспроизводиться автоматически. Вы можете свободно приостанавливать, возобновлять, останавливать, пересылать или назад воспроизводить ISO-видео.
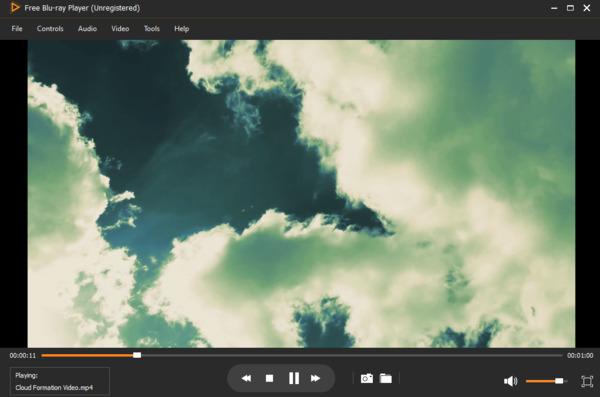
Шаг 4
Вы можете настроить скорость воспроизведения ISO, видео / аудио дорожку, субтитры, размер экрана, деинтерлейсинг и аудиовизуальные эффекты. Все эти функции можно найти на верхней панели инструментов.
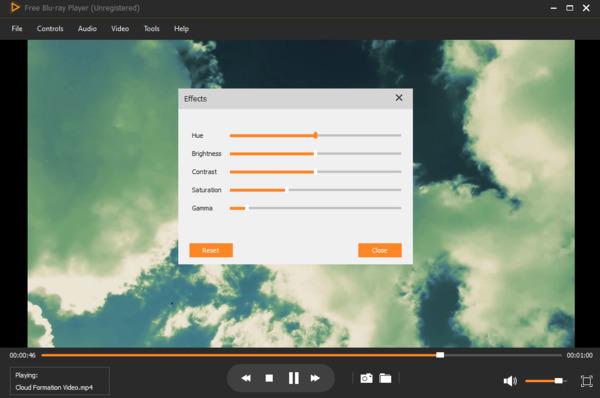
UltraISO для Windows 7 скачать бесплатно на русском
| Версия UltraISO | ОС | Язык | Размер | Тип файла | Загрузка |
|---|---|---|---|---|---|
|
UltraISO Premium Edition 9.7.0.3476 |
Windows 7 | Русский |
2.8mb |
exe |
Скачать |
UltraISO
UltraISO — приложение для работы с образами USB-накопителей, HDD и SSD, CD и DVD-дисков.
Поддерживает большинство популярных форматов, среди которых много редких — всего больше 30 наименований, включая многотомные. Работает со подавляющим большинством CD и DVD-приводов и умеет записывать и считывать DVD-RAM, DVD+R/RW, CD-R/RW и другие.
Общая информация о программе
Основное назначение программы — запись и снятие образов с дисков. Помимо этого, возможности приложения позволяют эмулировать физический DVD-привод и «запускать» образы дисков без необходимости их записи на реальный оптический носитель. Для приложения разработан и внедрен собственный формат образов — ISZ. Его отличием от обычного ISO является более высокая степень сжатия и, как следствие, меньший размер образа.
Интерфейс программы выполнен в стиле стандартного оформления Windows и не вызывает проблем с использованием. Перемещать файлы внутри приложения можно простым перетаскиванием с помощью мыши в нужное окно. При использовании программы в качестве эмулятора DVD-привода есть возможность добавить ее в автозапуск.
Функциональные возможности UltraISO
Основное достоинство приложения заключается в возможности вносить изменения в структуру образа без его распаковки. Поддерживаются операции по удалению и созданию новых папок, добавлению файлов и их изменению, переименованию и изменению структуры.
Может использоваться для записи загрузочного образа операционной системы на USB-накопитель, в том числе и с двойным режимом. Умеет работать с образами ранних операционных систем и накопителями предыдущего поколения: например, создавать загрузочную дискету с MS-DOS. Среди главных достоинств программы отмечают:
- возможность изменять содержимое и структуру образа;
- эмуляция привода;
- создание и запись образов любого носителя с сохранением структуры;
- поддержка шифрования при использовании собственного формата.
В программе доступна функция оптимизации структуры образа. Это помогает уменьшить размер образа без каких-либо потерь. Для удобства пользователя все разделы программы отображены на главном экране, что позволяет сразу отслеживать прогресс при внесении любых изменений в образ. Так же при открытии образа сразу видно его содержимое.
На компьютере
Без программ (Windows 8, 10)
Начиная с версии Windows 8, в проводнике операционной системы появилась функция, которая позволяет при двойном щелчке мышки по ISO файлу, автоматически монтировать его содержимое в панель «Устройства» в папке компьютера.
Выглядит это следующим образом: в панели устройств появляется новый виртуальный привод, который открывается аналогично стандартному.
После просмотра содержимого не забудьте извлечь образ. Для этого щелкните по нему правой кнопкой мыши, в контекстном меню выберите команду «Извлечь».
Если по умолчанию ISO файл открывается в сторонней программе, щелкните по нему правой кнопкой мыши, в контекстном меню выберите пункт «Открыть с помощью» – «Проводник».
В специальной программе
Еще для работы с данными такого типа можно использовать одну из специальных программ. С ее помощью можно выполнить эмуляцию образа в окно компьютера или открыть объект в дереве каталога.
Сначала мы рассмотрим отдельные программы: Daemon Tools Lite, Ultra ISO и PowerISO. Затем я покажу, как открыть файл ISO при помощи архиватора 7-Zip и WinRAR.
Daemon Tools Lite
Daemon Tools Lite — это специальное приложение, предназначенное для монтирования и эмуляции образов. Помимо стандартных расширений, поддерживает и множество дополнительных: MDX, MDS, VHD и других.
Перейдя на сайт разработчика, для загрузки будут доступны две версии — бесплатная и платная. Разница между ними только в наличии рекламы и оперативной технической поддержке.
После успешной установки значок ISO файла примет следующий вид:
Достаточно дважды щелкнуть по нему, и он автоматически смонтируется в виртуальный привод в папке «Компьютер».
Чтобы извлечь смонтированный образ, щелкните по виртуальному приводу правой кнопкой мыши, в контекстном меню выберите опцию «Извлечь».
Ultra ISO
Ultra ISO – платное приложение. Помимо чтения и эмуляции, программа позволяет редактировать образ, создавать виртуальные приводы и выполнять множество других подобных операций.
Незарегистрированная версия имеет ограничения, но тем не менее позволяет просматривать содержимое и выполнять монтирование на компьютер.
По завершению инсталляции ISO файлы примут следующий вид:
Дважды щелкнув по объекту, откроется главное меню программы с содержимым образа.
Данные можно как просматривать внутри программы, так и извлекать в отдельную папку.
Если данные внутри образа зависят друг от друга (программа или игра), советую извлечь всё, чтобы не было ошибок при запуске.
Для эмуляции в папку «Компьютер» нужно создать новый виртуальный привод. Для этого откройте меню «Настройки», перейдите на вкладку «Виртуальный привод», в поле «Количество устройств» установите 1 и нажмите ОК.
Щелкните правой кнопкой мыши по образу, в контекстном меню выберите Ultra ISO – Монтировать в привод.
Перейдите в папку «Компьютер». Смонтированный образ будет на вкладке «Устройства».
PowerISO
Софт предназначен для комплексной работы с образами. В программе можно создавать, редактировать, монтировать и выполнять другие виды работ.
Приложение платное. Не зарегистрированная версия накладывает ограничения на редактирование, но позволяет просматривать и монтировать содержимое.
После установки вы сможете стандартно открывать ISO файлы в главном окне программы.
Данные можно просматривать внутри нее. Или извлечь в папку на компьютере.
Для монтирования содержимого на ПК, щелкните правой кнопкой мыши по образу, в контекстном меню выберите PowerISO – Монтировать образ на привод.
При помощи архиватора
7-Zip
1. Щелкните правой кнопкой мыши по объекту и выберите пункт «Открыть с помощью».
2. Раскройте вкладку «Другие варианты», укажите «7-Zip File Manager».
3. Через окно 7-Zip можно открывать и просматривать содержимое образа. А можно его извлечь на ПК. Для этого щелкните по кнопке «Извлечь» и укажите папку.
WinRAR
1. Щелкните правой кнопкой мыши по объекту. Выбираете пункт «Открыть с помощью» или «Открыть в WinRAR».
2. Для загрузки образа в главное окно программы перейдите в меню Файл – Открыть архив.
3. Распаковать содержимое можно щелкнув по пункту «Извлечь».
Монтирование образа
Монтировать образы оптического накопителя происходит довольно просто, ведь это простой процесс подключения диска к приводу только в виртуальном мире. Если говорить вообще простым языком, то вы просто виртуально вставите диск в дисковод. В рассматриваемом программном обеспечении это можно сделать двумя способами, пользуясь приложения напрямую или проводником.
Способ 1: Запуск через приложение
- Сначала запустите приложение, чтобы открыть образ, используемый для монтажа. Для того чтобы это сделать, нажмите «Файл», после чего «Открыть».
- Укажите папку, где он располагается, выделите его, а затем откройте.
- Воспользуйтесь меню, чтобы зайти в раздел «Монтирования в виртуальный привод» в инструментах.
- Когда появится всплывающее окно, укажите необходимый привод, после чего кликнуть по кнопке «Монтировать».
Программа может ненадолго зависнуть, но не стоит пугаться, ведь разработчики просто не предусмотрели строку отслеживания. Через пару секунд монтирование будет завершено, после чего можно будет продолжить работу.
Способ 2: «Проводник» Windows
- Откройте папку, где расположен ИСО.
- Кликните по нему правой кнопкой мышки, после чего выберите меню «УльтраИСО», после чего перейдите в раздел «Монтировать образ в виртуальный привод Ф».
- После сделанных действий монтирование будет завершено.
Такой способ имеет небольшой недостаток, ведь нельзя заметить, что диск образа переполнен.
Часто задаваемые вопросы
Программа не стоит на месте, и разработчики внедряют все новые возможности для полного функционала. У людей в процессе разработки данного приложения остается множество вопросов, касающихся работы и использования. У неопытных пользователей, а это примерно 25 % от общего числа всех юзеров, часто возникает два вопроса: что такое файлы dmg, mdf, bin и чем их открывать, а также как сделать загрузочную флешку.
Что такое файлы dmg, mdf, bin и чем их открывать?
«UltraISO» является довольно знакомой большинству пользователей программой, которая использует операционную систему Windows для запуска различных образов и даже файлов с расширением dmg, mdf и bin.
Работать в программе несложно, наполнение и программное обеспечение понятны даже неопытному пользователю. Просто откройте образ, выбрав в меню окна программы необходимый формат файла. Но для начала разберем три формата файлов:
-
DMG — это расширение присутствует в системах техники Apple. Это усовершенствованная версия расширения формата файла IMG, она используется в Mac OS Classic. Именно поэтому разработчики создали DMG, который применяется в сжатом виде, что существенно упрощает работу пользователю и не засоряет его компьютер.
-
MDF — это название имеют два файла:
-
MDF выступает центральным образом в компакт-дисках CD и DVD, и сохраняется в виде общего файла на компьютере или ноутбуке;
-
MDS — файл, вмещающий в себя скрытую или служебную информацию. Отсутствие некритично.
-
BIN — это двоичная форма файла, которая скопирована с диска, то есть с выходного файла, и имеет цифровую форму в написании образа компакт-диска.
Как сделать загрузочную флешку?
Создание загрузочной флешки не кропотливый процесс, и времени много не займет. Перед началом создания загрузочной флешки нужно её тщательно отформатировать. Если вдруг вы забыли это сделать, программа сама отформатирует её. Но, увы, сохранить отформатированную информацию будет уже невозможно. Далее вставляем флешку в определенный разъем в компьютере и выбираем файлы через приложение Ultraiso. По окончании начнется процесс скачивания информации с носителя на флешку.
Возможности UltraISO
Кроме упомянутых функций, ПО запишет образы винчестеров и загрузочных флешек. Данные редактируются, добавляются или удаляются внутри архива без распаковки, а результат можно использовать в качестве независимых виртуальных дисков.
Другие опции:
- улучшение структуры данных, освобождающее место;
- создание дискет/дисков с разделами boot для ОС семейства DOS/syslinux/WindowsNT и USB вида USB-HDD/USB-ZIP;
- извлечение разделов boot-типа;
- взаимодействие с Alcohol120%, DAEMONTools.
Работа строится на основе «Проводника» «Виндовс» и не представляет сложностей даже для начинающих юзеров.
Версии программы
Первая (v. 3.1) выпущена 20 апреля 2002 года, сейчас распространяется версия UltraISO Premium 9.72 (29 августа 2019 года). В процессе создания программы были исправлены ошибки, добавлены новые функции, произведена адаптация под разные системы Windows. Основными этапами развития программы являются:
| В 2002 году вышла версия 3.1-5.55. | Поддержка длинного имени файла (до 110 символов). Реализация функции преобразования образа CD. |
| В 2003 году появились версии 5.55-6.52. | Включено главное меню. Параметры скинов и звуковых эффектов. Поддерживает бесплатно сверхдлинное имя файла до 221 символа. |
| 2004 год дополнен версиями 6.52-7.5. | Доступна многоязычная версия, в том числе на русском. Может отображать общий размер в заданном каталоге. |
| В 2005 году вышли новые версии 7.51-7.65. | Существенными были дополнения, такие как возможность скрытия локальных проводников (нижняя панель). Новая платная функция проверки целостности, может создавать и проверять контрольные суммы MD5 файлов на жестком диске, ISO-образе и CD / DVD-диске. |
| 2006 год сделал дополнение в версиях 7.65-8.6. | Улучшено загрузочное ISO-образное ядро, повышена совместимость с большинством BIOS и DVD-приводов. Может создавать аудио-CD свыше 99 минут. Платно может извлекать файлы из образов аудио с помощью командной строки. |
| В 2007 году вышли версии 8.61-8.65 с дополнениями. | Поддержка изображений ISZ с сегментами размером более 4 ГБ. Расширения оболочки (isoshell) в 64-битной Windows XP / 2003 / Vista. Поддерживает полное стирание перезаписываемых носителей. |
| 2008 год версии 8.66-9.33. | Достоинства: улучшена поддержка формата Apple DMG, можно открывать / конвертировать / записывать большинство изображений DMG, включая MAC OSX 10.5 Leopard. Может оптимизировать файлы размером более 1 ГБ. |
| В 2009 году вышли версии 9.33-9.35. | Исправлена проблема совместимости с пакетом записи Ashampoo. Улучшена функция записи образа диска, можно записывать больше ISO-файлов на загрузочную флешку USB, включая Windows 7 RTM, компакт-диск HP SmartStart и загрузочный компакт-диск Hiren. |
| С 2010 по 2011 вышли версии 9.36-9.52. | Включает кодировщик Lame 3.99. Может открывать BIF-файл Acronis True Image 2012. Поддерживает виртуальные диски Daemon-Tools Lite / Pro 4.41. Улучшена функция записи образа диска, можно записать образ Ubuntu UNR 9.10 на загрузочный USB-накопитель и создать загрузочный жесткий диск USB с несколькими разделами (Xpress Write). |
| 2012 год — версия 9.53. | Новый драйвер загрузочного устройства поддерживает доступ к загрузочному разделу (глубоко скрытый) в Windows (PE) среде. Поддерживает скрытый загрузочный раздел высокого класса (bootmgr). Поддерживает дублирование загрузочных USB-накопителей (режим RAW). |
| 2013 год — версия 9.6. | Дает возможность редактировать ISO образы Windows 8.1 x64 с загрузочной записью EFI. Улучшена функция записи образа диска, значительно увеличена скорость для подготовки файлов, а также можно создавать загрузочную флешку из большего количества образов ISO, включая Fedora 18, webc-19.1, прошивки SSD изображения от Lenovo и т. д. |
| 2014 год — версии 9.61-9.62. | Добавлена опция записи образа диска, поддерживаются мобильные жесткие диски с несколькими разделами (Xpress write) и требуется гораздо меньше времени для подготовки файлов. Поддерживается повторная выборка мультимедийного файла MP3 при создании аудио CD. |
| 2015 год — версия 9.65. | Поддерживает Windows. |
| 2016 год — версия 9.66. | Запись образа диска на жесткий диск объемом 2 ТБ. Поддерживает файлы размером более 4 ГБ в файле проекта (UDF DVD). |
| 2017 год — версия 9.7. | Поддержка виртуальных дисков Alcohol 120% v2.0.3.9902 в Windows 10. Может создавать загрузочный USB-диск из ISO-образа. |
| 2018 год — версия 9.71. | Может загружать образ EFI в загрузочный ISO (Ctrl + Alt + I). Показывать предупреждающее сообщение при добавлении файлов. |
| 2019 год — версия 9.72. | Улучшена функция записи образа диска, можно создавать загрузочную флешку из большего числа образов ISO, включая Ubuntu 19.04, Fedora 30 и Manjaro Linux (grub2). Поддерживает создание загрузочного несъемного USB-диска (Samsung T3 / T5). |
Монтирование ISO файла в Daemon Tools Lite
DAEMON Tools Lite — бесплатная версия программы DAEMON Tools, предназначенной для эмуляции виртуальных приводов и создания образов дисков. Установите программу на свой компьютер в операционной системе Windows 7, для запуска или открытия образа диска в формате ISO.
После установки приложения, в Проводнике появится виртуальный дисковод BD-ROM. В бесплатной версии Daemon Tools Lite можно монтировать до 4 виртуальных приводов.
Выполните следующие действия для того, чтобы смонтировать ISO файл в Daemon Tools Lite:
- Нажмите на значок «Быстрое монтирование», находящийся в левом нижнем углу окна программы Daemon Tools Lite. Другой способ: кликните правой кнопкой мыши по иконке программы в области уведомлений, выберите «Монтировать».
- В окне Проводника выберите нужный образ, нажмите на кнопку «Открыть».
- В окне «Автозапуск» выберите требуемое действие. В данном случае, можно сразу запустить установку программы или открыть при помощи Проводника папку, для просмотра файлов.

В окне Проводника отображается смонтированный образ диска в виртуальном приводе.

Просмотр открытого ISO образа в виртуальном диске.

Для запуска приложения из открытой папки образа, кликните мышью по соответствующему файлу, находящемуся внутри папки.
Чтобы извлечь образ из виртуального дисковода в Daemon Tools Lite, проделайте следующее:
- Щелкните правой кнопкой мыши по виртуальному приводу в Проводнике.
- В контекстном меню выберите пункт «Извлечь».
