Как сохранить видео на компьютер через яндекс браузер
Содержание:
- Инструкция: «Как установить игру и программу с кэшем на Андроид».
- VideoCacheView, поможет сохранить ролики из сети
- Из кэша браузера
- 4 Examples
- Как найти нужный файл в кэше
- Как вытащить видео из кэша с помощью VideoCacheView
- Как скачать видео из другого браузера
- Кэш в Windows
- Как просмотреть кэшированные страницы и файлы
- Очистка кэша и данных на Android
- 3 . Рассмотрим процесс установки игры с кэшем:
- Как вытащить видео из кэша Opera | Сделай все сам
- Как изменить размер кэша браузера
- Как вытащить видео из кэша с помощью VideoCacheView
- Как читать кэшированные файлы
- Что такое VideoCacheView.exe?
- Программа для извлечения видео из кэша браузера
- Кэширование музыки
Инструкция: «Как установить игру и программу с кэшем на Андроид».
1
.
Главное с чего нужно начать прежде чем устанавливать кеш:
Заходим на гаджете в папку «Настройки»
, переходим в «Личное»
, нажимаем на «Безопасность»
, далее в категории «Администрирование устройства» проставляем плюсик напротив «Неизвестный источник».
Этот этап очень важен.
Стоит заметить, некоторые производители телефонов по собственному желанию могут поменять местоположение и название функций. В таком случае вам придется самим поискать в настройках параметр похожий на «Неизвестные источники» и проставить напротив плюсик.
2
.
Загружаем нужные файлы:
Установочные файлы для приложений, их еще называют «кеш файлы» и «apk», являются дополнением к некоторым приложениям. Как их устанавливать расскажем чуть позже, для начала нам нужно их правильно подобрать именно для нашего устройства.
Для некоторых игр с кеш есть строгие требования по параметрам устройства.
Модель процессора ARM7 или ARM6, означает какой тип процессора подходит к данному файлу «apk».
— Некоторые приложения требуют получения ROOT прав.
Чтобы узнать подробнее как их получить пройдите по.
Игры с хорошей графикой требуют, чтобы телефон или планшет был с большим экраном, а также поддерживал HD.
VideoCacheView, поможет сохранить ролики из сети
16 июля 2010
Serg
Иногда просматриваешь интересное видео в интернете и хочешь его сохранить себе на диск. Но просто это сделать нельзя, как с картинкой нажав «сохранить изображения», приходится искать обходные пути. Можно ставить специальный утилиты и тулбары, которые будут предлагать скачать видео, если будет находиться на открытой странице. Как вариант тесть специальные программы, в которые водишь ссылку, на страницу где есть нужные ролики, но здесь есть ограничение, поддерживается только ограниченное количество порталов, среди которых самый распространенный YouTube. Но не забываем, что все что показывает любой браузер, хранит у себя в кеше, только эти фалы трудно найти вручную. Есть бесплатная программа позволяющая скачать любые видео файлы, из сети вытаскивая их из кеша браузера – VideoCacheView.

Скачав программу, устанавливать её не надо, просто разархивируете, и запустите единственный исполняемый файл, кому это кажется сложно, есть версия с установкой/деинсталляцией.
Запустив программу, получаем окно с простеньким интерфейсом, где все место занимает таблица с найденными файлами. Можно получить краткую информацию, где видно размер, дата создания и модификации, в кеше какого браузера найдено, полный путь к файлу.
Из контекстного меню или с помощью иконок можно просмотреть видеофайл, или скопировать в нужную папку. Правда там нет встроенного плеера используется внешний, предназначенный для проигрывания flv фалов, и если у вас нет нужного кодека, то ничего увидеть не получится.
Программа автоматически настраивает все нужные пути к папкам браузера, но кто очень хочет может сделать сам вручную.
Также помимо поиска flv видео, можно настроить на поиск изображений, звуков, флеш-анимации. Не рекомендую в поиск включать картинки, будет найдено очень много всего, и с этим проблематично будет разбираться, лучше сохраняйте их вручную.
Немного можно подкорректировать внешний вид, добавить линии, убрать/добавить некоторые колонки, но от этого программа точно не изменится.
Подход к переводу на различные языки сделан оригинально, скачиваем нужный языковой файл и кидаем в папки программы. При запуске, языковые настройки будут автоматически подхвачены. Чтоб вернутся к английскому языку, надо удалить файл локализации.
VideoCacheView очень удобно использовать, нет ничего лишнего, только нужное для работы. Из-за своей простоты работает стабильно и надежно. Рекомендую к использованию, берегитесь теперь клипы на YouTub.
В силу своей простоты не надо ожидать чего-то особенного, приложения предназначено только для копирования найденных файлов в указанную папку и ничего больше.
Прекрасно работает в 32-х и 64-х битных операционных системах. Основной язык английский, но есть переводы на десяток языков, среди которых и русский.
Домашняя страница VideoCacheView http://www.nirsoft.net/utils/video_cache_view.html
Страница для бесплатного скачивания VideoCacheView http://www.nirsoft.net/utils/video_cache_view.html (прокрутите страницу с самому низу, ссылки находятся перед языковым фалом).
Последняя версия на момент написания VideoCacheView 1.72
Categories: Интернет Интернет, файлы
Из кэша браузера
6 Способов: Как скачать видео с ВКонтакте (VK) на телефон
Можно извлечь видеофайлы из кэша, используя так называемые инструменты разработчика, изначально заложенные в браузер.
Подобное решение считается наиболее простым и удобным. Как вариант, можно скачать видеорасширение для хром.
Зайдя в настройки Google Chrome, нажмите «инструменты» – «разработчик». Как вариант, воспользуйтесь сочетанием клавиш Ctrl+Shift+I.
Увидев новое окно, переходите во вкладку Network и включите контент. Если ничего не произошло, попробуйте перезагрузить видео.
Различные документы будут подгружаться по мере загрузки видеофайлов. Проще всего работать с расширением mp4. Но видео может быть и другого формата. Например, webp.
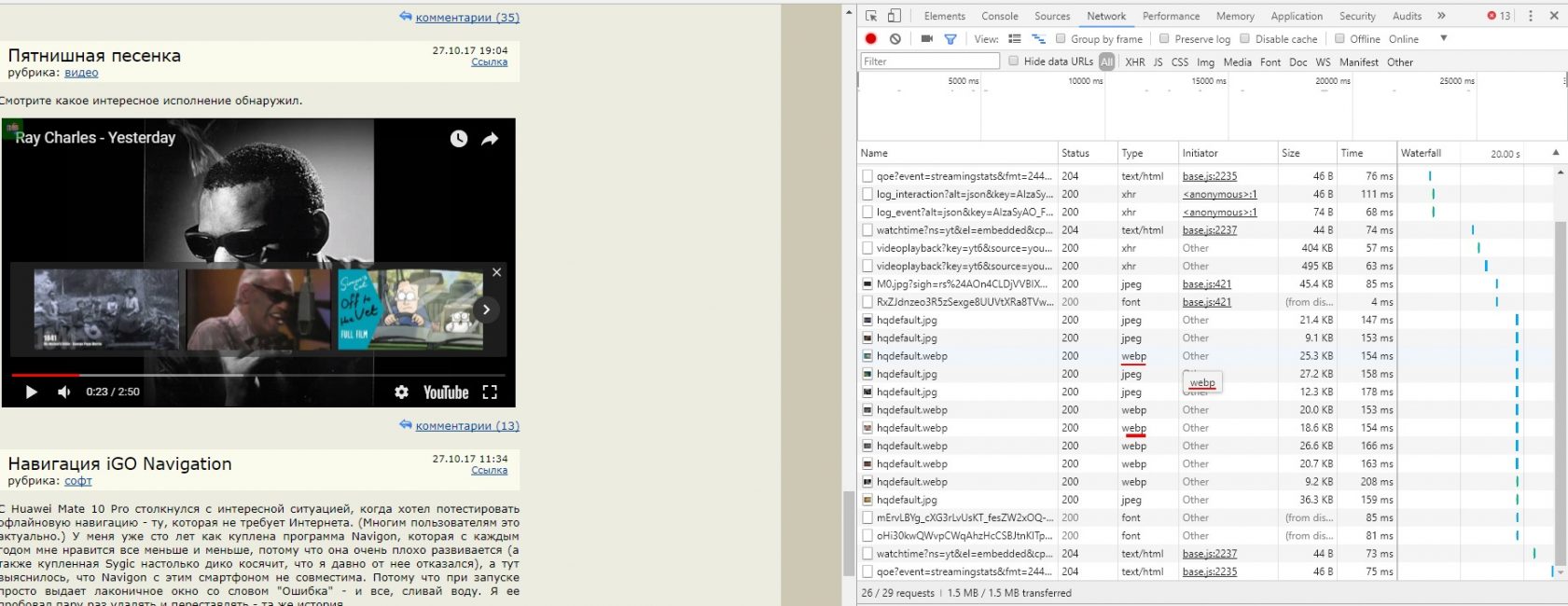
Выбор файла
Далее, необходимо отсортировать файлы по размеру и щелкнуть по выбранному материалу, выбрав Open link (открытие ссылки в новой вкладке). В результате видеоматериал загрузится из кэша.
Для такого способа закачки материала требуется сноровка. Это редко получается сразу. Если же не сразу получается самостоятельно извлечь медиафайл из кэша, не расстраивайтесь, ведь можно воспользоваться бесплатной утилитой VideoCacheView.
Благодаря этой программе можно автоматически отсканировать содержимое кэша браузера Гугл Хром и найти мультимедиа документы. В результате пользователю будут предоставлены необходимые средства для успешного копирования выбранных документов в папку.
4 Examples
| NOTICE:These are just examples to explain how the feature works. Most users will just want to use example 4. |
4.1 Example 1
All three options enabled, using local hard drive for cache.
| Do not use this for flash-based memory devices. |
- advancedsettings.xml
<advancedsettings>
<cache>
<buffermode>1</buffermode>
<memorysize>0</memorysize>
<readfactor>30</readfactor>
</cache>
</advancedsettings>
4.2 Example 2
Only cache size changed, using 100MB of RAM for cache (which requires 300MB of free RAM).
- advancedsettings.xml
<advancedsettings>
<cache>
<memorysize>104857600</memorysize>
</cache>
</advancedsettings>
4.3 Example 3
Two options enabled, using 50MB of RAM for cache (which requires 150MB of free RAM), and cache both internet, LAN, and local content.
- advancedsettings.xml
<advancedsettings>
<cache>
<buffermode>1</buffermode>
<memorysize>52428800</memorysize>
</cache>
</advancedsettings>
4.4 Example 4
A safe setting for most devices with 1GB of RAM that should help most users «on the edge». All protocols get cached, cache rate fills up pretty much as fast as possible, and cache size is about 133MB, using about 400MB of ram total.
- advancedsettings.xml
<advancedsettings>
<cache>
<buffermode>1</buffermode>
<memorysize>139460608</memorysize>
<readfactor>20</readfactor>
</cache>
</advancedsettings>
Как найти нужный файл в кэше
Во-первых отсортируйте файлы по датам.
Во-вторых файл во время закачки будет изменяться в размерах. Войдите в кэш перед закачкой и смотрите, какой файл растёт во время неё.
Если видео большое, даже средне, то найти файл можно отсортировав их по размерам.
https://youtube.com/watch?v=wSfKDs3MfRQ

После просмотра видеоролика в интернете, он сохраняется в кэше браузера. Это хорошо, так как при необходимости его можно повторно воспроизвести. Главное, чтобы браузер не удалил его для экономии дискового пространства.
Однако стоит отметить, что каждый браузер сохраняет файлы кэша в различных папках. Поэтом, чтобы достать видео из кэша, стоит ознакомиться не некоторыми рекомендациями.
Как вытащить видео из кэша с помощью VideoCacheView
Запускаем Video Cache View, она загружается практически моментально, что не может не радовать. Через некоторое, очень небольшое время программа закончит сканирование кэша и выдаст в своем окне таблицу с результатами, в которой будут отображены имеющиеся видео файлы, а внизу в строке состояния будет указано общее количество файлов и количество выделенных.

- Filename. В этом столбце отображаются имена найденных файлов.
- In Cache. Если в этом столбце напротив файла стоит значение Yes, значит файл этого видео есть в кэше браузера. No – соответственно файл там отсутствует.
- Download URL. Это ссылка непосредственно на само видео, что может быть полезным при безуспешности попыток извлечь видео из кэша или же сделать закладку на него в браузере.
- Browser. В этой колонке мы видим, в кэше какого именно браузера имеется видео файл. Если прокрутить вправо можно наблюдать еще пару столбиков.

- Last Accessed Date. Дата последнего доступа (когда видео было просмотрено на страничке в браузере) – весьма удобно для поиска.
- File Size. Размер файла – этот параметр тоже годится для ориентирования по длительности видео, чем длиннее видео, тем больше и размер файла.
Любое видео, которое вы нашли с помощью программы Video Cache View, можно тут же, в окне программы, и просмотреть, для чего нужно по строке соответствующего файла сделать правый клик мышкой и в контекстном меню выбрать Play Selected File, также просмотр видео возможно осуществить нажатием на F2 или зеленой клавиши Play на верхней панели инструментов. Для того, чтобы сохранить файл на компьютере, нужно из того же контекстного меню выбрать вместо Play… строчку Copy Selected File To


Как скачать видео из другого браузера
Если у вас Opera, найти хранилище можно по адресу: диск «С», каталог «Пользователи», директории «Пользователь» и «AppData», затем открываем поочередно: «Local», «Opera Software», «Opera Stable», «Media».
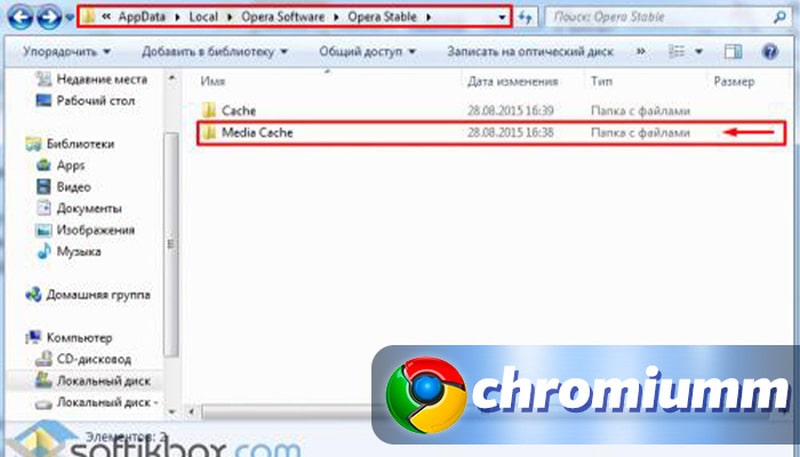
Также в адресной строке веб-обозревателя можно прописать команду «about:cache».
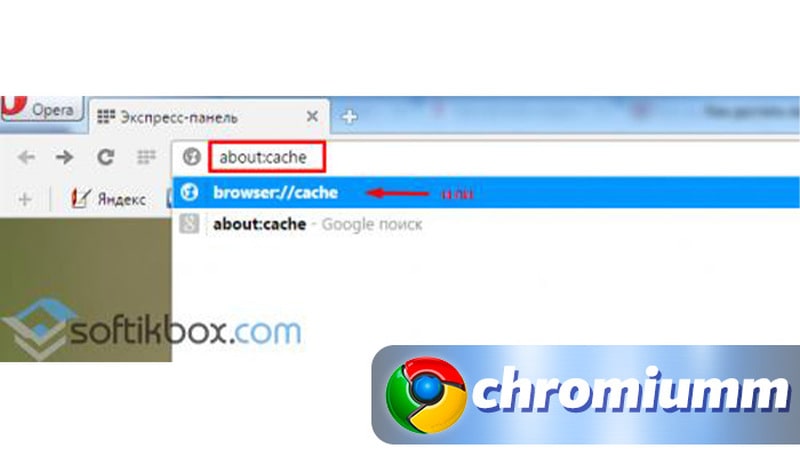
Отмечаем необходимые для нашего просмотра форматы данных или нажимаем «Предпросмотр всех».
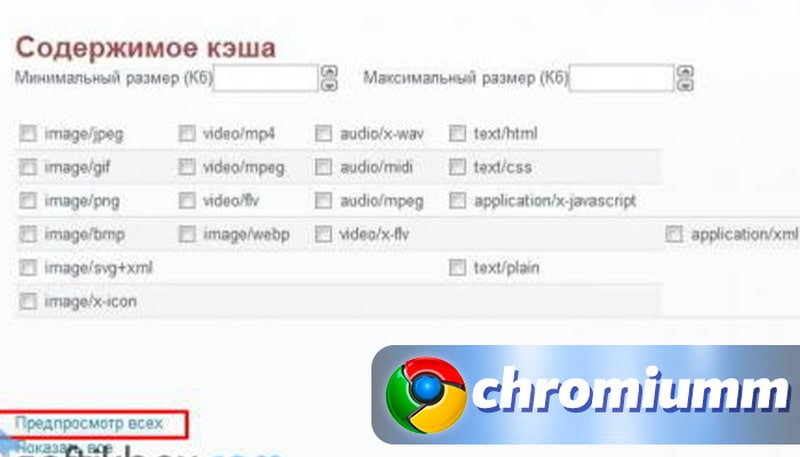
Если вы используете Mozilla, в адресную строку браузера вбейте команду «about:cache».
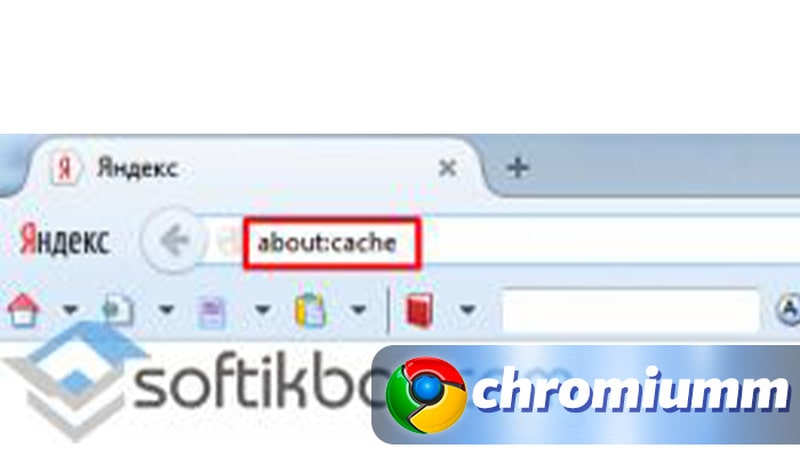
Папка с требуемыми данными будет находиться в каталоге «Диск».
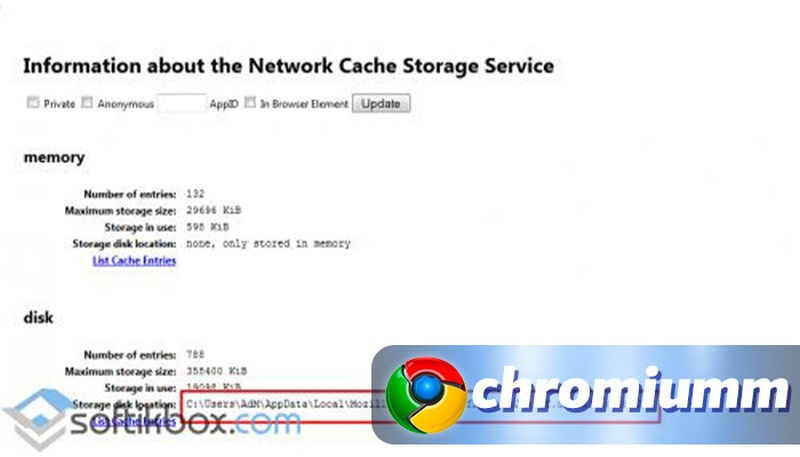
При нажатии «List Entries» все содержимое кэша открывается в виде списка прямиком в утилите.

Кэш в Windows
В операционных системах Windows, файлы кэш-памяти занимают приличное пространство. Сохраняются
разнообразные временные файлы
, созданные после запуска или изменения какой-либо программы, превью
изображений и музыкальных композиций, точки восстановления
ОС.
Контролирует данный процесс, так называемый кэш-менеджер
, который периодически избавляется
от неактуальных ресурсов. Причем, именно эта периодичность и является ключевым фактором эффективной
работы: если файлы удалять слишком часто, то система будет тратить время, считывая их вновь, а если слишком редко – попросту не останется места для новых сведений.
Как просмотреть кэшированные страницы и файлы
Чтобы увидеть кэшированные страницы и файлы, вам сначала нужно найти их. Их не всегда можно увидеть, поскольку папка, в которой они хранятся, может быть скрыта.
Инструкция для Mac
На Mac файлы хранятся в папке Caches в библиотеке вашего компьютера.

Один из способов найти папку Caches — это:
- Откройте Finder и выберите Go из меню ленты.
- Удерживайте нажатой клавишу Alt (опция). В раскрывающемся меню вы увидите папку «Библиотека».
- Найдите папку Caches, а затем папку вашего браузера, чтобы увидеть все кэшированные файлы, хранящиеся на вашем компьютере.

Более быстрый способ сделать это:
- Открыть Finder
- Удерживайте Cmd + Shift + G
- Введите /Users/ИМЯ ПОЛЬЗОВАТЕЛЯ/Library/Caches/ типа /Users/Anya/Library/Caches/
- Нажмите клавишу ввода.
- Найдите папку вашего браузера, чтобы увидеть кэшированные файлы.
Кэшированные файлы Google Chrome будут находиться в папке Google > Chrome > Default > Cache. Для Firefox и Opera ищите папки кэша Firefox и Opera соответственно.

Для кеша Safari используйте другой ярлык:
Инструкция для Windows
В Windows путь поиска кеша браузера немного отличается. Например, для Google Chrome это выглядит так:
Вы также можете найти папку кэша Chrome с помощью команды «Выполнить».
Доступ команды Выполнить через Пуск меню или с помощью контекстного Windows Key + R . Затем скопируйте и вставьте следующее в командную строку:
Поскольку все интернет-браузеры по умолчанию установлены на системном диске C, вы можете легко просматривать кэшированные страницы и файлы из любого браузера, следуя аналогичному пути. Просто найдите имя своего браузера, следуя по пути AppDataLocal, например AppDataLocalMozillaFirefox или AppDataLocalMicrosoftEdge .
Очистка кэша и данных на Android
Хотя мы часто упоминаем очистку кэша и данных в одном ключе, на Android это два совершенно разных действия. Например, музыкальные сервисы часто сохраняют в кэш информацию, относящуюся к исполнителям, которых вы слушали, но которые не входят в вашу библиотеку. Когда кэш приложения очищается, все упомянутые данные стираются.

Очистка лишней не будет? Не факт.
Более существенные данные включают в себя пользовательские настройки, базы данных и данные для входа в систему. Когда вы очистите кэш, это все удалится и будет не очень приятно. Если говорить грубо, можно сказать, что очистка кэша придает приложению тот вид, который был сразу после его установки, но у вас останутся данные, которые вы сами осознанно сохранили (загруженные песни, видео в оффлайн, карты и так далее). Если вы удалите и эти данные, то приложение будет вообще нулевым. Если чистите и кэш, и данные, проще тогда и приложение переустановить, чтобы вообще все красиво было.
3 . Рассмотрим процесс установки игры с кэшем:
Если вы скачивали файл сразу на гаджет, то переходите к следующему пункту. Для тех, кто загрузил приложение на ПК, необходимо перебросить файл на телефон с помощью USB провода, в любую папку.
Распаковываем файл с помощью известных программ. Для ПК это WinRAR, для Android это ES File Explorer.
Распакованную папку помещаем по текущему пути. В примере мы используем менеджер файлов «ES Проводник». Нажмите и удерживайте кнопку «Еще», в появившемся окне нажать «Распаковать в», выбираем «Текущий путь». При указании такого пути файл разархивируется там же куда вы помещали архив.
В папке, куда вы изначально помещали архив, обычно это папка Downloads, автоматически создается распакованная папка с кэшем. Копируете ее в буфер обмена, в левой части экрана должна показаться кнопка «шторка», она означает что в буфере обмена есть файлы.
После того как мы скопировали исходный файл возвращаемся в корень нашей SD карты открываем папку «Андроид», затем папку «obb»
Все кеш файл мы разместили в нужном месте, переходим к установке «апк».
Как вытащить видео из кэша Opera | Сделай все сам

Фактически все, что пользователь видит в окнах своего браузера, находится на жестком диске. Интернет-браузер механически включает опцию кэширования страниц для увеличения их скорости загрузки. В Opera, так же как и в иных браузерах, есть папка, в которой сохраняется содержимое страниц.
Инструкция
1.
Если вы хотите сберечь какой-нибудь контент, просмотренный на страницах вашего браузера, дозволено воспользоваться программами, которые сберегают всю эту информацию на грубый диск. Но для чего устанавливать их и тем самым нагружать систему дополнительными приложениями Есть больше примитивный выход – вытянуть видеоизображение из кеша сберегаемых страниц.
2. Основная задача – обнаружить папку с кешем браузера и скопировать надобный файл либо легко открыть через всякий видеопроигрыватель. Для определения папки кэша не нужно пользоваться поиском. В Opera все достаточно примитивно: откройте браузер, нажмите верхнее меню «Справка», в открывшемся списке выберите пункт «О программе».
3. В открывшемся окне будут указаны категории и пути к папкам, их содержащим. Обнаружьте строчку «Кэш». В зависимости от версии операционной системы, путь до папки будет различным:- C:UsersПользовательAppDataLocalOperaOperacache;- C:Documents and SettingsПользовательLocal SettingsApplication DataOperaOperacache.
4. Сейчас откройте «Мой компьютер» и обнаружьте папку с кэшем страниц по вышеуказанным адресам. Дозволено скопировать путь и вставить его в адресной строке «Проводника».
Позже нажатия на клавишу Enter вы окажетесь в желанной папке. Среди большого числа файлов и папок обнаружьте папку Sesn. Как водится, в этой папке довольно файлов, дабы в них запутаться.
Вам нужно искать файлы с растяжением tmp (временные файлы), заблаговременно отсортировав их по дате создания.
5. Для стремительного поиска нажмите правой кнопкой мыши на свободном месте открытой папки, нажмите пункт «Вид» и выберите «Таблица». Т.к. видеоизображения имеют немаленький размер файла, нажмите на последнюю колонку «Размер», отсортировав их по размеру.
6. Файл обнаружен, сейчас его дозволено воспроизвести, дабы удостовериться в верности выбранного файла. Нажмите правой кнопкой мыши на файле, выберите пункт «Открыть с поддержкой». Из списка выберите всякий видеоплеер. Если надобного плеера не оказалось в списке, нажмите кнопку «Предпочесть программу» и укажите утилиту для воспроизведения данного типа файлов.
Совет 2: Как вытягивать видео из кэша
Каждая информация, находящаяся в окнах вашего браузера, содержится на жестком диске. При этом происходит механическое кеширование страниц интернет-браузера в определенную папку, что дозволяет увеличить скорость их загрузки. Как же вытянуть видео из кеша?
Совет 3: Как вытянуть пароль из браузера
Современные программы-браузеры помнят за нас все: наши любимые странички, все, что посещалось нами на протяжении долгого времени, пароли ко всевозможным сайтам – почте, играм, общественным сетям. Как чай комфортно зайти на сайт и теснее не думать о вступлении логина и пароля! Но доводится изредка переустанавливать систему и все пароли из памяти программ возвращать в свою.
Вам понадобится
- – компьютер с доступом в интернет
- – браузер
Совет 4: Как скопировать с кэш
Вы зачастую глядите фильмы и ролики онлайн. Хочется их каким-то образом сберечь. Бывает так, что источник, на котором вы их глядите, не допускает скачивания. Это не помеха, чай дозволено сберечь их на жестком диске вашего компьютера, применяя кэш браузера. Как это сделать, читайте дальше.
Совет 5: Как из кэша вытянуть файл
Неоднократно позже просмотра видео в браузере появляется желание сберечь его на диске для последующих просмотров оффлайн. Дабы не осуществлять повторную закачку файла с поддержкой download-программ, дозволено извлечь его из папки cache, куда браузеры помещают всю закачиваемую ими информацию.
Как изменить размер кэша браузера

Извлекать видео из кэша можно (и нужно) при закрытом браузере и даже после перезагрузки операционной системы. А вот какие и сколько файлов Вы сможете выдернуть зависит от настроек браузера.
Дело в том, что обозреватель сети не может позволить себе хранить в кэше все Ваши просмотренные видео за последние годы.
Это будет занимать слишком много дискового пространства и ресурсов браузера, а о времени запуска программы я вообще молчу — оно будет длиться от нескольких десятков минут до нескольких часов.
Современные браузеры автоматически управляют своим кэшем, но можно и ручками выставить размер этой памяти (не рекомендуется).
Легче всего изменить размер кэша в браузере Mozilla Firefox . Для этого заходим в его настройки…
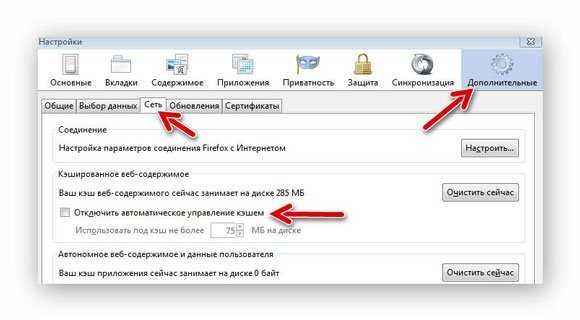
Ставим галочку и указываем свой размер кэша.
В браузере Internet Explorer тоже не очень трудно выставить своё значение кэша. Тоже переходим в настройки…
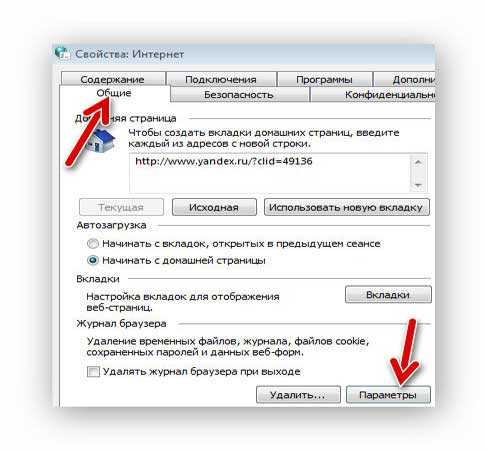
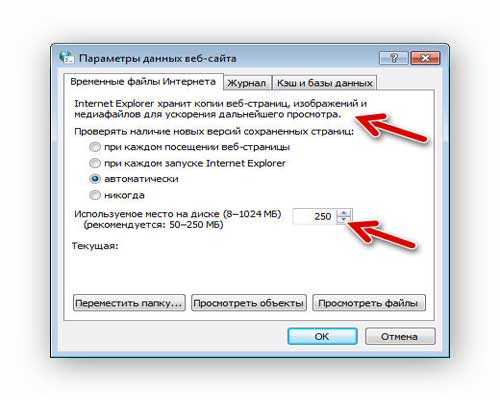
А вот в браузере Google Chrome совсем не всё так просто. Изменить его размер кэша нельзя. Так задумали производители, но они забыли про нас — мы всё можем изменить, поломать или взломать!
В сети нашёл кучу информации по этой теме — вот одна из коротких инструкций…
- правой кнопкой по ярлыку Google Chrome на рабочем столе — «Свойства»
- В пункте «Объект» дописываем через пробел…
«. chrome.exe» —disk-cache-dir=»CACHE_DIR» —disk-cache-size=N
«CACHE_DIR» — расположение кэша, «N» — максимальный размер кэша в байтах.
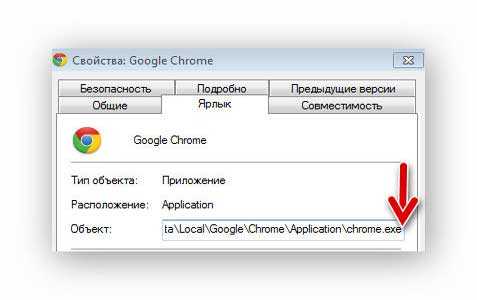
А вот ещё одно руководство найденное в сети .
С размером кэша разобрались — теперь переходим к извлечению видеофайлов из кэша.

Как вытащить видео из кэша с помощью VideoCacheView
Запускаем Video Cache View, она загружается практически моментально, что не может не радовать. Через некоторое, очень небольшое время программа закончит сканирование кэша и выдаст в своем окне таблицу с результатами, в которой будут отображены имеющиеся видео файлы, а внизу в строке состояния будет указано общее количество файлов и количество выделенных.

Рассмотрим теперь интересующие нас столбцы в этой таблице, щелчком по названию которых можно организовать соответствующую сортировку файлов (по имени, по дате, размеру и т. д.):
- Filename. В этом столбце отображаются имена найденных файлов.
- In Cache. Если в этом столбце напротив файла стоит значение Yes, значит файл этого видео есть в кэше браузера. No – соответственно файл там отсутствует.
- Download URL. Это ссылка непосредственно на само видео, что может быть полезным при безуспешности попыток извлечь видео из кэша или же сделать закладку на него в браузере.
- Browser. В этой колонке мы видим, в кэше какого именно браузера имеется видео файл. Если прокрутить вправо можно наблюдать еще пару столбиков.

- Last Accessed Date. Дата последнего доступа (когда видео было просмотрено на страничке в браузере) – весьма удобно для поиска.
- File Size. Размер файла – этот параметр тоже годится для ориентирования по длительности видео, чем длиннее видео, тем больше и размер файла.
Любое видео, которое вы нашли с помощью программы Video Cache View, можно тут же, в окне программы, и просмотреть, для чего нужно по строке соответствующего файла сделать правый клик мышкой и в контекстном меню выбрать Play Selected File, также просмотр видео возможно осуществить нажатием на F2 или зеленой клавиши Play на верхней панели инструментов. Для того, чтобы сохранить файл на компьютере, нужно из того же контекстного меню выбрать вместо Play… строчку Copy Selected File To

и перед вами откроется обычное диалоговое окно копирования файлов, в котором вам необходимо будет указать путь для сохранения видео.

Таким образом мы с вами сегодня рассмотрели относительно простой метод извлечения видео файлов из кэша интернет браузеров с помощью бесплатной программы Video Cache View. Правда, случаются ситуации, когда видео невозможно достать из кэша или же извлеченные файлы нельзя просмотреть ни одним проигрывателем. В таких случаях приходится прибегать к использованию специального софта для восстановления, о чем я постараюсь рассказать в своих следующих материалах. Так что подписывайтесь на мои обновления и всегда будьте в курсе последних новостей.
Как читать кэшированные файлы
Внутри папки Cache вы найдете файлы с различными расширениями и случайными именами файлов. Трудность в том, что вы не будете точно знать, на что вы смотрите. Большинство имен случайны, и нет никакого способа определить формат файла или откуда он взялся.
Вы можете нажать на каждый файл, чтобы открыть его, или декодировать кэшированные файлы, используя специальное программное обеспечение или расширение браузера. Один из лучших вариантов является использование одного из инструментов веб — браузера по NirSoft. Для Google Chrome это ChromeCacheView.

После загрузки средства просмотра кэша дважды щелкните, чтобы открыть главное окно. Вы найдете полный список файлов, хранящихся в кеше вашего браузера.

Помимо имени файла, вы увидите URL, тип и размер файла и другие свойства. Вы можете экспортировать один файл или полный список, скопировать URL-адреса ваших кэшированных файлов и извлечь файлы из кэша, если вы хотите сохранить их в другой папке.
К сожалению, утилиты Nirsoft работают исключительно на Windows. Поэтому, если вы хотите использовать его для декодирования ваших кэшированных файлов на Mac, вам придется перенести всю вашу папку кэшей на компьютер с Windows, а затем использовать программное обеспечение для чтения ваших файлов.
Что такое VideoCacheView.exe?
VideoCacheView.exe это исполняемый файл, который является частью VideoCacheView Программа, разработанная NirSoft, Программное обеспечение обычно о по размеру.
Расширение .exe имени файла отображает исполняемый файл. В некоторых случаях исполняемые файлы могут повредить ваш компьютер. Пожалуйста, прочитайте следующее, чтобы решить для себя, является ли VideoCacheView.exe Файл на вашем компьютере — это вирус или троянский конь, который вы должны удалить, или это действительный файл операционной системы Windows или надежное приложение.
(опциональное предложение для Reimage — Cайт | Лицензионное соглашение | Политика конфиденциальности | Удалить)

Программа для извлечения видео из кэша браузера
Но есть решения более прогрессивные, в виде программ, которые работают с кэшем интернет браузеров, позволяют просматривать файлы и пересохранять их.
Версию, не требующую инсталляции можно загрузить, пройдя по этой ссылке. Распакуйте архив в удобное место на компьютере и запустите файл приложения. Традиционная версия программы, с процессом инсталляции, автоматическим созданием ярлыка на рабочем столе и т. д. лежит вот здесь. Архив с версией, предназначенной для 64 – разрядной операционной системы доступен для скачивания отсюда. Чуть ниже на официальном сайте nirsoft.net/utils/есть таблица, в которой имеются ссылки на различные языковые пакеты от разных переводчиков, что значительно упрощает использование этой программы людям, не владеющим базовым английским
Для перевода Video Cache View на другой язык необходимо загрузить архив с нужным языковым пакетом (обращайте, пожалуйста, внимание на версии перевода и версию имеющейся у вас программы) и распакуйте файл videocacheview_lng.ini в одну директорию с программой
Сама работа с программой интуитивно простая и сложностей не вызывает, но давайте немного пройдемся по этой теме.
Кэширование музыки
Музыка и видео, сохраненные в кэше, позволят сэкономить трафик тем, кому это важно. Кроме того, свести к минимуму расходы интернет-трафика помогут другие настройки, например, для видео можно установить низкое качество. Для того чтобы настроить кэш Kate Mobile необходимо зайти в раздел «Настройки»
Здесь следует кликнуть на категорию «Служебное».Перед пользователем появятся параметры, которые можно изменять. Если нажать на надпись «Папка для аудио», то отобразится путь, по которому будет сохраняться музыка. Вы же можете изменить его на любой другой, но конечную папку нужно будет прописывать вручную
Для того чтобы настроить кэш Kate Mobile необходимо зайти в раздел «Настройки». Здесь следует кликнуть на категорию «Служебное».Перед пользователем появятся параметры, которые можно изменять. Если нажать на надпись «Папка для аудио», то отобразится путь, по которому будет сохраняться музыка. Вы же можете изменить его на любой другой, но конечную папку нужно будет прописывать вручную.
Папка для видео/.Kate/video_cacheОК

Чистка
Кэш Kate Mobile отнимает свободное пространство в памяти мобильного устройства. Удаление сохраненных в приложении данных позволит ее очистить. Отдельно можно стереть все загруженные изображения, которые хранятся на microSD (если карточка имеется). Также присутствует пункт «Очистить кэш данных».

