Как опубликовать фото в инстаграм через компьютер?
Содержание:
- Режимы съемки сторис
- Программы для загрузки фото и видео в Инстаграм с компьютера
- Актуальное в Инстаграм
- Как правильно сделать пост в Инстаграм: структура поста
- Публикуем Истории в Инстаграм через Конструктор Историй
- Почему выставить несколько фото в Инстаграм – это ок? Преимущества
- С помощью Creator Studio
- Эмулятор мобильного на ПК
- Можно ли добавлять публикации в Инстаграм с компьютера?
- Через Bluestacks
- Как запланировать пост в Инстаграме с компьютера
- Mozilla Firefox
- Способ 2: расширение для браузера
- Как опубликовать фото в Инстаграм с компьютера и телефона
- Как выложить фото в Инстаграм с компьютера через эмулятор
- Как загружать фотографии в Instagram с компьютера: используем расширение для Google Chrome
- Как добавить публикацию в Instagram с компьютера – описание
- Добавление фото в Инстаграм с браузера
- Загрузить видео в историю с компьютера
- Лучшее время для публикации в инстаграме
Режимы съемки сторис
Теперь вы знаете как добавить Историю в Инстаграм и настало время ознакомится с режимами съемки.
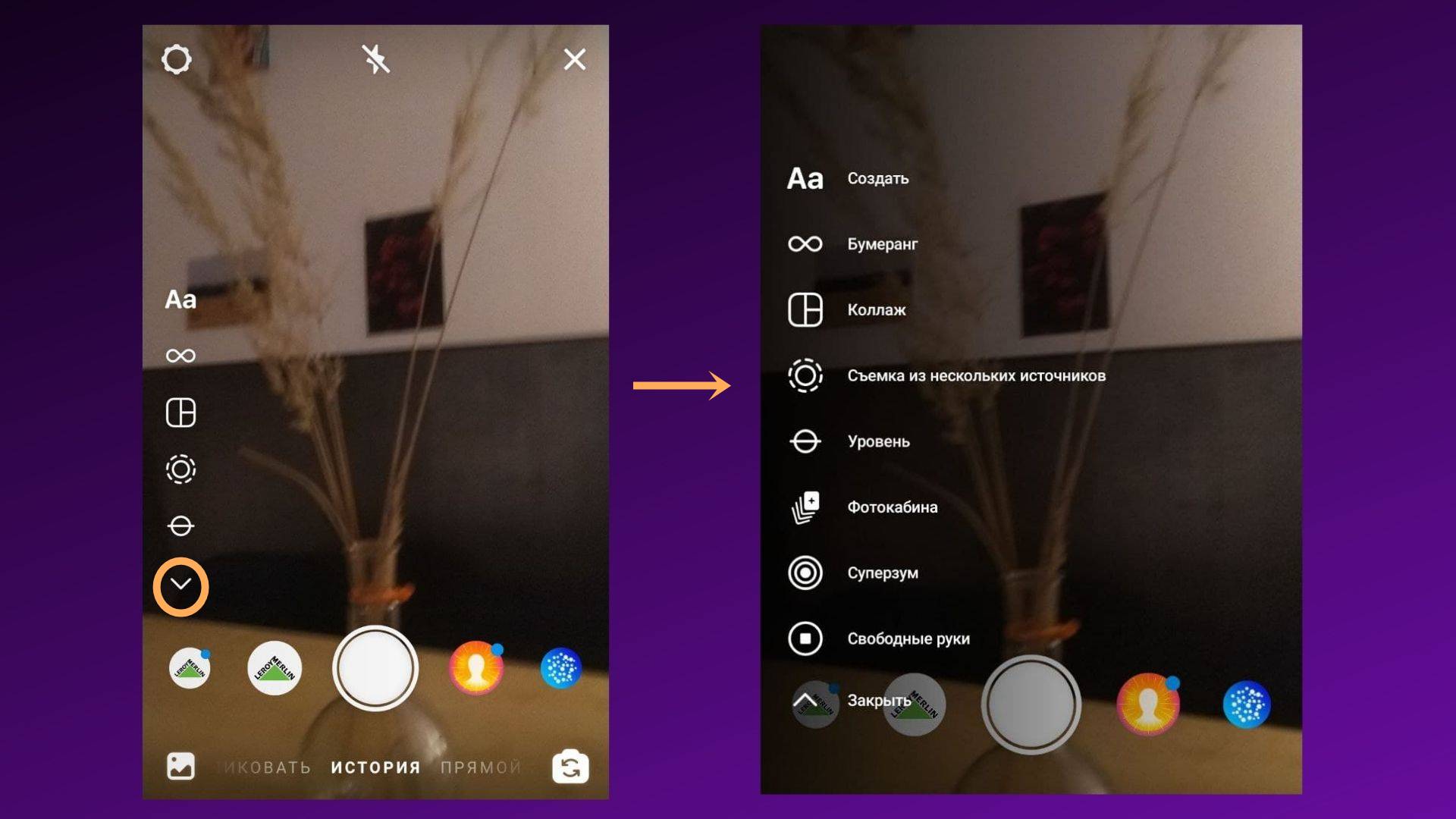 Режимы сторис
Режимы сторис
- Создать. В этом разделе создаются сторис с подписями, опросами, обратным отсчетом, тестами, шаблонами и т. п. В отличие от других разделов, вам не нужно сначала загружать фото или видео.
- Коллаж. Разместите одновременно несколько фото (от двух до шести). Для создания Инстаграму в первый раз потребуется установить приложение из Google Play или App Store.
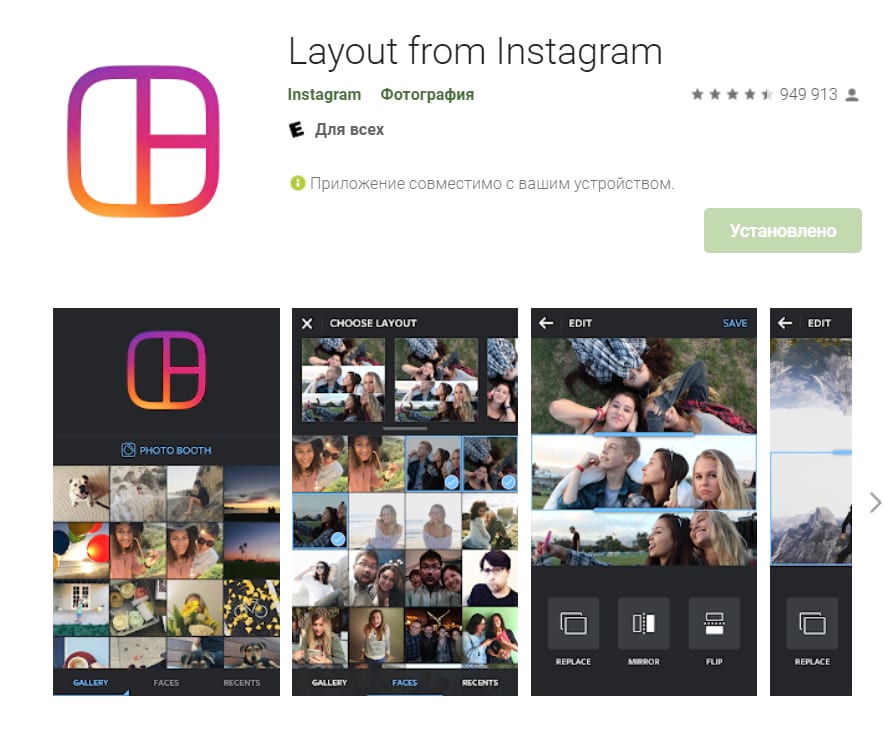 Приложение Layout
Приложение Layout
- Бумеранг. Создает закольцованную гифку. Для создания Инстаграму в первый раз нужно потребуется установить приложение из Google Play или App Store.
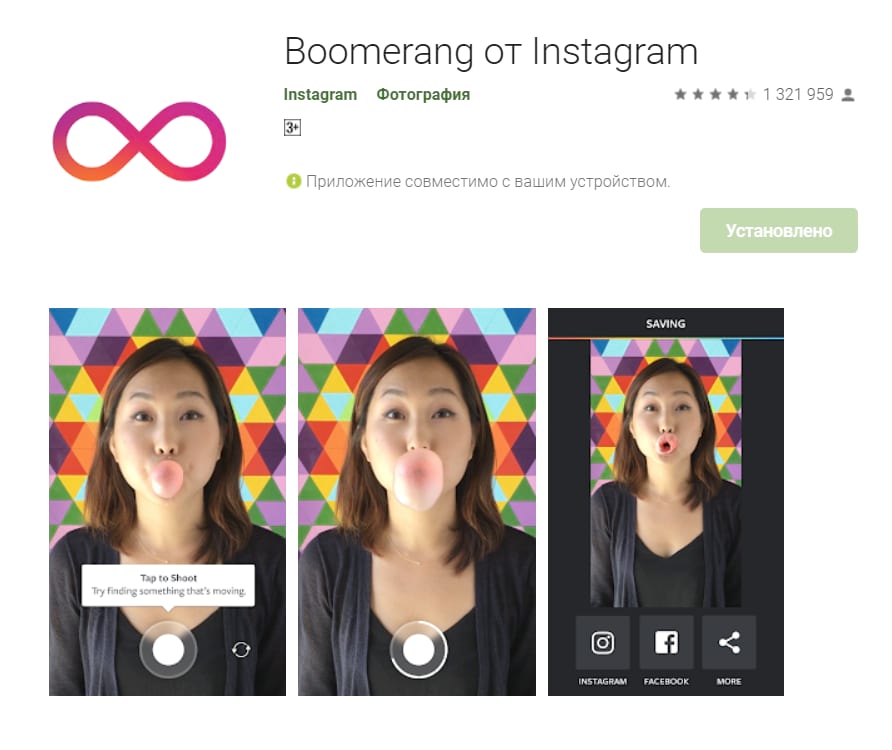 Приложение Boomerang
Приложение Boomerang
- Съемка из нескольких источников. Позволяет сделать до 8 снимков, переключаясь между камерами на телефоне. Пригодится для тех, кто снимает обзоры и реакции.
- Уровень. Добавляет с помощью гироскопа в телефоне уровень, чтобы не «заваливать горизонт».
- Фотокабина. Серия фотографий с обратным отсчетом. Сторис получается с эффектом вспышки – пригодится для коллективных селфи на вечеринках и праздниках.
- Суперзум. Зум резко приближается к объекту камеры с различными эффектами: огонь, ТВ-шоу, папарацци, бит и так далее. Выглядит забавно, отлично подходит для юмористических сторис.
- Свободные руки. Во время видеосъемки вам не нужно будет удерживать большую кнопку в нижней части экрана. Достаточно нажать ее единожды, в самом начале.
Помимо основных режимов съемки, есть возможность снять и добавить Историю в Инстаграм с использованием масок. О том, как продвигаться с помощью масок в Инстаграм, мы рассказывали в отдельном материале, а о том, как все устроено – найдете в статье «Популярное в Инстаграм: маски дополненной реальности».
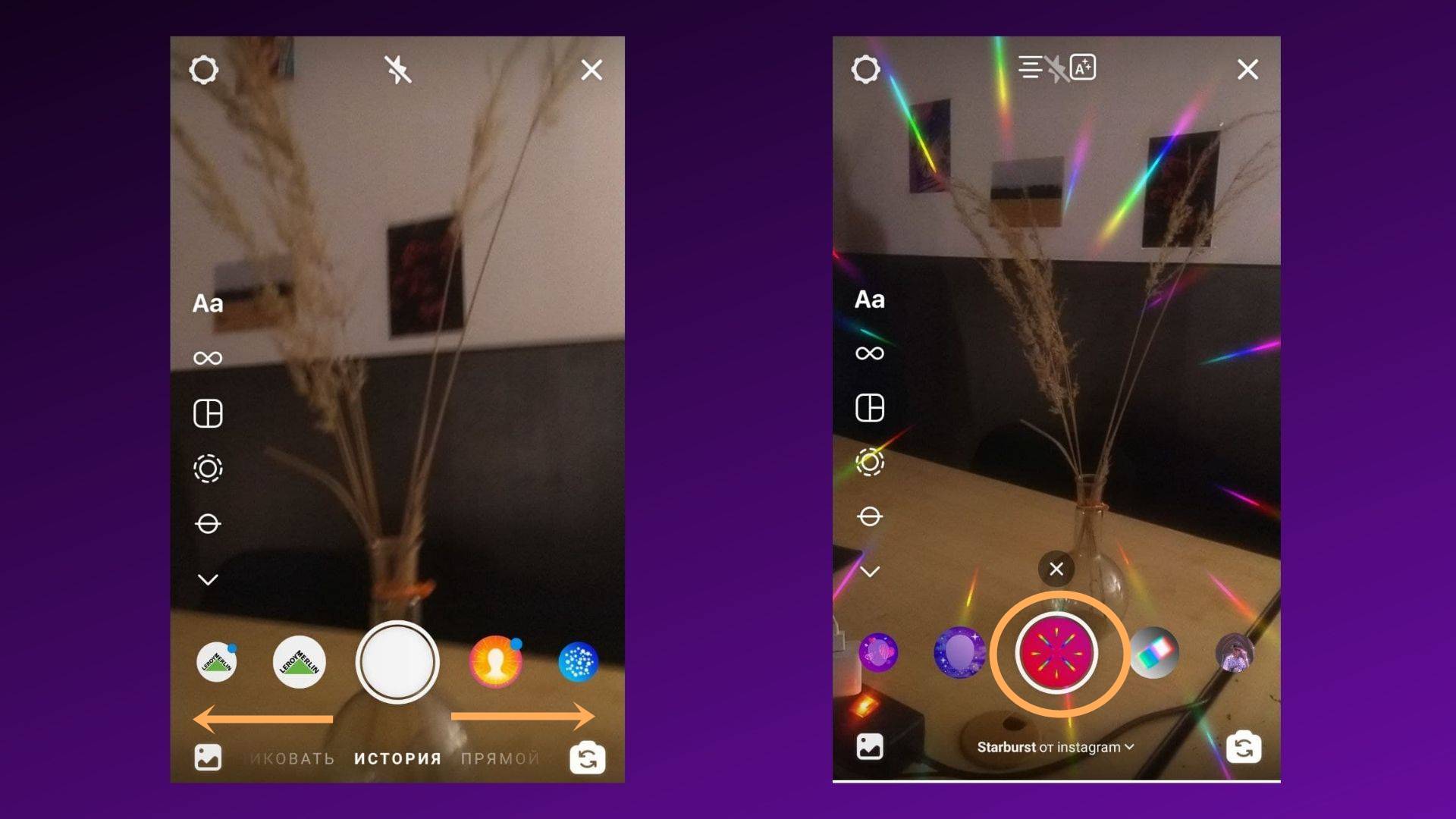 Маски в Инстаграм
Маски в Инстаграм
Как только вы сделаете снимок или запишите видео откроется редактор. Сейчас разберем подробно, как он устроен.
Программы для загрузки фото и видео в Инстаграм с компьютера
Несмотря на то, что в Instagram можно выкладывать фотографии, снятые непосредственно на телефон, и редактировать их в самом приложении, многие пользователи предпочитают снимать с помощью цифровых зеркальных фотоаппаратов, обрабатывать снимки на стационарных компьютерах и только затем публиковать в Instagram. В таком случае приходится загружать обработанные изображения с компьютера на мобильное устройство (например, через AirDrop или электронную почту) – весьма хлопотное занятие. О самых популярных приложениях, позволяющих загружать фото и видео в Инстаграм с компьютера мы расскажем ниже.
Как загрузить фото в Инстаграм с компьютера Windows или Mac при помощи приложения Windowed
Как-то раз молодой фотограф и разработчик узнал, что в Instagram нельзя выгружать фото с компьютера. Он расстроился – и решил исправить проблему. Так и появилось приложение Windowed, которое представляет собой веб-приложение, замаскированное в мобильный браузер, поддерживающий интерфейс мобильной браузерной версии Instagram.
Windowed позволяет делать в Instagram все тоже самое, что и в браузерных версиях, описанных ранее.
А как насчет безопасности? Разработчик уверяет, что вся важная информация от пользователя, включая логин и пароль, идет через Instagram, и доступа к ним у него нет. Проверить его слова каждый желающий (и умеющий) может в любой момент – код выложен на GitHub.
Еще одна полезная функция Windowed – поддержка до пяти различных Instagram-аккаунтов. Быстрое переключение между ними осуществляется по кнопке Profile в верхней части экрана.
Как выложить фото и видео в Instagram с компьютера Mac или Windows при помощи приложения Uplet
Разработчики Uplet из Eltima LLC не стали заморачиваться на чрезмерной функциональности своего клиента и реализовали базовый минимум, который идеально подойдёт для тех людей, кому нужно загрузить фото или видео с компьютера в ленту Instagram с минимальным количеством настроек. После запуска программы необходимо пройти стандартную процедуру авторизации в учётной записи. И тут вы можете наблюдать первый недостаток клиента — отсутствие поддержки работы с несколькими аккаунтами, которая, кстати, доступна в мобильных клиентах. Функция была бы актуальна для тех, кто продвигает два и более аккаунтов или в одной учётной записи Mac работают несколько членов семьи. Далее появляется сверхминималистичное окошко, предлагающее добавить изображения для загрузки. Сделать это можно, нажав на кнопку и выбрав файлы в проводнике, но куда более удобным способом станет банальное перетаскивание (Drag-and-drop) фотографий в окно Uplet. Нажатием кнопки «Отправить все» вы сразу же отправите контент в сеть, но есть возможность предварительно выполнить несколько актуальных действий, доступных в кнопке «Добавить подпись». Тут можно выбрать квадратный или оставить оригинальный размер изображения (для всех одновременно или для каждого по отдельности). Фотографию можно только замостить по всей ширине квадрата, а затем перемещать картинку влево-вправо. А вот зуммировать изображение и выбрать конкретную область нельзя (было бы актуально для фото с большим разрешением).
Перед отправкой останется добавить комментарии, хештеги и смайлы (через встроенные инструменты операционной системы). После нажатия «Share all» дожидаемся окончания процесса публикации и уведомления от Uplet. Выгрузка в сеть занимает некоторое время, конечно же не сопоставимое по скорости со штатным клиентом Instagram для iOS.
Uplet является инструментом сугубо для загрузки изображений и видео. Редактировать и удалять уже опубликованные изображения нельзя. Поддержка нескольких учетных записей присутствует. Главным недостатком приложения является его стоимость. В то же время на сайте доступна демо-версия приложения, позволяющая совершить 5 загрузок.
Актуальное в Инстаграм
Актуальные сторис (хайлайтс) – это архивные фото и видео, которые раньше уже были опубликованы в ваших Stories. Актуальные истории формируются лично вами. Вы и пользователи могут посмотреть их в любое время. Папки располагаются прямо над фотографиями вашего профиля.
Где публикуются хайлайтс в Инстаграм
Добавить фото и видео в актуальное можно двумя разными способами. Рассмотрим каждый из них по отдельности.
Способ первый:
- Открываете свою историю.
- Нажмите на сердечко расположенное в нижней части экрана.
- Данную историю вы можете добавить как в уже существующие папки, если они были ранее созданы, так и создать новую.
- Для создания новой папки, нажмите на плюсик.
- Введите название.
- Выберите подходящую обложку. Ее можно создать самостоятельно в разных программах или просто скачать в галерею любое понравившееся фото из интернета.
Как добавить сторис в хайлайтс
Способ второй:
- Переходите в шапку аккаунта своего профиля.
- Нажимаете на плюсик с пометкой «Новое».
- Выберите те истории, которые вы хотите добавить в актуальное.
- Нажмите кнопку «Далее» в верхней части экрана.
- Придумайте название и при необходимости поменяйте обложку.
Создаем хайлайтс и добавляем опубликованные ранее сторис
Если вы хотите чтобы ваш профиль был выдержан в одном стиле или актуальные истории имели определенное оформление, вы можете скачать или создать обложку самостоятельно. Для этого, нажимаем на «Редактировать обложку». В нижней части высвечиваются последние фото, из которых можно выбрать вариант для обложки. Если они вам не подходят и вам нужно выбрать другое фото на устройстве, нажимаем на иконку галереи в нижней части экрана. Нажимаем на кнопку «Готово» и обложка создана.
Нажимаем на «Редактировать обложку» и выбираем фото в нижней части экрана
При желании вы можете мониторить пользователей, которые просмотрели ваши актуальные истории. Для этого, свайпните сторис снизу вверх. Появится список пользователей, которые просматривали ваши материалы.
Как посмотреть статистику истории в Инстаграм
Актуальные истории можно оставлять без заголовков. В случае, если вы просто не впишите название, оно все равно будет отображаться и называться Актуальное. Для того, чтобы актуальные не имели названия, нужно ввести пробел вместо надписи.
Как правильно сделать пост в Инстаграм: структура поста
Перед тем как создать публикацию в ленту, нужно разобраться, из каких элементов состоит пост в Инстаграм. Что обычно включает в себя пост в Инстаграме? Кроме фото и видео, которые являются основой поста (без них выложить публикацию с одним лишь текстом невозможно), в публикации Инстаграма есть:
Схема элементов поста в Инстаграме
Заголовок или лид поста – интригующее начало вашей публикации в Инстаграме. Начните со спорного утверждения, кликбейтной фразы или же главной мысли текста.
200 крутых шаблонов эффективных заголовков для вас составили специалисты Pepper.Ninja, читайте.
В описании поста вы сможете опровергнуть или аргументировать/изложить главную мысль, которую озвучили в начале. Кстати, если хотите узнать, как писать тексты для соцсетей так, чтобы вас читали, почитайте наше интервью с Дмитрием Котом.
Вы можете также указать местоположение, поставить хештеги через специальный знак – #, отметить в тексте другие аккаунты Инстаграма с помощью @.
Основные элементы поста в Инстаграме
Также можно и нужно оформлять текст постов в виде списка, делать отдельные абзацы и размещать важную информацию в конце или выделять с помощью эмодзи – в «подвале» часто пишут о способах связи, например. Также можно разместить отметку прямо на фотографии/видео к посту.
Закончить текст можно призывом к действию: не злоупотребляйте просьбами поставить лайки или комментить, задавайте открытые вопросы и искренне интересуйтесь мнением читателей.
Правильное визуальное оформление текста поста сильно влияет на открываемость ваших публикаций. То же самое можно сказать и о фотографиях, видео. Публикуя посты в Инстаграме, проверьте свой визуал по моему небольшому чек-листу:
- Соблюдены требования к разрешению и соотношению сторон (4:5, 1:1) – ваши файлы должны быть высокого качества.
- Выбранное видео для публикации в ленте длится не дольше 60 секунд.
- Используемые фильтры не отражаются на качестве, соблюдается экспозиция, выбран нужный контраст – визуал четкий, не размыт.
- Текст на фотографии хорошо читается.
- Фото и обложка для видео выбраны для публикации в общей ленте постов с учетом кадрирования и не обрезаны (например, текст).
- Лица обработаны и отретушированы.
- Лишние детали на снимках удалены (провода, розетки, люди на заднем фоне и проч.) согласно выбранной концепции снимка – для передачи настроения, правильной подачи визуала.
- Продукты на фотографиях и видео сняты с правильно выставленным светом.
- Нужные акценты «читаются», выбран верный ракурс для демонстрации продукта.
Публикуем Истории в Инстаграм через Конструктор Историй
С помощью SMMplanner вы можете сразу создать Историю и запланировать ее публикацию. Интерфейс конструктора Историй максимально приближен к реальному интерфейсу Историй в Инстаграме, для комфортной работы.
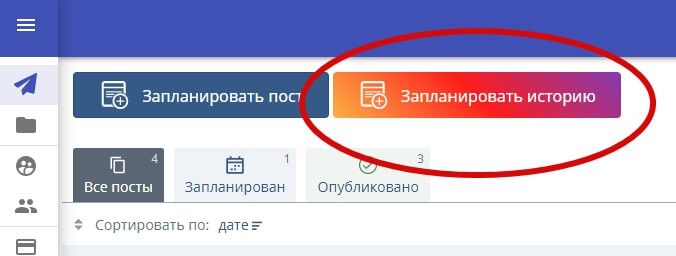 На странице планирования постов нажмите «Запланировать Историю»
На странице планирования постов нажмите «Запланировать Историю»
Интерфейс конструктора Историй поделен на три шага.
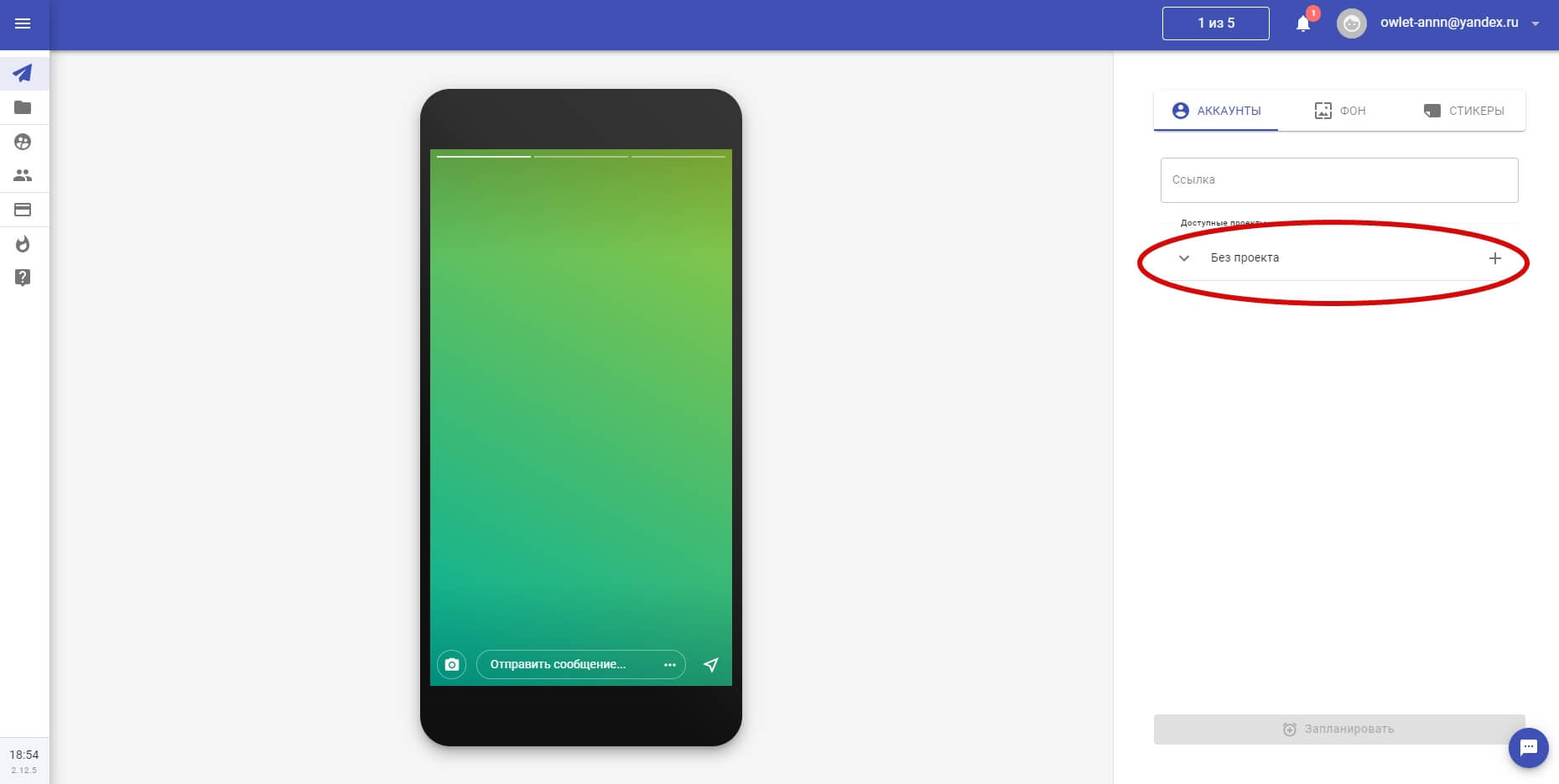 Шаг первый. Определяем, в какой аккаунт планируем Историю
Шаг первый. Определяем, в какой аккаунт планируем Историю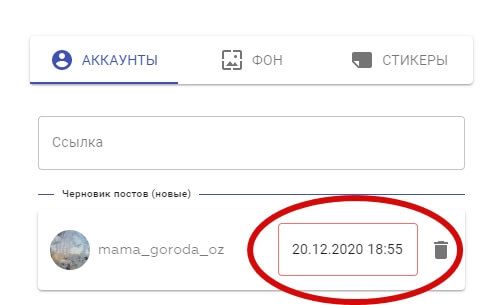 Здесь же определяем время для публикации
Здесь же определяем время для публикации
Шаг второй. Определяемся с фоном.
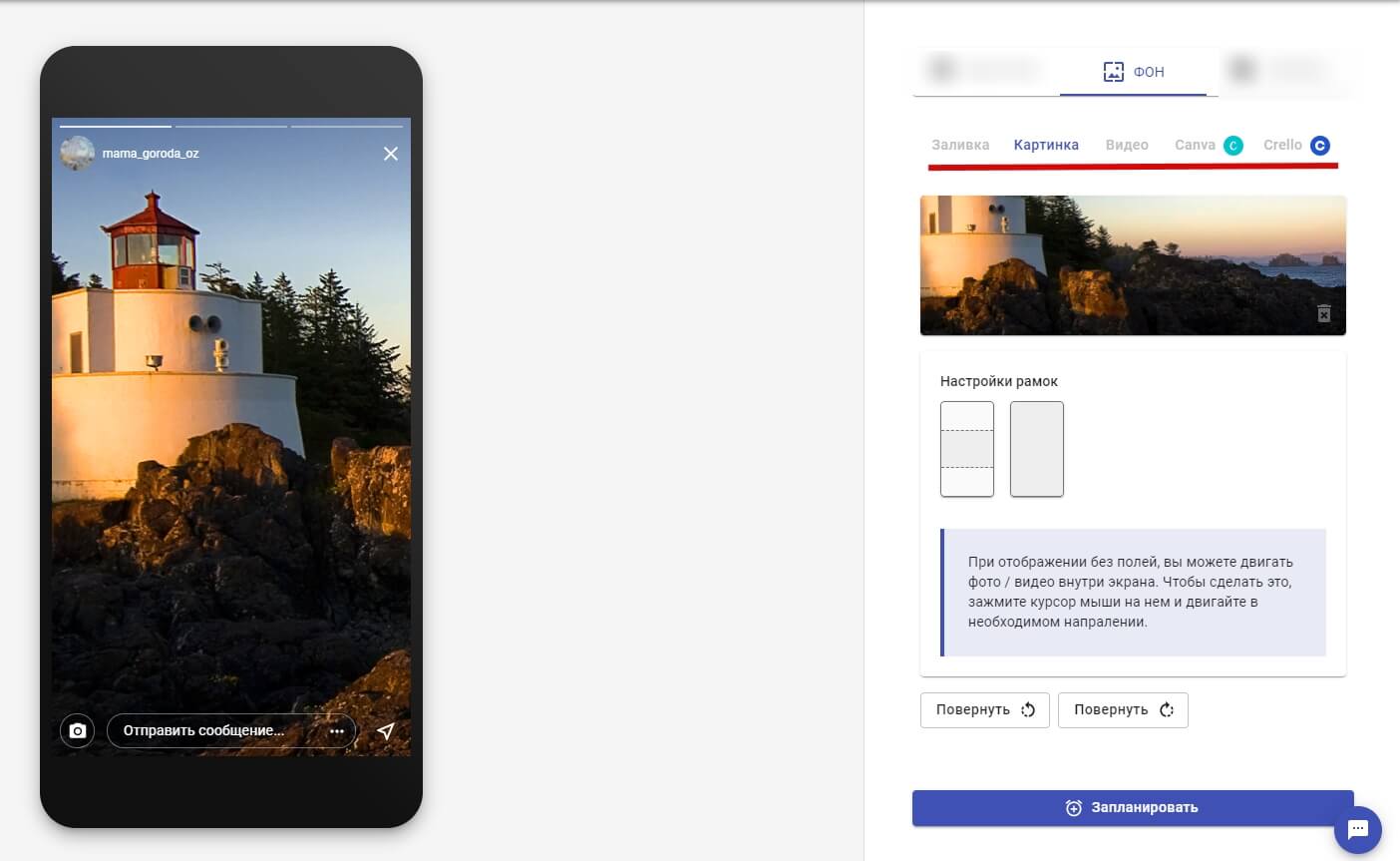 Можно использовать свои фото и видео материалы, заливку или воспользоваться сторонним конструктором фонов и дизайнов
Можно использовать свои фото и видео материалы, заливку или воспользоваться сторонним конструктором фонов и дизайнов
Шаг третий. Можем добавить текст, картинку и стикеры на Историю.
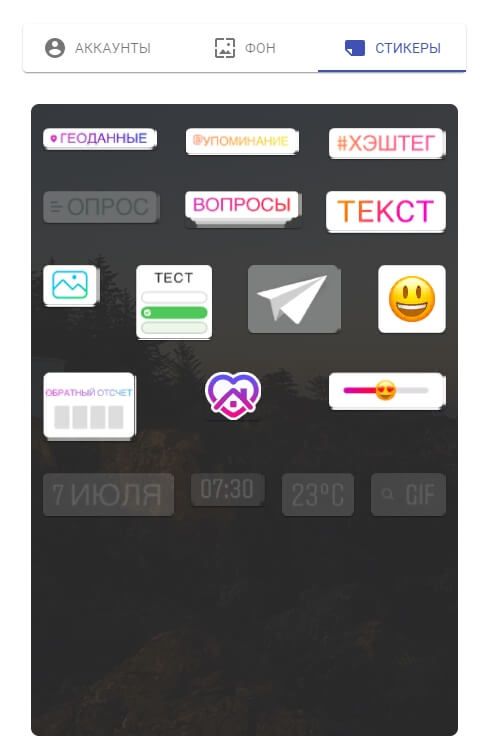 Все стикеры работают так, как положено в Инстаграме
Все стикеры работают так, как положено в Инстаграме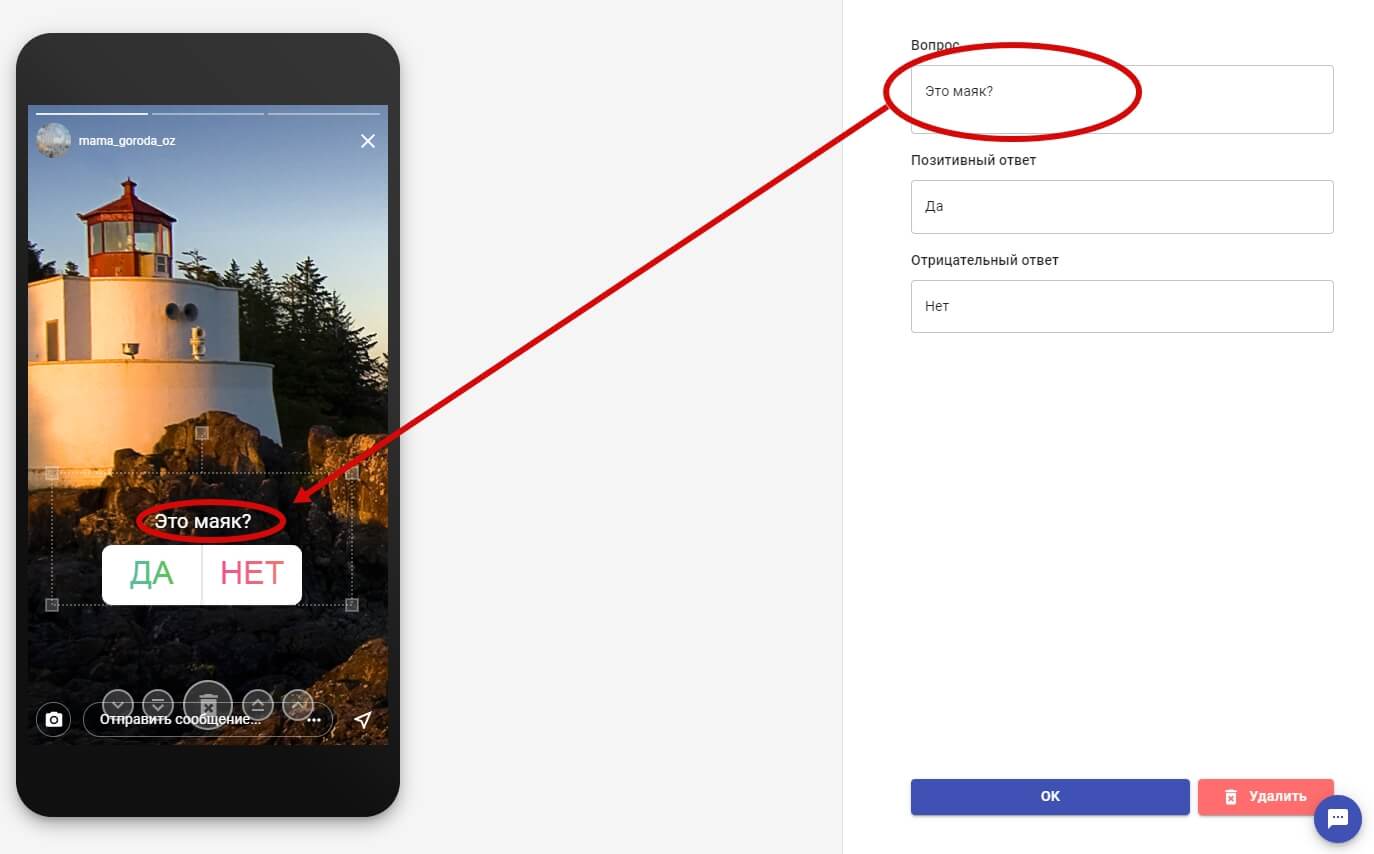 Выбираете, допустим, опрос, прописываете вопрос и варианты ответов к строках справа страницы, а на картинке телефона помещаете стикер в то место, где он вам нужен
Выбираете, допустим, опрос, прописываете вопрос и варианты ответов к строках справа страницы, а на картинке телефона помещаете стикер в то место, где он вам нужен
Почему выставить несколько фото в Инстаграм – это ок? Преимущества
А кто чаще всего нуждается в публикации сразу нескольких фотографий?
Однозначно вся розничная торговля. От косметических компаний до брендов одежды. Показать товар в разных ракурсах – бесценно.
Вся сфера онлайн-образования. Серии визуальных историй (познавательных и не очень) – хороший и визуально привлекательный тренд. Когда рассказ сопровождается иллюстрациями, получается доходчиво.
На самом деле, ниша – неважна
Важно понимать, какой контент хочет ваша аудитория и какие возможности есть у вас, чтобы его дать. Например, мы написали для вас, какие услуги можно продать в Инстаграме
Почему выложить много фото сразу в Инстаграм – это ок? Потому что можно рассказать о корпоративном празднике, выложить несколько фото из семейного путешествия, провести голосование, опубликовать классный рецепт, разместить серию советов от эксперта… Или продолжить рассказ, выложив скрин текста, потому что в описании поста не уместилось целиком.
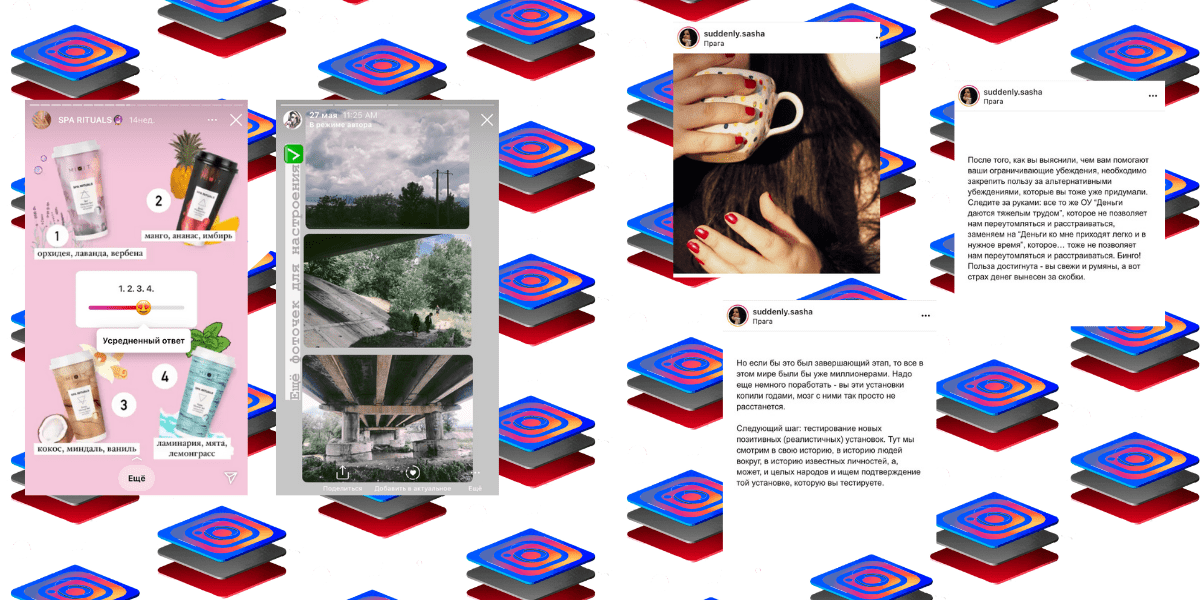 Коллаж в Инстаграм Историях для вдохновения или сбора мнений, полезный пост от эксперта – использование нескольких фото в одной публикации всегда удобно. Ссылка на пост
Коллаж в Инстаграм Историях для вдохновения или сбора мнений, полезный пост от эксперта – использование нескольких фото в одной публикации всегда удобно. Ссылка на пост
Главным преимуществом формата является возможность уместить одну классную, но содержательную визуально историю вашего бренда или лично вас в одну-единственную публикацию.
Еще один плюс – изложение в формате серии будет лаконичным и сжатым. Группа фотографий или набросанных от руки картинок должна быть тщательно продумана – начиная от последовательности и заканчивая содержанием. Ведь это, по сути, мини-сериал. И чтобы такой формат оценили по достоинству, придется постараться.
Кроме того, коллажи из нескольких опубликованных фотографий в Инстаграме предполагают визуальное сочетание элементов: контраст или наоборот общая цветовая гамма – неважно. Необходимо иметь вкус или хорошего дизайнера, чтобы пользователи могли по достоинству оценить ваш креатив
Так что сложность такого формата одновременно влияет и на качество контента в социальной сети, требует больше вложений и усилий от брендов и делает нас, обывателей, чуточку счастливее. Визуальное совершенство – важная часть контента, поэтому мы, кстати, и выпустили статью для бизнеса о том, как написать ТЗ для дизайнера профиля в Инстаграме.
Теперь к технической части – как загрузить серию фото в Инстаграм.
С помощью Creator Studio
Официальный сервис от Фейсбука. Вся работа происходит в браузере, после авторизации в Creator Studio вы сможете добавлять и удалять фото, наладить отложенный постинг и увидеть статистику страницы.
После входа в Creator Studio и создания Страницы, привяжите аккаунт Инстаграма к странице Фейсбука, нажав на значок Инстаграма
Следуя инструкциям, введите Логин и Пароль от нужного аккаунта Инстаграма, и подтвердите привязку к Фейсбуку со смартфона. Впоследствии переключаться между Инстаграмом и Фейсбуком вы сможете через эти два значка сверху.
В открывшемся окне добавьте картинку через кнопку «Создать публикацию», добавьте текст и опубликуйте
Особенности сервиса:
- придется выполнить авторизацию через Фейсбук, создать страницу и привязать аккаунты Инстаграма и Фейсбука друг к другу;
- работает только с бизнес-аккаунтами и аккаунтами Авторов;
- нельзя опубликовать Истории;
- бывают дополнительные ограничения из-за прав доступа Инстаграм.
Переключиться на аккаунт Автора можно следующим образом. Зайдите в Настройки Инстаграма на смартфоне, выберите «Аккаунт», а затем «Переключиться на профессиональный аккаунт».
Выберите категорию публикаций, наиболее подходящую под ваш контент, затем укажите «Автор»
Эмулятор мобильного на ПК
Наиболее мощный способ, как добавлять пост в Инстаграм с компьютера – установка программы для полноценной эмуляции мобильного устройства на вашем компьютере. При этом вы получается софт, внутри которого крутится Android и в котором вы можете делать все те же действия, что и на обычном смартфоне:
- добавить видео в Инстаграм с компьютера, как если бы выбирали его из обычной галереи;
- загружать как одиночные фото, так и серии;
- комментировать и отвечать на комментарии и т.д.
Однако нужно сначала подготовиться. До того, как начать публиковать фото в Инстаграм с компьютера, установите эмулирующий софт. Рекомендуется один из двух вариантов, как наиболее функциональных и полноценно обманывающих приложения программ:
- BlueStacks, доступный по адресу https://goo.gl/KwVzxM;
- или Nox, на сайт для загрузки переходите по https://goo.gl/Dfvgg2.
В принципе, можно использовать и другие эмуляторы, но у этой пары лучшая репутация, пусть они и достаточно требовательны к ресурсам компьютера.
Дальше все просто:
- скачайте инсталлятор;
- установите ПО, при необходимости зарегистрируйтесь;
- внутри эмулятора зайдите в Плей Маркет и установите приложение Инстаграма;
- войдите со своей учетной записью – после этого можно как опубликовать что-то, так и заливать видео, общаться и делать все, как обычно.
Правда, может потребоваться настройка Галереи – в том же Nox она синхронизируется с папкой на ПК (точный путь смотрите в установках программы), и затем уже из нее можно выбирать снимки.
Можно ли добавлять публикации в Инстаграм с компьютера?
Почему возникает ситуация, когда откройте программу с ПК:
- главная причина – нет мобильного соединения на IPhone или Android;
- пользователи хотят сбросить профессиональные фотографии в профиль;
- в работе Smm-специалиста, который разрабатывает контент-план, сбрасывает фотографии с ПК.
Если относитесь к данной категории людей, обратите внимание на краткие советы. Простые рекомендации помогут разобраться в вопросе
- смотреть контент блоггера, ставить лайки и писать комменты;
- вносить данные в настройки профиля;
- изучать сторис пользователей;
- подписываться на новые страницы или отменять подписку, блокировать людей.
Множество опций отсутствуют. С помощью браузера нельзя выкладывать фотографии и видео, снимать истории, писать сообщения. Эти функции доступны при наличии дополнительных виджетов.
Если необходимо сбросить фотографию через браузер, используйте инструкцию:
После легко сможете добавить фото из «Галереи» компьютера.
Через Bluestacks
Эта программа — один из лучших эмуляторов Андроид для Виндовс. Через него можно установить мобильный клиент инстаграмм на ПК и совершать публикации. Чтобы это сделать, следуйте инструкции:
- Скачайте и установите Bluestacks на компьютер.Пошаговая инструкция kompmix.ru/bluestacks/kak_skachat_i_ustanovit_BlueStacks_instrukciya.html
- Как зарегистрировать Инстаграм через Bluestacks инструкция тут
- Нажмите «Открыть» в Bluestacks.
- Кликните на «Войти».
- Авторизуйтесь в инстаграме.
- Кликните по кнопке загрузки публикаций.
- Нажмите на значок «+».
- Выберите «Галерея».
- Сверху переключитесь на «Другие».
- Тапните на «Выбрать из Windows».
- Выберите изображение на компьютере.
Как запланировать пост в Инстаграме с компьютера
Перейдем к инструментам, которые помогут не только опубликовать пост, но и запланировать его на определенное время.
- Onlypult. Содержит фоторедактор с большим количеством настроек: фильтры, обрезание, устанавливает хэштеги и геолокацию. Встроен календарь и планнер для планирования публикаций. Кроме того, ресурс анализирует активность пользователей: лайки, комментарии. Предоставляет подписку за 12 долларов, есть пробный период.
- Smmplanner. Сервис работает с различными соцсетями. Одно из преимуществ безопасности: не хранит пароли на сервере, а использует специальные алгоритмы. Умеет накладывать водяные знаки, ищет самые популярные посты. Предлагает 50 бесплатный постов в месяц. Доступны тестовый период и подписка.
- Smmbox. Этот сервис отличает понятный интерфейс и удобная навигация. Накладывает водяные знаки на изображение. Умеет быстро планировать и размещать запись. Предлагает две недели попробовать бесплатно.
Из основных минусов — платная подписка. И как говорилось в начале, Инстаграм может потребовать подтвердить пароль, вплоть до процедуры его сброса. Все действия занимают время, нужно быть готовым.
Теперь работать в Инстаграм можно и с мобильного приложения, и с компьютера.
Mozilla Firefox
Если вы человек оригинальный и пользуетесь браузером Mozilla, то не сомневайтесь, о вас я тоже позаботилась и нашла способ эмулировать мобильную версию Instagram, чтобы загрузить фото с компьютера.
Как и в двух предыдущих случаях, видим перед собой окно разработчиков. Включаем Режим адаптивного дизайна. Значок находится в правом верхнем углу консоли. Надеюсь, найдете.

А теперь важный момент. Размер изображения уменьшается и приобретает форму мобильника, но никакие кнопки сами по себе не появляются.
Поэтому на нашем воображаемом смартфоне находим поле «Настроить User Agent» и вставляем туда следующую строку: Mozilla/5.0 (iPhone; CPU iPhone OS 10_2_1 like Mac OS X) AppleWebKit/602.4.6 (KHTML, like Gecko) Version/10.0 Mobile/14D27 Safari/602.1
Таким образом, мы задаем вид мобильного устройства.
Обновляем страницу. Готово!
Ура! Кнопка-фотоаппарат появилась. Значит можно загружать фото. Посмотрим, как обстоят дела с обработкой изображения. Так…тут все еще хуже, чем в Эксплорере. Фильтры не доступны. Работает только поворот и масштабирование. Обрезка автоматическая. Зато геометку я прикрепила без труда.
Вот такой интересный способ, как выложить в инстаграм фото с компьютера. Единственный недостаток заключаетс я в том, что таким путем можно выкладывать только фотографии. Видео не подтягиваются. Карусель из фото тоже сделать нельзя. Да и функционал ограничен.
Конечно, есть и другие методы . На просторах интернета вы можете найти различные сервисы, программы и приложения для инстаграма. И я вам обязательно о них расскажу в следующей статье.
Ну что, почувствовали себя немного программистами? Согласитесь, приятно. Не каждый сможет. Теперь есть чем похвастаться друзьям. А еще лучше поделиться с ними ссылкой на эту статью. Пусть подписываются и раздвигают границы возможного вместе со мной. Ждите новых публикаций, делитесь впечатлениями. Может быть вы хотите узнать что-то еще? Предлагайте свои темы, а я подготовлю подробные статьи с ответами на все вопросы. До новых встреч в эфире!
Способ 2: расширение для браузера
Расширение (дополнение, плагин) – это специальная примочка, которая устанавливается в браузер и помогает решать определенные задачи. В случае с Инстаграмом такая программка помогает загрузить туда фото с компьютера.
В отличие от первого способа, через расширение выкладывать фотки удобнее. Оно подойдет, если вы планируете регулярно пользоваться соцсетью через ПК.
Мы рассмотрим два расширения:
- User Agent Swither
Первое дополнение универсальное — его можно установить в самые популярные браузеры: Google Chrome, Яндекс.Браузер, Opera и Mozilla Firefox. Плагин просто переключает сайт на мобильную версию и таким образом добавляется кнопка загрузки.
Второе расширение только для Хрома. Через него можно и добавлять файлы и скачивать их, в том числе с других страниц.
User Agent Swither
Чтобы загрузить фото, войдите в профиль на сайте instagram.com, нажмите на кнопку и выберите Android -> Android KitKat.



Сайт загрузится в мобильном виде, где будет кнопка добавления фото. Нажимаем на нее, выбираем из окошка файл и постим на свою страницу.

Скачать с Инстаграм (+ Загрузить фото)
Скачать с Инстаграм (+ Загрузить фото) – это расширение для Google Chrome. Оно добавляет на сайт кнопки для загрузки и скачивания фото.
Как установить:
В верхней части профиля появятся новые кнопки для загрузки и скачивания фотографий. Бинго!

Как опубликовать фото в Инстаграм с компьютера и телефона
После запуска программы перетащите или добавьте картинку или фото в приложение этого на экране светиться кнопка в виде плюсика, нажав на которую можно опубликовать новое фото.
Для того чтобы опубликовать фото с телефона нужно установить соответствующее приложение (instagram). Затем ввести свой логин и пароль либо зарегистрироваться.
Функция добавления публикаций станет доступна сразу же после входа. Для этого нужно нажать в нижней части экрана “+” и выбрать фото из галереи смартфона
или сделать новое фото.
Далее следовать подсказкам приложения (все интуитивно понятно).Так мы разобрались с тем, как добавить публикацию в инстаграм.
Как выложить фото в Инстаграм с компьютера через эмулятор
Ну и последний, пятый способ для публикации поста в Инстаграм с компьютера – это специальный эмулятор BlueStacks. Данная платформа позволяет запускать Android-игры на вашем ПК, при этом их внешний вид и функционал остаётся один в один, как на мобильном смартфоне.
Для добавления фоток через эмулятор следуйте пошаговой инструкции ниже:
- Скачайте BlueStacks 4 с официального источника.
- Установите файл на компьютер.
- Запустите утилиту и зайдите в Гугл Маркет.
- Авторизуйтесь на своей Google почте.
- Кликните на строку поиска и впишите название Инсты.
- Щёлкните на верхний выданный результат и загрузите приложение.
- Зайдите в Instagram и выполните вход на свой профиль обычным образом.
- Нажмите на «плюсик» в нижнем меню и приложите фотку с файловой системы компьютера.
- Отредактируйте картинку и тапните на «Поделиться».
https://youtube.com/watch?v=xfgMT4szZDA
Вот и все варианты фото-публикаций Инстаграм через компьютер. Каждый из них по-своему удобен и полезен, поэтому тщательно проанализируйте их и выберите тот, который выручит вас в этой непростой ситуации.
Как загружать фотографии в Instagram с компьютера: используем расширение для Google Chrome

- Жмите на иконку камеры Instagram (смотрите на картинке действие 1), чтобы запустить расширение. Оно откроется в новой вкладке.
- Для работы с Desktop for Instagram введите данные своей учетной записи Instagram, → войдите в аккаунт.

Чтобы загрузить фото в Инстаграм с компьютера.
- Кликните на значок камеры в верхнем левом углу. Или «+» внизу посередине экрана (действие 3).
- Откроется окно проводника Windows. → Выберите файл с фото, который хотите выложить в Инстаграм.
Дальше действуйте по стандарту: накладывайте фильтры, → вводите сопроводительный текст, → публикуйте.
- нельзя загружать видео,
- фотографии добавляются только по одной,
- пакетная загрузка и обработка не поддерживаются,
- графические смайлики не отображаются.
Как добавить публикацию в Instagram с компьютера – описание
В поисковую строку браузера впишите адрес сайта instagram.com ;
Авторизуйтесь на стартовой странице или зарегистрируйтесь, если у вас ещё нет аккаунта;
Следующее действие – переход к панели разработчика, выполнить его можно по-разному: одномоментно нажать три клавиши Ctrl+Shift+I; кликнуть правой кнопкой мышки, а в меню выбрать опцию «Посмотреть код» или просто перейти через клавишу F12;
На открывшейся справа панели обратите внимание на два прямоугольника в верхней линейке, они должны быть выделены синим цветом;
Далее следует сделать перезагрузку страницы;
После этого на мониторе появится подобие экрана с приложением Инстаграм, в числе прочего снизу будет и знак «+» для размещения публикаций;
Коснувшись «плюсика», вы сможете увидеть фото/видео, которые хранит ваш компьютер, выбирайте, что будете публиковать, делайте описание, не забывайте о хештегах (о самых популярных тегах и правилах их подбора – в другой статье), определяйте геолокацию;
Когда всё будет готово, жмите на «Поделиться».
Фотографии или видео из компьютера загрузите в любое, привычное для вас облачное хранилище, к примеру, Яндекс.Диск;
Зайдите в «облако» через свой телефон;
Найдите файлы, которые планируете опубликовать в Инстраграме, и закачайте в память мобильника;
Откройте фото/видео, нажмите на команду для выбора приложения, отметьте Instagram;
Обработайте будущую публикацию и опубликуйте в социальной сети;
Или сделайте по-другому: на телефоне зайдите в аккаунт Инстаграм, затем опубликуйте фото/видео, загруженное из «облака», как обычно.
Как вы убедились, сделать публикацию в ленте Инстаграм через веб-версию – не такая уж трудная задача. У неё есть сразу несколько вариантов решения. Выбирайте тот, что нравится вам.
Добавление фото в Инстаграм с браузера
Самый простой вариант, как в Инстаграме добавить фото через компьютер – воспользоваться эмуляторами в популярных браузерах.
Вариант 1: Google Chrome
- Откройте в браузере сайт Instagram.com, пройдите авторизацию.

- Нажмите одновременно кнопки: Ctrl+Shift+I (англ. i), откроется режим разработчика.

- Чтобы перевести окно приложения в вид смартфона нужно в левом верхнем углу открывшейся панели нажать на изображение мобильного устройства.

- Сверху нажмите на кнопку Responsive, выберите любое мобильное устройство из списка.

- Нажмите клавишу F5, чтобы обновить страницу.

- После обновления появятся кнопки, которые актуальны для мобильного приложения.

- Нажмите на кнопку с изображением «+», чтобы начать загрузку фотографий или видеоматериалов.
- Откроется стандартное окно Windows, где выбирается фотография, хранящаяся в памяти компьютера.

- Фотография загружается в эмулятор для дальнейшей загрузки в ленту.
Остается отредактировать ее, добавить геопозицию, описание, применить фильтр и нажать кнопку «Опубликовать».
Вариант 2: Mozilla Firefox
Добавить фото с компьютера можно через Mozilla Firefox:
- Повторите первые 2 пункта из предыдущей инструкции.
- Нажмите на изображение мобильного устройства в правом верхнем углу окна разработчика.

- Сверху нажмите на кнопку «Адаптивный» и выберите любое мобильное устройство.
- Не закрывая основное окно, нажмите кнопку F5 и дождитесь обновления страницы.
- Нажмите на значок «+», чтобы начать процесс загрузки фотографии.
Проведите необходимые манипуляции и нажмите «Опубликовать».
Загрузить видео в историю с компьютера
К сожалению, в стандартном браузерном варианте Инстаграм отсутствует возможность выложить видео в историю Инстаграма через компьютер. Для этого необходимо использовать эмуляторы, расширения или специальные приложения.
Эмуляторы
Чтобы выложить видео в историю в Инстаграм с компьютера, используют приложение-эмулятор. Его работа подразумевает создание копии оборудования и его программного кода, чтобы запускать мобильные приложения на компьютере. Для этого нужно установить программу, зарегистрироваться и войти, используя свой пароль.
Bluestacks
Bluestacks
Популярный Android-эмулятор для операционных систем Mac OS и Windows. Установив программу, необходимо скачать из Google Play приложение Instagram. В главном окне появится иконка социальной сети. Перейти в нее, выбрать файлы для загрузки, перетащить их в окно галереи и опубликовать.
Онлайн сервисы
Загружать видео в сториз Инстаграм в определенные промежутки времени, когда наиболее высока активность подписчиков особенно важно для владельцев бизнес-аккаунтов. Выложить ролики помогут онлайн-сервисы, обладающие возможностью отложенного постинга
Postmypost
Postmypost – сервис публикации историй в Инстаграм
Сервис отложенного постинга Postmypost, позволяет публиковать сторис в Инстаграм. В сервисе предусмотрена командная работа над проектом. Из полезных функция стоит отметить: ответы на комментарии и директ, ведение рубрик и встроенная аналитика.
Обзор Postmypost
SMMplanner.com
SMMplanner.com
Сервис загружает посты одновременно на несколько страниц и выкладывает их в заданное время. Зарегистрировавшись, кликнуть в левой части дисплея кнопку «Аккаунты» и в открывшейся вкладке привязать Instagram.
Перейти в «Посты». Выбрать «Запланировать пост» и добавить из хранилища видео, которое необходимо залить в историю. Задать требуемые параметры для публикаций и нажать «Ок».
Обзор SMMplanner
InSMM.ru
InSMM
InSMM — облачный инструмент автопостинга в социальные сети. Отложенный постинг позволит освободить время для других важных дел. Нужно просто ввести текст, прикрепить видеоматериал и задать время выхода публикации. Сервис самостоятельно добавит видео в историю инстаграм.
Обзор InSMM
Лучшее время для публикации в инстаграме
Главная задача размещенной фотографии собрать активность в разных ее проявлениях: лайки, комментарии. Поэтому рационально подбирать оптимальное время, когда большинство пользователей находятся в сети и смогут увидеть ваш пост.
Для того чтоб определить лучшее время публикации в инстаграм, необходимо очень хорошо знать свою аудиторию. У каждого аккаунта оно будет разным. Если брать средний показатель, то это время между 17:00 и 21:00.
Определить собственное идеальное время публикаций можно методом проб. Добавляя посты в разное время и проводя мониторинг его активности вы сможете без проблем его вычислить.

