Инструкция как установить браузер на компьютер и настроить его по умолчанию?
Содержание:
- Основные функции мобильной версии Яндекс.Браузера
- FAQ
- #7 Vivaldi – браузер с гибкой настройкой интерфейса
- #2 Яндекс.Браузер – современный быстрый браузер от российских разработчиков
- Как поставить любой браузер на смартфон
- Bromite (только Android)
- Browsec VPN
- Возможности Browsec VPN
- Особенности расширения
- Преимущества
- Расширение для Firefox
- Конфиденциальность браузеров и разделение между ними
- #3 Mozilla Firefox – браузер с возможностью детальной настройки с учетом потребностей пользователя
- Загрузка Mozilla Firefox на компьютер
- Версии программы
- Браузер Сафари
- Отличия Browsec VPN Free от Browsec VPN Premium
- Как настроить браузер «Гугл Хром»
- Расширение для Google Chrome
- Основные функции Яндекс Браузера при работе на компьютере
- Установка
- #4 Microsoft Edge – системный браузер Windows c режимом чтения
- Установка Яндекс.Браузера на ПК
- Internet Explorer встроенный браузер в Windows
- Браузеры
- Расширение для Opera
- Заключение
Основные функции мобильной версии Яндекс.Браузера
Мобильная версия отличается по функциональности от веб-версии, она более лаконична, потому что её функции спрятаны в различных менюшках и кнопках:
В результате загрузки приложения мы сразу же видим «Табло» (26), строку поиска (28). В мобильной версии Яндекс Браузера резко вырастает роль помощницы Алисы. Без её поддержки практически не обойтись. Вызвать её можно, нажав на иконку микрофона (28). Иконка с тремя точками (29) позволяет открыть меню, в котором можно:
- Добавить вкладку,
- Изменить фон и тему,
- Спросить картинкой,
- Ввести личные данные,
- Запустить мессенджер,
- Назначить Яндекс.Браузер браузером по умолчанию,
- Углубиться в настройки.
В разделе настроек тоже много чего интересного, стоит пролистать их все и выбрать то, что вам по душе:
Кнопка (30) вызывает раздел с закладками, где можно добавить закладку в избранное, внести новую закладку, посмотреть историю:
А если нажать пальцем на фон браузера, задержав чуть подольше, то можно попасть в галерею фонов, где можно выбрать фон из предложенной коллекции либо загрузить из галереи телефона:
FAQ
Сколько устройств можно использовать под одной учетной записью?
Для одной учетной записи установлено ограничение — 5 устройств
Важно понимать, что 1 браузер работающий через расширение, будет считаться 1 устройством
Безопасно ли использовать Browsec VPN?
Да, VPN-клиент можно использовать безопасно, так как используется IPSec IKEv2 с шифрованием AES-256 (военный уровень) для мобильных устройств. Для расширений браузеров для ПК, используется TLS с шифрованием AES-256. Это обеспечивает максимальгно возможную защиту при передаче данных.
Какие браузеры поддерживает Browsec VPN?
Поддерживает все популярные браузеры — Opera, Mozilla FireFox, Google Chrome. Можно использовать как программу для ПК, так и расширения для браузеров.
#7 Vivaldi – браузер с гибкой настройкой интерфейса

Vivaldi реализован на движке Chromium, но общего с продуктом от Google имеет немного. Основной идеей разработчиков было создание браузера, имеющего функции, которых нет в других приложениях. Одной из его отличительных особенностей стал настраиваемый интерфейс. Код браузера позволяет перетаскивать вкладки, группировать их, экспериментировать с их расположением, панелями, адресной строкой и т.д.
Также реализована поддержка быстрых команд и жестов мыши. Тем пользователям, которые любят работать с большим числом открытых вкладок одновременно, понравится поддержка спящего режима для неактивных страниц, освобождающая ресурсы устройства. Синхронизируемые пользовательские данные защищены сквозным шифрованием.
Плюсы:
- гибкость и настраиваемость интерфейса;
- защита пользовательских данных – собирается только обезличенная количественная информация, а для синхронизируемых данных предусмотрена защита сквозным шифрованием;
- поддержка расширений Chrome;
- большой набор функций и настроек;
- высокая скорость работы.
#2 Яндекс.Браузер – современный быстрый браузер от российских разработчиков

Яндекс.Браузер сочетает скорость и функциональность Chrome с множеством собственных настраиваемых виджетов. Отличительной особенностью является быстрый доступ к полезным сервисам Яндекса, благодаря чему он приобрёл широкую популярность среди российских пользователей.
Обладает приятным эргономичным интерфейсом, имеет турбо-режим и встроенный блокировщик рекламы, поддерживает жесты управления мыши. Имеется встроенный переводчик – при посещении страницы, язык которой не совпадает с настроенным в системе, автоматически предлагается её перевод через Яндекс.Переводчик.
Плюсы:
- высокая скорость работы;
- большое количество собственных фирменных полезных сервисов;
- наличие турбо-режима;
- кроссплатформенность;
- безопасность;
- поддержка расширений;
- встроенный блокировщик рекламы;
- привлекательный интерфейс.
Как поставить любой браузер на смартфон
Инсталляция браузера на телефон выполняется одинаково не зависимо от его типа, рассмотрим, как это происходит на практике.
- Открываем PlayMarket на Android, затем в поисковой строке вводим название интересующего обозревателя. Например, Opera. Выбираем подходящий вариант.

- Затем нажимаем кнопку «Установить», дожидаемся пока завершится скачивание.

- Следом открываем программу и настраиваем ее к работе. Для этого жмем кнопку «Продолжить».

Теперь с мобильным обозревателем можно работать в обычном режиме. Переустановить браузер можно в любой момент.
По сути все способы по инсталляции компьютерных обозревателей интернета на русском языке похожи. Все что нужно пользователю —это действовать по подсказкам, чтобы завершить процесс установки корректно.
Bromite (только Android)
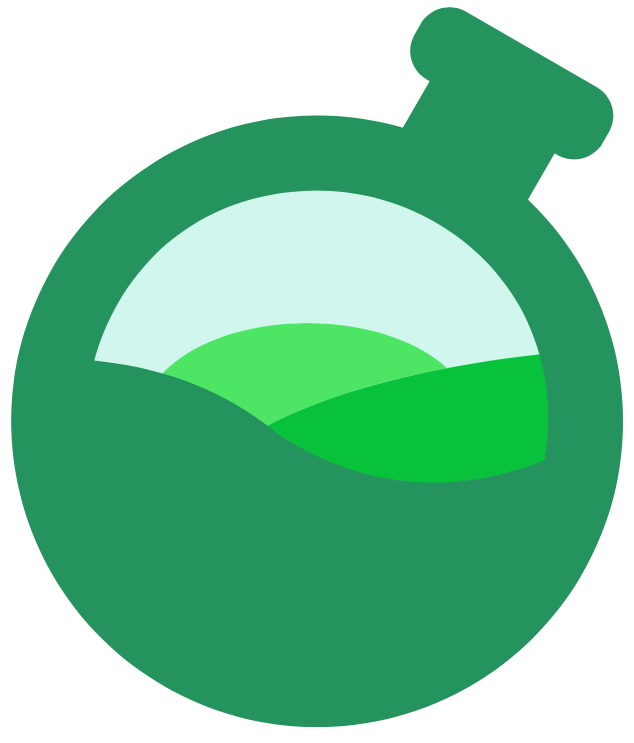
Bromite также представляет собой браузер на основе Chromium, но только для Android. Версии для компьютеров не существует. Здесь есть интересная функциональность по умолчанию, включая блокировку рекламы и разные улучшения конфиденциальности.
Ниже приведён список особенностей этого браузера:
- Его основная цель заключается в обеспечении удобной работы без навязчивых в плане конфиденциальности функций и с добавлением блокировщика рекламы.
- Минимальные изменения в пользовательском интерфейсе помогают противостоять концепции «браузер как рекламная платформа».
- Все патчи публикуются под GNU/GPL v3, чтобы обеспечить использование других открытых проектов.
- Bromite доступен на версиях от Android Lollipop (v5.0, API 21) и выше.
Другой интересной возможностью браузера является использование кастомных фильтров блокировки рекламы. Браузер активно разрабатывается и остаётся отличным вариантом для Android.
Browsec VPN
Расширение для разблокировки сайтов
Скачать Browsec VPN для Windows(Google Chrome)Скачать Browsec VPN для Windows(FireFox)Скачать Browsec VPN для Windows(Opera)
Browsec VPN для Windows – расширение для наиболее популярных браузеров (Chrome, Opera и Mozilla), предназначенное для обеспечения анонимности веб-серфинга.
Возможности Browsec VPN
- сокрытие реального IP-адреса для усиления безопасности или обхода блокировок;
- обход ограничений, установленных системными администраторами;
- посещение сайтов социальных сетей из стран, где они находятся под запретом;
- улучшение конфиденциальности данных за счет сокрытия реального местоположения для посещаемых сайтов;
- обход региональных ограничений.
Особенности расширения
Сервис Browsec VPN в первую очередь предназначен для пользователей, желающих сохранять анонимность при посещении сайтов. После установки и активации расширения начинается шифрование трафика и сокрытие реального IP-адреса.
Если какие-либо сайты заблокированы, например, системными администраторами или провайдерами, расширение поможет открыть нужную страницу. Работает Browsec по технологии VPN, то есть шифрует весь трафик, а затем использует соединение с защищенной облачной сетью для его перенаправления. При этом полностью исключается возможность идентификации пользователя, отслеживание активности и анализ трафика.
Преимущества
- расширение полностью интегрируется в интерфейс браузера (управление осуществляется с помощью специальной кнопки);
- возможность посещать заблокированные сайты;
- сохранение анонимности.
Расширение для Firefox
Чтобы скачать расширение Browsec VPN для Firefox, переходим в каталог расширений Mozilla по этой ссылке. В открывшемся окне нажимаем на кнопку «Добавить».
Firefox попросит подтвердить ваше намерение добавить Browsec VPN — Free and Unlimited VPN. Для продолжения установки необходимо нажать на кнопку «Добавить».
Как и с , после скачивания расширения автоматически откроется новое окно, сообщающее об успешной установке Browsec VPN и предлагающее купить Premium версию.
Её можно закрыть.
В панели браузера Mozilla Firefox появилась иконка расширения Browsec VPN. Чтобы запустить программу, необходимо кликнуть по этой иконке.
В открывшемся окне нажимаем на красную кнопку.
Теперь расширение Browsec VPN включено, о чём нам сообщает значок в панели расширений, который стал зелёным.
Для выключения Browsec VPN нужно снова щёлкнуть по этой иконке, а в появившемся окне кликнуть по теперь уже зелёной кнопке.
Конфиденциальность браузеров и разделение между ними
Одна из проблем с конфиденциальностью браузеров состоит в том, что люди хотят оставаться в своих учётных записях во время работы в интернете. Это может стать проблемой. Когда вы находитесь в своём аккаунте Gmail или Facebook, трекеры на них могут отслеживать вашу активность в интернете.
Одним из возможных решений данной проблемы является разделение браузеров. Это означает использование разных браузеров для разных видов сетевой активности.
- Например, первый браузер используется только для доступа к вашим учётным записям, где нужно вводить пароль. Можно оставаться в аккаунтах только в этом браузере и не использовать его для посещения других сайтов.
- Другой браузер будет применяться для остальных сайтов, используя различные настройки конфиденциальности без сохранения куки и истории посещённых страниц.
- Третий браузер может быть полностью закрытым для получения максимальной конфиденциальности и безопасности. Можно также использовать разные браузеры, настроив их по своему усмотрению, в зависимости от потребностей и угроз. Главное строго придерживаться разделения и не нарушать правила использования каждого браузера.
Виртуальные машины. Продолжая тему разделения, использование виртуальных машин также помогает обеспечить защиту и конфиденциальность. Можно запустить виртуальные машины Linux через VirtualBox (FOSS) на вашем компьютере.
Менеджеры паролей. Хранение паролей в браузере может быть рискованным, в зависимости от конкретного браузера. Тем более что многие браузеры сохраняют пароли в виде простого текста. Лучше пользоваться надёжным менеджером паролей. Среди наиболее популярных вариантов можно назвать Bitwarden, Dashlane, LastPass и другие.
менеджер паролей
#3 Mozilla Firefox – браузер с возможностью детальной настройки с учетом потребностей пользователя

Firefox – браузер, обладающий большим количеством настроек и имеющий встроенные инструменты работы с кодом страниц. Работает на движке Gecko, имеет огромную библиотеку дополнений и расширений. В настройках можно включить полную блокировку рекламы, есть приватный режим, встроенный механизм создания скриншотов, читалка для документов и утилита перевода текста в речь.
Обеспечивает высокий уровень безопасности пользователей. Имеет приятный интерфейс с возможностью гибкой настройки. Хорошо подходит веб-разработчикам благодаря встроенным инструментам (например, мониторинг продвижения сайтов) и возможностью установки других полезных в работе расширений.
Минусы:
- не такой быстрый, как браузеры, основанные на Chromium;
- потребляет много ОЗУ;
- при установке большого количества расширений падает производительность.
Загрузка Mozilla Firefox на компьютер
История браузера Мазилы Фаерфокс началась еще в 2004 году, тогда эта был Phoenix, позднее Firebird и только потом Firefox. В качестве движка разработчики выбрали Gecko.
Наибольшую популярность браузер приобрел в Германии, где почти 50% пользователей просматривает с его помощью интернет страницы, в Рунете поклонников у Лисы тоже предостаточно порядка 16%.
Пожалуй, это единственный обозреватель с таким количеством расширений специально созданных по него.
Для бесплатной установки браузера Мазила перейдите на официальную страницу www.mozilla.org/ru/firefox, где достаточным будет кликнуть по кнопке «Загрузить бесплатно».

Далее находим скаченный дистрибутив и запускаем его.
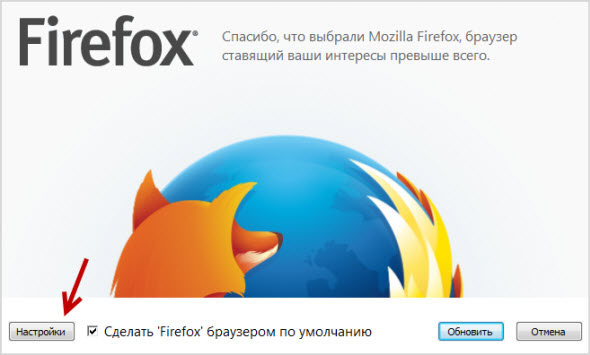
Прежде чем начать установку перейдите в настройки и отметьте необходимые для использования элементы:
- создание ярлыков
- путь установки программы
- отправить ли сведения об установке
- сделать ли Мозилу браузером по умолчанию
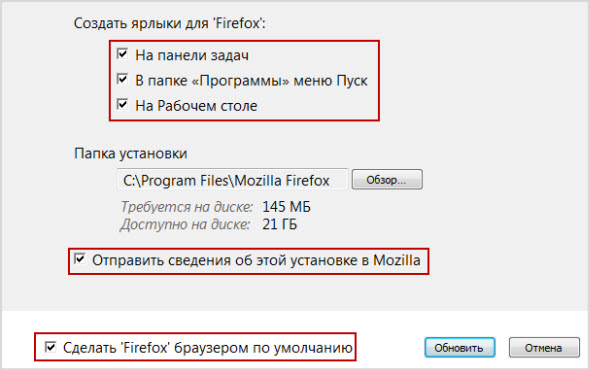
Далее жмете кнопку «Обновить».
После завершения процедуры копирования файлов Firefox на компьютер можно приступить к изучению и настройке под свои нужны установленного софта.
Пользователи отмечают, что Лиса выделяется на фоне иных обозревателей высокой степенью защиты, легкой архитектурой, наличием мастер-паролей (защита данных от злоумышленников), удобная работа с закладками, блокировка всплывающий полей.
Чтобы узнать текущую версию Мазилы, достаточно вызвать контекстное меню (три черты в правом углу экрана), выберите значок вопросительный знак «?» и перейти в раздел «О Firefox».
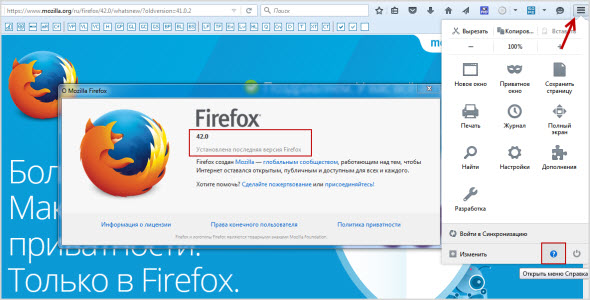
Если у вас была установлена устаревшая версия программы, то начнется незамедлительное ее обновление.
Для того чтобы сделать Mozilla браузером по умолчанию переходим в контекстное меню, далее пункт «Настройки» и во вкладке «Основные» выбираем «Установить по умолчанию».
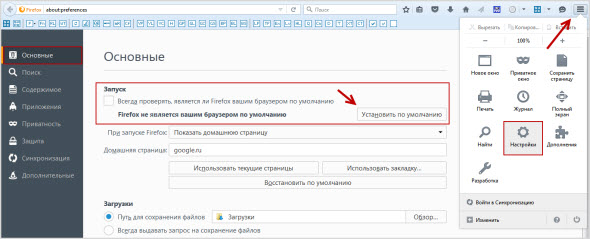
Все изменения сохраняются автоматически, поэтому смело закрываем страницу.
Закрепить изученный материал поможет поучительно видео выше.
Версии программы
| 2008 год v. 0.2.149-1.0.154 | Запуск браузера, управления вкладками. Создание первого релиза. Добавлена русская версия. |
| 2009 год v. 2.0.172-3.0.195 | Увеличение всех страниц и возможность работать в полноэкранном режиме. |
| 2010 год v. 4.0.249-8.0.552 | Создание интернет магазина Chrome и покупки платно приложений. Запущена синхронизация настроек браузера. |
| 2011 год v. 9.0.597-16.0.912 | Возможность добавления нескольких профилей. В просмотре формата PDF добавлены кнопки “Печать” и “Сохранить”. |
| 2012 год v. 17.0.963-23.0.1271 | Добавление и изменение значков в разделе “Меню”. Проверка и исправление по орфографии. |
| 2013 год v. 24.0.1312-31.0.1650 | Распознавание речи. Обновлен интерфейс настроек. Создана версия для Android и iOS. |
| 2014 год v. 32.0.1700-39.0.2171 | 32 bit и 64 bit поддержка. Оптимизация использования зарядки и батареи на различных гаджетах. |
| 2015 год v. 40.0.2214-47.0.2526 | Улучшенный дизайн бесплатно, синтез речи, исправлены ошибки. |
| 2016 год v. 48.0.2564-55.0.2883 | Возможность копирования новых вкладок. Изменен дизайн страниц загрузки. |
| 2017 год v. 56.0.2924-63.0.3239 | Добавлено действие “Найти на странице”. Улучшение стабильности и производительности Гугл Хром. |
| 2018 год v. 64.0.3282-71.0.3578 | Исправлены ошибки, улучшена быстрая загрузка с сайтов. |
| 2019 год v. 72.0.3626-79.0.3945 | Контроль настроек, улучшение интерфейса. |
| 2020 год v. 80.0.3987-82.0 | 82.0 существующая и самая новая версия. Исправлены недочеты и ошибки. |
Браузер Сафари
Браузер Сафари (Safari) разработан компанией Apple, поэтому он был предназначен, в первую очередь, для компьютеров Mac. До 26 июля 2012 года этот браузер поддерживался также в версии для операционной системы Windows.
26.07.2012 появилась новая версия официального браузера Сафари 6, но при этом перестали поддерживаться новые версии для Windows. Загрузить бесплатный браузер Safari можно с официального сайта компании Apple, причем это можно сделать только для Mac.
P.S. Дополнительные материалы:
1. Продвинутый веб-серфинг: «тюнингуем» браузер Opera расширениями
2. Что такое куки?
3. Как сделать скриншот в браузерах Опера, Мозилла, Google Chrome, Vivaldi, Opera Neon
4. Регистрация на сайтах в 2 клика через автозаполнение Яндекс браузера
5. Как Google Chrome обновить до последней версии
Впервые опубликовано 28 февраля 2013 г. Последнее обновление 11 января 2021 г.
Отличия Browsec VPN Free от Browsec VPN Premium
Сегодня это приложение является условно бесплатным. По умолчанию пользователь может не тратить денежные средства на приобретение платной программы. Изначально человек, который загружает приложения, может бесплатно пользоваться серверами Сингапура, США, Великобритании и Нидерландов.
Но браузер ВПН также предоставляет ряд дополнительных функций для обладателей премиум-аккаунта. Среди них выделяются:
- премиальные локации серверов Австралии, Бельгии, Германии и Норвегии, Франции, Китая, Японии и более чем 40 стран;
- более высокая скорость выполнения загрузки сетевого контента;
- получение моментального ответа от круглосуточной службы поддержки при появлении вопросов.
Кроме того, премиум работает по специальному выделенному каналу, в то время как в предлагаемой бесплатной версии Browsec VPN подключение делят между собой сразу несколько пользователей. На данный момент разработчики предлагают клиентам два вида платной unlimited-подписки.
Например, один месяц использования браузера VPN стоит 4 доллара 99 центов, а цена годовой подписки составляет 39 долларов 99 центов. При оплате премиум аккаунта на год пользователю предоставляется скидка в размере 33% по сравнению с версией на 1 месяц.
Но необходимо помнить о том, что в приложении работает функция автоматического продления платной подписки, которая может быть при желании принудительно отключена пользователем в настройках программы.
Как настроить браузер «Гугл Хром»
После установки и скачивания у нас есть возможность настроить Google Chrome.
1. Для начала мы в боковой панели Chrome нажимаем на клавишу «Настройки и управление браузером».
2. Далее ищем «Настройки».
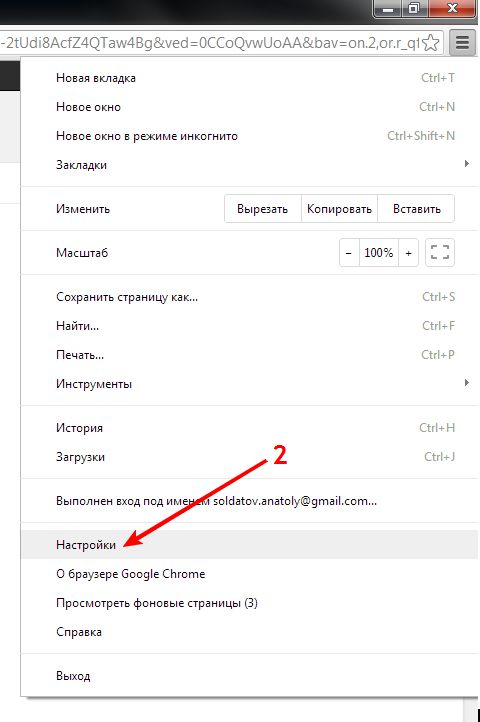
После чего нажимаем «Показать дополнительные настройки».
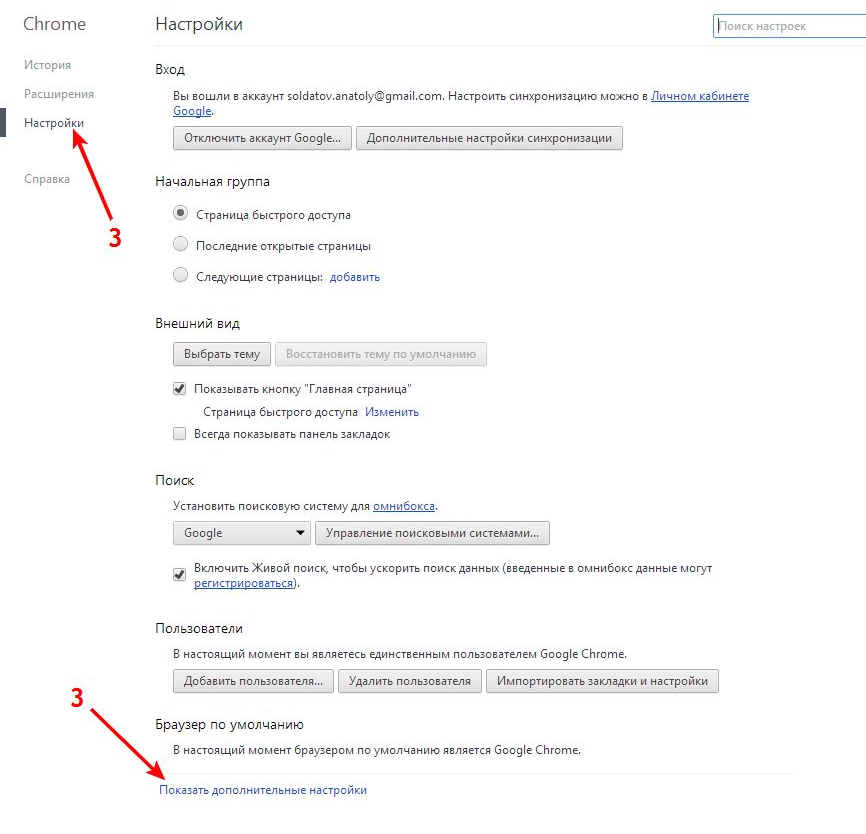
- В открывшемся окне мы можем изменить «Веб-контент», «Сеть», «Язык». Для начала выберем «Изменить прокси-сервера».
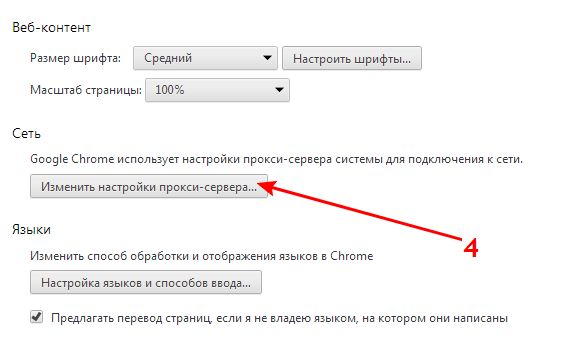
4. После нажатия появится вкладка «Свойства: Интернет», где мы выбираем «Настройки сети».

5. По завершении внесения всех данных высветится окно «Настройка параметров локальной сети», где делаем выбор «Использовать сценарий автоматической настройки», задаем адрес сайта и нажимаем «ОК».
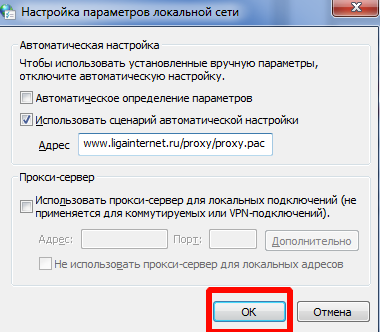
Как обновить Chrome
Со временем стоит обновлять интернет-браузер. Этот процесс создаст дополнительную защиту и обеспечит отличную загрузку веб-страниц. Для браузера Google Chrome имеется опция автоматического обновления по мере выпуска новых версий. Для начала процесса запуска обновлений достаточно сделать четыре простых шага:
- Запустить и открыть Chrome.
- Зайти в «Настройки».
- Находим иконку «Справка», где выбираем «О Google Chrome».
- Открывшееся окно покажет новые обновления и текущую версию. После чего выбираем опцию RELAUNCH, для перезапуска системы и окончания процесса установки.
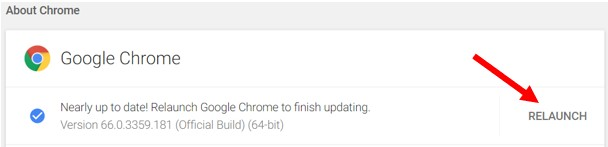
Отключение push-уведомлений в Google Chrome
По умолчанию Chrome уведомляет вас всякий раз, когда веб-сайт или приложение хотят прислать оповещение. Вы можете изменить такое дополнение в любое время.
- Для отключения push-уведомлений в браузере Chrome заходим в «Настройки».
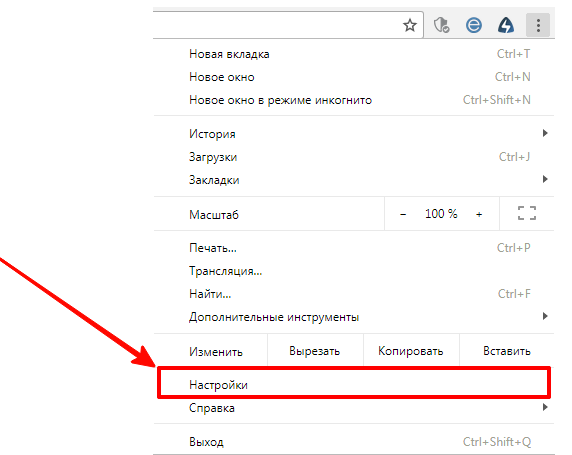
2. Во вкладке «Настройки» ищем «Дополнения» и нажимаем на них.
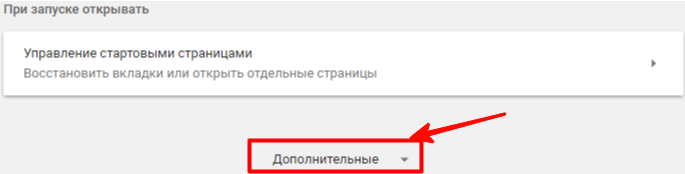
3. Далее ищем раздел «Конфиденциальность и безопасность» и выбираем «Настройки контента».
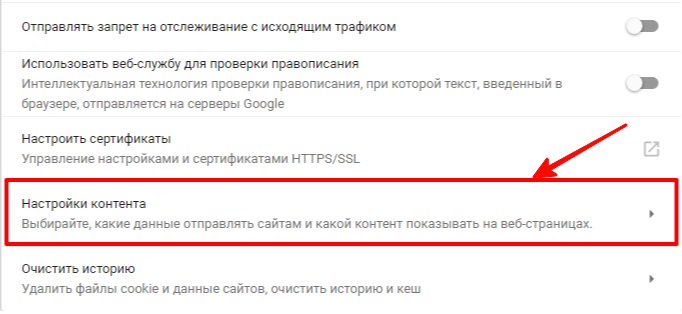
4. Во вкладке «Настройки контента» ищем значок «Оповещения».
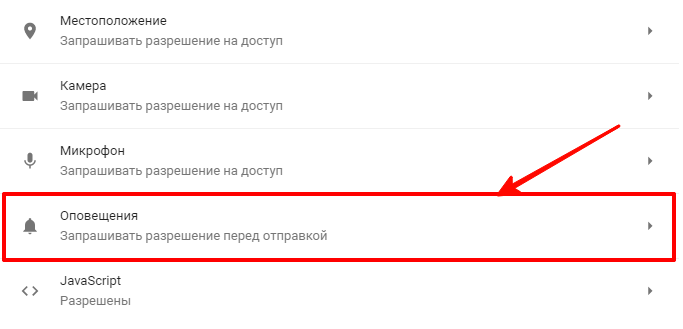
5. После перехода мы можем настроить push-уведомления для различных сайтов или просто можем их удалить.
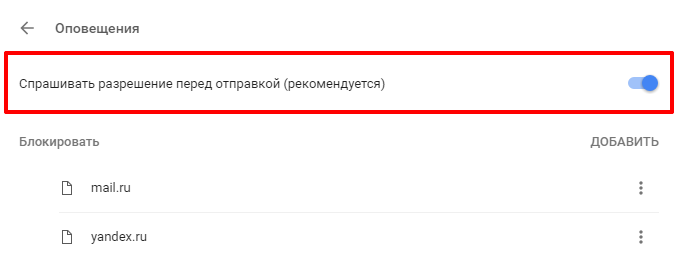
По завершении таких несложных пунктов мы с легкостью сможем регулировать уведомления в браузере Google Chrome.
Как перевести Chrome на русский или любой другой язык
По умолчанию язык браузера является региональным или тем, который вы выбрали при скачивании. Для начала процесса изменения в Chrome языков нужно пройти пять простых шагов:
- Зайти в меню «Настройки» и выберите «Дополнительные настройки».

2. Далее ищем раздел «Язык» и стрелочкой в боковой панели мы имеем возможность выбора нужного нам языка.
3. Можно установить проверку правописания и указать языки, которые будут использоваться.
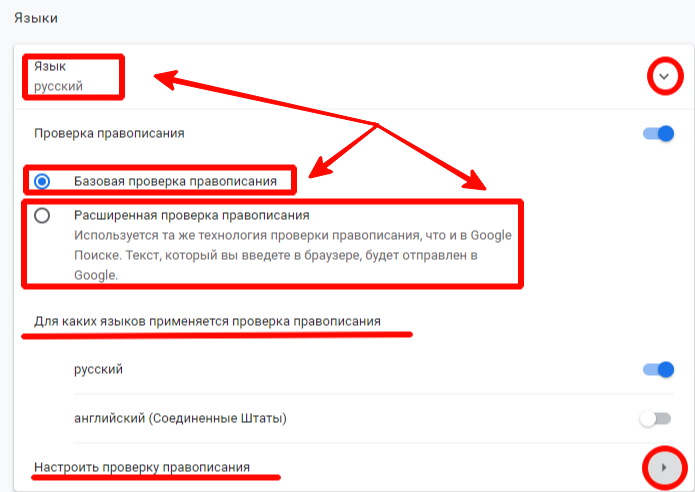
4. Мы можем выбрать режим проверки «Базовая» или «Расширенная».
5. После выполнения всех задач у нас есть окно «Настройки проверки правописания», где можно настроить часто задаваемые слова на проверку орфографии.
Что такое экспресс панель и как ее добавить
Экспресс-панель — это новая возможность в Google Chrome, позволяющая содержать ссылки для ускоренного доступа к любимым веб-сайтам. Но минусом является то, что сайты создаются автоматически по мере посещения истории веб-страниц. Поэтому в Chrome есть возможность настройки экспресс-панели.
- Для создания такой панели мы переходим в «Настройки», ищем вкладку «Внешний вид» и нажимаем на окно «Всегда показывать панель закладок».
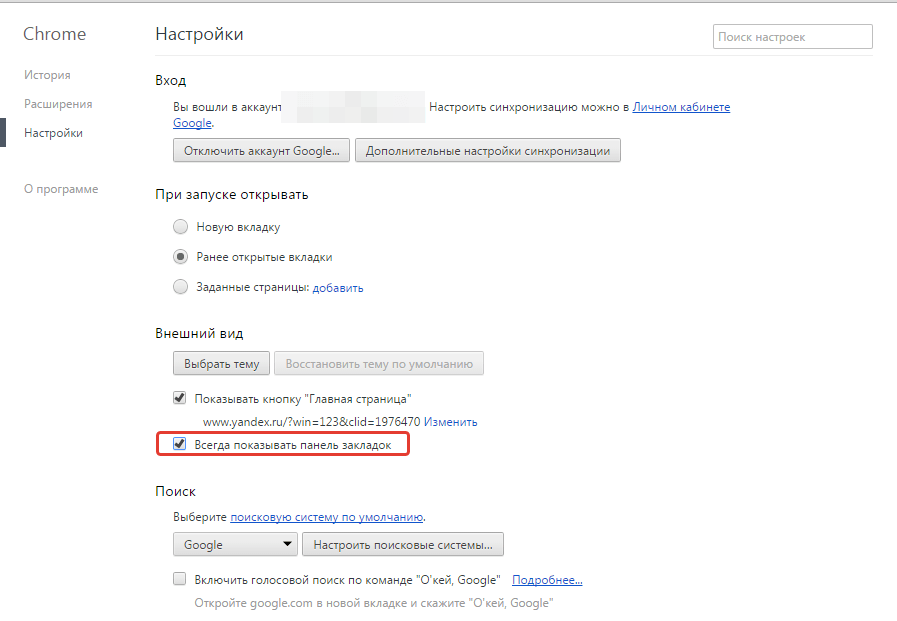
2. После этого в заголовке браузера появится дополнительная строка, где вы можете добавлять сайты на свой вкус.
Как восстановить удаленные закладки
Если вы ранее создавали резервные копии, вам будет намного проще восстановить исчезнувшие закладки. Чтобы сохранить все изменения, создайте аккаунт Google и открывайте браузер только через него. Не забудьте проверить, синхронизируются ли ваши закладки или нет, что вы можете сделать в меню настроек, просто выберите вкладку «Дополнительные параметры синхронизации» («Настройки» — «Синхронизация»). Тогда любые изменения будут записаны автоматически.
В истории просмотра вы можете найти веб-сайты, которые посетили за последние 3 месяца (при условии, что пользователь не удалил их). Конечно, URL и закладки не одно и то же, но вы можете восстановить хотя бы некоторую информацию.
Если вы синхронизируете свою историю при входе в Chrome, то можете увидеть список с данными просмотра со всех устройств, через которые вы были в сети.
Вы можете найти историю просмотра Chrome следующим образом:
- Через меню браузера, которое откроется после нажатия на многоточие в правой верхней части программы. История просмотров доступна в разделе «История».
- При одновременном нажатии горячих клавиш «Ctrl» + «H» (для Windows).
- Или после ввода chrome: // history / в адресной строке (нажмите «Enter»).
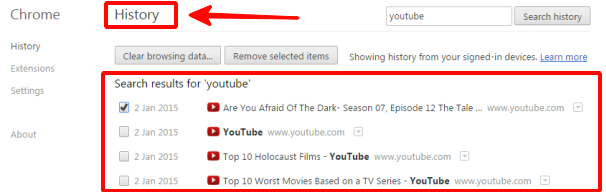
Расширение для Google Chrome

Во всплывающем окне нажмите «Установить расширение».

Через несколько секунд откроется стандартное сообщение о том, что вам осталось активировать расширение Browsec VPN и предложение приобрести .

Теперь, чтобы активировать Browsec в Google Chrome, нужно в правом верхнем углу браузера найти иконку расширения (серый глобус), кликнуть по ней.
В появившемся окне сообщают, что наше подключение через браузер не зашифровано, а ip-адрес и местоположение могут быть определены третьими лицами. Для того, чтобы включить защиту, достаточно нажать на зелёную кнопку «Protect me», или красную кнопку ниже.

После нажатия включится защита, о чём нам сигнализирует иконка расширения в правом верхнем углу, ставшая зелёной. Теперь, чтобы отключить Browsec, понадобится кликнуть по этому значку и в правом нижнем углу появившегося окна нажать на зелёную кнопку «ON».

По умолчанию данный анонимайзер работает через Нидерланды, но страну, через которую мы маскируемся, можно изменить. Об этом .
Основные функции Яндекс Браузера при работе на компьютере
При первой загрузке браузера он предлагает вам настроить его в соответствии с вашими предпочтениями (7):

- Если у вас имелись закладки в Google Chrome, то согласитесь их перенести.
- Также решите, хотите ли вы, чтобы Яндекс.Браузер занял почётное место основного.
- Определитесь с фоном браузера.
- После того, как ввели данные своего аккаунта на Яндексе (8), нажмите на кнопку «Войти» (9).
- При необходимости установите Яндекс.Диск.

В результате, ваш браузер готов к работе и выглядит вот так:

Разработчики старались сделать браузер максимально удобным для пользователя. В результате учли все потребности, угадать желания, поэтому снабдили его множеством различных функций:
Стоит отметить, что браузер работает так, что при нажатии на какую-то иконку с функцией открывается мини-программка, при повторном нажатии, она закрывается. Очень интересно будет заглянуть в раздел настроек Yandex.Browser, который открывается нажатием на иконку (21). Здесь, кстати, есть кнопка перехода в раздел «турбо» (22), который помогает быстрее грузить страницы при плохом качестве Интернета. Если «прогуляться» по всем строчкам настроек, можно найти для себя ещё много полезного.

Интересна группа кнопок, позволяющая настроить экран браузера:
- Добавить новую закладку (23),
- Изменить фон браузера, выбрав из галереи (25),
- Настроить экран, то есть «поиграть» с имеющимися и новыми закладками + изменить фон (24).

Установка
Ну и напоследок мы разберемся, как бесплатно установить последнюю версию Яндекс.Браузера на компьютер, ноутбук и мобильный девайс. Программа поддерживает все актуальные платформы, поэтому мы подготовили инструкции для каждого из существующих случаев.
Ссылка на страницу загрузки размещена в самом конце статьи.
Windows
На компьютерах с ОС Виндовс инсталляция довольна простая:
- Откройте ссылку на загрузку программы.
- Кликните по соответствующей кнопке.
- Сохраните файл с названием Yandex.exe, а затем откройте его.
- На свое усмотрение включите или отключите опцию выбора Яндекса в качестве обозревателя по умолчанию.
- Нажмите на «Установить».
- Дождитесь завершения процесса.
Mac OS
На «яблочных» компьютерах и ноутбуках многие программы можно загрузить из официального магазина Mac App Store. Но компания Yandex решила не публиковать туда свои продукты. Поэтому скачать актуальную версию веб-браузера выйдет только с официального сайта. Перейдите на него и кликните ЛКМ по желтой кнопке.Далее, подтвердите сохранение файла Yandex.dmg, если это потребуется, и откройте его. Дождитесь появления привычного окошка инсталляции. Дважды щелкните мышкой на изображение с подписью Yandex.Новая иконка появится на нижней панели. Запустите ее и дождитесь завершения процедуры.
Linux
Для сборок Линукса выйдет загрузить только бета-версию программу. От стандартной она отличается наличием новых функций, но несколько более частыми вылетами и менее стабильной работой. Если это вас не смущает, то воспользуйтесь следующим порядком действий:
- Пройдите на страницу загрузки.
- Нажмите на отмеченную кнопку:
- Сохраните предложенный deb-пакет, а затем откройте его.
- Отобразится окошко предусмотренного распаковщика.
- Запустите процедуру инсталляции.
- Подтвердите действие. Как правило, для этого необходимо ввести пароль от учетной записи.
- Дождитесь окончания распаковки.
Мобильные устройства на Android и iOS
Для смартфонов и планшетов самый удобный способ установки приложений заключается в их загрузке с помощью предусмотренных магазинов софта. На iOS им является App Store, а на платформе Андроид – Google Play. Рассмотрим каждый из случаев по отдельности.
Инструкция для iOS:
- Запустите App Store.
- Перейдите во вкладку «Поиск».
- Сформируйте запрос «Яндекс.Браузер».
- Перейдите на соответствующую страницу магазина.
- Тапните по опции начала загрузки.
- Подтвердите выполнение процедуры.
Инструкция для Android:
- Откройте магазин Гугл Плей Маркет.
- Тапните по размещенной сверху поисковой строке.
- Сформируйте запрос «Яндекс.Браузер».
- Нажмите на самый верхний пункт из отобразившегося подменю.
- Теперь активируйте процедуру установки.
- Дайте требуемые разрешения для приложения, если это понадобится.
- Дождитесь окончания и запустите обозреватель.
#4 Microsoft Edge – системный браузер Windows c режимом чтения

Edge – браузер, ставший логическим продолжением Internet Explorer и базирующийся на Chromium. Как и прочие браузеры на его основе, имеет хорошую скорость работы и поддерживает расширения Chrome. Отличительной чертой Edge является режим чтения, поддерживается открытие различных форматов файлов в новых вкладках, имеются инструменты для рисования и создания скриншотов.
Не так требователен к ресурсам, обладает современным дизайном и стабилен в работе. Также есть встроенные инструменты конфиденциальности и меню управления разрешениями для сайтов.
Плюсы:
- фирменный браузер Windows, который можно использовать в качестве основного;
- высокая скорость работы;
- сравнительно невысокая требовательность к ресурсам;
- поддержка расширений Chrome.
Установка Яндекс.Браузера на ПК
Перед загрузкой точно убедитесь, что обозреватель Яндекс не стоит на компьютере и ему не нужна переустановка. Во всяком случае система при скачивании даст подсказку. После того, как скачали файл, делаем следующие шаги.
- Распаковываем файл и в появившемся окне устанавливаем галочку «Сделать браузер по умолчанию». Затем нажимаем на кнопку «Установить».

- Разрешаем приложению вносить изменения на компьютере и дожидаемся завершения процесса инсталляции.

Обозреватель запустится самостоятельно, как только будет установлен в систему. Если прежде в операционной системе была установлена другая версия ЯБ, тогда она обновится до последней.
Internet Explorer встроенный браузер в Windows
Вот мы и добрались к самому последнему из рассматриваемых в рамках этой статьи браузеру Интернет Эксплорер. Данный интернет обозреватель знает каждый, кто хоть раз использовал компьютер не только ради того, чтобы поиграть в игры.
Дело в том, что корпорация Microsoft начиная с 1995 года во все версии Windows встраивала собственный интернет обозреватель.
Именно Эксплорер (IE) стал первым программным обеспечением, показавшим мне всемирную сеть, как это было рассказал в статье про самые популярные поисковые системы России.
По сути, загрузить браузер нельзя, его можно только обновить до той версии, которую поддерживает ваша операционная система.
Так как я использую Windows 7, то мне светит обновиться от IE 9 версии до 11, в зависимости от пакета обновления (SP).
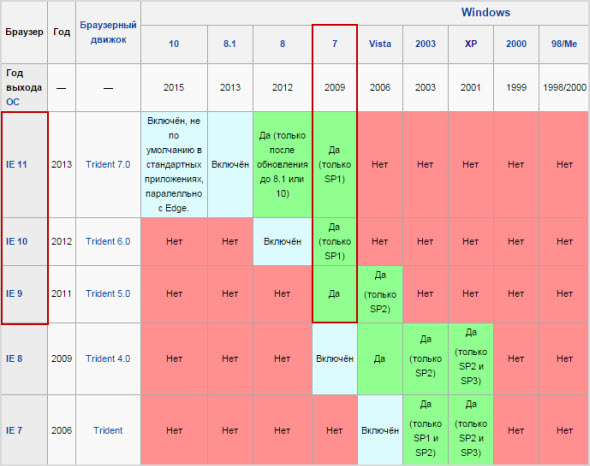
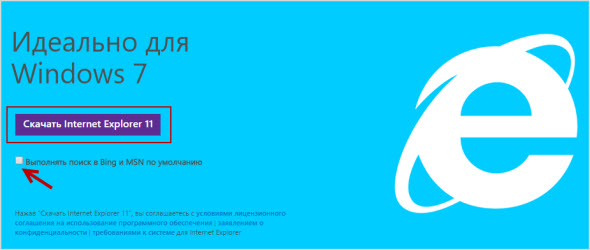
После загрузки и активации дистрибутива начнется скачивание необходимого обновлений браузера.
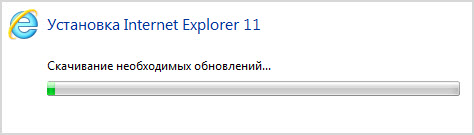
Дабы узнать ту версию обозревателя, которая установлена на данный момент, на вашем ПК достаточно выбрать «Шестеренку», раздел «Справка» или знак вопроса «?», все зависит от установленной версии приложения, а затем перейти в пункт «О программе».
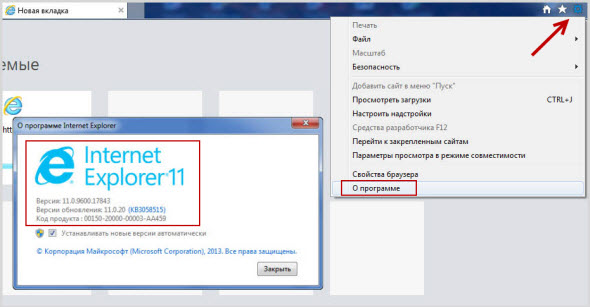
А вот для того чтобы сделать Интернет Эксплорер браузером по умолчанию придется немного повозится в настройках самой операционной системы Windows в зависимости от ее версии.
Для Виндовс 7 перейдите в «Панель управления», далее из всех доступных элементов выбираем «Свойство обозревателя» и находим вкладку «Программы», где жмем на заветную кнопочку.
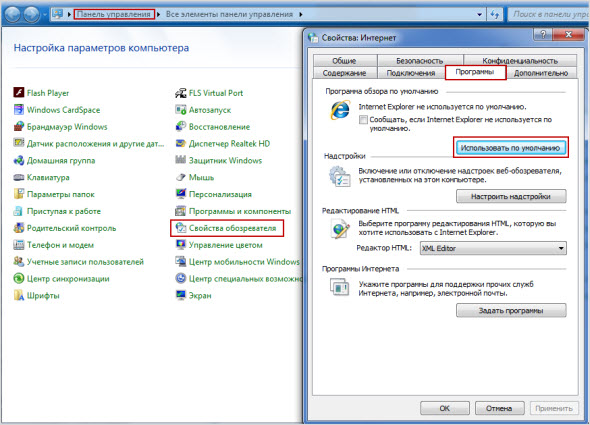
Обязательно посмотрите короткий ролик про обновление браузера IE до 11 версии.
Все браузеры, про установку которых я сегодня написал значатся в моем пользовании, не смотря на то что я в большей мере прибегаю к услугам лишь двух-трех (Хром, Яндекс.Браузер и Мозила).
Но это не значит, что про остальные надо забыть и не брать их во внимание, уверен, что каждый сможет выделить в любом обозревателе что-то новое и полезное лично для себя. Буду рад узнать ваше мнение на это счет, а каким интернет браузером пользуетесь вы?
Буду рад узнать ваше мнение на это счет, а каким интернет браузером пользуетесь вы?
Браузеры
Chromium
Chromium — это open-source ответвление браузера Chrome. Браузеры на основе Chromium составляют большую часть из всех используемых браузеров на планете Земля.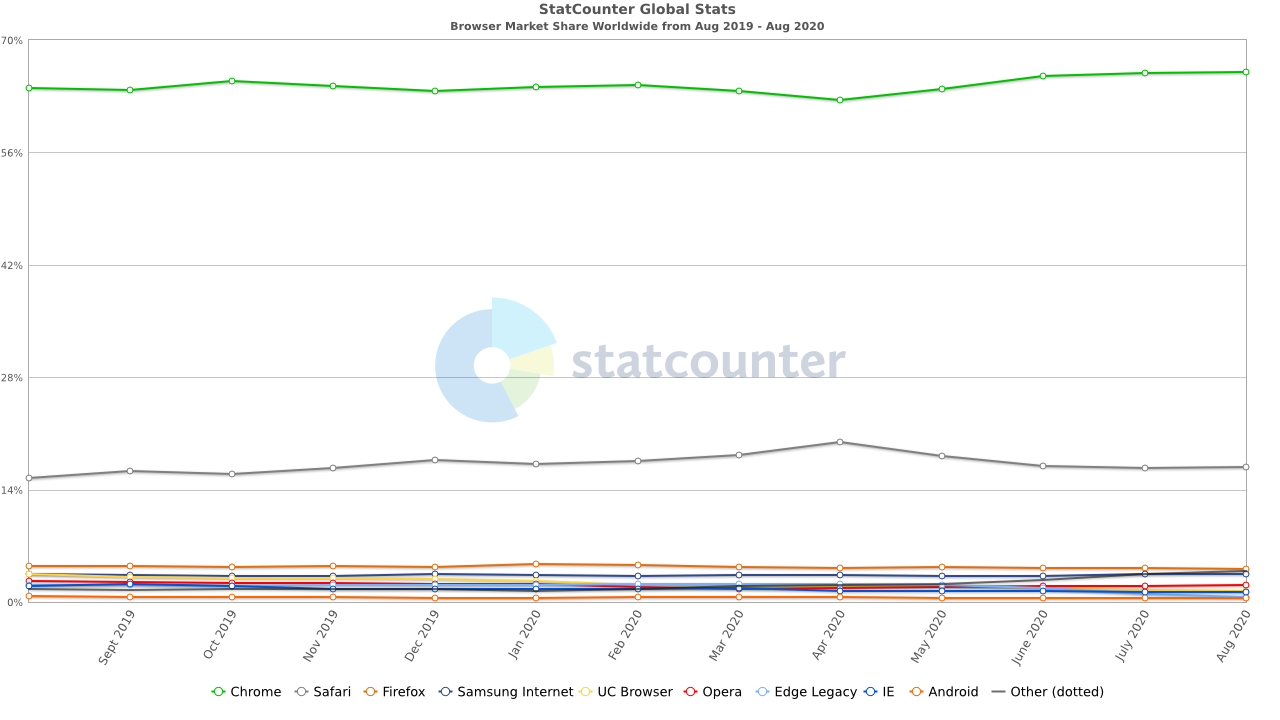
Обычно, браузеры на базе Chromium между собой отличаются только визуально, ведь у всех под капотом движки Blink и V8, хотя, какие-то компании пытаются привнести больше функционала в браузер, чем имеется.
Всех браузеров на основе Chromium подсчитать одному человеку вряд ли под силу, поэтому приведу список только тех, что помню:
- Chrome — в представлении не нуждается, браузер от Google;
-
ChrEdge — новый браузер от Microsoft со старым названием. Поговаривают, отличается большей производительностью от Chrome. С некоторых пор предустанавливается в систему; - Brave — браузер с повышенной безопасностью настолько, что приватный режим использует Tor;
- Яндекс.Браузер, Opera, Vivaldi, тысячи их.
Firefox
Firefox использует движки Gecko и SpiderMonkey для своей работы. Имеет небольшое количество базирующихся на Firefox браузеров, но самый известный — Tor Browser. Является единственным рубежом до полного перехода интернета на браузеры на основе Chromium.
Internet Explorer
Это любимая всеми утилита для скачивания браузеров. Как и Chrome — не нуждается в представлении. До 11 версии использовал движки Trident и Chakra JScript. В 11 версии, за исключением режима совместимости, стал использовать движки Trident и Chakra JavaScript. Этот браузер ещё долго будет использоваться для всякого рода систем видеонаблюдения, поскольку имеет, почему-то, популярный в узких кругах API для расширений. В Windows 8 и Windows 8.1 имел особую модификацию движка Trident на базе WinRT для Metro режима.
(Legacy) Edge
Браузер, начавший своё существование с кодовым названием Project Spartan, являлся новым браузером от Microsoft в 2015 году, использующим движки EdgeHTML и Chakra JavaScript. Конечной целью проекта была полная совместимость с сайтами, отлично работающими в Chrome. В итоге — получилось нечто своеобразное, но, очевидно, не выжившее под давлением Google.
Расширение для Opera
Процесс установки Browsec для Оперы такой же как у . Сначала переходим в каталог дополнений к Opera по этой ссылке. Кликаем по «Добавить».

После этого откроется дополнительная вкладка. Здесь вас проинформируют о том, что расширение Browsec VPN для Оперы установлено и расскажут о преимуществах премиум-версии расширения. Про Premium .

Теперь, чтобы активировать анонимайзер, следует кликнуть по круглой иконке в правом верхнем углу браузера, после чего нажать на прямоугольную зелёную кнопку.

Об успешном запуске Browsec VPN в Опере вам сообщит его иконка, ставшая сине-зелёной. Теперь для того, чтобы отключить расширение, нужно будет нажать на эту иконку и щёлкнуть по зелёной кнопке «ON».

Заключение
Правильно настроенный браузер является критически важным аспектом защиты пользовательских данных при работе в интернете.
Поиск лучшего защищённого браузера зависит от того, что конкретно вам нужно в интернете. Поскольку решить можете только вы, порекомендовать определённый браузер для всех невозможно.
Кроме использования защищённого браузера с настройками для конфиденциальности нужно задействовать качественный блокировщик рекламы. Реклама функционирует ещё и как инструмент слежения для сбора данных из браузера. Если не блокировать рекламу, ваша сетевая активность может отслеживаться сторонними рекламными сетями на любом сайте.
Для обеспечения большей конфиденциальности не помешает защититься от снятия цифровых отпечатков в браузере или устройстве и утечек WebRTC, которые могут указать на вашу личность даже при использовании хорошего сервиса VPN.
