Как сделать раздел диска скрытым
Содержание:
- Добавление разделу атрибута скрытого
- Скрыть диск в Windows 10
- Создание раздела восстановления в Aomei OneKey Recovery
- Как скрыть диск в Windows с помощью утилиты Управление дисками
- Как удалить или скрыть системные разделы
- Способ №3. Командная строка.
- Как скрыть диск Recovery в проводнике Windows 10
- Удаление через командную строку в работающей ОС
- Как сделать, чтобы этот раздел не появлялся при установке Windows
- Для чего нужен скрытый раздел
- Оснастка «Управление дисками» в Windows
- Способ 2: «Командная строка»
- Как скрыть локальный диск в Редакторе реестра
Добавление разделу атрибута скрытого
Более надёжный способ сокрытия нужного раздела – это добавление в добавок к удалению буквы атрибута скрытого раздела. Это сделает невозможным оперирование этим разделом в управлении дисками. Т.е. даже если кто-то и получит доступ к компьютеру с залогиненной учётной записью администратора и запустит управление дисками, он не сможет провести со скрытым разделом никаких операций – ни добавить букву для доступа к данным, ни форматировать, ни удалить. Этот раздел в управлении дисками будет помечен как раздел изготовителя OEM-оборудования, и единственным пунктом в его контекстном меню будет пункт получения справки в Интернете по работе с самой утилитой diskmgmt.msc.

Получить доступ к содержимому скрытого раздела можно будет только с использованием программ для восстановления данных, поддерживающих возможность извлечения последних, соответственно, со скрытых разделов. А оперировать скрытым разделом можно будет только с помощью специальных программ по разметке диска. К помощи таковых необходимо прибегнуть и для проведения самой операции по добавлению атрибута скрытого раздела. Ну и, соответственно, для проведения операции по удалению атрибута скрытого раздела, когда это понадобится.
В нашем случае мы прибегнем к помощи небольшой утилиты Bootice. В ней реализован лишь базовый функционал по разметке диска, но это простая портативная утилита, а главное – бесплатная. Скачать её можно здесь:
Запускаем Bootice.
В основном окне в блоке «Destination Disk» из выпадающего перечня выбираем жёсткий диск, на котором находится нужный нам раздел.
Далее нажимаем «Parts Manage».

В нашем случае скрываемых раздела два, кликаем по очереди каждый из них и жмём кнопку «Hide».

Она, собственно, и добавляет атрибут скрытого раздела, о чём в графе отображения этого атрибута увидим отметку в виде буквы H. Чтобы убрать этот атрибут, опять же, по очереди кликаем наши разделы и жмём кнопку обратного действия «Unhide».

Вот и всё. Портативную Bootice можно поместить где-нибудь в укромное место на диске компьютера или вообще на флешку, чтобы скрыть от сторонних глаз. Более того, утилита не запустится без прав администратора.
Скрыть диск в Windows 10
Есть 5 способов скрыть диск в Windows 10. Это через Управление дисками, с помощью групповой политики, через реестр Windows или с помощью Diskpart команда в CMD. Мы рассмотрим эти способы шаг за шагом, чтобы вы могли реализовать то же самое, чтобы скрыть диск в Windows 10.
- Скрыть диск с помощью управления дисками
- Скрыть диск с помощью групповой политики
- Скрыть диск с помощью реестра Windows
- Скрыть диск с помощью CMD
- Скрыть диск с помощью бесплатного инструмента HideCalc.
1] Скрыть диск с помощью управления дисками
Если вы хотите скрыть диск в Windows 8 через Управление дисками, вам нужно щелкнуть правой кнопкой мыши на Мой компьютер а затем щелкните Управляй.
В консоли управления компьютером откройте Место хранения двойным щелчком по нему .

Теперь дважды щелкните оснастку управления дисками.
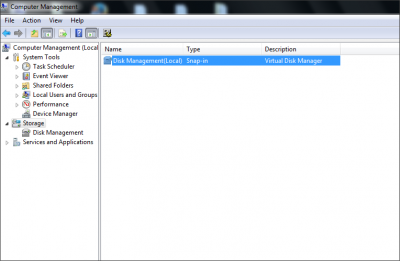
Откроется консоль управления дисками, и вы сможете увидеть все диски вашего ПК.
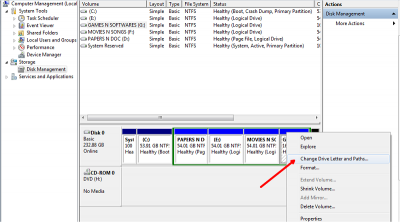
Выберите диск, который вы хотите скрыть, и щелкните его правой кнопкой мыши. Выберите ‘ Изменить букву и пути » и нажмите на удалять кнопка.
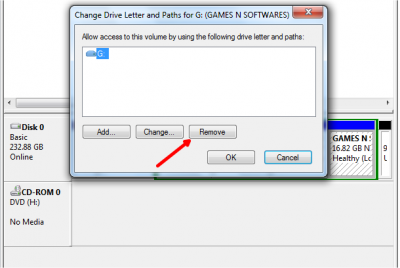
Если он запрашивает подтверждение, скажите «Да». Теперь вы не можете увидеть скрытый диск в «Мой компьютер».
Читать : Как изменить букву диска в Windows 10 .
2] Скрыть диск с помощью групповой политики
Запустите gpedit.msc и перейдите к следующим настройкам:
Конфигурация пользователя / Административные шаблоны / Компоненты Windows / Проводник
Двойной щелчок Скрыть эти указанные диски в ‘Мой компьютер’ и выберите Включено.
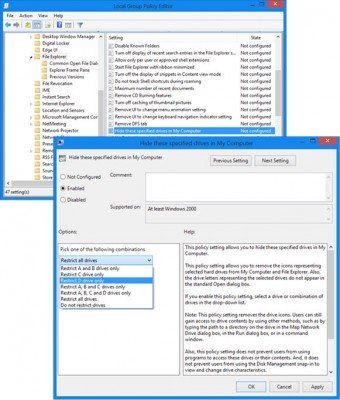 В раскрывающемся меню выберите диск, который хотите скрыть.
В раскрывающемся меню выберите диск, который хотите скрыть.
Сохранить и выйти.
3] Скрыть диск с помощью реестра Windows
Во втором случае мы будем использовать Ключ реестра NoDrives, чтобы скрыть диск в Windows 8. По мере добавления ключа в реестр я предлагаю вам сделать резервную копию реестра. Как только это будет сделано, продолжайте!
Нажмите Windows Key+ R, тип ‘ regedit ’ и нажмите Enter. Откроется консоль редактора реестра. Перейдите по указанному ниже пути,
HKEY_LOCAL_MACHINE> Программное обеспечение> Microsoft> Windows> Текущая версия> Проводник
Здесь мы собираемся создать новое значение DWORD, поэтому щелкните правой кнопкой мыши на Исследователь и выберите Новое -> Значение DWORD (32-битное).
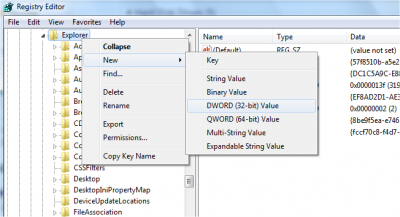
Дайте имя как «NoDrives» и дважды щелкните по нему, чтобы изменить свойства. Теперь открывается консоль, в которой нам нужно ввести значения. В поле «Данные значения» выберите диск, который вы хотите скрыть. Каждая буква диска имеет уникальное значение, а значения указаны ниже:
Выберите соответствующее значение для привода и введите это значение в «Данные значения». Выберите ‘ Десятичный ’Для раздела Base. Поскольку я хочу скрыть, водите букву «G», я ввожу значение как «64».

Если вы хотите скрыть два диска, например, «E» и «G», вы можете ввести значение 1 как «80» (E = 16 и G = 64), и оно скроет оба диска.
Перезагрузите компьютер, и диск будет скрыт. Если вы должны вернуть диск, измените значение на ноль или даже можете удалить раздел реестра «NoDrives».
4] Скрыть диск с помощью CMD
- Откройте командную строку с повышенными привилегиями, введитеи нажмите Enter.
- Типи нажмите Enter.
- Теперь введите select и цифру напротив буквы диска (напримерэто может быть G Drive), который вы хотите скрыть. Например, это могло быть .
- Нажмите Enter.
- Наконец, введите
- Нажмите Enter.
Вы увидите сообщение — Diskpart успешно удалил букву диска или точку монтирования.
Показать скрытый диск с помощью CMD
- Откройте командную строку с повышенными привилегиями, введитеи нажмите Enter.
- Типи нажмите Enter.
- Теперь введите select и цифру напротив буквы диска (например. это может быть G Drive), который вы хотите скрыть. Например, это могло быть .
- Нажмите Enter.
- Теперь введитеи нажмите Enter.
- Это покажет диск в проводнике.
5] Скрыть диск с помощью бесплатного инструмента HideCalc

HideCalc — это бесплатный инструмент для Windows, который позволяет легко скрывать диски в Windows — и многое другое! Это позволяет:
- Экспорт в шаблоны групповой политики ADMX
- Экспорт в шаблоны групповой политики ADM
- Экспорт для скриптов Kix.
- Экспорт для сценариев Powershell.
- Экспорт в файл .REG.
- Скрывает указанные вами диски.
Запрещает указанные вами диски. Некоторые устаревшие файловые менеджеры приложений отменяют параметр «Скрыть диск», при этом доступ прекращается.
Запуск HideCalc ничего не изменит в вашем реестре. Это файлы данных, которые он создает, которые будут вносить изменения при выполнении. Скачать здесь .
Загрузите PC Repair Tool, чтобы быстро находить и автоматически исправлять ошибки Windows
Это 5 способов скрыть диск изначально в Windows 10.
Создание раздела восстановления в Aomei OneKey Recovery
Многие пользователи по незнанию, и чтобы освободить место на жестком диске удаляют данный раздел на диске, а потом ищут способы восстановления раздела recovery. Некоторые делают это осмысленно, но в перспективе, бывает, все равно жалеют об отсутствии данного быстрого способа восстановления системы. Создать заново раздел recovery можно с помощью бесплатной программы Aomei OneKey Recovery, о чем и пойдет речь далее.
В Windows 7, 8 и 8.1 есть встроенная возможность создания полного образа восстановления, но у функции есть один недостаток: для последующего использования образа требуется иметь либо дистрибутив той же версии Windows, либо рабочую систему (ну или отдельно создаваемый в ней отдельный диск восстановления). Это не всегда удобно. Aomei OneKey Recovery значительно упрощает создание образа системы на скрытом разделе (и не только) и последующее восстановление из него. Также может быть полезна инструкция: Как сделать образ восстановления (резервную копию) Windows 10, в которой изложены 4 способа, подходящих и для предыдущих версий ОС (кроме XP).
Как скрыть диск в Windows с помощью утилиты Управление дисками
- Откройте интерфейс Управление дисками. Сделать это можно несколькими способами.
- Самый простой: нажать правую кнопку по меню Пуск и выбрать в открывшемся меню Управление дисками. Второй, не менее простой метод: нажмите Win +R и введите diskmgmt.msc. Выберите тот, который вам удобнее или предпочтительнее.
При желании вы можете сделать секретную ссылку, которая позволит вам легко заходить в спрятанный диск. Эта ссылка будет помещена именно там, где вы хотите. Ее также можно будет скрыть с помощью обычных атрибутов файла в проводнике. Для этого:
- Нажмите Win +R и введите diskmgmt.msc.
Как вернуть все назад?
- Нажмите Win +R и введите diskmgmt.msc.
- Выберите раздел, который вы скрыли, нажмите по нему правую кнопку мыши и выберите Изменить букву диска или путь к диску.
- Если вы просто удаляли букву для скрытия диска, нажмите Добавить и выберите нужную вам букву. Сохраните изменения и диск снова появится в Проводнике.
- Если вы делали секретную ссылку, тогда ее надо сначала удалить. Выберите созданный путь и нажмите Удалить.
- Затем нажмите Добавить, выберите нужную букву и сохраните.
Все вернулось на свои места.
Как удалить или скрыть системные разделы
Перед тем как изменять или удалять системные разделы, учтите такие моменты.
- Этого не следует делать, если ваш компьютер или ноутбук на гарантии.
- Стоит сделать копию раздела на всякий случай. Например, чтобы сохранить лицензию на систему, приобретённую вместе с ноутбуком.
- Имейте при себе загрузочный диск с Windows, чтобы переустановить систему, если что-то сломаете.
Как удалить раздел
Если вы всё-таки хотите удалить системные разделы, чтобы высвободить место или избавиться от предустановленных приложений, которые вам не нужны, это можно сделать несколькими способами.
Во-первых, можно воспользоваться такими программами для управления разделами, как Acronis Disk Director или Paragon Partition Manager. Либо удалить раздел в стандартном «Управлении разделами» Windows.
Во-вторых, можно просто удалить ненужные разделы через командную строку.
Откройте командную строку от имени администратора и введите:
Затем выводим список разделов:
Запомните номер вашего раздела и введите:
select partition номер_раздела
delete partition override
И ненужный раздел удаляется.
Как скрыть раздел
Обычно системные разделы не отображаются в «Проводнике» и не особенно заметны пользователю. Но если один из системных разделов почему-то стал видимым и раздражает вас, его можно легко скрыть.
Вызовите «Управление разделами». Для этого можно нажать Windows + R и ввести diskmgmt.msc. Затем отыщите нужный раздел, щёлкните по нему правой кнопкой мыши и выберите пункт меню «Изменить букву диска или путь к диску». Затем удалите букву диска.
Теперь ненужный раздел перестанет отображаться в «Проводнике».
Как предотвратить создание зарезервированного раздела
Вы можете предотвратить создание зарезервированного раздела при установке Windows, хотя делать этого и не рекомендуется. Но вы можете установить загрузочные файлы прямо в системный раздел.
- Начните устанавливать Windows и нажмите Shift + F10, чтобы вызвать окно командной строки.
- Введите diskpart и нажмите Enter.
- Создайте новый раздел в неразмеченном пространстве. Например, если вы устанавливаете систему на пустой диск, вы можете просто выбрать его целиком. Или создать отдельный раздел для документов и прочих ваших данных, если хотите.
- Продолжите установку. Когда вам предложат создать новый раздел для системы, просто выберите тот, что создали в предыдущем пункте.
Так вы уместите и загрузочные файлы, и систему в один раздел. Правда, вы не сможете пользоваться BitLocker. Зато уменьшите количество разделов, занимаемых системой. Это может быть полезно, если вы устанавливаете Windows второй системой и не хотите, чтобы она плодила разделы.
Способ №3. Командная строка.
Всеми любимая командная строка стала классическим инструментом Windows, способным выполнить практически любую системную задачу, что в свою очередь сделало ее ценной утилитой. В инструкции ниже мы рассмотрим эффективный способ как с ее помощью скрыть диск или логический раздел.
1. Нажмите Win + Q, чтобы открыть диалоговое окно меню Пуск, после чего введите в нем команду cmd.
Откройте приложение от имени администратора. Утилита Выполнить не подойдет, поскольку она не поддерживает возможность запуска командной строки в режиме с полными правами.

2. В открывшемся окне введите команду Diskpart.

3. Теперь введите List Volume и нажмите Enter. Данная команда позволяет отобразить полный список дисков на вашем компьютере.

4. Перед тем как приступить к сокрытию логического раздела, необходимо выбрать его букву. Сделать это можно при помощи команды select Volume 4. Вместо значения 4 подставьте номер тома, который вам нужно скрыть.

5. Остался последний шаг. Чтобы завершить процесс сокрытия раздела, введите команду remove letter E. Вместо E укажите букву вашего диска. Чтобы удостовериться в ее точности, откройте Мой компьютер и изучите список найденных разделов.

Завершив процесс, вы можете убедиться в результате еще раз открыв Проводник Windows при помощи ярлыка Мой компьютер. Логический раздел полностью скрыт от посторонних глаз.
Любой из перечисленных методов эффективен и в этом плане они не могут между собой конкурировать. Выбор же остается только за вами. Ведь каждому пользователю может быть удобен собственный способ достижения результата — через управление дисками, редактор реестра или же командную строку.
Как скрыть диск Recovery в проводнике Windows 10
Поскольку этот диск используется лишь для средств восстановления от производителя, его теоретически (да и практически тоже) можно полностью удалить. Это сэкономит вам несколько лишних гигабайт на разделе, но мы не рекомендуем это делать. Если у вас есть опыт восстановления своего компьютера, скорее всего эта инструкция вам ни к чему, поскольку вы сами знаете, что надо делать с этим диском. Остальным же пользователям рекомендуем его скрыть, чтобы при возникновении неполадок вы могли быстро вернуть компьютер в рабочее состояние специально предусмотренными средствами.
Рассмотрим два метода скрытия диска и начнем с самого простого.
Для справки: чтобы скрыть диск RECOVERY, вам понадобится учетная запись с правами Администратора или пароль Администратора. Если учетная запись не имеет таковых прав, вам может понадобиться статья, где мы рассказываем, как сделать пользователя Администратором в Windows.
К вашему сведению: эта инструкция будет работать только в том случае, если диск RECOVERY (будь то OEM-раздел или системный диск восстановления Windows) внезапно начал отображаться в Проводнике с отдельной буквой и на 100% заполненным пространством. Если этот диск не отображается в системе, скрывать его без надобности. Также вам не будет доступно меню с опциями обычных разделов. Хотя мы не рекомендуем удалять его, все же есть способ освободить пространство, которое он занимает. Об этом рассказывается в отдельной части этой инструкции.
- Нажмите Win+ X и выберите Управление дисками. Как вариант, можете нажать Win+ R и ввести diskmgmt.msc.
Удаление через командную строку в работающей ОС
Для удаления ненужных защищенных разделов в работающей Windows можно воспользоваться командой строкой и встроенной утилитой Diskpart. Данный способ позволит удалить все проблемные разделы, кроме системных и служебных.
Шаг 1. Открываем командную строку от имени администратора и вводим поочередно команды: diskpart, list disk, select disk 0 (в нашем случае раздел расположен на диске 0), list part (команда открывает список разделов на диске).
Шаг 2. Выбираем необходимый раздел командой select partition 4, после этого вводим команду delete partition для удаления раздела.
Шаг 3. Финальным этапом станет создание нового раздела и его форматирование. Вводим поочередно: create partition primary, format fs=ntfs quick, assign letter Z (команда присваивает букву созданному разделу) и exit.
После выполнения данных действий, раннее заблокированный раздел будет готов к использованию, удалению и другим манипуляциям в меню «Управление дисками».
Как сделать, чтобы этот раздел не появлялся при установке Windows
Помимо вышеописанной возможности, вы можете также сделать, чтобы диск, зарезервированный системой вообще не создавался Windows 7 или 8 при установке на компьютер.
Важно: если у вас жесткий диск разделен на несколько логических разделов (Диск C и D), не используйте данный способ, вы потеряете все на диске D. Для этого потребуются следующие шаги:
Для этого потребуются следующие шаги:
- При установке, еще до экрана выбора разделов, нажмите клавиши Shift + F10, откроется командная строка.
- Введите команду diskpart и нажмите Enter. После этого введите select disk 0 и тоже подтвердите ввод.
- Введите команду create partition primary а после того, как увидите, что основной раздел был успешно создан, закройте командную строку.
Затем следует продолжить установку и при предложении выбрать раздел для установки, выбрать тот единственный раздел, что есть на данном HDD и продолжить установку — диск Зарезервировано системой не появится.
А вообще рекомендую не трогать этот раздел и оставлять так, как оно задумано — мне кажется, что 100 или 300 мегабайт — это не то, из-за чего следует копаться в системе и, более того, они недоступны для использования не просто так.
Ранее мы писали о том, что собой представляет раздел Зарезервировано системой в операционной системе Windows 7 и 8 и для чего он нужен. Для Windows 10 ничего не изменилось. Такой же диск отображается в утилите Управление дисками и предназначен он для защиты и хранения файлов загрузки ОС. Однако, если он мешает вам или вы не хотите допустить любые манипуляции с данным разделом другими пользователями вашего ПК, стоит его спрятать. Методов, как скрыть диск зарезервировано системой в Windows 10 достаточно много. Рассмотрим их подробнее.
Чтобы в Windows 10 скрыть диск Зарезервировано системой, стоит выполнить несколько несложных действий:
Жмём «Win+R» и вводим «cmd».
- Допустим, что Том 1 – это и есть Зарезервировано системой (в нашем случае это системный раздел). Зачастую его размер составляет 450 Мб.
- Теперь вводим «select volume N», где N – номер раздела.
- После выбора тома вводим «remove letter=E», где E – буква тома, который нужно скрыть.
- Для выхода из утилиты прописываем «exit».
Теперь в Виндовс 10 этот раздел будет невидимым.
Зачастую в операционной системе Windows 10 увидеть раздел Зарезервировано системой можно только в утилите «Управление дисками». С помощью этой же утилиты его можно скрывать и отображать. Для этого выполняем следующее:
Жмём «Win+R» и вводим «msc».
Появится новое окно. Нажимаем правой кнопкой мыши на Зарезервировано системой или диске, который нужно убрать из данного списка. Выбираем «Изменить букву диска или путь к диску…».
В новом окне выделяем диск и кликаем «Удалить».
Диск не будет удалён, он только исчезнет из Проводника.
Весь операционный массив, необходимый для работы Windows 10 хранится на диске Зарезервировано системой. Если вы его хотите скрыть с помощью редактора локальной групповой политики, ваши действия должны быть следующими:
Жмём «Win+R» и вводим «gpedit.msc».
Двойным кликом открываем параметр и выставляем значение «Включено».
После перезагружаем компьютер.
Чтобы скрыть раздел данным способом выполняем следующее:
Жмём «Win+R» и вводим «regedit».
- Откроется редактор реестра. Переходим по ветке «HKEY_CURRENT_USER Software Microsoft Windows CurrentVersion Policies Explorer». Жмём правой кнопкой мыши на последнем разделе и выбираем «Создать», «Параметр DWORD 32-бит». Присваиваем этому параметру имя «NoDrive».
- Значение выставляем согласно таблице. В данной таблице подбираем значение согласно букве зарезервированного раздела.
| А | B | C | D | E | F | G | H | I | J | K |
| 1 | 2 | 4 | 8 | 16 | 32 | 64 | 128 | 256 | 512 | 1024 |
| L | M | N | O | P | Q | R | S | T | U | V |
| 2048 | 4096 | 8192 | 16384 | 32768 | 65536 | 131072 | 262144 | 524288 | 1048576 | 2097152 |
| W | X | Y | Z | |||||||
| 4194304 | 8388608 | 16777216 | 33554432 |
После внесения изменений в системный реестр стоит перезагрузить систему.
О том, как скрыть раздел Зарезервировано системой смотрите в видео:
После установки обновления пользователи обнаруживают в проводнике зарезервированный системой диск. Он содержит служебные данные, необходимые для нормальной работы операционной системы. В последних обновления все же была исправлена ошибка с отображением зарезервированного пространства в проводнике. Несмотря на это все же в пользователи предпочитают скрыть зарезервированный системой раздел жесткого диска без обновления.
Данная статья расскажет как скрыть зарезервированный системой диск в Windows 10. Для скрытия зарезервированного диска воспользуемся способами позволяющими скрыть любой раздел жесткого диска в проводнике. Убрать зарезервированный раздел жесткого диска можно используя средство управления дисками, редакторы локальной групповой политики и реестра.
Для чего нужен скрытый раздел

Вы можете спрятать свои секретные файлы в скрытом разделе и их никто не найдет
Если вы используете свой компьютер лишь для того, чтобы поиграть или посмотреть фильмы да почитать сайты в интернете, эта тема вам может и не понадобиться. Если же вы пользуетесь им более глубоко и частенько вникаете в тонкости его настройки и работы, рано или поздно вы попадёте в утилиту управления дисками, где обнаружите скрытый раздел жёсткого диска, место в котором зарезервировано для восстановления. Что самое интересное, место занято, а в Проводнике Windows накопитель не отображается.
Главным предназначением является хранение необходимых файлов для резервного восстановления компьютера. Но ни в коем случае не стоит путать их с образом восстановления, ведь его размер будет гораздо больше выделенных от 100 до 500 мегабайт, зависимо от версии Windows. Чем новее операционка, тем больше пространства занимается. Кроме того, сами производители, в особенности ноутбуков, могут снабжать свои устройства небольшим скрытым разделом, для того, чтобы можно было безболезненно сбросить его к заводским настройкам с возможностью восстановления. Таким образом, на каждом ноутбуке будет отображено два скрытых тома: резервировано системой и восстановления. Чаще всего их объём будет практически идентичен.
Что такая возможность даёт рядовому пользователю?
- Во-первых, данные скрытого тома хранятся отдельно от общедоступных файлов, поэтому на них не могут повлиять различные операции с файлами и накопителями, например, форматирование или сжатие. В связи с этим вы сможете избежать некоторых ошибок, связанных с работой Windows, а также при определённых знаниях и навыках гораздо легче сможете восстановить операционную систему вместо её переустановки.
- Во-вторых, наличие подобных скрытых разделов для восстановления поможет гораздо проще решить вопрос с одновременной работой нескольких операционок.
- В-третьих, самые жизненно необходимые процессы будут надёжно защищены от действий неопытных пользователей. К примеру, в Windows 7 загрузчик хранился на системном диске и поэтому его можно было довольно легко удалить, что приводило к потере работоспособности компьютера. Теперь же, чтобы это сделать, нужно хорошенько постараться, ведь эти файлы хранятся в разделе с пометкой «Зарезервировано системой».
- И напоследок, если вы беспокоитесь о сохранности некоторых файлов и документов, вы можете в настройках скрыть определённые тома; таким образом злоумышленник либо просто слишком любопытный товарищ не сможет получить доступ или случайно удалить важные данные.

Оснастка «Управление дисками» в Windows
Windows имеет стандартное средство изменения разделов — «Управление дисками«. В зависимости от версии Windows, возможности этой программы немного меняются, но в целом за прошедшие годы (если говорить о Windows Vista, 7, 8) серьезных изменений не было. Windows XP в этом плане выглядит более скромно — кроме форматирования и изменения буквы диска, там мало что можно сделать.
В качестве примера возьму «Управление дисками» Windows 7. Открыть эту программу можно несколькими способами:
- Простейший — нажимаем правой кнопкой по строчке Компьютер в меню Пуск — выбираем пункт Управление — в новом окне выбираем Управление дисками.
- Открываем Панель управления — Администрирование — Управление компьютером — Управление дисками.
- Нажимаем Пуск — Выполнить (или сочетание клавиш Win+R) — вводим в открывшемся окне diskmgmt.msc — нажимаем ОК.
Управление дисками выглядит так:
Управление дисками в Windows 7
Здесь видны как физические диски (в том числе DVD-дисководы, флешки и прочие устройства для хранения информации), так и логические, т.е. виртуальные — скрытый раздел загрузчика Windows 7, диски C и D. На вашем компьютере количество дисков может быть другим.
Основные действия доступны по нажатию правой кнопкой мыши на нужном разделе:
Управление дисками — контекстное меню
Список действий довольно скудный:
- Пункты Открыть, Проводник позволяют посмотреть содержимое дисков
- Сделать раздел активным — указать, на каком диске (разделе) находится загрузчик. В Windows 7 и 8 это зарезервированный системой раздел. Делать активным другой раздел нельзя — операционная система перестанет загружаться.
- Изменить букву диска или путь к диску — можно сменить отображаемую в окне «Компьютер» букву диска либо отобразить его как папку. Да, разделы могут отображаться не только как диски, но и как папки на каком-либо диске.
- Форматировать — об этом можете почитать в статье Форматирование Википедии. Пункт открывает окно, с помощью которого можно запустить высокоуровневое форматирование.
- Расширить том — если на жестком диске есть место, не помеченное как раздел, то можно расширить размер раздела за счет этого свободного пространства.
- Сжать том — этот пункт позволяет уменьшить размер раздела. Итогом будет образование неразмеченного пространства, которое можно пустить в дело — расширить объем другого раздела (см. предыдущий пункт).
- Удалить том — удалить раздел. Не нажимайте на пункт без основательного обдумывания последствий. Если удалите раздел, то информацию на нем будет возможно спасти только с помощью специальных программ, да и то не всегда.
- Свойства — откроется окно свойств с информацией о выбранном диске (разделе).
Конечно, это далеко не полный перечень возможностей Управления дисками. Можно создавать динамические диски, например. Однако начинающим пользователям это ни к чему, данная статья рассчитана как раз на них.
Итак, чтобы создавать, удалять, изменять размер разделов через Управление дисками, нужны всего лишь три пункта меню: Расширить том, Сжать том, Удалить том.
Все операции происходят в реальном времени, т.е. после нажатия нужного пункта и утвердительного ответа на вопрос — хотим ли мы это сделать — происходит собственно действие.
Не забывайте, что есть риск сбоя, из-за которого мы можем потерять как один раздел, так и все. Это касается в первую очередь компьютеров с большим количеством ненужных программ — каждая из них может оказаться виновником удаления всех данных. Причем сценарий, когда надо изменить раздел, с которого и запущена Windows (обычно это диск C), является самым наихудшим — чаще всего проблемы у пользователей возникают именно при попытке изменить системный раздел.
Чтобы минимизировать риск сбоя, существует три метода:
- Вставить жесткий диск в другой компьютер и с него изменить разделы, запустив Управление дисками или любую другую программу для изменения разделов. Из-за того, что Windows будет запущена с другого диска, никакие программы не будут лезть на посторонний диск, мешая ответственной операции.
- Загрузиться с Live CD диска — операционная система и программы будут запущены не с жесткого диска, а с CD или DVD, флешки — опять-таки ничто не будет мешать изменению разделов.
- Использовать для изменения разделов программу, умеющую работать в Native-режиме. Например, проверка диска C всегда работает в этом режиме — черное окно с белым текстом до загрузки Рабочего стола. В этом режиме запущен минимум программ, риск сбоя минимален.
Третий вариант самый простой, потому что пользователю по сути ничего делать не надо — просто перезагрузить компьютер и подождать несколько минут. Это умеют две следующие программы обзора.
Способ 2: «Командная строка»
Множество операций, в том числе и рассматриваемую, в Виндовс 7 любой редакции можно выполнить с помощью «Командной строки».
-
Откройте «Пуск» и введите в строку поиска запрос .
Далее кликните по результату правой кнопкой мыши и воспользуйтесь опцией «Запуск от имени администратора».

После появления интерфейса ввода команд напишите в нём и нажмите Enter.

Запустится утилита DISKPART. Введите в ней команду .

На экране отобразится список всех накопителей и логических разделов вашего компьютера. Выберите тот, который желаете скрыть, и запомните либо запишите номер, под каким он фигурирует в списке, а также его букву из столбца «Имя». Далее введите следующее:
Вместо напишите число, полученное на предыдущем шаге, и нажмите Enter для применения.

Для скрытия выбранного раздела понадобится удалить закреплённую за ним букву, делается это с помощью команды далее:
Разумеется, вместо напишите соответствующее из столбца «Имя» («Lttr»).

После успешного завершения процедуры ОС сообщит вам об этом.

Использование «Командной строки» представляет собой самое эффективное, но не самое удобное решение, особенно для неопытных юзеров.
Как скрыть локальный диск в Редакторе реестра
Раздел жесткого диска можно сделать скрытым при помощи изменений в реестре операционной системы Windows.
Для запуска Редактор реестра нажмите на клавиатуре «Win» + «R», введите команду «regedit» (без кавычек).
В окне Редактора реестра пройдите по пути:
Кликните правой кнопкой мыши по свободному месту в окне Редактора реестра, в контекстном меню выберите «Создать», далее «Параметр DWORD (32 бита)». Дайте имя параметру: «NoDrives» (без кавычек).
Щелкните по параметру «NoDrives» правой кнопкой мыши, выберите «Изменить…». В окне «Изменение параметра DWORD (32 бита)» в разделе «Система исчисления» переключитесь на десятичную систему, а затем введите числовое значение, которое соответствует букве диска по этой таблице:
Например, я хочу скрыть Локальный диск «D:», в таблице букве «D» соответствует цифра «8», поэтому я должен ввести данную цифру в поле «Значение».

Нажмите на кнопку «ОК», закройте Редактор реестра, а затем перезагрузите компьютер.
Для отмены изменений, удалите из реестра, созданный ранее параметр «NoDrives», расположенный по пути:

