Программы для форматирования жесткого диска на пк
Содержание:
- Соединение томов жёсткого диска компьютера при помощи сторонней программы
- Видео-решение
- Другие способы создания нового тома на винчестере
- Как разделить жесткий диск на разделы и тома без дополнительных утилит
- Разделы: какие и сколько нужны?
- Способ 2: Использование Командной строки
- Как отформатировать диск через командную строку с помощью команды format
- Как объединить жесткий диск в один через управление дисками
- Acronis Disk Director Suite
- Управление дисками Windows 10 не работает
- Управление разделами жесткого диска стандартными средствами Windows 7
- Как создать новый том или раздел через «Управление дисками»
Соединение томов жёсткого диска компьютера при помощи сторонней программы
Иногда возникают проблемы по объединению разделов жёсткого диска компьютера, которые невозможно решить при помощи встроенной в Windows 10 утилиты «Управление дисками». В этом случае имеет смысл использовать сторонние инструменты. Программ, работающих с разделами HDD, великое множество, но среди них очень сложно найти действительно эффективную и безопасную. Мы рекомендуем использовать бесплатную версию инструмента (Будьте внимательны! качать надо файл с названием AOMEI Partition Assistant Standard Freeware). Аргументируем, почему мы предлагаем именно эту программу. Во-первых, её расширенная версия платная — уже этот факт внушает к ней некоторое доверие. Во-вторых, об этом продукте технологической компании AOMEI есть отдельная и довольно подробная статья в англоязычной Википедии. Это тоже своего рода признак качественности ПО. Ну, и напоследок, в-третьих, проверка нами установочного файла этой бесплатной программы на сайте (рекомендуем там проверять все скачиваемые из интернета файлы) показала отсутствие каких-либо вирусов и других угроз. Так что, однозначно программа AOMEI Partition Assistant заслуживает внимания. Тем более, что её бесплатной версии Standart Freeware вполне хватает для решения абсолютного большинства возникающих задач по разделению или объединению разделов жёсткого диска.
Пример такой задачи, которую не может решить встроенная в операционную систему утилита «Управление дисками», но с успехом решает упомянутая выше сторонняя программа, продемонстрирован ниже на изображении. Здесь у нас есть два тома жёсткого диска (C и F), а также уже освобождённое для присоединения к разделу C пространство в размере 50 гигабайт. Мы видим, что при попытке расширить том C на размер этого нераспределённого пространства, система нам это сделать не даёт — пункт «Расширить том…» остаётся неактивен (всё потому, что расположено необходимое нам пространство через другой том — между С и нераспрелелённым пространством находится ещё том F).
Зато вот программа AOMEI с лёгкостью решит этот вопрос. Для этого:
- На расширяемом томе C кликаем ПРАВОЙ клавишей мыши.
- Выбираем пункт «Слияние разделов».
- Во вновь появившемся окне ставим галочки напротив тех томов или незанятого пространства, которые нужно соединить.
- Нажимаем ОК. После этого в окне программы свободное пространство присоединится к тому C, но не надо этим обольщаться.
- Чтобы изменения были произведены на деле, обязательно надо в левой верхней части окна программы нажать на зелёную галочку «Применить».
- Затем во вновь открывшемся окне подтвердить действие кликом на кнопку «Перейти», дождаться завершения операции и нажать ОК.
Добавим, что в некоторых случаях при работе с разделами жёсткого диска программа предупреждает, что выполнить поставленные перед ней задачи она может лишь в режиме PreOS. Это значит, что объединять или разделять тома она будет после перезагрузки компьютера, до старта Windows 10. PreOS — значит «перед ОС», то есть работа до загрузки операционной системы. Объединение или разделение разделов жёсткого диска в этом предзагрузочном режиме может занять некоторое время и не стоит опасаться этого.
Видео-решение
Если у вас пропал диск D на Windows 7 или 10 важно, прежде всего, определиться, с сутью пропавшего диска D (логический или физический), и, в зависимости от этого, использовать инструменты, перечисленные мной выше. После восстановления доступа к диску рекомендую проверить систему на вируса (поможет, к примеру, Dr.Web CureIt!), вполне возможно, что причиной указанной дисфункции была злокачественная деятельность вирусных программ
Конечно, такая пропажа может значительно обеспокоить владельца компьютера, в котором хранится важная информация и ценные файлы.
Однако если на проблему посмотреть рассудительно и последовательно, то волнение быстро уйдет, а ПК вновь заработает в нормальном режиме, обеспечивая свободный доступ пользователю к его файлам.
Для решения поставленного вопроса необходимо сначала уточнить, какой именно исчез диск. Физический отдельный винчестер, обозначенный буквой «D», либо логический раздел «D» на винте.
Далее его обнаружить и восстановить нормальное отображение в проводнике «Виндовс 7» уже не составит большого труда, просто потребуется следовать изложенной ниже инструкции.
Другие способы создания нового тома на винчестере
Стоит упомянуть что утилита «Управление дисками» также дает возможность удалять разделы жесткого диска. Это будет вам необходимо, если, например, пространства свободного больше не осталось, а новый том создать просто необходимо. Для этого можно нажать на правой кнопкой мыши на подлежащий удалению раздел хард диска и выбрать пункт «Удалить том». На месте удаленного раздела появится нераспределенный том, который можно будет отформатировать под требуемые вам параметры.
Удаление тома при помощи утилиты Управление дисками
Описанные в алгоритме шаги показывают как создать новый раздел методом сжатия. Но есть способ создания нового тома из нераспределенного пространства, которое может появиться после удаления раздела, как описано в абзаце выше или же после предыдущих делений на жестком диске могло остаться просто нераспределенное пространство, из которого можно создать новый том, выполнив шаги 5-10 вышеописанного алгоритма.
Кроме того, есть возможность еще один из существующих томов расширить на освободившееся место после удаления старого тома или раздел можно расширить на неиспользуемое нераспределенное пространство. Для этого нажимаем на пункт «Расширить том» в контекстном меню, выбираем «Далее» и «Готово».
Деление жесткого диска при установке ОС Windows
После запуска загрузчика операционной системы выберите язык, примите условия Лицензионного соглашения, и выберите пункт «Полная установка». Загрузчик предложит вам выбрать раздел, на который в последующем и будет установлена операционная система. Далее откроется окно, где будет кнопка «Настройка диска». Нажав на эту кнопку, вы получите доступ ко всем инструментам, которые позволят работать с дисковым пространством.
В этом окне при помощи кнопок можно форматировать диск или диски, удалить разделы, создать новые диски и выбрать для них нужный размер. Любые произведенные вами изменения вступят в силу только после нажатия кнопки «Применить».
Внешний жесткий диск
Деление жесткого диска специальными программами
Кроме встроенных средств, таких как утилита «Управление дисками», для деления жесткого диска на разделы применяют еще и специальные программы, их еще называют менеджерами томов. На данный момент их существует огромное множество. Функционал данных программ позволяет выполнять многие функции, не только деление хард диска на разделы. Среди самых популярных программ, получивших большое количество положительных отзывов, стоит отметить следующие:
- Acronis Disc Direktor;
- Paragon Partition Manager;
- AOMEI Partition Assistant;
- Norton Partition Magic;
- EASEUS Partition Master
- Ranish и т.д.
Большинство подобных программ бесплатно можно скачать в интернете, кроме того, многие из них доступны на русском языке.
Программа управления жестким диском Acronis Disc Direktor
Программа управления жестким диском Paragon Partition Manager
Как разделить жесткий диск на разделы и тома без дополнительных утилит
Начнём с самого простого на наш взгляд способа – поделить диск с помощью встроенных в вашу ОС возможностей. Это действительно очень просто, для этого достаточно открыть инструмент «Выполнить». Для этого наберите сочетание клавиш WIN+R, и далее задайте простую команду:
diskmgmt.msc
Далее необходимо нажать кнопку «ОК», и команда выполнится.
Перед вами откроется интерфейс «Управление дисками». Вы можете попасть сюда же и из пуска, для этого проделайте следующий путь — «Средства администрирования Windows» — «Управление компьютером», и в этом разделе необходимо с правой стороны найти «Управление дисками». Вы увидите похожую картинку:
Обратите внимание, что тут отображаются все доступные на вашем компьютере тома и разделы. Даже если вы ранее скрыли какой-то том, то тут он будет отображаться, так как данный раздел создан специально для управления всеми томами
В этом окне вам нужно выбрать нужный вам диск, например, D или H, и кликнуть на нем правой кнопкой мыши. Далее появится диалоговое окно, где необходимо выбрать «Создать простой том».
Далее перед вами откроется «Мастер создания простых томов».
Здесь вам нужно задать базовые параметры вашего будущего тома. В том случае, если вы не разбираетесь, вы можете задать только размер диска.
Обратите внимание, что размер тома не может быть больше, чем свободное место на носителе. После того, как вы определись с размером, нажимаем кнопку «Далее», и оказываемся в новом окне:
Все тома и разделы имеют собственную букву, например, C или D, на этом этапе вам нужно задать букву, как будет называться новый том. Вы можете оставить это на усмотрение системы, и она сама подберёт название из свободных вариантов – это оптимальный вариант, если вы не уверены, какие буквы ещё свободны.
Далее вам предстоит простая задача, но на первый взгляд она выглядит тяжело – вам нужно выбрать «Файловую систему», размер кластера и некоторые другие параметры, показанные на картинке ниже:
Если вы ничего не представляете в компьютерах, то либо оставляйте стандартные параметры, либо укажите такие же, как на нашем скриншоте. И дальше нажмите кнопку «Далее». На этом этапе система покажет вам основные сведения о будущем томе:
Вам необходимо их ещё раз проверить и если все правильно, то нажать кнопку «Готово». Так вы создадите новый том.
Этот вариант идеально подходит тем, у кого подключен к ПК или ноутбуку новый диск, который нужно разбить на тома. Но бывает очень типичная ситуация – когда на тома или разделы нужно разбить основной жесткий диск, где установлена система. В этом случае возникает главная сложность – разбить на тома, но не потерять операционную систему.
Как разбить жесткий диск с сохранением операционной системы
Если вы проделаете всё, что описано выше с диском, где установлена система, то ОС не даст вам закончить процесс, так как в противном случае вы потеряете саму операционную систему. Если вы хотите разделить HDD, на котором установлена Windows, то действовать нужно несколько иначе.
Вам нужно также вызвать Мастер настройки жестких дисков, но на этапе, где ранее вы выбрали «Создать новый том», вы должны выбрать «Сжать том». Это действие касается того тома, что у вас прямо сейчас используется на жестком диске.
Далее вам необходимо выбрать параметры, насколько ваш том должен быть сжат, например, на 97 Гб:
Если вы не представляете, что значат эти параметры, то можете смело использовать наши из примера выше. Далее вам нужно смело нажать на кнопку «Сжать». Система недолго поработает и далее вы увидите, что на вашем системном диске появилась новая вкладка «Свободно», которая залита зеленым цветом. Нужно кликнуть на нее правой кнопкой мышки и в диалоговом окне выбрать «Создать простой том»:
Далее вам нужно пройти всё то, что мы описали в процессе, когда на диске нет ОС. Но есть одно отличие – максимальный размер тома ограничен уже не всей вместимостью диска, так как вы фактически его уже разбили на два, а тем объемом, который вы выделили. Например, в нашем случае, максимальный размер – это 97 Гб. Если вы выделили другой объем, то у вас будет другой максимальный параметр – и именно в его пределах вам нужно выбрать размер, а не в пределах общего объема диска.
Разделы: какие и сколько нужны?
Собственно, никаких ограничений здесь нет. Разве что с точки зрения здравого смысла. Многое зависит от объема вашего диска. Например, террабайтник не стоит делить больше, чем на 2 раздела. Диски от 2 Тбайт можно «порезать» и на 3
Важно лишь понять, для чего они будут служить. Вот один из возможных вариантов деления.
- Системный (от 500 Гбайт) — для работы системы и софта;
- Основной — для хранения файлов, документов;
- Медиа — для хранения фильмов, фотографий, видео;
- Игры — тут без комментариев.
Слишком много разделов тоже плохо — скорее всего, они будут маленькими и быстро начнут переполняться.
Способ 2: Использование Командной строки
Редко пользователи предпочитают использовать Командную строку, когда речь заходит о создании раздела жесткого диска, однако иногда это требуется сделать, например, через средство восстановления Windows. Подобное подходит в тех ситуациях, когда планируется создать новый том для установки второй Виндовс, если эта по каким-то причинам не запускается или же сама оболочка мешает разделить пространство. Для выполнения этого метода через среду восстановления ее нужно будет запустить, а сделать это можно через безопасный режим или при загрузке с флешки, о чем детально читайте в статьях далее.
Подробнее:Входим в «Безопасный режим» в Windows 7Загрузка Windows 7 с флешки
Все следующие действия выполняются именно через среду восстановления. Сейчас мы рекомендуем быть максимально внимательными и точно следовать инструкциям, чтобы случайно не потерять данные, хранящиеся на физическом накопителе.
- Если вы загрузили Виндовс 7 c флешки, выберите язык установки и переходите к следующему шагу.

Слева внизу окна установщика нажмите по надписи «Восстановление системы».

Среди списка всех средств вас интересует «Командная строка».

После открытия консоли запустите утилиту DiskPart — она понадобится для дальнейшего управления дисками. Сделать это можно через команду .

Рассмотрим ситуацию, когда сначала нужно сжать один из существующих томов для получения нераспределенного пространства. Для этого посмотрите список уже существующих разделов через .

Найдите том, который можно использовать, и запомните его цифру.

Введите , чтобы выбрать его для дальнейших действий.

Изначально непонятно, сколько свободного места находится на томе, поэтому это нужно узнать перед сжатием, введя .

В новой строке вы получите информацию о максимальном количестве повторно используемых байт, а это значит, что именно такой объем можно отделить.

Введите , где X — количество желаемых для отделения мегабайт. Подтвердите команду нажатием по клавише Enter.

Вы будете уведомлены об успешном сокращении тома на указанное ранее количество мегабайт.

Теперь используйте команду и определите номер текущего физического накопителя, чтобы далее выбрать его для взаимодействия.

Задействуйте уже знакомую, но немного измененную команду — , где X — определенный ранее номер HDD.

Для создания нового раздела введите . size=X нужно вписывать только если вы не хотите, чтобы было задействовано все свободное пространство. При этом добавьте к команде, как это показано на следующем скриншоте, если хотите назначить этот логический том основным, например, для последующей установки на него второй операционной системы.

После подтверждения команды на экране отобразится информация об успешном завершении операции.

Через убедитесь в создании нового тома и как раз определите его цифру, ведь он еще не форматирован в нужную файловую систему и не имеет буквы.

Выберите новый раздел через .

Используйте стандартную команду , где X замените на подходящую букву диска.

Форматирование в файловую систему происходит путем ввода строки . Вы можете заменить NTFS, например, на FAT32, но только если это требуется.

Убедитесь в корректности выполненной операции, и после этого можно закрывать Командную строку, запускать ОС в штатном режиме или сразу же переходить к установке второй системы.

Учитывайте, что все изменения, вносимые через консоль, вступают в силу сразу же после активации команды, поэтому не получится просто отменить все сделанные ранее действия, просто выйдя из приложения «Командная строка».
Как отформатировать диск через командную строку с помощью команды format
В инструменте Командная строка (CMD) имеется команда «format», с помощью которой выполняется форматирование диска в указанную файловую систему. В работающей операционной системе, с помощью данной команды получится отформатировать разделы на диске, на которых не установлена Windows.
Если на жестком диске имеется несколько разделов (система находится на диске «C»), например, диски «D» и «E», которые необходимо отформатировать, то при помощи команды «format» сначала проводится форматирование диска «D», а затем диска «E». В случае подключения к компьютеру другого дополнительного жесткого диска, этот диск можно отформатировать полностью, потому что на нем нет операционной системы.
Вам также может быть интересно:
- Команды командной строки Windows: список
- Как запустить командную строку от имени администратора — 7 способов
1 вариант. Выполняем форматирование диска через командную строку Windows (стандартный вариант):
- Запустите командную строку от имени администратора.
- Введите команду для форматирования диска:
format d: /FS:NTFS
В этой команде «d» — имя локального диска на компьютере, который нужно отформатировать. «FS:NTFS» — выбранная файловая система, вместо файловой системы «NTFS» можно выбрать другую подходящую файловую систему. В подавляющем большинстве случаев, происходит выбор между файловыми системами «NTFS» и «FAT32».
- Введите метку тома для диска, который будет отформатирован.
Присвойте метку тома (имя диска) для диска. Можно выбрать любое удобное имя, которое можно поменять в дальнейшем из настроек Windows.
- Далее необходимо нажать на клавишу «Y» для согласия с условиями форматирования диска, а затем нажать на клавишу «Enter». Вас предупреждают, что все данные на диске будут уничтожены.
После этого начнется процесс форматирования диска.
2 вариант. Если добавить дополнительные ключи в команду «format», можно настроить параметры форматирования.
- Запустите командную строку от имени администратора.
- В окне интерпретатора командной строки выполните команду:
format d: /FS:NTFS /x /q
В данную команду добавлены ключи: /x — отключение тома, /q — быстрое форматирование. Первый ключ отключает внешнее воздействие на диск от работающей операционной системы, чтобы все прошло удачно. Второй ключ запускает быстрое форматирование. При быстром форматировании Windows помечает все пространство диска как неиспользованное. Данные остаются на диске, операционная система их не видит, на это место постепенно записываются новые файлы. При обычном, полном форматировании все данные на диске удаляются, но этот процесс занимает гораздо больше времени, чем быстрое форматирование.
- Для того, чтобы приступить к форматированию нажмите на клавишу «Y».
После завершению процесса, в окне командной строки появится информация об окончании данной операции.
Мы рассмотрели вариант форматирования в командной строке отдельных разделов жесткого диска, или другого жесткого диска, на котором не установлена Windows.
Как объединить жесткий диск в один через управление дисками
Наведите курсор на кнопку Пуск и нажмите правую кнопку мыши. Откроется контекстное меню в котором выберите пункт Управление дисками. В результате откроется окно под названием Управление дисками в котором мы и будем производить объединение дисков в windows 10. В этом окне можно видеть все диски подсоединённые к вашему компьютеру или ноутбуку, а также все разделы находящиеся в дисках. Под слогом соединить диски на компе подразумевается объединить разделы одного диска. Вначале определитесь вам нужно объединить все тома на жестком диске или не все. Затем нужно будет с одного раздела скопировать всю нужную информацию на флешки так как этот раздел будем удалять. С этого момента начинается объединение разделов диска windows 10.
 Как объединить жесткий диск в один
Как объединить жесткий диск в один
Чтобы его удалить нужно будет навести на него курсор и нажать правую кнопку мыши и выбрать пункт Удалить том.
 Как объединить диск в один
Как объединить диск в один
В результате вместо раздела появится нераспределённое место, которое будет подчёркнуто чёрной полосой. После этого начинаем объединение локальных дисков. Наводите курсор на второй раздел и нажимаете правую кнопку мыши. Откроется меню в котором выберите пункт Расширить том.
 Объединение дисков в Windows 10
Объединение дисков в Windows 10
Затем откроется окно в котором нужно указать размер диска и нажать кнопку далее.
 Как объединить тома на жестком диске
Как объединить тома на жестком диске
По окончании процесса у вас будет один диск вместо двух.
 Как объединить диски в Windows 10
Как объединить диски в Windows 10
Если вам нужно будет объединить три раздела, то вначале придётся удалить два раздела. Таким образом можно объединить диск в один даже если он состоит из множества разделов.
Acronis Disk Director Suite
На мой же взгляд (исключительно на мой — т.к. у многих на этот счёт может быть другое мнение), наиболее мощной и удобной программой для работы с жёстким диском и разделами является Acronis Disk Director Suite.
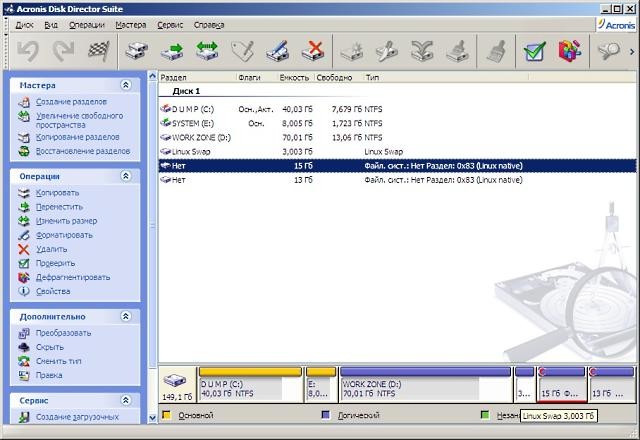
Программа русская (хотя изредка попадаются её варианты с английским языком) и очень проста в обращении. При этом она полностью обеспечивает весь спектр возможных операций с жёстким диском. Кроме того, практически все Ваши действия над разделами происходят без потери информации, которая на них находится.
Все операции, которые Вы проводите над разделами, моментально отображаются в графическом виде, чтобы всё можно было оценить визуально. Но сами действия при этом не производятся — лишь только после того, как Вы сами всё оцените, и результат целиком и полностью Вас удовлетворит, можно нажать кнопку «Применить». До этого момента можно пошагово отменить все действия.
Если к компьютеру подключены несколько жёстких дисков, все они будут показаны в окне программы — один над другим. Основные разделы помечаются зелёными флажками, а красным флагом отмечен активный раздел.
Кроме того, при запуске Acronis Disk Director Suite предлагает на выбор два режима работы — автоматический, в котором все операции можно проводить с помощью «мастеров», и ручной режим, в котором вся полнота власти отдаётся на откуп пользователю. Второй режим, имхо, удобнее и гибче, но новички могут воспользоваться и автоматическим.
Также в программе присутствует полноценная и весьма подробная справка.
Следует упомянуть ещё об одной возможности — из окна программы можно создать и записать специальный загрузочный диск, который будет содержать файлы Acronis Disk Director Suite. Штука эта очень удобная и крайне полезная в хозяйстве — ведь имея этот диск, полностью отпадает надобность в установке самой программы и даже в наличии операционной системы. С этого диска можно загрузить компьютер и выполнить любые операции с разделами.
Теперь о неприятном. Заключается оно в том, что программа сравнительно редко обновляется, поэтому иногда возникают ситуации, когда с самыми современными жёсткими дисками она работать не может. Это в большей степени касается её варианта на загрузочном диске, т.к. если Acronis Disk Director Suite установить в операционную систему, то для работы с диском она будет использовать драйвера из комплекта Windows. Также у неё есть некоторые проблемы с файловыми системами Unix — самые современные файловые системы она не понимает (это можно заметить на представленном скриншоте), хотя со старыми классическими работает «на ура».
На днях вышла новая версия Acronis Disk Director Suite для англоязычных пользователей (новой русской версии пока нет), которая уже без всяких проблемм работает с самыми новыми жёсткими дисками. А вот проблемы с современными файловыми системами Unix в ней пока ещё не решены.
Управление дисками Windows 10 не работает
Мы предложили несколько способов решения этой проблемы. Посмотрите, какой из них вам поможет. Вам понадобятся права администратора для всех этих.
Перезапустите соответствующую службу управления дисками
Нажмите клавишу Win + R и введите services.msc, Нажмите Enter. Он может запрашивать административные привилегии. Откроется диспетчер служб Windows.
В списке услуг прокрутите вниз до Виртуальный диск оказание услуг. Дважды щелкните, чтобы открыть его, а затем выберите автоматическая за это. Снова нажмите «Применить» и «ОК», чтобы сохранить состояние. Вы также можете нажать на Начните для запуска Сервиса, если он еще не запущен, этот сервис Virtual Disk предоставляет службы управления для дисков, томов, файловых систем и массивов хранения.
После этого сохраните все ваши работы и перезагрузите компьютер. Убедитесь, что теперь вы можете открыть инструмент управления дисками.
Если это не поможет, возможно, системные файлы были повреждены, и вам, возможно, придется заменить их на хорошие файлы ОС.
Используйте SFC Scannow или DISM Scan
Средство проверки системных файлов в безопасном режиме — очень популярный встроенный инструмент, который вы можете использовать время от времени, если на вашем компьютере много проблем. Он может исправить поврежденные системные файлы на ПК и восстановить здоровье.
Если команда SFC не работает, вы можете запустить инструмент DISM, который также может восстановить работоспособность ПК.
Использовать Diskpart & Fsutil
Если, к сожалению, для вас ничего не работает, вы можете попробовать diskpart & fsutil инструменты командной строки, но только если вы знаете, что делаете, или спросите кого-нибудь, кто может это сделать для вас. FSUtil и Diskpart являются мощными, но не для неопытного пользователя Windows. Так что будьте осторожны, пожалуйста.
Утилита Diskpart может делать все, что может сделать консоль управления дисками, и многое другое! Это бесценно для сценаристов или любого, кто просто предпочитает работать в командной строке.
Среди других вещей вы можете использовать Diskpart сделать следующее:
- Преобразование базового диска в динамический диск
- Преобразование динамического диска в основной диск.
- Создайте раздел с явным смещением диска.
- Удаление отсутствующих динамических дисков.
Windows также включает дополнительный инструмент командной строки для управления файлами, системами и дисками, называемый Fsutil, Эта утилита поможет вам изменить краткое имя файла, найти файлы по идентификатору безопасности (идентификатор безопасности) и выполнить другие сложные задачи.
Используйте стороннее бесплатное ПО
Если для вас ничего не работает, вы можете использовать бесплатное программное обеспечение Partition Manager. Они предлагают простой в использовании интерфейс и могут облегчить вам задачу.
Всего наилучшего!
Tweet
Share
Link
Plus
Send
Send
Pin
Управление разделами жесткого диска стандартными средствами Windows 7
Данная статья рассказывает о том, как создать, изменить или удалить разделы жесткого диска средствами Windows 7. Для работы с разделами жесткого диска в Windows 7 имеется инструмент под названием «Управление дисками»: Панель управления →Система и безопасность → Администрирование → Управление компьютером → Управление дисками ИЛИ «Пуск» → в строке поиска ввести: diskmgmt.msc и нажать Enter.
1. Создание раздела Щелкнуть правой кнопкой мыши на свободном, не занятом другими разделами, месте нужного жесткого диска → Создать простой том… Откроется окно «Мастера создания простых томов», нажать кнопку «Далее». Затем указать размер создаваемого раздела, назначить букву диска, выбрать необходимую файловую систему и опции форматирования, еще раз убедиться, что вы сделали все правильно и нажать «Готово» 2. Сжатие раздела Щелкнуть правой кнопкой мыши на нужном разделе → Сжать том… Появится окошко-сообщение о запросе места для сжатия, ждем до конца опроса. Затем в появившемся окошке в строке «размер сжимаемого пространства» указать количество свободного места и нажать «Сжать» 3. Расширение раздела Щелкнуть правой кнопкой мыши на нужном разделе → Расширить том… Появится окно «Мастера расширения тома», нажать кнопку «Далее». Затем выбрать в списке нужный свободный участок, нажать «Добавить», далее указать размер выделяемого разделу свободного пространства, нажать кнопку «Далее», проверить информацию и нажать «Готово» 4. Удаление раздела Щелкнуть правой кнопкой мыши на нужном разделе → Удалить том… Прежде чем продолжить операцию, скопируйте все необходимые файлы и папки на другой диск, т.к. после удаления тома все находящиеся на нем данные будут потеряны. 5. Изменение буквы диска Щелкнуть правой кнопкой мыши на нужном разделе → Изменить букву диска или путь к диску… Нажать на кнопку Изменить, выбрать нужную букву диска и нажать кнопку ОК.
Далее, мы подробно рассмотрим способы, как расширить диски и не нанести вреда хранящейся нанем информации.
Для того, чтобы разделить жесткий диск на разделы, нужно зайти в меню «Пуск»→ правой кнопкой на «Компьютер» и нажать на «Управление».
В появившемся окне нужно перейти в раздел «Управление дисками».
Выбираем жесткий диск и раздел, который нужно разделить и жмем на него правой кнопкой мыши.
В выпадающем меню нужно выбрать «Сжать том» и затем выбрать размер до которого необходимо уменьшить существующий раздел. Освободившееся после сжатия место и будет новым разделом жесткого диска.
Для создания нового раздела нужно на освобившемся месте нажать правой кнопкой мыши и выбрать «создать том». Затем указать размер нового раздела и дождаться завершения операции.
Рано или поздно любой пользователь компьютера сталкивается с такой проблемой, как нехватка свободного места на системном разделе винчестера. Вот тут и встает вопрос: Как расширить диск С ?
Сначала нам нужно перейти во вкладку «Управление компьютером»(см. выше). Когда эта вкладка откроется, вы увидите в окошке все носители, которые подключены сейчас к компьютеру. Каждый жесткий диск может быть разбит на несколько логических. Самым первым будет идти «Диск 0». Справа будет отображено пространство, зарезервированное системой, и логические разделы (C, D, E, F и т. д.). Если у вас присутствует всего один диск С и он переполнен, то попробывать можно «Сжать том»(см. выше). Если же у вас есть несколько логических разделов, то идем дальше.
Возможные сложности.
Windows 8 предоставляет те же инструменты для увеличения пространства. Поэтому этот способ также применим и на этой операционной системе.
Главное— это сохранить необходимую вам информацию на каком-то другом носители. Это делается на случай какого-то сбоя или форс-мажора, когда невозможно расширить диск С.
Разбивка жесткого диска на разделы в операционной системе Windows 7 очень простая вещь. Вы сами сможете в этом убедиться, если выполните разбивку и создание нового раздела согласно описанному алгоритму.
*MBR ( Master Boot Record) главная загрузочная запись в ПК — таблица в первом секторе загрузочного диска, хранящая данные о физической и логической организации диска. Если эта запись испорчена, загрузка ОС становится невозможной.
Как создать новый том или раздел через «Управление дисками»
Откройте инструмент «Управление дисками». Для этого откройте диалог «Выполнить» (Win + R), введите команду diskmgmt.msc и нажмите Enter.
Щелкните правой кнопкой мыши на не распределенном пространстве и нажмите «Создать простой том».

В окне мастера создания простого тома нажмите «Далее».

Введите размер пространства, который необходимо использовать для нового тома (или раздела) и нажмите кнопку «Далее».

Назначьте букву диска и нажмите «Далее».
На следующем этапе вы можете изменить параметры форматирования, но это необязательно, тем более, если вас устраивают настройки по умолчанию. Дополнительно вы можете изменить метку тома на любое имя по вашему предпочтению, но лучше использовать что-то описательное: например, «Фильмы», «Документы», «Резервные копии» т.д. Также вы можете включить опцию для сжатия файлов и папок. Когда все настройки будут выбраны, нажмите «Далее».

Ознакомьтесь с выбранными параметрами. Если что-то захотите изменить, нажмите «Назад», чтобы вернуться к предыдущим шагам. Если вас все устраивает, нажмите «Готово».

После этого на вашем компьютере должен будет быть успешно создан новый раздел.
