Startisback++ 2.8.1 startisback+ 1.7.6 repack by kpojiuk (x86-x64) (2019) {multi/rus}
Содержание:
- StartIsBack аналоги | похожие программы
- Buy StartIsBack Personal Edition
- Методы исправления ошибки с грустным смайлом в меню «Пуск»
- Пуск как в Windows 7
- Что это такое StartisBack?
- Обновление Windows 8.1
- Способ установить и пользоваться StartisBack
- Что можно настроить с помощью программы StartIsBack ++ в довесок к возврату меню «Пуск» в стиле Windows 7?
- Features
- Что делать, если в Windows 10 меню «Пуск» не открывается
- Возможности
- StartisBack для Windows 10
- Лицензия и активация
- Главные особенности программы StartIsBack++:
- Репаки от elchupacabra
- Possible problems when you uninstall StartIsBack
StartIsBack аналоги | похожие программы
Один из популярных аналогов StartIsBack – программа Classic Shell, которая делает практически все то же самое. Она очень похожа по своему функционалу.
Надеюсь, статья «StartIsBack меню пуск для Windows 10, 8» была вам полезна.
Не нашли ответ? Тогда воспользуйтесь формой поиска:
StartIsBack++ представляет собой удобную и полезную программную надстройку, возвращающую в ОС Windows 8, 8.1 и 10 полноценную кнопку «Пуск» с Windows 7.
StartIsBack окажется верным другом ностальгирующим пользователям, который поможет вернуть на законное место такое привычное начальное меню ОС Windows 7. К тому же программа еще и улучшает комфорт от использования рабочего стола, делая новый экран упорядоченнее.
Скачать StartIsBack++ для Windows 10, 8 и 7 можно абсолютно бесплатно по прямой официальной ссылке ниже.
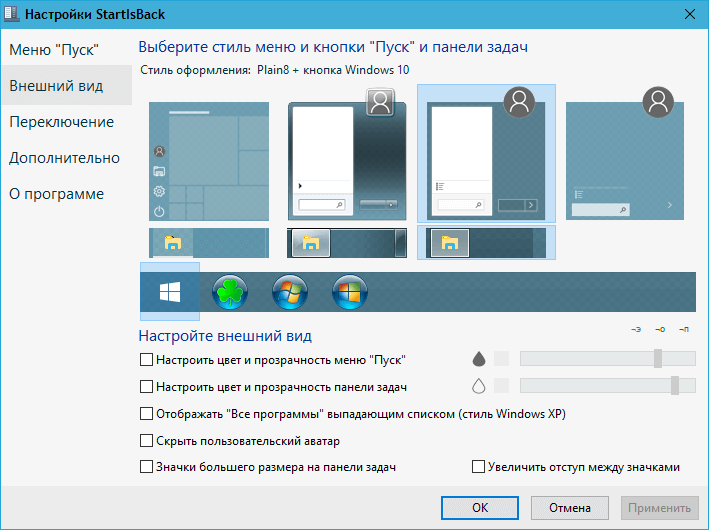
Buy StartIsBack Personal Edition
You can easily buy StartIsBack license with PayPal or direct card payment (with Gumroad). All payments are processed securely.
for you
direct card payment
for you & you
direct card payment
family pack
direct card payment
Paypal payments from China may be delayed for several days.
StartIsBack Personal License can be used only for personal purposes. You must agree to be bound by terms of license agreement.
If you’re a visual styles (skins) creator and intend to make visual styles for Windows 8 with Start Menu skinned, or you want to promote StartIsBack with review, you can get StartIsBack license key for free. .
Методы исправления ошибки с грустным смайлом в меню «Пуск»
В подавляющем большинстве случаев описанная проблема возникает, если вы используете программу StartIsBack++. Это специализированный софт, позволяющий изменить внешний вид и функциональность стандартного меню «Пуск» в Windows 10. О данном приложении мы писали в рамках одного из обзоров.
Подробнее: Настройка внешнего вида меню «Пуск» в Windows 10
На практике описываемая в статье ошибка выглядит следующим образом:

Существует три основных метода, которые позволят избавиться от грустного смайлика при открытии меню «Пуск».
Способ 1: Реактивация софта
Упомянутая ранее программа StartIsBack++ распространяется на платной основе. В качестве ознакомления ее можно использовать бесплатно лишь один месяц. Появившийся смайлик может символизировать о завершении тестового периода. Проверить и исправить это несложно.
- Кликните по кнопке «Пуск» правой кнопкой мышки, а затем выберите из появившегося контекстного меню пункт «Свойства».

В левой части открывшегося окна перейдите в раздел «О программе»
В нем обратите внимание на верхнюю область. Если вы видите там надпись, которая показана на скриншоте ниже, тогда дело и правда в активации программы
Для дальнейшего ее использования вам нужно купить ключ или отыскать таковой в интернете. После этого нажмите кнопку «Активировать».

В новом окне введите имеющийся лицензионный ключ, после чего нажмите кнопку «Активация».</li>

Если все прошло успешно, ключ будет засчитан, и вы увидите соответствующую запись во вкладке «О программе». После этого грустный смайл пропадет из меню «Пуск». Если же изначально приложение было активировано, попробуйте следующий метод.</li></ol>
Способ 2: Повторная инсталляция
Иногда грустный смайл можно наблюдать даже в активированной программе StartIsBack++. В таком случае стоит попробовать удалить софт со всеми данными и инсталлировать его повторно
Обратите внимание, что в результате необходимо будет снова вводить лицензионный ключ, поэтому убедитесь в его наличии прежде, чем приступить к выполнению описанных действий. Также отметим, что данный способ в некоторых случаях позволяет обнулить тестовый период

В следующем окне вы увидите список всех программ и обновлений, которые были ранее установлены на компьютер или ноутбук. Отыщите среди них приложение StartIsBack++ и нажмите на его названии правой кнопкой мышки. В контекстном меню кликните по единственной строке «Удалить».</li>

В результате на экране появится окно с просьбой подтвердить действия. В нем установите отметку напротив строки «Удалить настройки и данные лицензии», и уже после этого нажмите кнопку «Да».</li>

Спустя некоторое время приложение будет деинсталлировано. Перезагрузите компьютер и установите его вновь. С большой долей вероятности после выполнения этих действий грустный смайлик исчезнет.</li></ol>
Способ 3: Изменение даты
Одной из причин появления грустного смайлика может быть ошибка в отображении времени и даты. Дело в том, что упомянутая программа весьма чувствительная к подобным параметрам. Если из-за системной ошибки дата сбилась, StartIsBack++ может распознать подобное как окончание лицензионного периода. В таком случае нужно лишь установить дату корректно. О том, как это сделать, вы можете узнать из нашей отдельной статьи.

Подробнее: Изменения времени в ОС Windows 10
Таким образом, вы узнали об основных решениях проблемы с грустным смайликом в меню «Пуск» на Windows 10. В качестве заключения мы хотели бы вам напомнить, что существует достаточно много бесплатных аналогов программы StartIsBack++, к примеру тот же Open Shell. Если совсем ничего не помогает, попробуйте использовать его.
Мы рады, что смогли помочь Вам в решении проблемы.
Опишите, что у вас не получилось.
Помогла ли вам эта статья?
- https://urfix.ru/startisback/
- https://diakov.net/10328-startisback-201-final.html
- https://lumpics.ru/sad-emoticon-in-start-menu-on-windows-10/
Пуск как в Windows 7
Переход на Windows 8 для многих пользователей оказался крайне непростым. Всему виной – новое меню “Пуск”, который большинству очень не понравился. Оно оказалось выполнено в плиточном стиле на весь рабочий стол. Это сыграло злую шутку с Microsoft и, вместо того, чтобы ускорить распространение данной версии ОС, замедлило его.
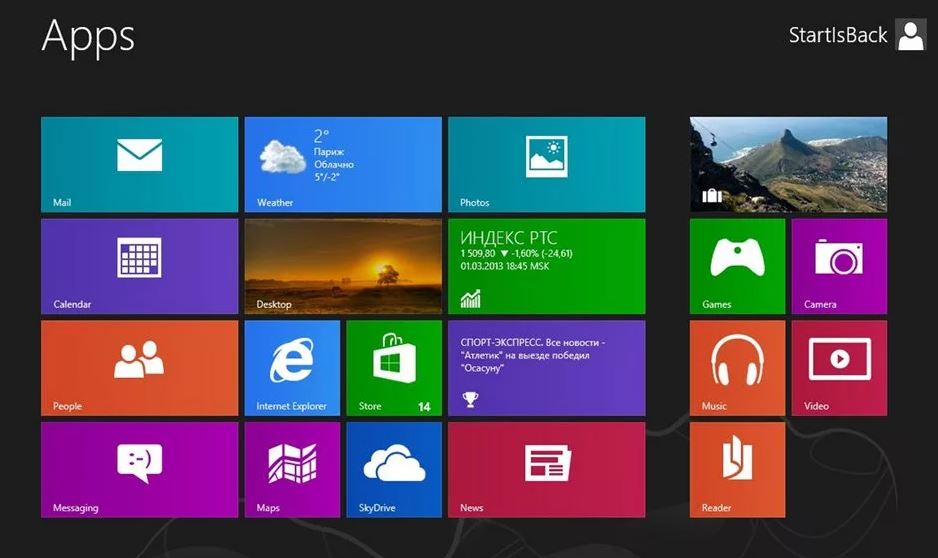
Стандартный пуск для Windows 8
Чтобы исправить сложившуюся ситуацию и вернуть тем, кто все – таки обновился до Windows 8, привычный и удобный “Пуск”, сторонними разработчиками программного обеспечения была создана программа Startisback.
Ее название и перевод на русский как бы намекают на возвращение былого меню “Пуск”. Данная программа имеет несколько версий с цифровым обозначением в конце названия (например StartIsBack 2.1.2), а также Startisback++, которая помимо “Пуска” добавляет несколько удобных изменений в интерфейс Windows 8.1 и Windows 10.
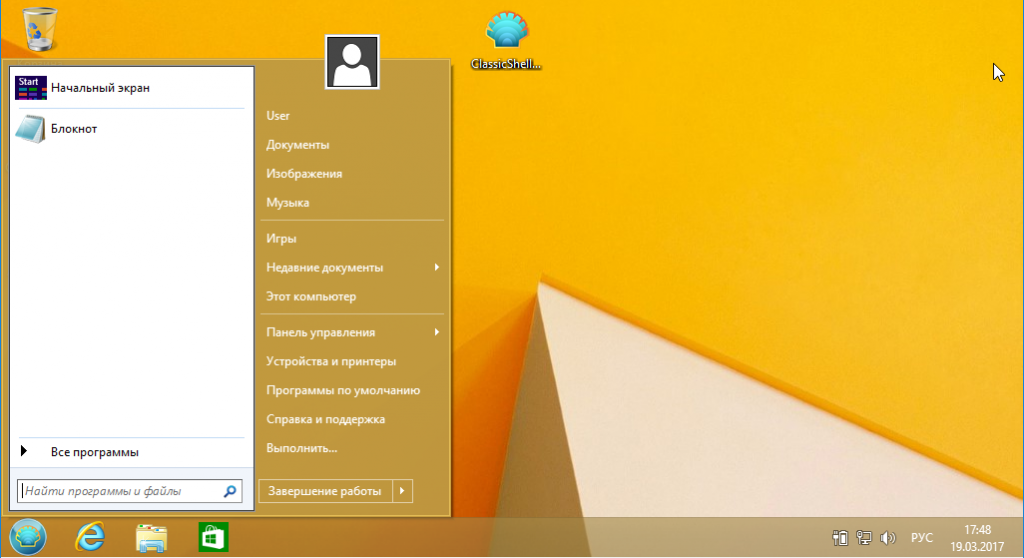
Кнопка пуск для windows 8.1 как в Windows 7
Также стоит отметить, что все версии Startisback поддерживают различные стили оформления меню “Пуск”.
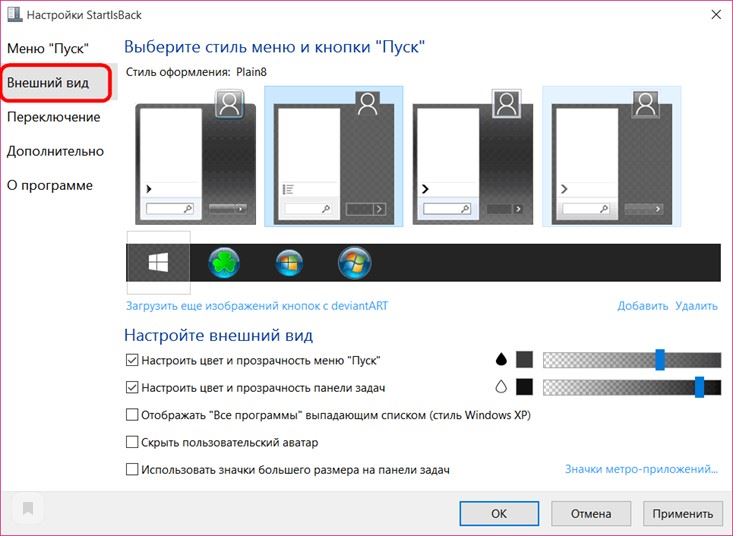
различные возможности настройки Startisback
Что это такое StartisBack?
Утилиту StartisBack могут встретить пользователи, которые скачали и установили на свой компьютер пиратскую Windows 8 или 10. Её часто добавляют в сборки. Эта программа создана не программистами из Microsoft, а сторонней малоизвестной группой. Всё началось с того, что разработчики Виндовс решили в восьмой версии убрать меню « Пуск » из нижней части экрана. К которому все привыкли из Windows XP и Windows 7.
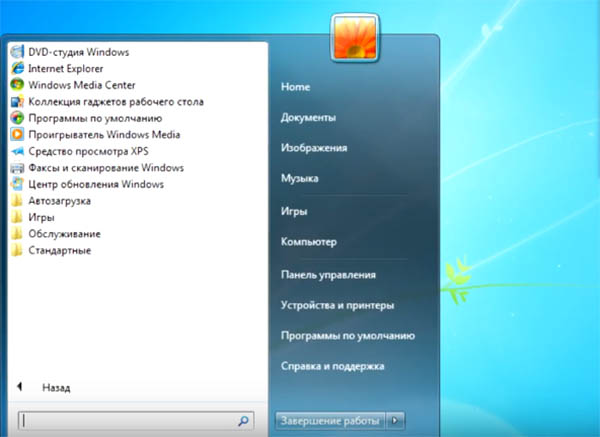
После этого решения в Интернете появилось большое количество недовольных пользователей. Они не желали пользоваться привычной системой без удобного и привычного меню. Его место заняли малопонятные и неудобные плитки.
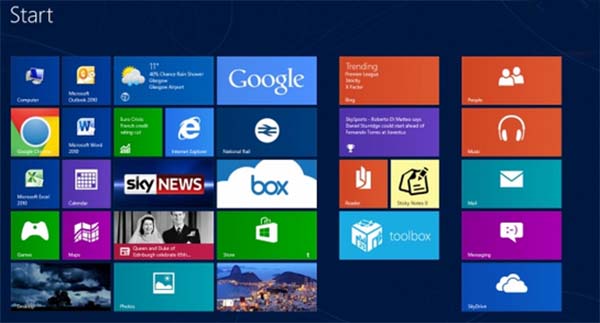
В них невозможно было быстро сориентироваться, понять, куда нужно нажать, чтобы выбрать тот или иной элемент. Это значит, что нужно было приспосабливаться к облику графической оболочки системы заново. На что многие ответили недовольством.
Идею возврата меню «Пуск» в Windows быстро подхватили. И была создана утилита StartisBack, ведь эта программа позволяет не только вернуть классическое меню, но и настроить его по-своему.
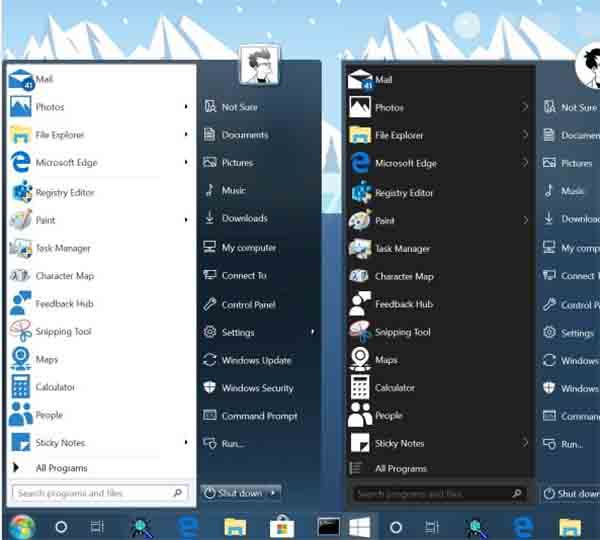
Программа будет работать на всех новых версиях Windows. Ведь даже в последней меню не совсем походит на то, которое было в «семёрке». Попробуйте использоваться его для своей системы, если его ещё нет в списке ваших приложений.
Обновление Windows 8.1
Нужен ли StartIsBack на Windows 8.1? Вроде бы там уже есть меню?
Будет ли StartIsBack работать на Windows 8.1 и Windows Server 2012 R2?
Да! Доступна новая версия StartIsBack — StartIsBack+, разработанная специально для Windows 8.1.
Установлен StartIsBack на Windows 8. Как обновится на Windows 8.1?
Перед обновлением на Windows 8.1 убедитесь, что установлена версия StartIsBack 2.0 или выше.После обновления Windows 8 до Windows 8.1 нужно установить StartIsBack+. Удалять StartIsBack перед обновлением не обязательно; настройки и лицензия останутся.
Нужно ли покупать новый ключ для Windows 8.1?
Нет! Лицензионный ключ для StartIsBack будет работать со StartIsBack+.
Способ установить и пользоваться StartisBack
После загрузки нужно запустить пакет, чтобы началась установка этой программы.
Также в процессе нужно изменить некоторые параметры:
- Выберите, установить программу только для вас или для всего компьютера, чтобы и другие пользователи также смогли применять новый вид « Пуск »;
- Чтобы открыть настройки уже установленного меню, нажмите правой кнопкой мыши по меню и выберите строку « Свойства »;
- Для настройки внешнего вида через StartisBack, выберите эту вкладку слева. Здесь будет несколько видов меню. Второй и третий варианты более остальных похожи на «Пуск» окно в Windows 7;
- Выберите саму кнопку меню, которая также может вам напомнить о любимой версии ОС;
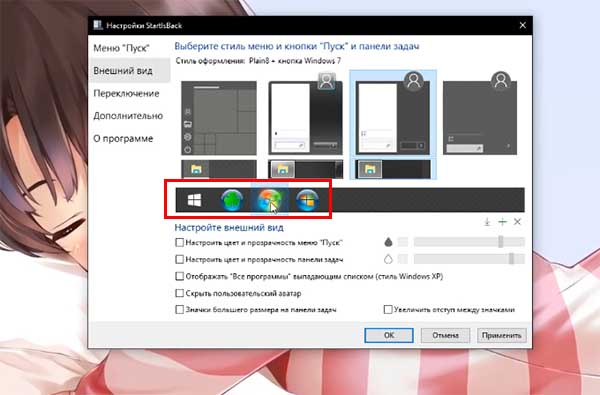
Чтобы настройки вступили в силу, нажмите « Применить » — кнопка внизу окна.
Окно для изменения параметров меню даёт нам возможность изменить размер блока, установить дополнительное окно или выбрать интенсивность его прозрачности. Если вы не против меню «Пуск» Windows 10, можно изменить его настройки через программу StartisBack. Но для начала нужно выбрать его во вкладке « Внешний вид ». Оно находится первым в списке. Настраивать внешний вид меню можно бесконечно, так как темы не ограничиваются приложением. Нажав в настройках стрелочку нас перенесёт на сайт, где тем огромное количество. Или создайте при помощи Photoshop собственные элементы меню.
Что можно настроить с помощью программы StartIsBack ++ в довесок к возврату меню «Пуск» в стиле Windows 7?
Родное меню «Пуск» Windows 10 со всеми имеющимися в нём ссылками и закреплёнными ярлыками никуда не исчезает, его в любой момент можно вызвать горячими клавишами Ctrl+Win или с помощью отдельного ярлыка в классическом меню «Пуск». В первой вкладке настроек StartIsBack ++ для меню в стиле Windows 7 также можно назначить количество недавно запущенных приложений, крупные или мелкие значки, автооткрытие подменю при задержке указателя и т.д.

Вторая вкладка программы «Внешний вид» позволяет выбрать стиль оформления меню, вид самой кнопки «Пуск», цвет и прозрачность панели задач, размер её значков.

При выборе цвета панели задач и меню «Пуск» не увидим ограниченной палитры, как можно наблюдать в штатных настройках последнего. В отличие от параметров Windows 10, StartIsBack ++ предлагает массу различных цветов и оттенков.

В числе настроек второй вкладки программы обнаружим приятный сюрприз для любителей Windows ХР – меню «Пуск» с выпадающим списком.

Раздел «Переключение» предложит варианты назначения клавиши Win, отображения кнопки «Пуск», настройки меню при работе с несколькими мониторами.

Предпоследняя вкладка настроек программы StartIsBack ++ предусматривает, в частности, отключение пары системных процессов, отказ от анимации меню «Пуск» и панели задач, отключение программы без необходимости её удаления.

Доступ к Metro-приложениям, закреплённым на начальном экране Windows 10, можно организовать по старинке на рабочем столе. В меню «Пуск», предлагаемом программой StartIsBack ++, все приложения начального экрана будут расположены в отдельной папке, откуда их ярлыки можно перетащить на рабочий стол.
В Windows 10 разработчики Microsoft вернули столь желанное многим пользователя меню Пуск, и это должно было закрыть все связанные с этой болезненной темой вопросы. А нет, недовольные найдутся всегда. Например, те из пользователей, которые перешли на Windows 10 прямо с Windows 7, минуя «восьмерку», в которой меню Пуск и вовсе отсутствует, возможно захотят, чтобы Пуск Windows 10 было похожим на более привычное им меню Пуск Windows 7.
Ну что же, это вполне возможно, нужно только скачать и установить небольшую программку StartIsBack++. Распространяется она в двух редакциях: для Windows 8.1 и для Windows 10. В одной версии системы она возвращает меню Пуск, во второй — модернизирует уже имеющееся, но в том или ином случае вы получите меню Пуск, очень похожее на то, которое имеется в старой доброй Windows 7.

Устанавливается StartIsBack++ буквально одним кликом. Сразу после инсталляции вы можете настроить внешний вид пускового меню, выбрав подходящий стиль фона, дизайн самой кнопки, задать цвет и уровень прозрачности подложки, панели задач, скрыть или показать аватар, включить отображение «всех программ» списком как в XP. И это только настройки раздела «Внешний вид».

В программе имеются еще три раздела настроек: «Меню Пуск», «Переключение» и «Дополнительно». В первом вы найдете опции настроек самих элементов меню и их поведения, например, опцию подсветки недавно установленных приложений и их сортировки. Второй раздел содержит настройки клавиши Win и отображения кнопки Пуск.

В разделе «Дополнительно» разработчиками собраны тонкие настройки «липосакции» оболочки и некоторых часто используемых компонентов Windows. К примеру, вы можете отключить компоненты SearchUI и ShellExperienceHost и удалить из контекстного меню пункт «Закрепить на начальном экране». Здесь же можно временно деактивировать StartIsBack++ для текущего пользователя, восстановив меню Пуск по умолчанию.

Загрузить программу можно на сайте разработчика pby.ru/download. StartIsBack++ является коммерческой. Стоимость лицензии на два компьютера составляется всего 120 рублей. Язык интерфейса — русский, имеется бесплатный 30-дневный период. Работы с «живыми» плитками программа не поддерживает, что, впрочем, полностью компенсируется солидным набором функций и уникальных настроек. В отличие от других приложений, ярлык запуска StartIsBack++ располагается в Панели управления (Меню Пуск).
Features
How do I configure Start Menu?
Either right-click Start button and click «Properties» or right-click opened Start Menu itself and choose «Properties» context menu item.
Can I use StartIsBack without start menu, just for skinning / jump list / awesomeness?
Yes. Just pick leftmost (Windows 10) style. Then select taskbar and start button styles separately.
Can StartIsBack break my system?
No. If you experience issues with old StartIsBack on too recent Windows 10 update, just hold Escape key when logging in to disable StartIsBack.
How do I uninstall StartIsBack?
As expected: go to Control Panel — Programs and Features, find StartIsBack and click Uninstall.
Что делать, если в Windows 10 меню «Пуск» не открывается
Некоторые пользователи сталкиваются с тем, что меню перестаёт открываться, а нажатие кнопки или клавиши «Пуск» не вызывает никакого отклика. Причина такой неполадки — сбой в системе или повреждение системных файлов. Но исправить ошибку можно самостоятельно.
Перезагрузка компьютера
В первую очередь надо попробовать самый простой способ — перезапустить компьютер. Возможно, перезагрузка всех служб и процессов устранит проблему.
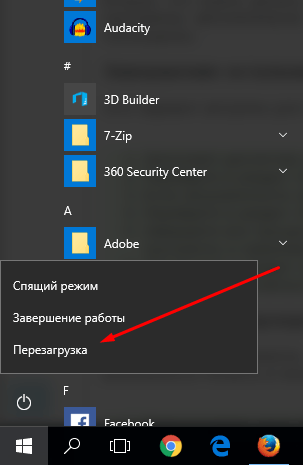
Перезагрузка компьютер может решить проблему неработающего меню «Пуск»
Использование официальной программы от Microsoft
Проблема неработающего меню «Пуск» настолько распространённая, что Microsoft выпустила специальное приложение, которое можно скачать с их официального сайта.
-
Запустив приложение, нажмите кнопку «Далее» и дождитесь завершения процедуры.
-
По окончании процесса выберите вариант «Просмотреть дополнительные возможности», если хотите узнать, какие параметры просканированы. Программа сообщит вам, была ли устранена проблема или нет.
Ручной перезапуск проводника
Проводник отвечает за взаимодействие файлов системы, поэтому сбой в нём может заблокировать запуск меню. Следовательно, его перезапуск решит проблему.
-
Откройте диспетчер задач, кликнув правой клавишей мыши по панели быстрого доступа и выбрав соответствующий пункт.
-
Найдите процесс «Проводник» или explorer.exe. Кликните по нему правой кнопкой мыши, чтобы вызвать контекстное меню, и перезапустите процесс.
Изменение реестра
-
Зажмите комбинацию Win+R на клавиатуре, в открывшемся окне выполните команду regedit, введя её в графе «Открыть».
-
Пройдите по разделам HKEY_CURRENT_USER\ Software\ Microsoft\ Windows\ CurrentVersion\ Explorer\ Advanced. В конечной папке создайте DWORD с именем EnableXAMLStartMenu и значением 0.
Использование программы PowerShell
-
Откройте PowerShell вручную, перейдя к папке Windows\ System32\ WindowsPowerShell\ v1.0. Находящееся в конечной папке приложение нужно запустить с правами администратора.
- Выполните команду Get-AppXPackage -AllUsers | Foreach {Add-AppxPackage -DisableDevelopmentMode -Register “$($_.InstallLocation)\AppXManifest.xml”}. Готово, перезагрузите компьютер и проверьте, заработало ли меню.
Создание нового аккаунта
Меню «Пуск» может не запускаться, если имя учётной записи записано русскими буквами, потому что название используется в системных процессах, а не все они корректно работают с русскими буквами. Поэтому стоит создать нового пользователя с правильным именем, выполнив следующие действия:
-
Запустив панель управления, перейдите к разделу «Учётные записи пользователей».
-
Перейдите к управлению другой учётной записью.
-
Пройдите процедуру создания нового пользователя, выдайте ему права администратора. Главное, имя должно быть прописано английскими буквами.
-
Перезагрузите компьютер, войдите под новым пользователем и проверьте, заработало ли меню. Дальше останется только перенести все настройки и файлы в созданную учётную запись.
Видео: способы восстановить неработающее меню «Пуск» в Windows 10
https://youtube.com/watch?v=N25w7nkbOcE
Несмотря на то, что в Windows 10 кардинально изменился вид меню «Пуск», разработчики из компании Microsoft оставили пользователям возможность переделать его с помощью гибких настроек. А если всё равно не удастся выбрать подходящий вариант, то с помощью сторонних приложений всегда можно вернуть меню из Windows 7. Возникшие же проблемы с запуском легко решить, прибегнув к перезапуску системы, редактированию реестра, использованию PowerShell или созданию нового аккаунта.
Возможности
Панель управления – Главное меню. Или нажмите правой кнопкой на меню или кнопке «Пуск» и выберите пункт “Свойства”.
Как отобразить обычный «Пуск» Windows 8?
Нажмите сочетание кнопок Ctrl+Win (настраивается) или кнопку «Пуск» колесиком мыши.
Если превратить экран «Пуск» в «Приложения», можно ли будет это потом отменить?
Да. Вы можете отключить эту возможность в любой момент и ярлыки приложений вернутся на свои места.
Как удалить программу?
Откройте Панель управления, откройте пункт “Программы и компоненты”, далее выделите пункт “StartIsBack” и намите кнопку “Удалить”.
Можно ли отключить StartIsBack, не удаляя его?
Вы можете отключить StartIsBack временно; для этого удерживайте нажатой клавишу Esc при входе в Windows.
Можно ли интегрировать StartIsBack в установщик Windows 8?
Можно; самым простым способом будет создание образа установленной ОС вместе с StartIsBack, с помощью утилиты типа RecImg. Вы можете также использовать параметр коммандной строки для тихой установки: /silent – установка для пользователя; /elevated /silent – установка для всех пользователей.
StartisBack для Windows 10
StartIsBack что это? спросите ВЫ
StartIsBack ++ невероятно удобная программа для пользователей Windows 10 и Windows 8, которая восстанавливает меню Пуск из Windows 7 со всеми привычными значками и функциями.
Classic Start Menu — всем тем, кто пользуется windows 8 и windows 10 и перешли на них с windows 7.
Преимущество более современной виндовс 10 безоговорочные, но нажимая старую добрую кнопку пуска на панели задач мы видим совершенно иное меню и вообще теряемся где мы и что мы делаем… Неожиданно и непривычно, а порой даже и не удобно, новое меню пуск. Казалось бы, можно кричать «караул» и возвращаться на семёрку, но подождите и не торопите события – у этой проблемы есть решение! Startisback поможет вам в решении этой проблемы!
Startisback – возвращает не только старое удобное меню пуск, но также есть несколько дополнительных и удобных опций.
- Простой, но интересный бонус, такой как, изменение вида кнопочки пуска, мелочь, но приятно.
- Также изменение самого вида меню, панели задач, настройка их цветов, прозрачности.
- Замечательной опции является ещё то, что вы не только вернёте старый вид меню, но и сами можете настроить те пункты, которые будут отображаться. Но и это ещё не всё, вы можете дополнить это меню своими ссылками на папки с файлами, к которым вам нужен быстрый и простой доступ!
- Ещё множество мелочей, таких как использование крупных значков в меню, подсвечивание недавно установленных программ, удобный поиск, отображение часто используемых приложений
- Небольшая и интересная деталь, что для кнопки «завершение работы» можно выбрать иные задачи, такие как, спящий режим, смена пользователя, перезагрузка, блокировка, выход и смена пользователя.
И ещё немного об этой программе…
Думаю, вы уже ознакомились с её возможностями и теперь появился вопрос, где взять её… А взять её можно тут www.startisback.com или же на русскоязычном сайте pby.ru. Стоит программа сравнительно не дорого, и, как мне кажется, она окупает себя с головой, благодаря тому, на сколько она делает проще использование windows.
Лицензия и активация
Пробная версия программы для возвращения кнопки “Пуск” в Windows 8 работает без ограничений. После установки, программа работает в течение 30 дней. Если вы не произведете активацию программы купленным лицензионным ключом за 30 дней, программа продолжит работу в ограниченном режиме: меню «Пуск» будет пустым и не настраиваемым; при каждой загрузке компьютера будет выдаваться сообщение об окончании испытательного периода. Испытательный период длится раздельно для каждого пользователя, установившего StartIsBack.
Что такое активация и зачем она нужна?
Активация – процесс, проверяющий верность вашего лицензионного ключа онлайн. Она привязывает компьютер к вашему ключу. Один ключ программы позволяет активировать ограниченное количество компьютеров.
Как идентифицируется мой компьютер?
Ваш компьютер идентифицируется уникальными серийными номерами материнской платы (BIOS) и жесткого диска, на который установлена ОС.
А что будет, если я заменю комплектующие компьютера или приобрету новый?
Если вы замените материнскую плату и жесткий диск, то вам необходимо будет активировать программу вашим ключом заново. Если вы хотите активировать программу на новом (или обновленном) ПК взамен старого, необходимо подождать 30 дней с момента последней активации – используйте программу в пробном режиме.
Нужно ли StartIsBack постоянное подключение к Интернету?
Нет. Подключение к интернету нужно только в момент активации. StartIsBack не собирает сведения об установленных программах или компонентах ПК. Онлайн-служба активации не сохраняет ваш IP-адрес или другие сведения, которые могут идентифицировать вас. Серийные номера компьютера передаются и хранятся в форме хэша, что исключает их расшифровку кем-либо. Программа лишь возвращает привычную кнопку “Пуск” в Windows 8 производя однократную интеграцию с операционной системой и не требует постоянного соединения с Интернет.
Сколько раз можно переустанавливать / активировать StartIsBack?
Нет ограничений на количество переустановок или активации лицензии на одном ПК. Кнопка “Пуск” вернется в windows 8 даже после переустановки операционной системы компьютера на котором она была активирована ранее.
Сколько будет работать мой лицензионный ключ?
Ваш лицензионный ключ будет работать бессрочно, со всеми будущими версиями StartisBack. Вы сможете получать бесплатно все улучшения Меню “Пуск” для Windows 8.
Главные особенности программы StartIsBack++:
- Редакция рабочего стола
- Полное соответствие функционала и дизайна Windows 7
- Четкое разделение приложений, которые находятся на рабочем столе;
- Отсутствие повторения стартовой кнопки;
- Редактор оформления меню
- Нет нужды в установке дополнительных приложений.
StartIsBack++ — это инструмент для запуска программ, перехода в часто используемые папки и файлы, управления выключения или перезагрузки компьютера. Он заменяет стандартное меню Пускв Windows 10 и имитирует поведение классического более компактного варианта из предыдущих версий операционной системы. Программа отличается высокой скоростью работы, поддерживает поиск по приложениям, параметрам и файлам, может использоваться на системах с поддержкой нескольких мониторов.
В комплекте с программой идет три стиля оформления меню Пуск и панели задач. Более того, разработчики ввели возможность изменения прозрачности меню и панели, скрытия пользовательского изображения и увеличения размеров иконок. Также есть функции отключения неиспользуемых ярлыков и скрытия из списков метро-приложений, выбора действия кнопки завершения работы и подключения к меню собственных папок пользователя, множество других опций внешнего вида.
StartIsBack++ гибкоподстраивается под индивидуальные предпочтения любого пользователя, позволяя полностью организовать свое меню Пуск. Для этого тут предусмотрено несколько макетов меню, иконок Пуск (можно использовать и свои), регулируется прозрачность (самого меню и панели задач), доступны значки большого размера. Кроме того, можно отображать часто используемые метро-приложения (а также удалять ненужные), сортировать списки программ по имени, подсвечивать недавно установленные, использовать улучшенный поиск, регулировать отображение символьных значков.
Таким образом, с помощью StartIsBack++ работа за ПК станет более привычной, удобной, продуктивной и стильной, позволив насладиться всеми преимуществами классического меню Пуск.
Интерфейс программы подстраивается на язык системы,перевод на русский язык произведен полностью. Для использования StartIsBack++ придётся приобрести лицензию стоимостью $2,99, которая распространяется на один компьютер, предусмотрен 30-дневный пробный режим.
Пароль к архиву 1progs
diksa:
17.04.2021 в 07:33
а как убрать грустный смайлик с меню пуск?
Генри:
25.05.2020 в 11:08
Надо в папке Startisback открыть архив активатора запустить его и нажать Activate
Всё лицензия активирована
леха:
18.11.2020 в 16:13
как это сделать я не вижу архив активатора
Alex:
28.04.2020 в 11:38
Есть classic shell . И он бесплатен…..
гость:
30.09.2019 в 17:13
так а какой пароль от рар? или я тупой
Yota:
22.01.2020 в 14:16
1progs
гость:
30.09.2019 в 17:14
нашёл
ORTHODOXX:
07.04.2019 в 08:36
Все сработало ! Большое спасибо ! Программа активировалась !
Друзья ! Внимательно читайте инструкцию по установке !
гОСть:
16.02.2019 в 17:40
нифига,
требует ключик и лимита уже нету
Config53:
27.01.2019 в 22:30
Прога без таблетки! скачал а там лимит
Гость:
22.01.2019 в 15:16
Здрасти а ключик то где а ? программку скачал установил а ключика то и нет что за кидалово?.
Windows 10:
25.11.2020 в 16:54
да програма гавно
Администратор:
22.01.2019 в 17:06
Смотрите внимательнее, программа уже активирована, ключик встроен.
coolhasker:
11.05.2020 в 07:21
активация дается ток на 30 дней, и каждый месяц приходится заново «крякать»
Лохты:
22.08.2020 в 22:30
И
Репаки от elchupacabra
 StartIsBack AiO (Repack) — полезная утилита для пользователей Windows 8/8.1/10, которая вернет в интерфейс операционки привычное и знакомое меню Пуск из Windows 7. Хоть Microsoft и реализовала в Win 10 по многочисленным просьбам пользователей стартовое меню Пуск, но оно имеет другой дизайн и переработанный функционал. Если же вам удобней работать именно с тем Пуском, который был в Win 7, то нет необходимости откатываться до старых версий ОС — достаточно всего лишь воспользоваться данным приложением. Программа гибко настраивается на индивидуальные предпочтения пользователя, позволяя полностью организовать свое меню Пуск. Для этого тут предусмотрено несколько макетов меню, иконок Пуск (можно использовать и свои), регулируется прозрачность (самого меню и панели задач), доступны значки большого размера, опция «Все программы» выпадающим списком (как в Windows XP) и т.д. Кроме того, можно отображать часто используемые метро-приложения (а также удалять ненужные), сортировать списки программ по имени, подсвечивать недавно установленные, использовать улучшенный поиск, регулировать отображение символьных значков (загрузки, видео, игры, этот компьютер, сеть и т.д.) и многое-многое другое. Таким образом, с помощью StartIsBack++ работа за ПК станет более привычной, удобной, продуктивной и стильной, позволив насладиться всеми преимуществами классического меню Пуск.
StartIsBack AiO (Repack) — полезная утилита для пользователей Windows 8/8.1/10, которая вернет в интерфейс операционки привычное и знакомое меню Пуск из Windows 7. Хоть Microsoft и реализовала в Win 10 по многочисленным просьбам пользователей стартовое меню Пуск, но оно имеет другой дизайн и переработанный функционал. Если же вам удобней работать именно с тем Пуском, который был в Win 7, то нет необходимости откатываться до старых версий ОС — достаточно всего лишь воспользоваться данным приложением. Программа гибко настраивается на индивидуальные предпочтения пользователя, позволяя полностью организовать свое меню Пуск. Для этого тут предусмотрено несколько макетов меню, иконок Пуск (можно использовать и свои), регулируется прозрачность (самого меню и панели задач), доступны значки большого размера, опция «Все программы» выпадающим списком (как в Windows XP) и т.д. Кроме того, можно отображать часто используемые метро-приложения (а также удалять ненужные), сортировать списки программ по имени, подсвечивать недавно установленные, использовать улучшенный поиск, регулировать отображение символьных значков (загрузки, видео, игры, этот компьютер, сеть и т.д.) и многое-многое другое. Таким образом, с помощью StartIsBack++ работа за ПК станет более привычной, удобной, продуктивной и стильной, позволив насладиться всеми преимуществами классического меню Пуск.
Особенности репака StartIsBack AiO:
1. Совмещённые в одном дистрибутиве версии: 2.1.2 (для Windows 8), 1.7.6 (для Windows 8.1), 2.9.5 (для Windows 10 с возможностью принудительной установки версии 2.9.1) 2. Не требует регистрации (патч pawel97) 3. Мультиязычный интерфейс (включая русский) 4. Возможность установки дополнительных изображений кнопок Пуск (40 шт.) 5. Возможность установки трёх дополнительных стилей (для Windows 10) 6. Возможность импортирования настроек из settings.reg (если находится рядом с инсталлятором)
ВНИМАНИЕ!!! Если в после установки версии 2.9.x в меню Пуск наблюдается что-то вроде такого просто ПЕРЕГРУЗИТЕ систему. Причина по которой в репаке оставлена версия 2.9.1
Причина по которой в репаке оставлена версия 2.9.1

Дополнительные ORB’ы 606 шт., которые можно использовать в программе —
(upload.ee)
Системные требования: Windows 8/8.1/10
Размер файла: 3,9Mb
Скачать StartIsBack AiO 1.0.23 (Repack): с Turbobit
Скачать StartIsBack AiO 1.0.23 (Repack): с Katfile
Скачать StartIsBack AiO 1.0.23 (Repack): с Up-load
Скачать StartIsBack AiO 1.0.23 (Repack): с Uploadrar
Прямые ссылки на загрузку (upload.ee / Яндекс Диск) доступны только для группы «Меценат» (Что такое Premium?).
Possible problems when you uninstall StartIsBack
* StartIsBack is not listed in Programs and Features.
* You do not have sufficient access to uninstall StartIsBack.
* A file required for this uninstallation to complete could not be run.
* An error has occurred. Not all of the files were successfully uninstalled.
* Another process that is using the file stops StartIsBack being uninstalled.
* Files and folders of StartIsBack can be found in the hard disk after the uninstallation.
StartIsBack cannot be uninstalled due to many other problems. An incomplete uninstallation of StartIsBack may also cause many problems. So, it’s really important to completely uninstall StartIsBack and remove all of its files.
