Как узнать номер материнской платы через windows, не открывая корпус
Содержание:
- 3. Вытащить ключ из Биоса (bios)
- Зачем нужен номер материнской платы
- Как узнать OEM ключ лицензионной Windows 8.1 ноутбука, если на нём нет жёсткого диска. Или другими словами, как узнать ключ Windows 8.1 «вшитый» в BIOS ноутбука
- Определяем уникальный номер
- Как узнать серийный номер ноутбука
- Как узнать имя компьютера (устройства)
- Что такое серийный номер пк или ноутбука
- Как узнать «ИД оборудования» Wi-Fi адаптера, определить производителя, модель и найти драйвер?
- Как узнать ключ windows с помощью скрипта
- Способ 4: Фирменный софт от HP
- Специальные утилиты
- Получение информации из произвольного места в реестре
- Как узнать серийный номер ноутбука HP
- SNDeepInfo — это сервис проверки серийных номеров телефонов, смартфонов, фотоаппаратов, бытовой техники, IMEI телефонов всех марок и другой электронной и бытовой техники.
- Как узнать серийный номер ноутбука?
- Зачем нужен номер материнской платы
- 1. Самый простой способ — программный.
- Как проверить активацию Windows 10
- Определение серийного номера ноутбука
3. Вытащить ключ из Биоса (bios)
Этот способ настоящий хардкор, поможет узнать ключ всех windows зашитый в bios. В последних версиях компьютеров с предустановленной Windows 8, 8.1, 10 наклейки с ключом нет, его конечно можно узнать выше перечисленными способами, но что делать если поверх поставили другую версию или Linux например? Ключ сохраняется в чипе bios и это с одно стороны здорово, вы его не потеряете и если захотите его узнать используйте RWeverything. Скачиваем утилиту согласно версии вашей системы версия 32 bit или 64 bit. Её нужно скачать, распаковать (winrar, winzip) установить и запустить. Затем:
- Нажмите на кнопку ACPI.
- Выберите закладку MSDM.
- В нижней строчке Data будет зашитый в вашем BIOS ключ Windows? копируем его и используем по назначению
Заключение: если вам пришлось находить и восстанавливать ключ, то непременно запишите его в надежное место
Лицензия это важно, вы заплатили за нее
Если пригодилось нажмите на кнопку ниже и расскажите друзьям, Спасибо!
Зачем нужен номер материнской платы
Знание номера вашей материнской платы важно, если вы подумываете об обновлении драйверов, покупке нового оборудования (например, вам потребуются знать формат слотов памяти) или просто хотите проверить возможности вашей материнской платы, если планируете модернизировать весь компьютер. Если вы сохранили документы, прилагаемые к компьютеру (или отдельным компонентам), вы часто можете найти эту информацию там
Но, даже тогда, лучше проверить, чтобы убедиться, что документация верна. Вместо того, чтобы открывать корпус и искать номер модели на самой плате, используйте инструменты в Windows, чтобы проверить номер материнской платы
Если вы сохранили документы, прилагаемые к компьютеру (или отдельным компонентам), вы часто можете найти эту информацию там. Но, даже тогда, лучше проверить, чтобы убедиться, что документация верна. Вместо того, чтобы открывать корпус и искать номер модели на самой плате, используйте инструменты в Windows, чтобы проверить номер материнской платы.
Как узнать OEM ключ лицензионной Windows 8.1 ноутбука, если на нём нет жёсткого диска. Или другими словами, как узнать ключ Windows 8.1 «вшитый» в BIOS ноутбука
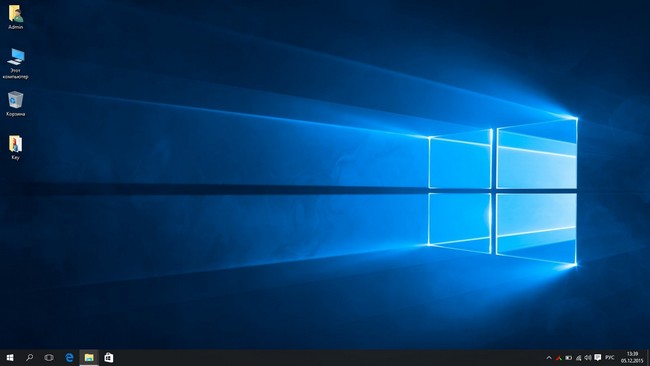
Итак, смотрим ключ Windows 8.1 прописанный в БИОСе программами: ShowKeyPlus, OemKey, RWEverything, ProduKey.
Первая на очереди программа ShowKeyPlus
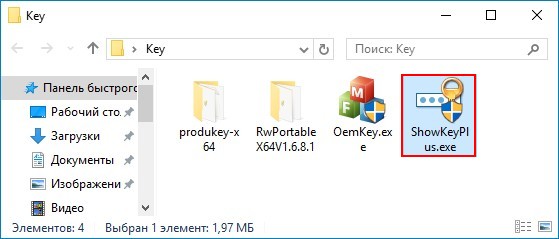
Программа выводит подробную информацию.
Product Name (Версия установленной на данный момент на ноутбуке операционной системы) – Windows 10 Single Language (Для одного языка).
Product ID : Код продукта .
Installed Key: Ключ установленной сейчас на ноутбуке Windows 10 Single Language.
OEM Key: К люч от Windows 8.1, прописанный в таблицу ACPI MSD БИОСа ноутбука (то, что нам и нужно, это и есть ключ вшитый в БИОС).
OEM Edition: Версия операционной системы ( Windows 8.1 Single Language) предустановленной на заводе изготовителем ноутбука. Именно к этой версии подойдёт ключ ( OEM Key) и подставится он во время установки системы автоматически, то есть вводить его вам не придётся.
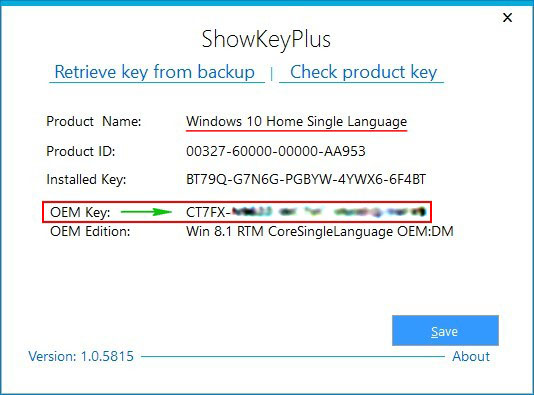
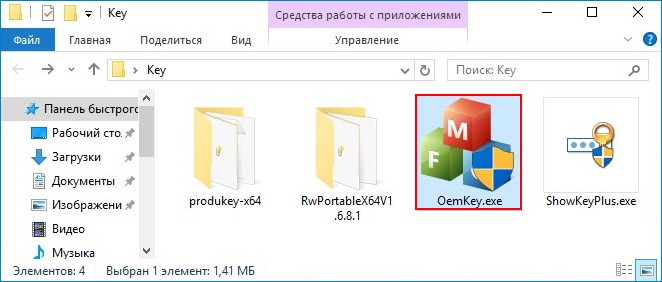
Показывает только ключ Windows 8.1 вшитый в БИОС ноутбука.
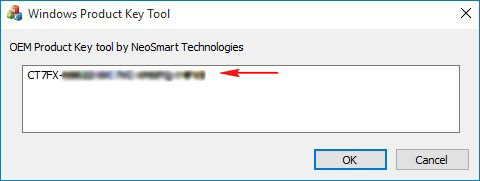
Заходим в папку программы и запускаем исполняемый файл Rw.exe.
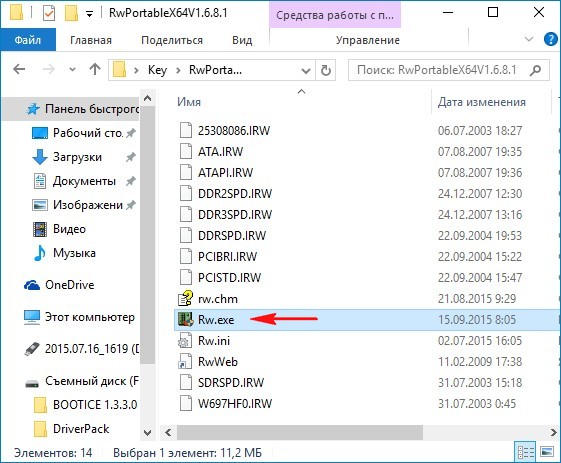
Жмём на кнопку ACPI.
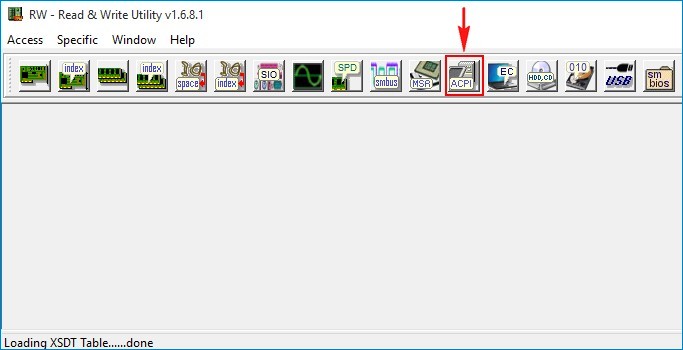
Жмём на кнопку MSDM и видим ключ Windows 8 или Windows 8.1.
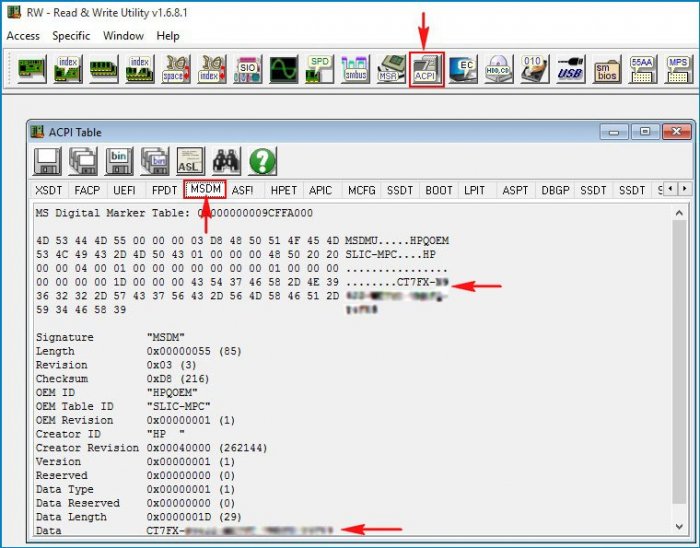
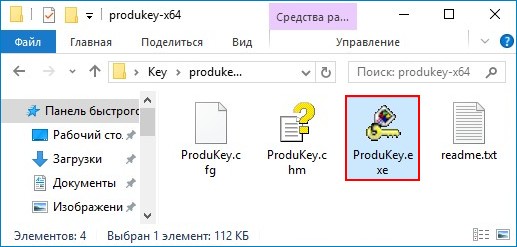
Утилита показывает два ключа, первый, это OEM ключ прописанный в таблицу ACPI MSD БИОСа ноутбука , а второй, ключ установленной на данный момент Windows 10.
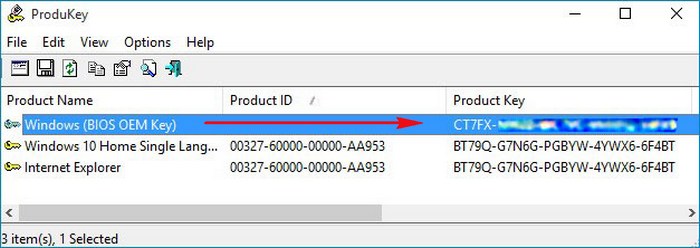
Как узнать OEM ключ лицензионной Windows 8.1 ноутбука, если на нём нет жёсткого диска?
Создаём загрузочную флешку Live CD AOMEI PE Builder
После скачивания ISO образа запускаем программу WinSetupFromUSB, именно ей создадим загрузочную флешку.
В главном окне программы WinSetupFromUSB выбираем нашу флешку (осторожно, все данные на флешке будут удалены). Ставим галочку на пункте Auto format it with FBinst и отмечаем галочкой пункт FAT32
Ставим галочку на пункте Auto format it with FBinst и отмечаем галочкой пункт FAT32.
Отмечаем галочкой пункт Vista/7/8/Server 2008/2012 based ISO и нажимаем на кнопку справа открывающую окно проводника.
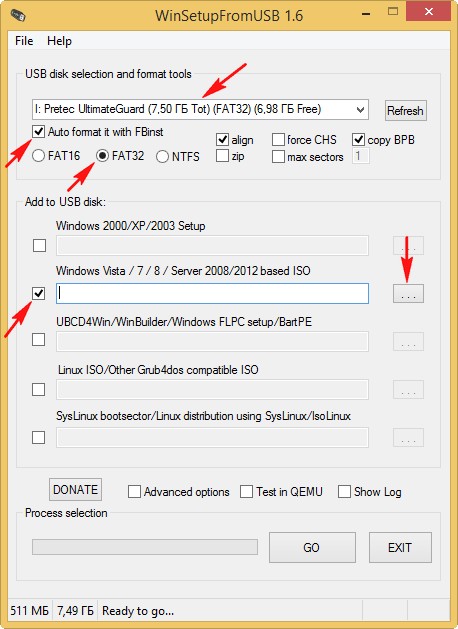
Открывается проводник, находим ISO образ Live CD AOMEI PE Builder выделяем его левой мышью и жмём “Открыть”.
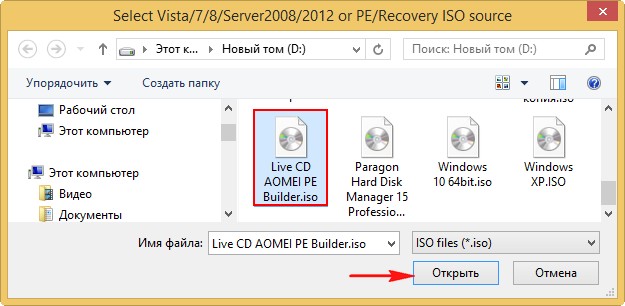
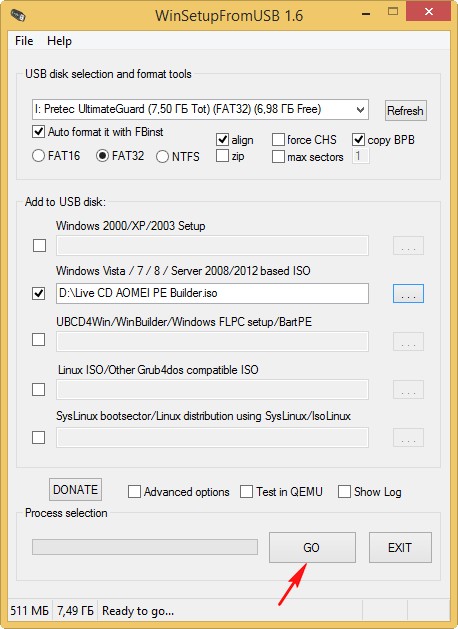
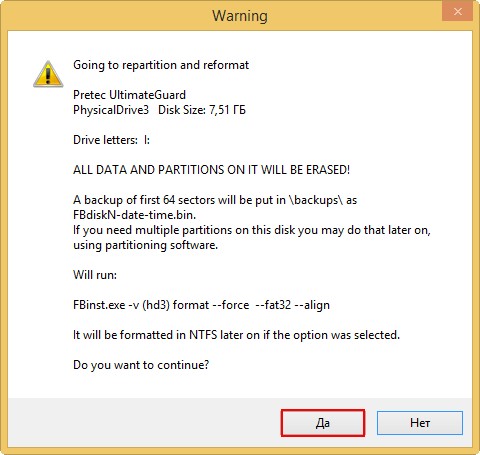
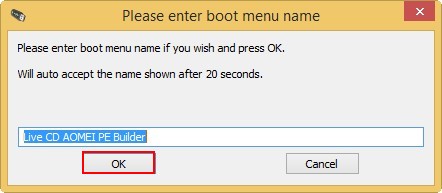
Начинается процесс создания загрузочной флешки.
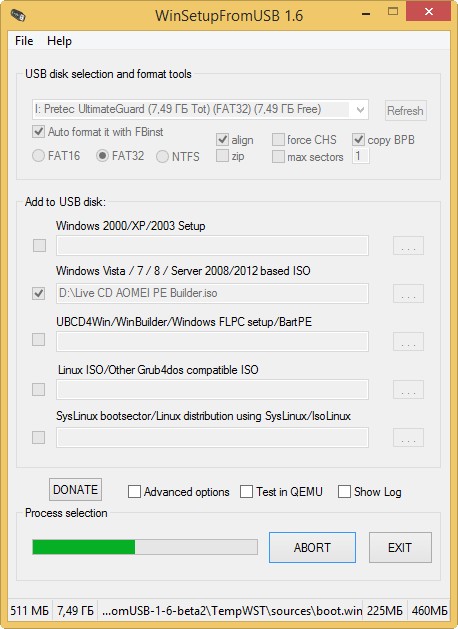
И заканчивается успешно.
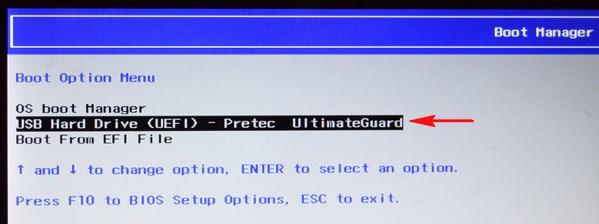
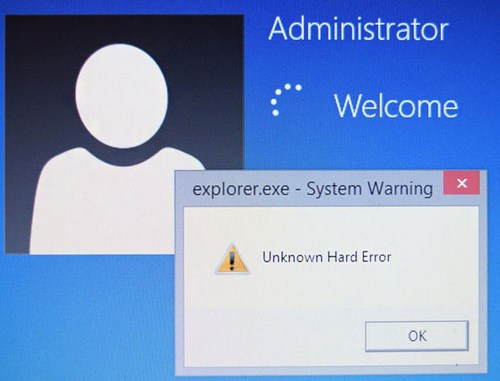
Открывается главное окно Live CD AOMEI PE Builder, представляющее из себя обычный рабочий стол Windows со значками программ.
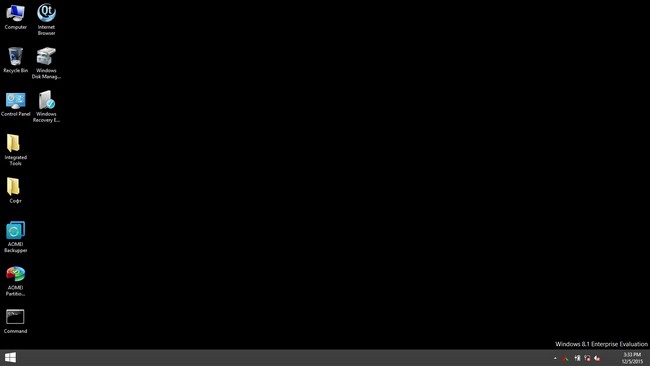
Заходим в папку Софт.
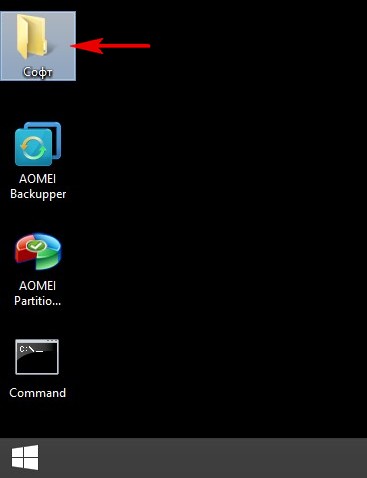
и видим те же самые программы, с которыми мы уже работали.
Точно также определяем ключ Windows 8, 8.1 вшитый в БИОС.
Определяем уникальный номер
Серийный код легко можно посмотреть в инструкции, которая должна прилагаться к комплекту. Но зачастую такие вещи теряются или мы просто их выкидываем, поэтому приходится искать иные варианты определения номера компьютера.
Самый простой способ (поиск наклейки)
Переверните устройство так, чтобы вашему вниманию открылась задняя крышка. Тут вы должны найти наклейку. Если на задней крышке ее не обнаружили, то делаем следующее:
- Выключаем и обесточиваем устройство.
- Переворачиваем ноутбук и снимаем батарею.Переворачиваем ноутбук и снимаем батарею
- Тут вы найдете различные надписи и цифры. Нам нужны цифры, которые идут после слов «Serial Number». Это и называется серийным кодом устройства.
 Смотрим цифры, которые идут после слов «Serial Number»
Смотрим цифры, которые идут после слов «Serial Number»
Так получается, что со временем тут информация может стереться. Постепенно пропадают буквы и цифры. В таком случае мы обратимся к другим способам.
Как узнать серийный номер ноутбука
Этот код присваивается любой электронике и содержит уникальные данные. Производитель обозначает такими символами особенности конкретной модели. Комбинация всегда прописывается после обозначения Serial No (или Serial Number, сокращенно S/N).
Документы
Владельцы ПК аккуратно хранят документацию лишь первое время. Но как только гарантийный срок проходит, эти бумаги теряются, найти их не всегда удается.
Заметим, что потребуется не паспорт устройства или руководство эксплуатации, а гарантийный талон. Здесь обязательно содержится серийный номер.
@Kaliningrad.kupiprodai.ru
Упаковка
Коробка из-под электроники предоставляет все основные сведения о ноутбуке. Однако после покупки она обычно утилизируется хозяином задолго до истечения гарантийного периода.
Но если картон сохранился, обратим внимание на нанесенные символы. @Elmall67.ru
@Elmall67.ru
Здесь может быть ценник, оставленный продавцом. Он содержит технические характеристики оборудования. Либо есть надписи изготовителя. В том и другом случае серийный номер легко обнаружить.
Наклейки
Если предыдущие методы результата не дали, перейдем к визуальному осмотру лэптопа.
Этикетки могут находиться в разных частях корпуса. Однако текст с нужной информацией располагается только на задней крышке.
Аккуратно перевернем ноутбук и осмотрим имеющиеся надписи.
@yandex.ru
Недостаток способа: со временем стикеры теряют внешний вид, выцветают. Код уже не читается.
Аккумуляторный отсек
В некоторых марках ПК нужная информация дополнительно содержится под аккумулятором. Этот вариант пригодится, когда надписи на днище корпуса невозможно различить.
Отодвинем защелки, удерживающие крышку. Это могут быть пластиковые фиксаторы или винты (последние выкрутим отверткой).
@tehnocentr.ru
Аккуратно вытащим источник питания, осмотрим нишу.
@Notebookcheck-ru
Командная строка
Если операционная система нормально функционирует, воспользуемся встроенным средством Windows.
Используем комбинацию клавиш Win + R. В открывшемся окне вводим запрос cmd. Подтверждаем операцию нажатием OK.
@reedr.ru
Появится интерфейс командной строки. Здесь пишем фразу wmic bios get serialnumber, жмем Enter. Система выдаст нужный код.
@reedr.ru
Недостаток: информация здесь не всегда появляется.
БИОС
Этот способ ценен тем, что обеспечивает доступ к сведениям, даже если ОС не загружается.
Перезапустим ноутбук. На входе, пока не появился загрузочный экран, нажимаем соответствующую клавишу. В разных моделях это может быть Delete либо кнопка из ряда F2-F10.
После входа откроется главное меню. Дальнейшие действия зависят от конкретной версии BIOS. Нужный показатель может находиться в основном разделе Information (возможно сокращенное название – INFO) либо во вкладке Main. Ищем здесь пункт Serial Number.
@spravkapc.ru
Сторонние программы
Специальный софт потребуется, когда вышеперечисленные способы по разным причинам не срабатывают. Примечательно, что среди бесплатных приложений только два инструмента способны отобразить необходимый код.
Первая утилита называется HWiNFO, она предоставляет детальную информацию по всему оборудованию на ПК. Занимает минимум пространства на диске, устанавливается за пару секунд. Работает с Windows начиная с версии 2003. Опции (Setting) можно настроить на свой вкус.
Недостаток: есть поддержка только английского языка. Но интерфейс выстроен понятно, информация распределена по логическим блокам.
Чтобы запустить основное меню, в начальном окошке нажмем Run.
@reedr.ru
Появится мониторинг данных в реальном времени. Закроем эти окна.
@reedr.ru
Последовательно проходим пункты Motherboard – SMBIOS DMI – System. В правой области окна четвертая строчка Product Serial Number будет искомым номером.
@reedr.ru
Второй вариант – приложение WinAudit, не требует установки. Продукт совместим со всем семейством Windows.
После запуска файла exe сразу открывается экран проверки. Некоторое время (зависит от мощности ПК) система будет сканировать все оборудование и выдаст подробный отчет. Полученные данные можно сохранить в удобном формате.
Первый раздел таблицы – «Обзор системы» – содержит необходимую комбинацию, Serial Number.
@reedr.ru
Существует много удобных и быстрых способов определения серийного номера. Пользователь может добыть эту информацию при осмотре корпуса электроники, упаковки, документов. Либо посредством инструментов Windows, BIOS. Но в некоторых случаях эти варианты не срабатывают. Тогда используем самый надежный и безошибочный метод – специальные программы. Если же ОС не запускается, то придется обратиться в сервисный центр. Специалисты с помощью диагностического оборудования помогут узнать код.
Как узнать имя компьютера (устройства)
Как узнать название устройства, имя компьютера?
1. Свойства компьютераМой компьютер (Этот компьютер) -нажимаем правой кнопкой мыши и выбираем свойства.В разделе Имя компьютера, имя домена и параметры рабочей группы находим имя компьютера и полное имя.
2. msinfo32Нажимаем пуск — выполнить (или клавиши Win-R).Вводим msinfo32 и нажимаем enter.В открывшемся окне, видим имя компьютера. Так же тут отображаются и другие параметры устройства.
3. Свойства ярлыкаНажимаем правой кнопкой мыши по любому ярлыку выбираем свойство, далее вкладка подробнее. Внизу можно узнать имя компьютера.
4. Имя компьютера в командной строке Открываем командную строку (в пуске или в команде выполнить пишем cmd, потом enter).В ней вводим hostname. Так же получим нужную информацию.
Что такое серийный номер пк или ноутбука
Каждый фирменный компьютер или ноутбук известного брэнда еще на заводе-производителе получает свой уникальный идентификатор — серийный номер. Это строка текста, состоящая из букв, цифр и тире, обычно располагается на наклейке где-то сзади компьютера или на дне ноутбука.
А может вы хотели определить серийный номер Windows или другой программы (по сети)? Тогда вам сюда.
Серийный номер ПК может быть прописан где-то в BIOS или в реестре Windows. Также в компьютере может содержаться информация о названии его модели, типе корпуса, а также название производителя, модель и название материнской платы. Т.е. теоретически, все эти данные можно считать программными методами.
Обычно модель и серийный номер прописаны в BIOS и ОС на фирменных брэндовых ПК (HP, Dell и т.п.) и ноутбуках. В безымянных ПК, собранных кем-то из отдельных комплектующих, эти данные не прописаны. В лучшем случае определится модель и производитель материнской платы. Также необходимые теги могут быть прописаны позже в реестр Windows самостоятельно.
Как узнать «ИД оборудования» Wi-Fi адаптера, определить производителя, модель и найти драйвер?
Не секрет, что большинство проблема, которые связаны с Wi-Fi в Windows возникают из-за драйверов. Либо вообще не установлен драйвер на Wi-Fi, либо драйвер какой-то «кривой» и ничего не работает. Найти нужный драйвер – это не простая задача. Особенно для пользователей, которые с этим никогда не сталкивались. На эту тему я написал уже очень много инструкций, ссылки на которые будут оставлять в процессе написания этой статьи.
В случае с ноутбуками, самое правильное решение, это скачать драйвер с сайта производителя конкретно под свою модель и установленную операционную систему. Об этом я уже рассказывал в статье какой драйвер нужен для работы Wi-Fi на ноутбуке. Но не всегда получается загрузить нужный драйвер с сайта производителя. В основном, по двум причинам:
- На сайте есть несколько драйверов для Wi-Fi (Wireless LAN) и не понятно, какой скачивать и устанавливать. Это потому, что производители в один и тот же ноутбук могут устанавливать разные Wi-Fi модули. Разных производителей. Поэтому на сайте есть несколько драйвер. Если внимательно посмотреть, то под каждым будет написано, для какого производителя он предназначен (Intel, Atheros, Ralink, Broadcom). Для определения производителя можно использовать программу HWVendorDetection, о которой я рассказывал в статье как установить драйвера на Wi-Fi адаптер в Windows 7. Но проблема в том, что эта программа очень часто просто не показывает производителя Wireless LAN.
- И вторая причина – отсутствие драйвера для той версии Windows, которая установлена на нашем ноутбуке.
В отдельных статьях я показывал, как найти и установить драйвер беспроводного адаптера конкретно на ноутбуках ASUS, Acer и Lenovo.
Если у нас стационарный компьютер, то ситуация там примерно такая же. На ПК чаще всего установлен либо PCI (внутри системного блока), либо USB (как флешка) Wi-Fi приемник. У этого адаптер есть модель, и есть сайт производителя, где мы можем скачать нужный драйвер. Если это, конечно, не какой-то китайский, безымянный Wi-Fi адаптер. В таком случае вам пригодится эта статья.
Но есть универсальное решение, с помощью которого можно узнать производителя, модель и найти драйвер для любого устройства. В том числе для Wi-Fi адаптера. Суть в том, что если устройство физически подключено к вашему ноутбуку, или ПК, то оно должно отображаться в диспетчере устройств. Если мы говорим о сетевом беспроводном адаптере, то он может отображаться на вкладке «Сетевые адаптеры» (когда драйвер установлен и оно работает). Или, например, отображается устройство 802.11n USB Wireless LAN Card, а нам нужно узнать на каком чипсете построен этот адаптер (узнать производителя). Так как Windows (особенно Windows 10) очень часто автоматически ставит стандартный, старый драйвер. В то время, когда производитель выпустил уже новый драйвер.

Или же отображаться как неизвестное устройство (с желтым восклицательным знаком), или «Сетевой контроллер», «USB2.0 WLAN». Обычно неизвестные устройства собраны на вкладке «Другие устройства». Для примера:
 Решение: посмотреть специальный код «ИД оборудования» в свойствах этого адаптера (известного, или неизвестного) и уже по этому коду, через поиск, или на специальном сайте (об этом дальше в статье) узнать производителя, модель, или сразу же найти нужный драйвер.
Решение: посмотреть специальный код «ИД оборудования» в свойствах этого адаптера (известного, или неизвестного) и уже по этому коду, через поиск, или на специальном сайте (об этом дальше в статье) узнать производителя, модель, или сразу же найти нужный драйвер.
Как узнать ключ windows с помощью скрипта
Я не думаю, что кому-то захочется заморачиваться по поводу ввода скрипта, когда есть такие простые методы, описанные выше. Но я всё же, на всякий случай укажу этот способ.
Ниже указан скрипт, выполняющийся в виде файла с расширением VBS. Рассмотрим этот вариант.
Открываем стандартный блокнотик и вставляем в него это содержимое:
Set WshShell = CreateObject(“WScript.Shell”)
regKey = “HKLMSOFTWAREMicrosoftWindows NTCurrentVersion”
DigitalProductId = WshShell.RegRead(regKey & “DigitalProductId”)
Win8ProductName = “Windows Product Name: ” & WshShell.RegRead(regKey & “ProductName”) & vbNewLine
Win8ProductID = “Windows Product ID: ” & WshShell.RegRead(regKey & “ProductID”) & vbNewLine
Win8ProductKey = ConvertToKey(DigitalProductId)
strProductKey =”Windows Key: ” & Win8ProductKey
Win8ProductID = Win8ProductName & Win8ProductID & strProductKey
MsgBox(Win8ProductKey)
MsgBox(Win8ProductID)
Function ConvertToKey(regKey)
Const KeyOffset = 52
isWin8 = (regKey(66) 6) And 1
regKey(66) = (regKey(66) And &HF7) Or ((isWin8 And 2) * 4)
j = 24
Chars = “BCDFGHJKMPQRTVWXY2346789”
Cur = 0
y = 14
Cur = Cur * 256
Cur = regKey(y KeyOffset) Cur
regKey(y KeyOffset) = (Cur 24)
Cur = Cur Mod 24
y = y -1
Loop While y >= 0
j = j -1
winKeyOutput = Mid(Chars, Cur 1, 1) & winKeyOutput
Last = Cur
Loop While j >= 0
If (isWin8 = 1) Then
keypart1 = Mid(winKeyOutput, 2, Last)
insert = “N”
winKeyOutput = Replace(winKeyOutput, keypart1, keypart1 & insert, 2, 1, 0)
If Last = 0 Then winKeyOutput = insert & winKeyOutput
End If
a = Mid(winKeyOutput, 1, 5)
b = Mid(winKeyOutput, 6, 5)
c = Mid(winKeyOutput, 11, 5)
d = Mid(winKeyOutput, 16, 5)
e = Mid(winKeyOutput, 21, 5)
ConvertToKey = a & “-” & b & “-” & c & “-” & d & “-” & e
End Function
Сохранять файлик надо не с текстовым расширением, типа «.txt». Вы должны щелкнуть кнопочку «Файл», выбрать опцию «Сохранить как» и прописать какое-то имя на латинице, добавив приписку VBS. Другими словами, название может быть таким:
script.vbs
После запуска этого файла со скриптом вы должны увидеть уведомление в виде окна, где написан – название системы, ID и сам ключ.
Способ 4: Фирменный софт от HP
Не всем удобно пользоваться «Командной строкой» или «Windows PowerShell». Если вас не устраивает предыдущий вариант, предлагаем прибегнуть к фирменному софту от HP, по умолчанию установленному во все ноутбуки до момента его покупки.
Мы покажем, как найти серийный номер сразу в трех таких приложениях, поскольку не у всех инсталлирован один и тот же набор программного обеспечения от производителя.
-
Быстрее всего запустить крохотную утилиту HP System Event Utility, выводящую сведения об устройстве. Найдите ее в «Пуске» по названию или в списке установленного софта.
Нужная вам строчка так и называется — «Серийный номер».

При отсутствии упомянутой утилиты поищите программу — HP Support Assistant. Кстати, ее вы можете повторно скачать с официального сайта компании, если ранее удалили вручную.
Рядом с изображением устройства есть строка «Серийный номер».

Еще одна популярная программа — HP PC Hardware Diagnostics. Для ее запуска нужны права администратора (и такая же учетная запись, соответственно). Кликните по названию правой кнопкой мыши и выберите пункт «Запустить от имени администратора». В Windows 10 для отображения этого параметра сперва разверните меню «Дополнительно», как показано на скриншоте.
Переключитесь на вкладку «Сведения о системе» и скопируйте «Серийный номер».

Опишите, что у вас не получилось.
Наши специалисты постараются ответить максимально быстро.
Специальные утилиты
Десятки программ созданы, чтобы узнавать данные о комплектующих и системе ПК. Все, что нужно – загрузить, установить и запустить необходимую утилиту.
ТОП-3 лучших приложений
| Программа | Особенности | Фото | Ссылки для скачивания |
|---|---|---|---|
| Everest |
|
http://everest.download-windows.org | |
| AIDA64 |
|
https://www.aida64.com | |
| Speccy |
|
http://speccy.download-windows.org |
Получение информации из произвольного места в реестре
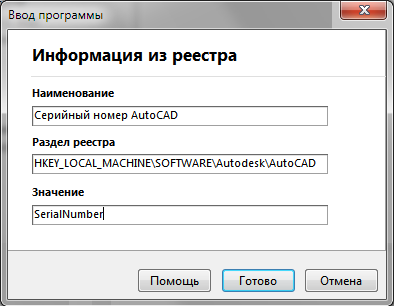
После этого необходимо опросить ПК. Не забудьте выбрать соответствующую галочку в окне сбора информации.
Если ПК содержит искомый параметр в реестре, то его значение будет отображено в «карточке компьютера». Выбираете ПК в списке, затем выберите «Информация о компьютере» в дереве под списком ПК (это пункт по умолчанию после запуска программы).
Программа также умеет определять серийные номера Windows, Office и других программ по сети.
Для справки: программа осуществляет удаленный опрос и инвентаризацию ПК предприятия по сети. Создание отчетов по «железу» и ПО, мониторинг изменений, обнаружение проблем, оповещение администратора. Программу легко установить и настроить. Устанавливать доп. компоненты на удаленные компьютеры необязательно.
Возьмите свой парк компьютеров под контроль!
Как узнать серийный номер ноутбука HP
Большое количество ноутбуков использует собственные способы. Они заключаются в использовании внутренних возможностей компании, которые устанавливаются еще до покупки.
Вам нужно будет отыскать тот софт на своем устройстве, который отвечает за отображение информации о вашем переносном компьютере.
Располагаться эта программа будет в меню «Пуск». После запуска утилиты вы без труда найдете строчку, которая отвечает за серийный номер.
Однако если вы по неопытности удалили программное обеспечение, то этот пункт не для вас. Тогда стоит обратить на другие способы, которые я описал выше.
SNDeepInfo — это сервис проверки серийных номеров телефонов, смартфонов, фотоаппаратов, бытовой техники, IMEI телефонов всех марок и другой электронной и бытовой техники.
Что такое серийный номер?
Производитель присваивает каждому выпущенному устройству уникальный серийный номер, в котором зашифрована вся информация о модели устройства, стране, дате выпуска. Серийный номер уникален для каждого устройства одного производителя.
Что такое IMEI?
Мобильные телефоны, кроме серийного номера имеют, так называемый IMEI код. IMEI — это Международный идентификатор уникальный для каждого мобильного телефона. IMEI — общепринятый стандарт для всех мобильных устройств, который «вшивается» в телефон во время изготовления на заводе. Это что-то наподобие серийного номера, который транслируется оператору при авторизации телефона в сети. Формат IMEI кода одинаков для всех телефонов независимо от производителя. Также IMEI код используется для слежения и блокировки украденных телефонов на уровне оператора сотовой связи, что в дальнейшем не позволяет использовать такой аппарат в сети этого оператора. Однако блокировка IMEI кода у одного оператора не мешает использовать его в других сетях.
Как узнать серийный номер устройства?
Как правило, серийный номер напечатан на упаковке и продублирован на корпусе устройства, в большинстве случаев серийный номер доступен через программную оболочку.
Как узнать IMEI телефона?
Чтобы проверить IMEI телефона наберите *#06# и кнопку вызова на своем телефоне. IMEI телефона выглядит как 15-ти значный цифровой код. IMEI код продублирован под аккумуляторной батареей вашего телефона, на упаковке и в гарантийном талоне.
Зачем это мне?
SNDeepInfo — это самый доступный способ узнать всю информацию об устройстве, прежде чем вы отдадите за него деньги. Введите серийный номер девайса или IMEI телефона в поле ввода и получите точную информацию о модели телефона. Пользователи Apple получают расширенную информацию с указанием физических и технических характеристик (цвет устройства, объем памяти, дату производства, версию прошивки при продаже устройства, способы разблокировки и jailbreak).
Для чего это всё?
SNDeepInfo обезопасит вас от покупки поддельного устройства. Если при проверке, серийного номера не окажется в системе, подумайте, не покупаете ли вы поддельную технику.
SNDeepInfo уберегает вас от покупки краденного. Каждый пользователь, ставший жертвой кражи или потерявший устройство, имеет возможность оставить в базе IMEI номер украденного телефона или серийный номер устройства. Поэтому SNDeepInfo — это не только сервис проверки IMEI и серийных номеров, но также база данных украденных телефонов и устройств.
SNDeepInfo помогает найти украденное и утерянное. Внесите в базу IMEI код украденного телефона или серийный номер пропавшего устройства, и повысьте шансы на нахождение пропажи. Если при проверке окажется, что устройство числится в списке украденных, вы можете вернуть его полноправному владельцу и получить вознаграждение, если его назначил владелец.
SNDeepInfo — это не просто база IMEI телефонов и проверка серийных номеров, это сервис углубленной проверки качества устройств, тест на добросовестность продавцов и служба поиска украденных телефонов и утерянных устройств.
В настоящий момент сервис поддерживает проверку IMEI кодов всех телефонов, в том числе IMEI Apple iPhone 12, iPhone 12 Pro и iPhone 12 Pro Max, а также Samsung Galaxy S20, и Galaxy Note 10! Планируется расширение сервиса проверки серийных номеров устройств для любой электронной техники.
Как узнать серийный номер ноутбука?
В комплекте с девайсом идет подробная инструкция, где можно найти его серийный номер. Помимо этого, номер прописан на упаковке компьютера. Потерять такие вещи очень легко, поэтому мы будем разбираться с другими способами.
Надписи на наклейке
Под батареей ноутбука расположена наклейка, где можно прочесть всю важную информацию. Просто переверните устройство, чтобы найти эту наклейку.
Если наклейка отсутствует, то она может находиться под батареей. Необходимо следовать таким простым этапам:
- отключите приспособление, отсоединив его от сети;
- вытащите батарею, разведя защелки в стороны.
Обратите внимание на надписи, расположенные на корпусе. Цифры, которые идут после слов Серийный номер, являются уникальным кодом компьютера
Запомните код или запишите его, чтобы не доставать батарею регулярно. Может показаться, что проблема решена, но со временем цифры на корпусе стираются. Если вы столкнулись с такой неприятностью, то вам пригодится другой метод.
Информация в BIOS
В Биосе расположена информация о ноутбуке, а запускать его можно, не устанавливая операционные системы. Если у вас возникли неполадки, которые не дают попасть в Виндовс, узнайте серийный номер компьютера с помощью BIOS.
- Запустите оборудование и перейдите в БИОС, нажав на клавиатуре соответствующую кнопку.
- Переключитесь по вкладкам, отыскав пункт под названием “Information”.
- Есть несколько версий БИОС, которые обладают одинаковыми целями. В некоторых версиях нужно переходить в пункт “Main Menu” и выбирать пункт “Serial Number Information”.
Применение специальных утилит
Есть специальные программы, которые определяют особенности железа компьютера. С их помощью можно узнать те нюансы, касающиеся основной системы. Обычно номер ноутбука показан в пункте «Общая информация».
Зачем нужен номер материнской платы
Знание номера вашей материнской платы важно, если вы подумываете об обновлении драйверов, покупке нового оборудования (например, вам потребуются знать формат слотов памяти) или просто хотите проверить возможности вашей материнской платы, если планируете модернизировать весь компьютер
Если вы сохранили документы, прилагаемые к компьютеру (или отдельным компонентам), вы часто можете найти эту информацию там. Но, даже тогда, лучше проверить, чтобы убедиться, что документация верна. Вместо того, чтобы открывать корпус и искать номер модели на самой плате, используйте инструменты в Windows, чтобы проверить номер материнской платы.
1. Самый простой способ — программный.
ProduKey, проверенная временем прога, показывает ключи для Windows, MS-Office, SQL Server. Просто скачивайте и запускайте файл .exe из архива через пару секунд все готово.
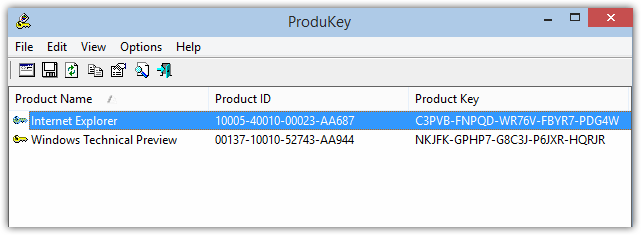
С помощью этой утилиты можно не только посмотреть ключ на установленной системе но и например с внешнего устройства (внешний диск, usb флешка) или подключить диск со второй системой. Бывает так что Windows не запускается из-за повреждения диска или синий экран тому виной а ключ узнать необходимо, тогда Product KeyFinder отличное решение.
Скачиваем, устанавливаем. Запускаем от имени администратора.
Жмем вкладку Tools, а затем Load Hive…


Выбираем на внешнем устройстве папку Windows и жмем Enter. После нескольких секунд сканирования получаем версию системы и ключ для установки на новый диск чистой Windows.
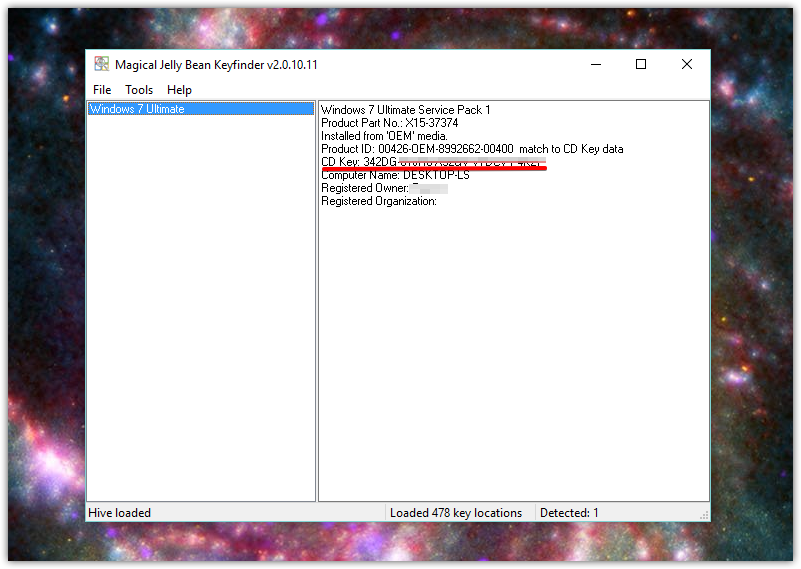
Как проверить активацию Windows 10
Проверить, активирована ли ваша копия Windows 10, можно несколькими методами:
Как узнать срок активации Windows 10
Если при установке системы вводился лицензионный ключ или было произведено обновление текущей ОС до Windows 10, то срок активации бесконечен. Если же была установлена пробная версия на ограниченное количество дней, то для проверки срока нужно нажать сочетание Win+R, в открывшееся окно ввести команду «winver.exe». Откроется окно, в котором будет указан срок истечения активации. Если он не обозначен, то система установлена на бессрочный период.
Система имеет конкретный срок активации только в случае установки пробной версии
Кроме того, срок активации можно узнать при помощи скрипта SLMgr.vbs, что подробно описано выше в пункте 3.
Определение серийного номера ноутбука
Обычно в комплекте с каждым ноутбуком идет инструкция к нему, где и указан серийный номер. Кроме этого он написан и на упаковке. Однако такие вещи быстро теряются или выбрасываются пользователями, поэтому далее мы рассмотрим несколько других простых способов определения уникального кода устройства.
Способ 1: Просмотр надписи на наклейке
На каждом ноутбуке сзади или под батареей находится наклейка, где указана основная информация о производителе, модели, а также там находится и серийный номер. Вам достаточно только перевернуть устройство, чтобы задняя крыша оказалась вверху, и найти там соответствующую наклейку.

Если же наклейки нет, значит, скорее всего, она находится под батареей. Вам потребуется выполнить следующие действия:
- Полностью выключите устройство и отсоедините его от сети.
- Переверните его задней крышкой вверх, разведите защелки и вытащите батарею.

Теперь обратите внимание — на корпусе находятся различные надписи. Найдите там строку «Serial Number» или «Серийный номер». Те цифры, что идут после данной надписи, и есть уникальный код ноутбука.

Запомните его или запишите где-то, чтобы каждый раз не снимать батарею, а далее останется только собрать устройство. Конечно, такой способ определения серийного номера самый простой, однако со временем наклейки стираются и некоторые цифры или вовсе все надписи не видно. Если такое произошло, то следует использовать другой метод.
Рекомендуем: Как включить камеру на ноутбуке в Windows 10 и 7
Способ 2: Поиск информации в BIOS
Как известно, в BIOS находится основная информация о компьютере, а запустить его можно даже без установленной операционной системы. Метод определения уникального кода ноутбука через BIOS будет полезен тем пользователям, у которых возникли определенные неполадки, не позволяющие полностью запустить ОС. Давайте подробнее рассмотрим его:
- Включите устройство и перейдите в БИОС нажатием на соответствующую клавишу на клавиатуре.
Подробнее: Как попасть в BIOS на компьютере
Вам не понадобится даже переключаться по вкладкам, обычно серийный номер указан в разделе «Information».

Существует несколько версий BIOS от разных производителей, все они имеют одинаковое предназначение, однако их интерфейсы отличаются. Поэтому в некоторых версиях БИОСа вам потребуется перейти во вкладку «Main Menu» и выбрать строку «Serial Number Information».

