Как правильно сжать файл word
Содержание:
- Как сжать документ Word онлайн — 12 способ
- Как сжать размер файла Word Online
- И ещё один полезный совет
- Редактирование изображений перед вставкой в Word — 2 способ
- Как сжать файл?
- Сжать размер документа Ворд онлайн — 13 способ
- Эффективное сжатие Word-документов: 3 простых шага
- Как сжать картинки прямо в Office документе
- Как уменьшить вес документа word
- Как сжать документ Ворд с картинками — 3 способ
- Часто предлагаемые советы, которые вряд ли будут иметь значение
- Советы, которые могут помочь уменьшить размер документа
Как сжать документ Word онлайн — 12 способ
В некоторых случаях необходимо сжать документ Ворд онлайн бесплатно. При этом способе все операции проходят не на ПК, а в интернете.
Вы можете воспользоваться услугами онлайн сервиса Wecompress.com, на котором сжимают файлы текстовых форматов и изображений.
Представленный сервис предпочтительнее использовать для уменьшения размера файлов Word с изображениями, потому что конкуренты сильнее пережимают документ, а качестве картинок существенно снижается.
Пройдите шаги:
- Откройте веб-страницу сервиса: https://www.wecompress.com/ru/.
- Перетащите файл в специальную область или добавьте документ с компьютера, используя функции Проводника.
- После завершения процесса обработки, скачайте готовый файл на компьютер.
Как сжать размер файла Word Online
Опция сжатия рисунков имеется во всех версиях Ворда. Эти параметры уменьшают и изображение, и общий вес документа
Доступна работа с отдельными картинками, а также есть функция по сжатию всех картинок.Обратите внимание! Все функции сжатия включены в классические версии набора Office, но не доступны в Word Online
Процесс сжатия происходит панель управления документом. Для начала выберите рисунок, наведя на него курсор, и кликните по нему дважды. Далее выполните следующее:
- Откройте вкладку «Формат», перейдите в раздел «Работа с рисунками».
- Отыщите в блоке «Изменение» кнопку «Сжать рисунки», кликните на нее.
- Вы можете установить или снять флажки, применив опцию сжатия к одному или нескольким изображениям.
- В блоке «Разрешение» вы сможете найти и установить нужный вариант, подтвердив действие кнопкой «ОК».
А на будущее, рекомендация – перед вставкой изображения в файл Ворд, сожмите его сразу же в любом графическом редакторе. Так вы избежите попадания картинки в документ в изначальном виде, и будете уверены, что она не займет много места. Все картинки следует не копировать, а вставлять в формате JPG через «Вставка/Рисунки».
И ещё один полезный совет
В завершение – очень простая и вместе с тем нужная рекомендация. Когда вам нужен просто текст, и различные переносы, форматирование, отступы вообще не играют кардинальной роли, не сжимайте исходный файл, не удаляйте картинки. Просто скопируйте текст, откройте Блокнот, вставьте его туда и сохраните в формате txt . Или же можно сделать то же самое в Microsoft Word , нажав «Обычный текст». Размер файла уменьшится в несколько десятков раз.
Согласитесь, это было так просто! Вы только что лично убедились в том, что большие картинки действительно влияют на размер офисных документов. Однако используя встроенный инструмент сжатия и несколько хитростей, вы без усилий уменьшили размер документов. Теперь можно отправлять их по почте или использовать в других целях. Желаем приятного пользования!
Редактирование изображений перед вставкой в Word — 2 способ
Самое большое влияние на размер документа оказывают графические объекты, находящиеся внутри файла. Как правило, различные типы изображений имеют немалый размер, особенно графика в высоком качестве.
Поэтому, перед вставкой картинок в документ Word, имеет смысл заранее позаботиться об оптимизации изображений. Вам необходимо изменить свойства изображения с помощью программы — графического редактора или онлайн сервиса.
Вы можете изменить разрешение или формат изображения. После обработки у вас будет картинка меньшего веса, чем оригинал. Вставьте готовое изображение в документ Word.
Этот способ позволит уменьшить итоговый размер файла, по сравнению со вставкой неоптимизированных изображений в текстовый документ.
Как сжать файл?
Стандартная программа, с помощью которой можно уменьшить изображение (одно или несколько), — Microsoft Office Picture Manager. Эта программа входит в стандартный пакет Microsoft Office — скорее всего, если на вашем компьютере есть другие программы Microsoft Office (Word, Excel и др.), то установлена и она.
Чтобы уменьшить изображение с помощью Microsoft Office Picture Manager:
- Найдите на компьютере изображение, которое вы хотите прикрепить к заявке. Щёлкните по нему правой кнопкой мыши и в меню нажмите «Открыть с помощью». В следующем меню выберите программу Microsoft Office (либо «Выбрать программу» и затем «Microsoft Office» в списке программ.
- В открывшемся окне программы на вкладке «Рисунок» нажмите «Сжать рисунки».

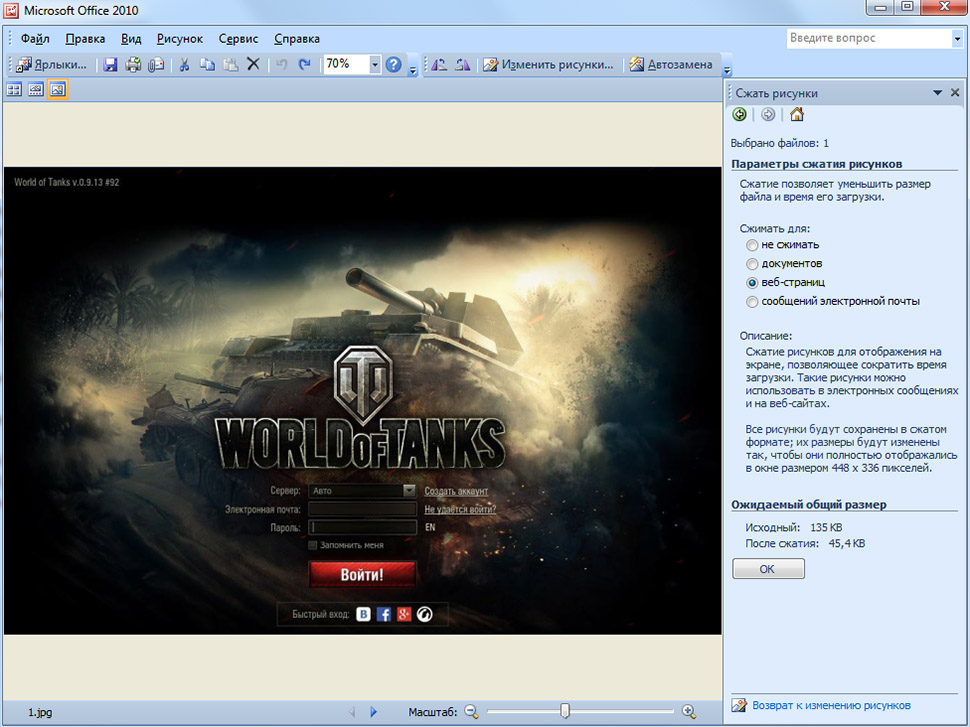

Как сжать любой другой файл
Сжать большой файл можно с помощью архиватора. Чтобы проверить, есть ли такая программа на вашем компьютере, выберите любой файл и нажмите по нему правой кнопкой мыши. Если в открывшемся меню есть пункт «Добавить в архив» (Add to archive) или пункт «7-Zip», значит, архиватор на вашем компьютере установлен.
Если архиватор не установлен, установите его. Самые распространённые программы для сжатия файлов — бесплатная 7-Zip и платная WinRAR.
После этого воспользуйтесь инструкцией:
Как сжать файл с помощью 7-Zip
- Нажмите правой кнопкой мышки по файлу, в появившемся меню выберите «7-Zip», а затем Добавить к «name.zip» (Add to «name.zip»), где name — название выбранного файла. Начнётся архивация файла, дождитесь её завершения.
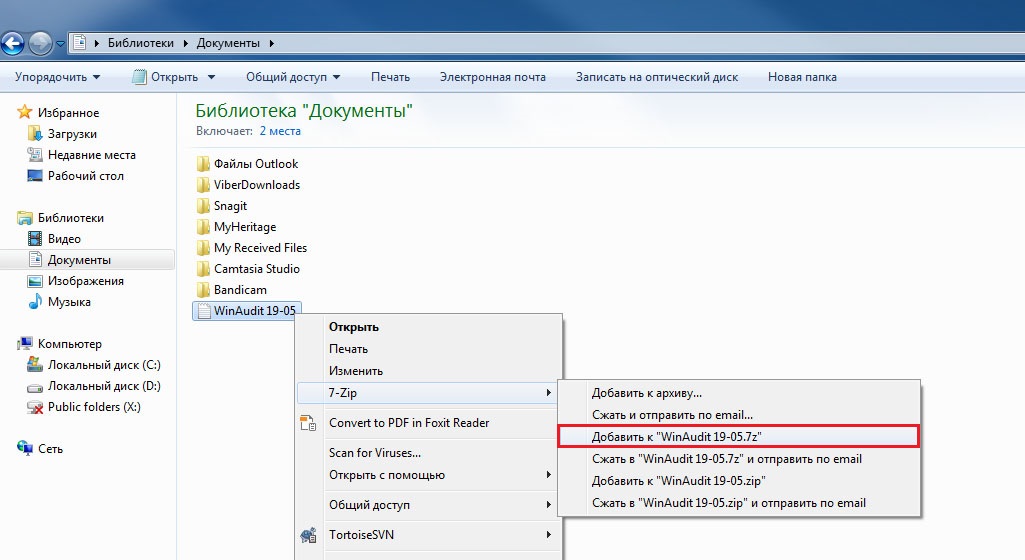
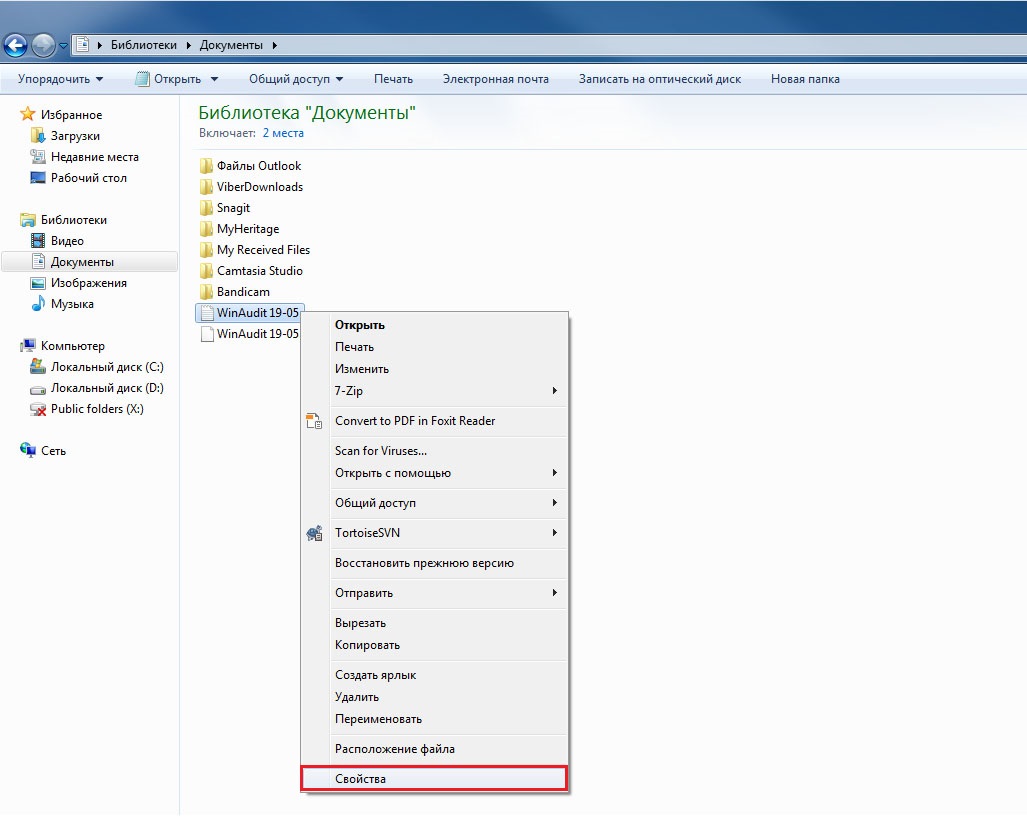
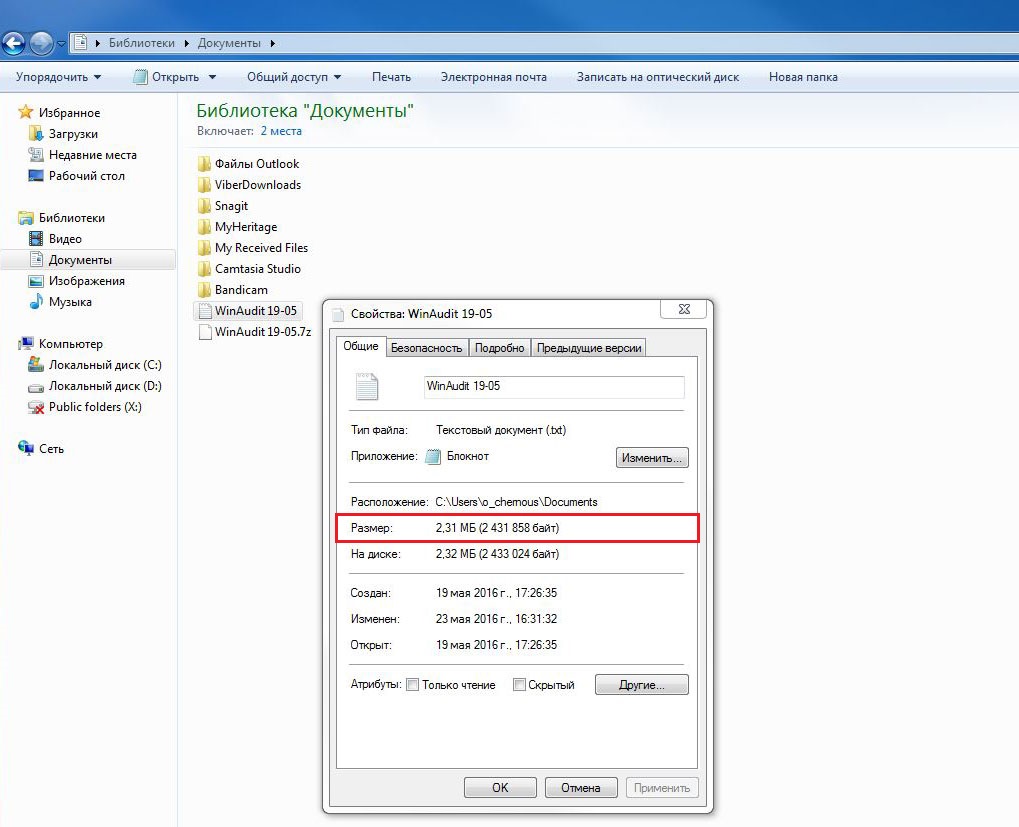
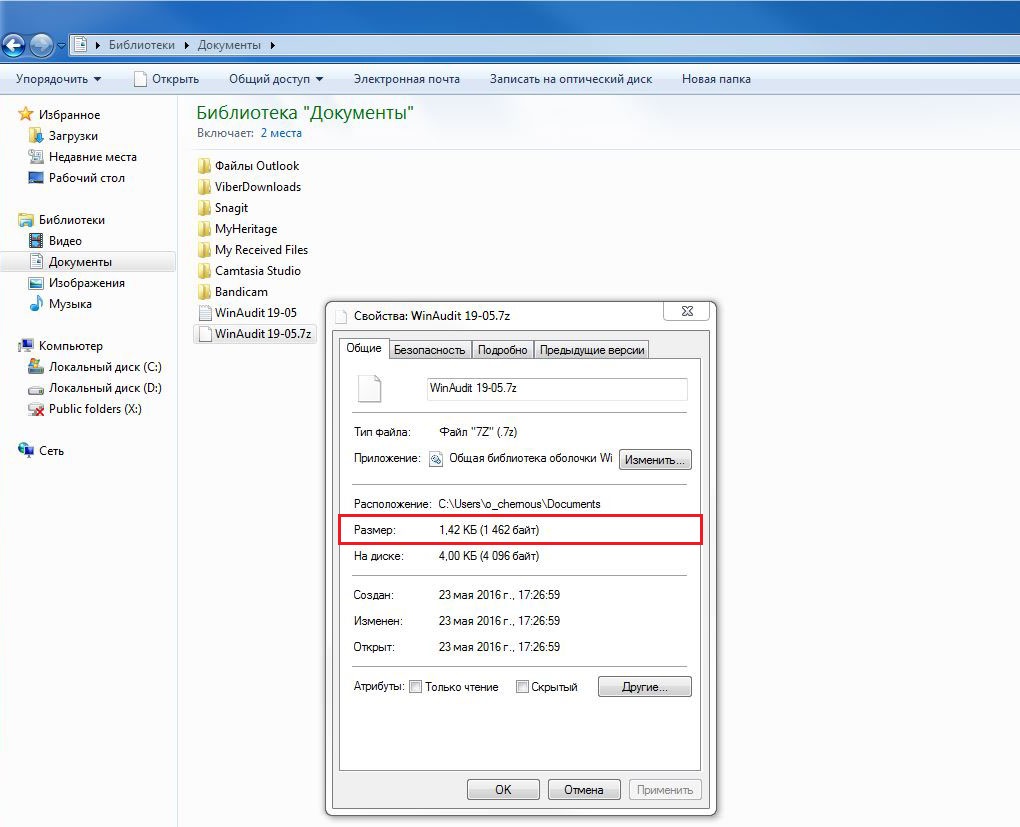
Если вы будете сжимать архиватором изображения, видео или аудиофайл, размер может остаться прежним или измениться совсем незначительно. Для сжатия картинок, аудио- и видеофайлов используются специальные программы.
Как сжать файл с помощью WinRAR
- Нажмите правой кнопкой мышки по файлу и выберите пункт Добавить в архив «name.rar» (Add to «name.rar»), где name — название файла. Начнётся архивация файла, дождитесь её завершения.


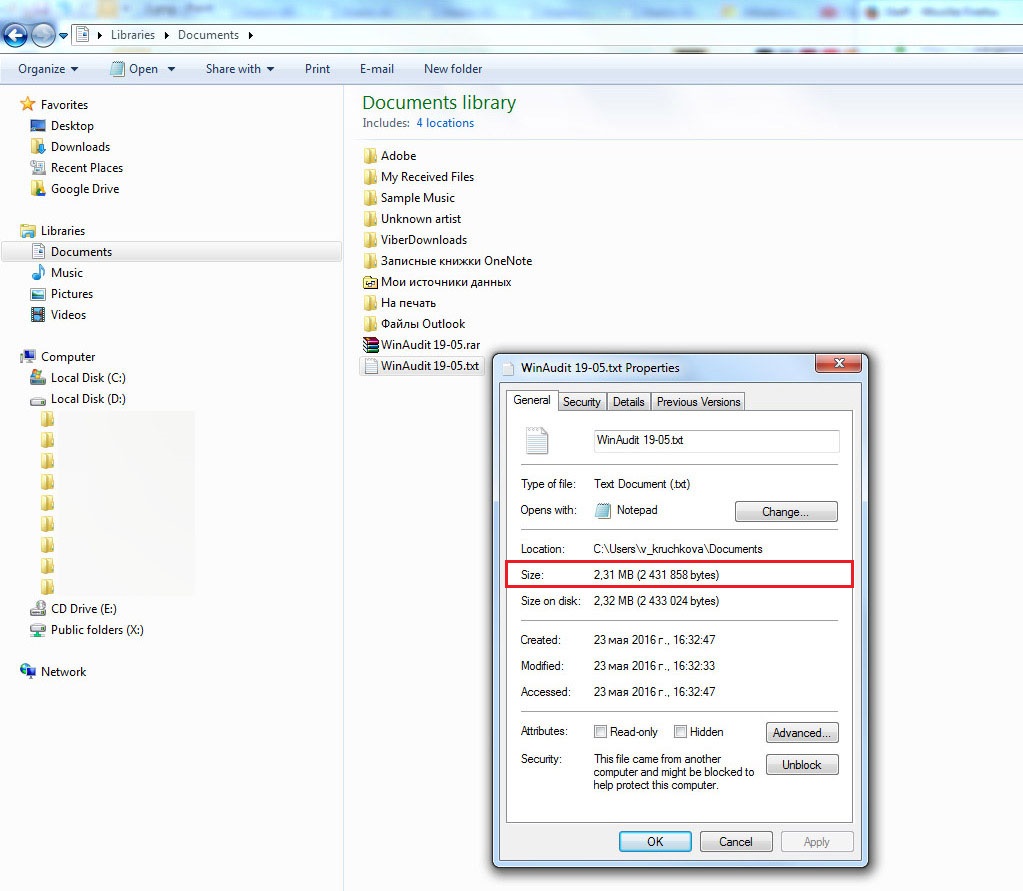
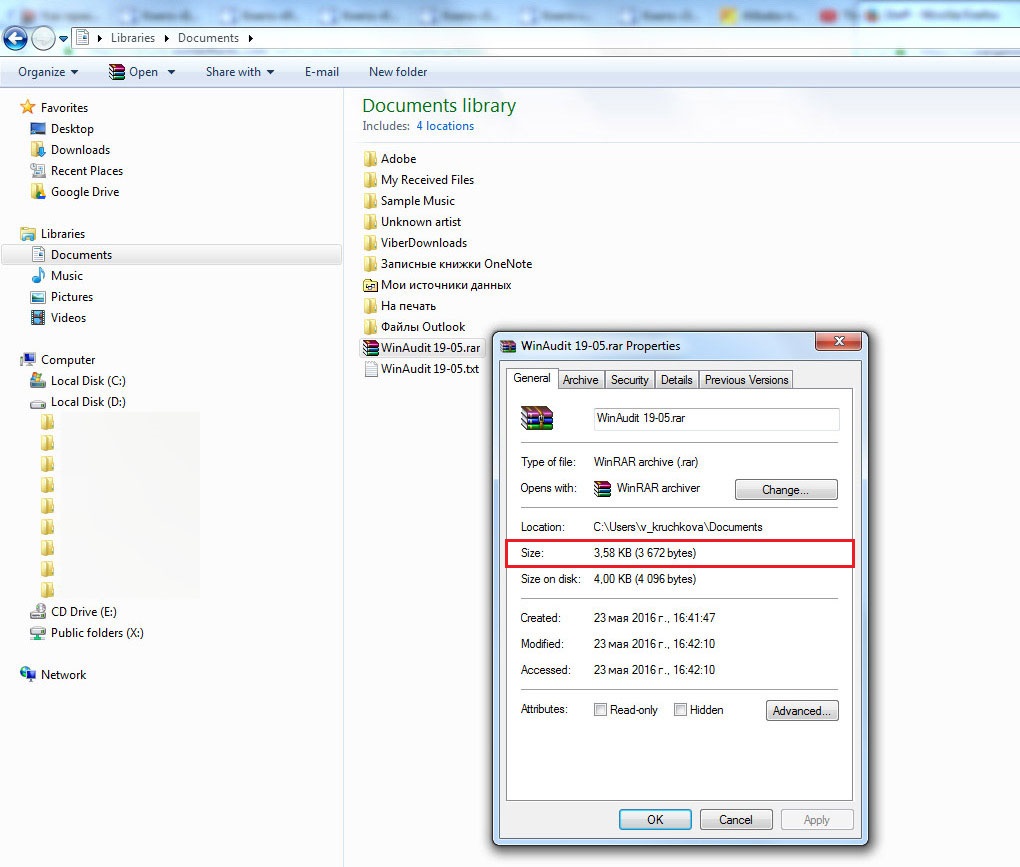
Если вы будете сжимать архиватором изображения, видео или аудиофайл, размер может остаться прежним или измениться совсем незначительно. Для сжатия картинок, аудио- и видеофайлов используются специальные программы.
Сжать размер документа Ворд онлайн — 13 способ
Посмотрим на возможности другого сервиса: Youcomperss.com — бесплатный онлайн инструмент для сжатия файлов. Этот сайт работает с текстовыми, графическими, аудио и видео форматами.
Сервис можно использовать для сжатия различных типов документов. Это веб-приложение сжимает сильнее, чем предыдущий ресурс. Но, если в файле имеются картинки, будьте готовы к тому, что может пострадать качество изображений в конечном документе.
Проделайте следующее:
- Зайдите на страницу сайта: https://www.youcompress.com/ru/.
- Нажмите на кнопку «Выбрать файл…», чтобы выбрать его на ПК.
- Далее нажмите на кнопку «Загрузить и сжать файл».
- Нажмите на ссылку скачать с именем файла, чтобы скачать сжатый документ Word на свой компьютер.
Эффективное сжатие Word-документов: 3 простых шага
- Начните с удаления из документа doc всех ненужных картинок. Каждое изображение на вес золота и жизненно необходимо? Окей, тогда всё равно попробуйте вырезать их, уменьшить посредством графического редактора и снова вставить в документ.
- Под рукой не оказалось исходников с картинками, а после CTRL + X (Вырезать) файлы не удаётся сохранить? Есть одна маленькая хитрость. Откройте документ с нужным изображением и выполните снимок экрана (скриншот). Для этого нужно нажать Prt Sc клавишу. Затем запустите Paint и нажмите CTRL + V (Вставить). Картинка появится на вашем экране. Остаётся только обрезать фон и сохранить её в JPEG .
- Когда doc документ не содержит никаких картинок, часто бывает достаточно просто сохранить его в формате docx . На вашем ПК должна быть установлена версия Microsoft Word 2007 или выше. Нажав «Сохранить как», укажите в поле Документ Word » и docx . Дело в том, что все doc файлы относятся к старому офисному пакету 97-2003. Они весят примерно в 4-5 раз больше.
Почему docx намного меньше doc ? Всё дело в том, что компания Microsoft тщательно проработала офисный пакет. И теперь новое расширение по сути представляет собой ZIP -файл.
Яркий пример эффективного сжатия изображения — картинка в формате BMP . Вордовский документ содержал несколько таких файлов. После сжатия и сохранения изображений в формате JPEG размер каждой уменьшился в 12-15 раз. А если изменить не только расширение, но и разрешение фото до нужного размера, вполне реально выиграть до 80% первоначального объёма.
Как сжать картинки прямо в Office документе
Microsoft Office сожмёт фотографии самостоятельно, если выполнить несколько несложных действий. Для этого нужно:
- Кликнуть на картинку.
- Нажать «Формат» на ленте вверху.
- Выбрать иконку «Сжать рисунки».

- В появившемся окошке поставьте галочку возле «Применить к этому рисунку». Оставите этот параметр без внимания – изменения коснутся всех изображений в документе.
- Также в настройках вы увидите параметр «Удалить обрезанные области рисунков». Полезная опция, когда обрезаются фотографии в документе. Помните, что при выборе данной опции отменить обрезку уже не получится.

Есть несколько вариантов сжатия. Рассмотрим их более подробно.
- Высокое качество. Исходное изображение останется без изменений.
- HD . Достаточно хорошее качество – 330 пикселей на 1 дюйм.
- Печать. На тот случай, если фото нужно распечатать на принтере.
- Веб-качество. Сжав изображение с данным параметром, вы получите фото 150 пикселей на 1 дюйм. В принципе, его будет достаточно для проектора или веб-странички.
- Электронная почта. Друг просил выслать фото с выпускного в режиме онлайн, но у него тарифицируется трафик. Выберите эту настройку – получатся фотографии 96 пикселей на 1 дюйм.
Закончив сжатие рисунков, выполните сохранение документа. Только не в doc , а в docx . Проверьте, сколько теперь весит офисный документ.
Как уменьшить вес документа word


Даже при наличии быстрого интернет-соединения, значительных размеров жесткие диски, бесплатных облачных систем хранения данных размер файла иногда имеет значение. Ограничение на размер файлов чаще всего встречается при отправке или получении его по электронной почте, или же загрузка на флеш-накопителе идет очень медленно. Какой бы ни была причина, при наличии документов Office, содержащих изображения, вы можете значительно уменьшить размер этих файлов.
Office работает над уменьшением размера файла. Новый тип файла DOCX по существу действует как ZIP-файл, сжимая содержимое файла. Рисунки и текст, которые появляются более одного раза в документе сохраняются только один раз.
Кроме того, офисные приложения также предлагают некоторые удобные инструменты контроля размера изображений. Ниже приведен пример, как этот инструмент работает в Word 2016 г. Те же инструменты есть и в предыдущих версиях офиса, по крайней мере, в Office 2010.
Сжатие картинок в Office документе
Первый шаг в попытке уменьшить размер файла с фотографиями — сжать эти фотографии. Каждое приложение Офис предлагает удобный инструмент именно для этого. Здесь пример приведен на основе Word, то же самое можно найти в других приложения Office.
В документе нажмите на картинку, затем на ленте откройте меню Формат, который появляется на панели инструментов Office при выборе рисунка. Выберите Сжать рисунки.

В окне Сжатие рисунков выберите Применить только к этому рисунку, если вы хотите сжать только выбранное изображение. Если этот параметр не задан, то ваши изменения будут задаваться всем рисункам в документе. Выберите Удалить обрезанные области рисунков, если фотографии в документе обрезаются и нужно удалить эти области. Стоить отметить, что если вы выбираете эту опцию, то обрезку нельзя будет отменить, придется снова вставьте оригинальную картину. Вы также можете выбрать разрешение для сжатого изображений. Выберите самое низкое разрешение, которое покроет ваши потребности. Нажмите ОК.

Когда закончите сжатие рисунков, сохраните документ и проверьте новый размер файла.
Удаление информации о редактировании фотографий
В офисные приложения все необходимые инструменты редактирования изображений уже встроены. Когда вы используете их, Word сохраняет исходное изображение и отслеживает изменения, которые вы задали, так что всегда можно отменить их или вернуться к исходной фотографии, если потребуется; информация о форматировании изображения сохраняется и только увеличивает размер файла. Если сжатие изображения в документе уменьшило размер документа незначительно, вы можете удалить информацию о редактировании.
Открыв документ, выберите меню Файл.
В меню Файл выберите команду Параметры.
В окне Параметры Word нажмите кнопку Дополнительно.
В окне Дополнительные Параметры Word прокрутите вниз до раздела Размер и качества изображения. Выберите опцию Удалить данные редактирования, чтобы отказаться от информации о форматировании при сохранении файла. Другой варианты в этом разделе позволяет защитить документ с исходным изображением и выберать разрешение по умолчанию для при сжатии изображений (хотя вы всегда можете выбрать новое разрешение, когда вы делаете сжатие).

После всего проделанного сохраните файл и проверьте его размер.

Вот и все! Изображения большие, и они могут значительно увеличить размер офисных документов. Но с помощью встроенного инструмента сжатия и удаление информации о редактировании, вы без особых усилий можете значительно уменьшить размер офисных документов, содержащих изображения.
Как сжать документ Ворд с картинками — 3 способ
Не всегда есть возможности для оптимизации изображений перед вставкой в документ. Пользователю может поступить уже готовый документ с графическими объектами. Поэтому необходимо найти ответ на вопрос: как уменьшить размер вордовского документа с картинками.
Проделайте следующее:
- В окне открытого документа Word войдите в меню «Файл».
- Нажмите на «Сохранить как».
- Выберите место для сохранения файла.
- В окне Проводника «Сохранить как» нажмите на кнопку «Сервис».
- В выпадающем меню нажмите на пункт «Сжать рисунки…».
- В окне «Сжатие рисунков» выберите подходящую степень сжатия изображений.
- Нажмите на кнопку «ОК».
- Сохраните файл Word на компьютере.
Часто предлагаемые советы, которые вряд ли будут иметь значение
В Интернете есть несколько предложений, которые звучат разумно, но не дадут особого эффекта. Это не значит, что вы не должны их пробовать, просто не стоит ожидать большого влияния на размер вашего документа.
Удалить предыдущие версии документа
Word сохраняет предыдущие версии документа, пока вы над ним работаете. Это функция автосохранения, и некоторые люди предлагают удалить их, перейдя в «Файл»> «Информация»> «Управление документом» и удалив все старые версии.
Тем не менее, нет смысла делать это, потому что эти старые версии хранятся в файловой системе Windows, а не в вашем документе Word. Удаление их не сделает ваш документ меньше. Если вы хотите удалить любую предыдущую информацию о версии из документа, скопируйте содержимое в новый документ или выполните Файл> Сохранить как, чтобы сохранить в новом документе, как мы предлагали ранее.
Вставить только текст, а не форматирование
Если вы хотите скопировать и вставить из одного документа в текущий документ, вы можете использовать различные параметры вставки.
Опция по умолчанию, используемая, если вы нажимаете кнопку «Вставить» (или нажимаете Ctrl + V), это «Сохранить исходное форматирование». Это копирует шрифты не по умолчанию и форматирование, например, полужирный, курсив и т. Д. Но если вместо этого вы выберете опцию «Сохранить только текст», то, как утверждает теория, размер файла будет уменьшен путем удаления форматирования.
Любые преимущества этого метода, вероятно, сводятся к подсказке, которую мы дали выше – скопируйте и вставьте весь документ в новый документ, чтобы удалить предыдущие версии, старые изменения редактирования и так далее.
Изменить размер страницы
Word дает вам возможность изменить размер страницы, перейдя в Layout> Size и изменив размер по умолчанию «Letter». Есть всплывающие подсказки, в которых говорится, что если вы выберете меньший, но похожий размер, как «А4», другие читатели не заметят, и вы получите небольшую экономию.
Мы попробовали это с 20-страничным документом с размером «Letter», который составлял 721 КБ. Мы изменили размер на «A4», «A5» (что вдвое меньше «A4») и «B5», и каждый раз наш документ оставался стабильным в 721 КБ. Другими словами, это не имело никакого значения для размера файла вообще.
Прекратить встраивание лингвистических данных
В меню «Файл»> «Параметры»> «Дополнительно» есть настройка «Встраивать лингвистические данные», и в разных местах вы увидите советы, которые помогут отключить эту функцию. На первый взгляд, это звучит разумно – не приведут ли дополнительные лингвистические данные к увеличению размера документа?
Короче говоря, ответ будет отрицательным, если вы используете современный файл .docx. Word обрабатывает лингвистические данные за кулисами и не занимает места в документе.
Отключение этой опции может немного изменить старые файлы .doc, но даже в этом случае, только если вы использовали инструмент для рукописного ввода, а в Word есть некоторая «информация для исправления распознавания рукописного ввода», которую необходимо сохранить. В противном случае это не имеет значения вообще.
Советы, которые могут помочь уменьшить размер документа
Некоторые советы кажутся полезными, но мы не можем получить положительный результат. Мы не говорим, что они не помогут уменьшить размер вашего файла, но похоже, что вам понадобится особый набор обстоятельств, чтобы получить какую-то выгоду от них. Мы настоятельно рекомендуем сначала попробовать советы из предыдущего раздела, а затем, если нужно, попробовать.
Отключить фоновые сохранения
Чем сложнее документ, и чем дольше он был сохранен, тем больше времени требуется для сохранения при нажатии кнопки «Сохранить». Чтобы обойти эту проблему, Word имеет параметр «Файл»> «Параметры»> «Дополнительно» с именем «Разрешить фоновое сохранение».

Этот параметр включен по умолчанию и сохраняет документ в фоновом режиме, пока вы над ним работаете. Идея состоит в том, что когда вы нажмете «Сохранить», будет меньше изменений, которые нужно сохранить, и поэтому он будет сохраняться намного быстрее. Это в значительной степени является возвратом к тем временам, когда Word занимал пропорционально больший объем системных ресурсов, а в современных системах это, вероятно, не требуется, особенно если вы не редактируете слишком длинные или сложные документы.
Жюри покажет, влияет ли это на размер файла. Если оставить документ открытым с этим параметром, это никак не повлияет на размер нашего тестового документа (в то время как автоматическое восстановление при включенном действительно увеличит размер файла).Внесение изменений в течение примерно 30 минут также не привело к значительному изменению размера документа, независимо от того, был ли параметр «Разрешить сохранение в фоновом режиме» включен или выключен. Отключение этого параметра также не повлияло на скорость сохранения документа.
Короче говоря, это зависит от вас. Если его отключение не уменьшает размер файла, оставьте его включенным, потому что все, что Word делает для автоматического сохранения ваших документов, – это хорошо.
Конвертировать в RTF и затем конвертировать обратно в DOCX
RTF расшифровывается как Rich Text Format, и это открытый стандарт для документов, который обеспечивает немного больше форматирования, чем простой текст, но не все навороты DOCX. Идея преобразования DOCX в RTF заключается в том, что он удаляет все лишнее форматирование и все скрытые данные, поэтому при сохранении вашего RTF обратно в виде файла DOCX размер файла будет меньше.
Преобразование нашего 20-страничного тестового документа объемом 721 КБ в формат RTF позволило увеличить размер файла до 19,5 МБ (поэтому не используйте RTF, если вам нужен маленький файл). Преобразование его обратно в DOCX привело к файлу, который был 714 КБ. Это экономия 7 КБ – менее 1% – и поскольку RTF не может справиться с некоторыми простыми форматами таблиц, которые мы использовали, нам пришлось переформатировать…, что позволило вернуть размер до 721 КБ.
Похоже, что этот документ не будет иметь много преимуществ для вашего документа, особенно когда современный DOCX имеет так много возможностей форматирования, которые RTF не может обработать.
Конвертировать в HTML, а затем конвертировать обратно в DOCX
Это та же идея, что и при конвертации в RTF, за исключением того, что HTML является веб-форматом. Наш тест на конверсию показал практически идентичные результаты с использованием RTF.
Мы попробовали это на нашем DOCX-файле размером 721 КБ, и он преобразовал его в HTML-файл размером 383 КБ. Преобразование его обратно в DOCX привело к файлу размером 714 КБ. Это экономит 1%, но это портит форматирование, особенно заголовки, и их придется переделывать.
Распакуйте документ и сожмите его
Документ DOCX – это сжатый файл, например архив, созданный с помощью 7-Xip или WinRar. Это означает, что вы можете открыть его с помощью одного из этих инструментов и просмотреть все содержимое. Один совет, который вы можете увидеть, – это извлечь все файлы из вашего DOCX, добавить их в сжатый архив, а затем переименовать этот архив в расширение файла DOCX. Привет, у тебя есть документ Word, который был сжат! Теоретически это звучит правдоподобно, но, используя 7-Zip и WinRar и различные форматы архивов, мы обнаружили, что каждый раз, когда мы пытались открыть созданный нами файл .docx, Word говорил нам, что файл был поврежден.
В этой идее может быть какая-то заслуга – наш файл размером 721 КБ в итоге занял всего 72 КБ – но мы не рекомендуем его, если вы не хотите тратить много времени на игры с ним, чтобы попытаться заставить его работать. Кроме того, экономия может быть вызвана тем, что процесс сжатия удаляет/сжимает что-то, что мешает Word открыть документ, но мы не можем быть уверены.
