Сжать pdf
Содержание:
- PDF24
- Использование хранилища Google Drive и программы Adobe Acrobat
- Как сжать PDF онлайн
- С помощью онлайн-сервиса SmallPdf
- Еще один метод сжатия PDF в Adobe Acrobat DC
- Проблемы во время сжатия файлов
- Еще один метод сжатия PDF в Adobe Acrobat DC
- Как уменьшить pdf на телефоне
- При помощи оптимизатора PDF
- Для Mac: Использование Quartz-фильтров
- Программы для работы с файлами ПДФ
- Сжатие с помощью оптимизатора PDF
- PDF24 Creator — незаменимый софт
- Онлайн сервисы по уменьшению PDF файла
- Архиватор
- Специализированные программы
- С помощью CutePDF или иного PDF-конвертера
- Как уменьшить PDF онлайн на Smallpdf
PDF24
Сайт PDF24 предоставляет услуги по уменьшению размера файлов без всяких ограничений. Сервис позволяет уменьшить любой файл независимо от его изначального объема. Чтобы сжать ПДФ онлайн с помощью этого сервиса надо:
- Загрузить документ на сайт. Кликаем на рабочую область и ищем PDF на своем ПК. Стоит подметить, что PDF24, как и PDFCompressor, способен сжать несколько файлов за один раз.
- Выбираем параметры качества. PDF24 не имеет каких-то готовых режимов сжатия. Пользователь может самостоятельно выбирать параметры качества и DPI (число точек на дюйм).
- Настроив параметры, кликаем на «Сжать файл».
- Результат можно скачать на ПК или же отправить через электронную почту.
Использование хранилища Google Drive и программы Adobe Acrobat
Проводить компрессию можно напрямую через ваш диск Гугл. Также на компьютере должна быть установлена программа Adobe Acrobat.
Зайдите в свою учетную запись на диске и загрузите необходимый файл ПДФ.
Потом необходимо открыть ПДФ в вашем браузере.
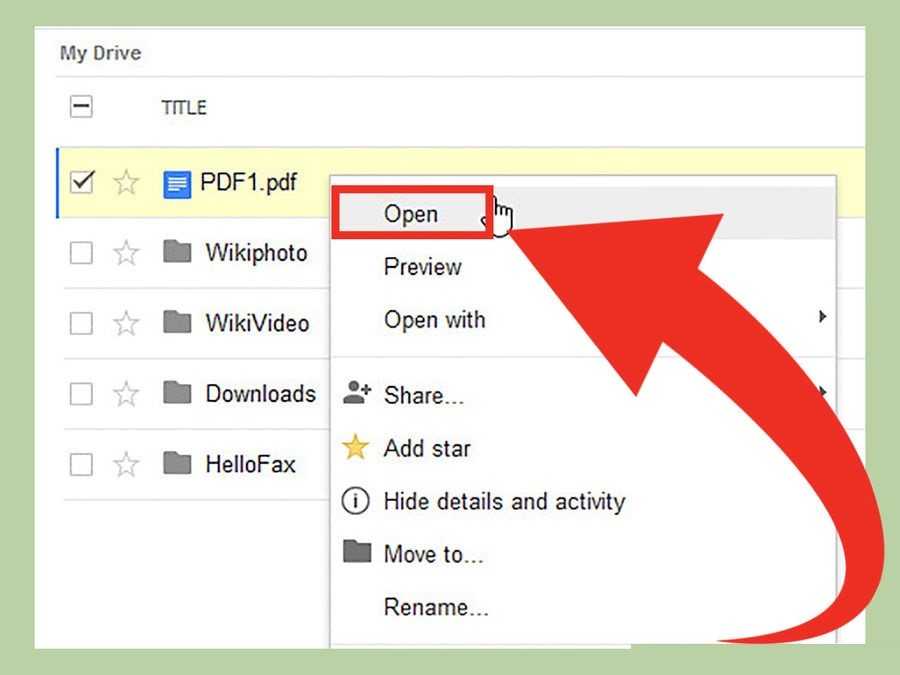
Процесс открытия файла в браузере
Для этого выберите документ из списка загруженных ранее, нажмите на нем правой клавишей мыши и кликните на пункт «Open» или «Открыть».
Теперь нужно отправить содержимое вкладки с ПДФ на очередь печати. Для этого в настройках браузера вызовите окно для настройки печати.
В списке доступных устройств выберите Adobe PDF. Далее нажмите на клавишу «ОК».
Вместо привычного нам процесса печати, начнется процесс сохранения документа на жесткий диск компьютера.
При этом программа автоматически оптимизирует его, благодаря чему будет уменьшен размер.
Помните! Для того чтобы в списке печати был доступен пункт Adobe PDF, на вашем персональном компьютере обязательно должен быть установлен Adobe Acrobat. В противном случае сохранения данным способом будет невозможно.
Как сжать PDF онлайн
Теперь необходимо рассмотреть вопрос, как сжать пдф онлайн при помощи интернет сервисов. Метод не требует установки дополнительный программных решений. Поэтому, именно этот метод является преимуществом при обработке и пересылке по электронной почте.
ilovepdf
Ilovepdf — это один из самых полезных и бесплатных онлайн сервисов по уменьшению PDF документов. При помощи этого сайта можно не только сжать PDF, но и выполнить ряд дополнительных операций.
При работе с файлами, в этом онлайн-сервисе можно:
- объединить и упорядочить;
- разделить;
- сжать PDF;
- конвертировать в Word (DOC и DOCX);
- преобразовать в Powerpoint (PPT и PPTX);
- извлечение данных в электронные таблицы Excel;
- конвертировать из Word в PDF;
- преобразовать из Powerpoint в PDF-документ;
- извлечь таблицы из Excel в PDF c возможностью сохранения ширины колонок;
- редактировать;
- извлечь изображений в JPG;
- конвертирование JPG в PDF;
- добавление номеров страниц документа;
- вставка водяного знака онлайн;
- поворот и вращение;
- преобразование HTML;
- возможность открытия .pdf;
- защита паролем;
- восстановление поврежденного PDF;
- возможность подписи pdf документа;
Главная страница Llovepdf.
Для того, что бы уменьшить размер файла, необходимо на главной странице сервиса выбрать соответствующую функцию «Сжать PDF».
На следующем шаге выбираем источник исходного файла. Это может быть жесткий диск компьютера, Google Drive или сервис обмена файлами Dropbox. Таким образом, уменьшить PDF можно прямо из облака. После нажатия кнопки «Выбрать PDF файлы» необходимо указать путь к файлу, который необходимо сжать.
После загрузки файла в сервис ilovepdf, появляется возможно добавить дополнительные изображения. Это можно сделать как с облака Google и Dropbox, так и прямо с жесткого диска устройства. Далее необходимо выбрать степень сжатия. Сервис предлагает три вида сжатия PDF: Экстремальное сжатие, рекомендуемое сжатие и низкое сжатие. Обычно, изменений качества документа не требуется и задачей является уменьшение, поэтому необходимо выбрать «Рекомендуемое сжатие». Это оптимальное и автоматическое решение для того что бы сократить документ.
Настольная версия ilovepdf для Mac и Windows
Еще одним преимуществом сервиса ilovepdf это возможность автономной работы на устройстве. Для этого необходимо скачать и установить специальную программу на компьютер. При этом программа работает с Windows и Mac.
Для работы с компьютерной версией сервиса, необходимо нажать на специальную иконку в верхней правой части экрана и перейти на специальную страницу.
Смотреть видео других функций онлайн сервиса ilovepdf.
Smallpdf
Ещё один онлайн сервис, который поможет сжать PDF-документ — это Smallpdf. Принцип сжатия идентичен ilovepdf, но дополнительные функции в нем требуют профессиональной подписки для работы.
Для того, что бы сжать файл, его необходимо открыть с жесткого диска. Стоит заметить, что в сервисе Smallpdf нет возможности загрузки для уменьшения pdf c облака. И это можно отнести к его недостаткам.
После загрузки и открытия файла в сервисе, есть возможность посмотреть его онлайн. Далее необходимо выбрать уровень сжатия. Однако, из скриншота видно, что опция «Сильный» уровень сжатия, требует платной подписки.
Выбираем бесплатную опцию сжатия «Базовый», далее нажимаем «Скачать файл».
Pdf.io
Универсальный онлайн сервис, позволяющий сжать pdf документы в несколько кликов. При этом pdf.io работает как с жестким диском компьютера, так и облачными сервисами.
Стандартным способом или перетаскиванием файла из папки, выбираем нужный PDF документ. Еще его можно загрузить с Google Drive, Dropbox или указать ссылку.
После нажатия кнопки «Открыть» в течение нескольких секунд появляется возможность скачать готовый уменьшенный документ в формате PDF. Стоит сказать, что сервис не требует установки качества сжатия и платных функций. Сжатие оптимизируется с учетом работы алгоритма и без потери качества pdf.Когда документ успешно сжат, появляется возможность сохранения файла на жесткий диск, или облачные сервисы Google Drive или Dropbox.
С помощью онлайн-сервиса SmallPdf
Данный сервис позволяет загружать файлы из Google Drive или DropBox. С компьютера документы отправляются через проводник или перетаскиванием файла в окно браузера.

Кликаем по большой красной кнопке. Для уменьшения размера файла в формате pdf ничего нажимать не нужно. Оно происходит сразу после загрузки. Затем скачиваем документ, нажимая на кнопку “Скачать файл”.

Из сервиса документ можно отправить в Google Drive или DropBox (соседние кнопки). На иллюстрации указан объём сжатого документа. Размер файла изменился с 69.9 Мб до 59,2 Мб. Несколько больше, чем у предыдущего сервиса. Проверим качество. Слева — сжатый pdf, справа — оригинал.

SmallPdf смог сжать файл практически без потери качества. Минусом сервиса является отсутствие настроек компрессии.
Делая вывод, архиваторы плохо работают с PDF документами, а лучший метод сжатия – это онлайн сервисы и стандартный инструмент Adobe.

Всем привет, мои дорогие друзья и гости моего блога. Сегодня я покажу вам, как сжать файл пдф для пересылки или загрузки на сайт, используя специальные программы и онлайн сервисы. Не сомневаюсь, что вы часто работаете с PDF, но иногда бывают моменты, что они занимают столько места, что превышают допустимый размер отправки. Что же тогда делать? Не печальтесь. Все эти способы абсолютно бесплатны, так что по этому поводу можете даже не переживать.
Еще один метод сжатия PDF в Adobe Acrobat DC
Если у вас установлен Adobe Acrobat и требуется сжать документ, расположенный у вас на ПК, гораздо целесообразнее воспользоваться предыдущим способом. Этот же метод можно применять, когда нужный файл загружен, скажем, на «Google Диск», а вам нужно его скачать, попутно уменьшив размер.
1. Зайдите в «Google Диск» со своего аккаунта, дважды кликните по PDF-файлу, который хотите сжать, и нажмите на значок принтера, чтобы открыть экран печати.

2. В открывшемся окошке кликните по выпадающему списку и выберите строчку Adobe PDF.

3. Щелкнув по кнопке «Свойства», вы откроете другое окошко, где надо выбрать вкладку «Бумага и качество печати», а затем кликнуть по кнопке «Дополнительно» в нижней части окна.

4. В выпадающем списке (см. скриншот ниже) выберите желаемое качество документа, в нижней части окошка кликните по кнопке «Ок», затем в следующих двух окнах тоже нажмите на «Ок».

5. Сохраните уменьшенный файл на своем ПК.

Проблемы во время сжатия файлов
Бесполезно конвертировать формат с потерями в формат без потерь. Это пустая трата пространства. Скажем, у вас есть MP3-файл весом в 3 МБ. Преобразование его в FLAC может привести к увеличению размера до 30 МБ. Но эти 30 МБ содержат только те звуки, которые имел уже сжатый MP3. Качество звука от этого не улучшится, но объём станет больше.
Также стоит иметь в виду, что преобразовывая один формат с потерями в аналогичный, вы получаете дальнейшее снижение качества. Каждый раз, когда вы применяете сжатие с потерями, вы теряете больше деталей. Это становится всё более и более заметно, пока файл по существу не будет разрушен. Помните также, что форматы с потерями удаляют некоторые данные и их невозможно восстановить.
Еще один метод сжатия PDF в Adobe Acrobat DC
Если у вас установлен Adobe Acrobat и требуется сжать документ, расположенный у вас на ПК, гораздо целесообразнее воспользоваться предыдущим способом. Этот же метод можно применять, когда нужный файл загружен, скажем, на «Google Диск», а вам нужно его скачать, попутно уменьшив размер.
1. Зайдите в «Google Диск» со своего аккаунта, дважды кликните по PDF-файлу, который хотите сжать, и нажмите на значок принтера, чтобы открыть экран печати.
2. В открывшемся окошке кликните по выпадающему списку и выберите строчку Adobe PDF.
3. Щелкнув по кнопке «Свойства», вы откроете другое окошко, где надо выбрать вкладку «Бумага и качество печати», а затем кликнуть по кнопке «Дополнительно» в нижней части окна.
4. В выпадающем списке (см. скриншот ниже) выберите желаемое качество документа, в нижней части окошка кликните по кнопке «Ок», затем в следующих двух окнах тоже нажмите на «Ок».
5. Сохраните уменьшенный файл на своем ПК.
Как уменьшить pdf на телефоне
Сжать pdf на телефоне можно в браузере при помощи бесплатный сайтов (см. раздел ). Не буду повторяться и покажу, как это сделать в бесплатных приложениях.
IlovePDF
1. Выберите в главной панели инструмент «Сжать PDF».
2. Нажмите по значку «+», чтобы добавить новый документ.
3. Выделите его и нажмите «Дальше».
4. Настройте параметры и нажмите «Выполнить сжатие».
5. Дождитесь обработки. Нажмите «Перейти к файлу» для просмотра результата.
Xodo PDF Reader & Editor
1. Выберите в окне приложения документ для обработки.
2. Нажмите на меню (три точки), выберите пункт «Сохранить копию».
3. Выберите «Копия с уменьшенным размером».
4. Настройте параметры качества и нажмите «ОК».
5. Выберите папку и сохраните сжатый документ.
PDF Compressor
1. В главном окне нажмите «Open PDF».
2. Выберите файл в проводнике смартфона кнопкой «Select».
3. В окне «Compression Level» примените один из уровней сжатия и нажмите «Compress».
4. Запустится процесс обработки — на это потребуется некоторое время.
5. По завершению нажмите «Save Compressed PDF».

6. Сжатый файл будет сохранен в папку «PDF Compressor».
При помощи оптимизатора PDF
Этот метод уменьшения размера PDF-файлов также не обходится без использования ПО от Adobe Systems.
1. Откройте документ, который нужно уменьшить, с помощью Adobe Acrobat. Далее зайдите в меню «Файл», кликните по строчке «Сохранить как другой» и выберите «Оптимизированный файл PDF», чтобы запустить оптимизатор PDF-документов.

2. В открывшемся окошке «Оптимизация PDF» нажмите на кнопку «Оценить использование пространства», чтобы понять какие элементы сколько места в файле занимают (в байтах и в процентах).

3. Оценив, что можно уменьшить, а что сжимать смысла нет, закройте окошко, кликнув по кнопке «Ок», и выставьте необходимые параметры сжатия. Для этого в левой части окна левой кнопкой мышки кликайте на тот или иной пункт, а в правой части – меняйте параметры.

4. Вы можете удалять изображения, делать их из цветных черно-белыми, сжимать, менять разрешение, менять встроенные шрифты и т.д. «Наигравшись» с параметрами, нажмите на кнопку «Ок» и сохраните оптимизированный файл в нужную директорию.
Для Mac: Использование Quartz-фильтров
Встроенная в OS X программа Просмотр (Preview app) предназначена для выполнения базовых операций с PDF файлами, от просмотра, аннотации до сжатия. Что бы сжать PDF, просто нажмите Файл > Экспорт…> Quartz Фильтр (File → Export… → Quartz Filter) и выберите Уменьшить размер (Reduce file size).
Хотя Просмотр (Preview) может уменьшит ваш PDF, он не сохранит качество изображений.
Проблема со встроенным в Preview компрессором, в том, что ваши изображения сильно теряют в качестве , после чего в вашем PDF-файле они выглядят размытыми и порой нечитабельными.
Выход заключается в использовании пользовательских quartz-фильтров, которые дают сбалансированный вариант, уменьшая размер файла, при этом сохраняя качество изображений во всем документе.
В этом уроке мы установим и будем пользоваться Apple quartz filters от Jerome Colas, что бы уменьшить PDF файл размером 25 МБ до более приемлемого размера. Вы так же можете загрузить фильтра на этой Github странице.
Шаг 1: Поместите quartz-фильтры в директорию ~/Library.
Первый шаг — это установка Apple quartz-фильтров на вашем компьютере, в папку Filters, в системной папке Library.
Для этого, загрузите quartz-фильтры на рабочий стол и распакуйте архив. Запустите Finder и используйте горячие клавиши CMD+SHIFT+G, что бы вызвать выпадающее меню Go to folder. Нажмите ввод, что бы попасть в директорию Library.
Спасибо Jerome Colas за создание этих удивительных фильтров для всех.
После того, как вы попали в папку Filters, вставьте в нее quartz-фильтры. Если папки Filters у вас нет, то создайте новую директорию и назовите «Filters».
Подсказка: Некоторые предпочитают, что бы эти фильтры были доступны только для их учетной записи. Для этого вам необходимо создать папку Filters внутри пользовательской папки Library. Для этого нажмите CMD+SHIFT+G, и напечатайте следующие:
и нажмите Ввод. Если папки Filters нет в этой директории, создайте ее.
Шаг 2.: Запустите Automator и Создайте Automator Application (Приложение)
Следующий шаг — это создание Automator приложения, которое будет сжимать любой PDF файл, используя фильтры, которые мы только что установили.
Запустите Automator и создайте новый документ. Щелкните, на Application (Программа) и затем на голубую кнопку Choose (Выбрать), что бы создать процесс.
Вы сможете упростить процесс сжатия PDF файлов с помощью Automator.
C левой стороны библиотека Automatorа. Используйте поле поиска что бы найти Apply Quartz Filter to PDF Documents, который вам нужно будет перетянуть на правую сторону окна, что бы создать процесс.
Я также рекомендую добавить Copy Finder Items к вашим процессам в Automator. Я вам сейчас покажу.
В выпадающем окне появится сообщения, в котором вас спросят, желаете ли вы добавить к процессам Copy Finder Items (Поисковик копий). Я настоятельно рекомендую вам это сделать, потому, что это избавить вас от проблемы поиска исходного файла, в случае, если результат сжатия вас не будет устраивать.
Вы можете выбрать либо стандартные параметры сжатия — 150 dpi или 300 dpi.
Завершающий шаг — это выбор quartz-фильтра, который вы будете использовать для сжатия PDF файла. Если вы установили quartz-фильтр, который я вам рекомендовала на Шаге 1, вы должны увидеть его в списке, когда щелкните на выпадающее меню Фильтры (Filter). После того как вы выберете фильтр, задайте для приложения имя и сохраните его на рабочем столе.
Шаг 3: Забросьте Ваш PDF- файл в Созданное в Automator Приложение
С этого момента сжатие файлов становится очень простой задачей. Чтобы использовать приложение Automatora, просто потяните за иконку вашего PDF-файла, и «бросьте» ее на иконку приложения. Оно сгенерирует сжатую копию вашего файла. Размер будет зависеть от выбранного вами, на этапе создания приложения в Automator, quartz-фильтра.
Поскольку картинки в сжатом файле размыты совсем чуть-чуть, в целом качество можно считать приемлемым.
Вы можете менять quartz-фильтр, что бы получить качество выше или ниже, в зависимости, от ваших предпочтений. Просто сохраните ваши изменения в Automator и забросьте исходный файл на сжатие для проверки (Copy Finder Items как раз в этом случае вам очень пригодится).
Программы для работы с файлами ПДФ
Ну а теперь поговорим про отдельные приложения, которые вам придется установить. Конечно, не все это любят, зато программа всегда будет при вас, даже если отключат интернет.
Adobe Acrobat
Начнем с официального приложения от компании Adobe, которое является создателем самого формата пдф и поэтому полностью нацелено на работу с ним.
- Для того, чтобы сжать файл пдф максимально, войдите в саму программу и откройте документ, вес которого нужно уменьшить. Для этого нажмите в меню «Файл» — «Открыть».
- Теперь жмите снова на меню «Файл», но теперь выберите пункт «Сохранить как другой» — «Файл PDF уменьшенного размера».

После этого вы получите документ уменьшенного размера. Но адоб акробат есть еще одна фишка. Можно выбрать «Оптимизированный файл PDF».

Разница между двумя этими функциями в том, что здесь можно регулировать различные настройки, чтобы вы сами посмотрели, чем можно пожерствовать, а чем в меньшей степени. Например, можно уменьшить качество, убрать активные ссылки из документа, которые также влияют на вес, оптимизировать для быстрого просмотра онлайн.
Можно даже применить настраиваемый даунсамплинг для цветных и монохромных изображений (принудительное понижение числа пикселей). Таким образом, понижая качество графики в adobe acrobat, мы уменьшаем и размер.

Естественно, это самый удобный способ. Правда, его минусом является то, что нужно устанавливать специальную платную программу. Хотя, кого я обманываю? У нас более 95 процентов пользователей (и даже больше) не приобретают лицензию. Но на самом деле, программу можно скачать с официального сайта и пользоваться бесплатно в течение 7 дней.
CutePDF
Это не совсем программа, а скорее дополнение, с помощью которого вы сможете сохранить пдф файл из Adobe Acrobat Reader, в котором по умолчанию данная функция недоступна. Если адоб ридера у вас до сих пор нет, то загрузите его бесплатно с сайта Adobe. Только будьте аккуратнее, так как установщик навязывает антивирус McAfee. Снимите все галочки.
Откройте PDF документ в Adobe Reader и идите в меню «Файл» — «Печать»
Когда откроется форма подготовки к печати, из списка принтеров выберите CutePdf writer, после чего нажмите на рядом стоящую кнопку «Свойства».
Во вновь открывшемся окне нажмите на кнопку «Дополнительно».
И вот теперь, обратите внимание на пункт «Качество печати». Вы должны выставить его меньше, чем оно есть
То есть, если на данный момент у вас стоит качество 600 dpi, то выставите его не более 300.
Далее останется нажать ОК, после чего кликните на кнопку «Печать». Но в нашем случае никакой печате не будет, вы просто сохраните документ в формате pdf.
Это дополнение довольно неплохое, с учетом того, что оно бесплатное. Но из всех предложенных мной вариантов, оно нравится мне в наименьшей степени. Дело в том, что таким образом она не всегда поможет вам сжать файл пдф до минимального размера. Иногда получается так, что объем наоборот еще и увеличивается, особенно, если изначально занимает меньше 1 или 2 мегабайт.
Сжатие с помощью оптимизатора PDF
Чтобы воспользоваться этим способом, действуем следующим образом:
- Открываем документ, размер которого вам нужно изменить, в программе Adobe Acrobat. В нем выбираем раздел “Файл”, затем “Сохранить как другой” и нажимаем на “Оптимизированный файл PDF”. Это активирует оптимизатор PDF-файлов.
- В отобразившемся окне “Оптимизация PDF” нужно нажать на “Оценить использование пространства”, чтобы понять какой компонент сколько места занимает на накопителе. Значение отображается сразу в двух вариантах — в байтах и в процентах.
- Проанализируйте, какие файлы стоит уменьшить, а какие смысла нет, после чего можно будет перейти к следующему диалоговому окну, нажав “Ок”. Далее следует указать все нужные характеристики сжатия. Для этого в левой части окна кликайте на нужные пункты, а в правой части меняйте характеристики.
- Из PDF-файлов можно удалять картинки, делать их черно-белыми вместо цветных, сжимать, изменять разрешение, шрифты и многое другое. Если вы считаете, что достаточно настроили файл, нажмите “Ок” и сохраните получившийся документ в любую папку на жестком диске.
PDF24 Creator — незаменимый софт
И опять нам не обойтись без универсальной программы по манипуляциям с pdf-файлами, которая называется PDF24 Creator или по-простому «Овечка». Программа распространяется на русском языке абсолютно бесплатно и имеет массу возможностей по работе с документами. Ну и не маловажный плюс — этот софт не требует серьезных мощностей компьютера и имеет понятный Drag & Drop интерфейс. За все эти характеристики я её советую скачать, особенно если вы часто работаете с форматом ПДФ.
Возможности программы:
- Cжимать файлы по одному или пакетно
- Редактирование и создание документов
- Склеивание и расклейка файлов
- Конвертация из PDF в другие форматы и обратно
- Добавление, удаление и перемещение страниц
- Импорт со сканнера
- Предпросмотр и функция печати файлов на принтере
- Установка пароля и разблокирование документов
Руководство по уменьшению размера
Ужать файл с помощью этого ПК-приложения очень просто. Запустите программу и кликните по опции «Сжать PDF-файлы»:

Далее вы попадаете в новое окно. Здесь сначала нужно нажать на значок «+» (плюсик), чтобы добавить файл или сразу несколько документов:

После их добавления программа автоматически покажет их текущий размер и ожидаемый размер после компрессии. Ниже находятся настройки качества сжатия. Поигравшись с настройками можно получить более легкий файл на выходе, но с меньшим качеством. Эти настройки можно не менять, особенно если рассчитанный размер документа вас и так устраивает.

Далее нужно просто нажать кнопку «Сохранить» и ужатый файл сохранится в ту папку, какую вы укажите:

Это всё! Надеюсь результат вам понравится. Скачать программу можно ниже:
Требования к системе
| ОС Windows | 7, 8, 10 (x32-64 бит) |
| Место на диске | 30 Mb |
| Память ОЗУ | 1 Gb |
| Частота процессора | 1 GHz |
Онлайн сервисы по уменьшению PDF файла
Интернет-сервисы – самый оперативный способ сжатия PDF-файлов: не нужно ничего скачивать и устанавливать на компьютер. Возможности сервисов различны. Некоторые предлагают пользователю широкий спектр редактирования и конвертации PDF-документов, а другие ограничиваются интересующим нас уменьшением размера.
Онлайн-сервисы по умолчанию англоязычны. Но в моём браузере Google Chrome включён автоматический перевод англоязычного текста на русский. В некоторых сервисах язык отображения можно выбрать из списка.
Adobe.com
Спустя десяток-другой секунд на экране появляется и исчезает сообщение, осведомляющее пользователя об уменьшении размера файла (в данном случае он стал весить 34,3 MB). В название сжатого документа добавляется слово «сжато» – photoshop_cs5_help-сжато.pdf.
Pdf24.org
Перейти на сайт pdf24.org и выбрать русский язык.
- В появившемся окне с перечнем выполняемых сервисом функций щёлкнуть раздел «Сжатие PDF файлов и уменьшение размеров файлов».
- Выбрать и вставить сжимаемый документ.
- После вставки нашего документа щёлкнуть пункт «Сжать» и немного подождать.
Smallpdf.com
- Перейти на сайт smallpdf.com.
- Прокрутить окно вниз и щёлкнуть раздел «Сжать PDF».
- В следующем окне пользователю предлагается активировать один из двух вариантов уменьшения размера. Правда, сильное сжатие доступно пользователям, оформившим PRO-аккаунт этого сервиса. После активации щёлкнуть «Выберите вариант».

Pdfcompressor.com
После перехода на сайт pdfcompressor.com и загрузки или перетаскивания сжимаемого документа через пару десятков секунд сжатие завершается.
Pdf2go.com
- Перейти на сайт pdf2go.com. Как видно, этот онлайн-сервис имеет очень широкие возможности конвертации и редактирования.
- Щёлкнуть раздел «Сжать PDF».
- В следующем окне загрузить сжимаемый файл, выбрать вариант сжатия, и, при необходимости, его другие параметры, после чего кликнуть появляющийся пункт «Начинать».
Ilovepdf.com
- Перейти на сайт ilovepdf.com.
- Щёлкнуть раздел «Сжать PDF».
- Открыть сжимаемый файл.
- В следующем окне выбрать «Уровень сжатия» и щёлкнуть пункт «Сжать PDF».
Архиватор
Для того, чтобы удобно переслать документ по электронной почте или чтобы он занимал меньше места на компьютере, можно просто архивировать его с помощью любого удобного для вас архиватора. Чаще всего у людей на компьютере по умолчанию установлен 7Zip или WinRAR. Первый чуть более распространен потому что он бесплатный, но если компьютер у вас давно, то может стоять какая-то старая пиратская версия Вин рара.
Вам может понравиться статья на нашем сайте о том, как объединить несколько файлов PDF в один.
Для того, чтобы сжать файл через 7Zip, нужно просто клацнуть по нему правой кнопкой мыши. После этого найдите в окне, которое вам выпадет 7Zip и выберите его правой кнопкой мышки, после этого выберите “Добавить к…” и у вас архив создастся автоматически. Примерно так же проходит архивирование и в программе WinRAR, только с тем отличием, что вам будет нужно выбрать строчку WinRAR и потом дальше пройти процесс архивации. Он простой и понятен интуитивно.

Но если у вас вдруг что-то не получится с WinRAR, то советуем установить 7Zip. Он бесплатный, устанавливается быстро и просто и, по нашему мнению, с ним удобнее работать. У вашего старого архиватора может быть просрочен пробный период или на компьютере может стоять пиратская версия сомнительного качества, так что 7Zip в любом случае будет удобнее.
Преимущество уменьшения размера файла таким способом в том, что вы можете сжать сразу несколько файлов, объединив их в папку — и тогда вам не придется прикреплять все отдельно или хранить на диске несколько позиций, в папке будет быстрее и легче найти в папку. Но для просмотра придется разархивировать всю папку полностью, учтите это.
После того, как вы уменьшили размер своего файла с помощью архиватора, он будет быстрее и легче передаваться по сети, а также его будет экономнее хранить. Но учитывайте, что прежде, чем его прочитать, человек должен разархивировать файл тем же архиватором, которым он был уменьшен. Предупреждайте об этом, если отправляете кому-то по почте или в социальной сети.
Специализированные программы
Редактировать PDF-документы можно и с помощью специализированных приложений. Естественно, что перед этим программы должны быть установлены на компьютере.
Adobe Acrobat Reader
- Перейти на сайт adobe.com/downloads.html.
- В окне бесплатных пробных версий щёлкнуть Acrobat Pro, в результате чего будет загружен установочный файл Acrobat_DC_Set-Up.exe.
- Запустить установочный файл, после чего щёлкнуть пункт «Начать установку». После этого нужно набраться терпения, поскольку установка длится 30–40 минут. С целью адаптации инсталлируемого приложения к конкретному пользователю ему задаётся три вопроса, которые можно пропустить или указать свой опыт, предпочитаемую область и желаемое начало работы с приложением.
- По окончании инсталляции пользователю предлагается выбрать установленный Adobe Acrobat Pro основной программой для работы с PDF-документами. Кликнуть «Продолжить».
- В следующем окне щёлкнуть «Изменить».
Для сжатия открытого в программе Acrobat PDF-файла на вкладке «Файл» щёлкнуть «Сохранить как другой», затем «Файл PDF уменьшенного размера».
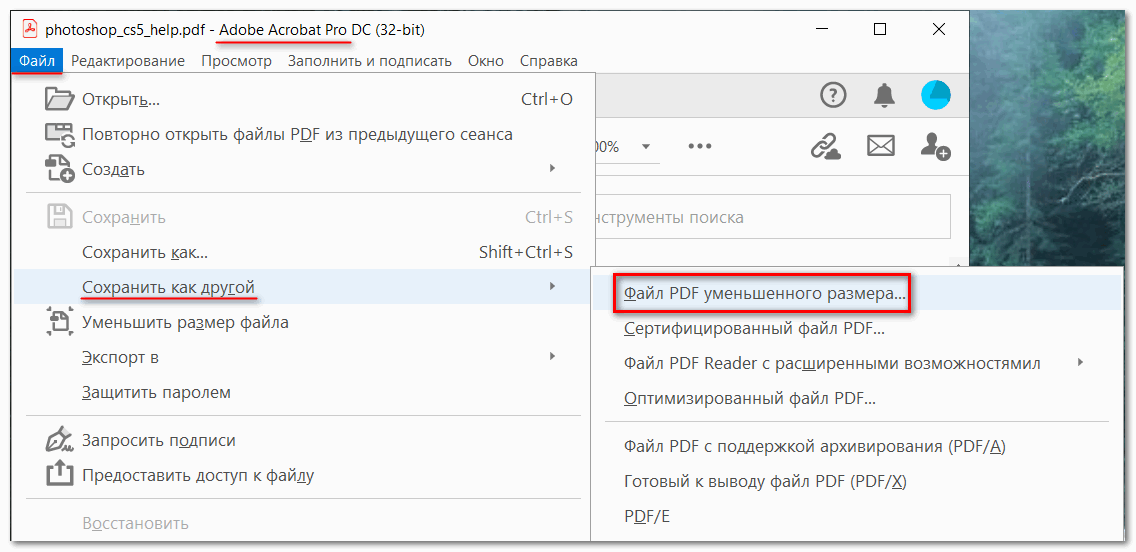
В следующем окне выбрать версию приложения Acrobat и кликнуть OK. При использовании самой новой, десятой, версии программы новый размер файла будет 27,1 MB (первоначальный размер был 39,3 MB).

Cutepdf
Эта программа, установленная на компьютер, создаёт виртуальный принтер, с помощью которого можно уменьшить размер PDF-документа.
- Перейти на сайт cutepdf.com.
- Прокрутить вниз длинную страницу для видимости не только программы, но и конвертера (в красных рамках).
- Инсталлировать программу, затем конвертер.
- Открыть сжимаемый PDF-файл в приложении, поддерживающем его формат и возможность печати документов. Такой программой вполне может быть предыдущая – Adobe Acrobat.
- В этом приложении открыть вкладку «Файл» и щёлкнуть пункт «Печать».
- В одноимённом окне сначала открыть выпадающий список «Принтер» и выбрать CutePDF Writer.
- Затем в том же окне щёлкнуть пункт «Свойства», а затем – «Дополнительно». Некоторые любопытные пользователи, работавшие с виртуальными принтерами, нажимают пункт «Дополнительно» рядом с пунктом «Свойства», и активируют параметр «Печать в файл». Этого делать ни в коем случае не нужно.
- В следующем окне для получения максимума сжатия PDF-файла в «Качестве печати» выбрать минимальное разрешение (dpi) и кликнуть OK.
- После этого пользователю остаётся корректно (через OK) закрыть все открытые окна и кликнуть «Печать» в одноимённом окне.
PDF24 Creator
Следующая программа для сжатия pdf файлов – PDF24 Creator.
- Скачать эту бесплатную программу с сайта pdf24.org и установить её на компьютер.
- Запустить программу и прокрутить её рабочее окно вниз для удобного выбора нужного из многочисленных PDF-инструментов.
- Щёлкнуть раздел «Сжать PDF».
- После загрузки сжимаемого файла щёлкнуть «Сжать».
- Через некоторое время на рабочем окне программы появляются о произведённом сжатии.
Word
Сжать PDF можно и во всем знакомой офисной программе Word.
- В рабочем окне Word открыть сжимаемый PDF-файл, предварительно выбрав его расширение – PDF. Открытие действительно занимает десятки минут.
- После открытия перейти на вкладку «Вид» и щёлкнуть инструмент «По ширине страницы».
- При сохранении документа:
- выбрать формат PDF;
- в «Оптимизация» выбрать пункт «минимальный размер (публикация в Интернете);
- щёлкнуть «Сохранить».
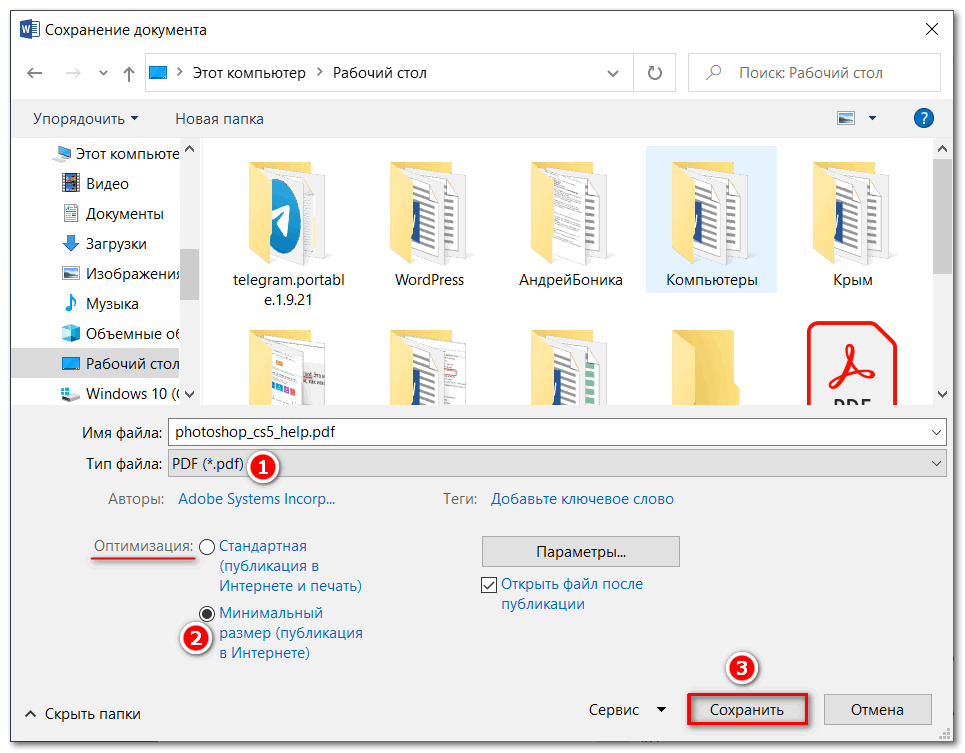
С помощью CutePDF или иного PDF-конвертера
Уменьшить размер PDF-файла можно при помощи одного из конвертеров, например, CutePDF. Она позволяет переводить файлы из любого доступного для печати формата в PDF, а также менять размер документа, повышая или понижая качество изображения и текста. При установке данного продукта в системе создается виртуальный принтер, который вместо печати документов конвертирует их в PDF-формат.
2. Откройте файл в программе, которая поддерживает его формат и имеет возможность печати документов. Если это PDF-файл, его можно открыть в Adobe Reader; а если файл имеет формат doc или docx, подойдет Microsoft Word. Кликните по пункту меню «Файл» и выберите «Печать».
3. Когда откроется окно с настройками печати, из списка принтеров выберите CutePDF Writer.
4. Щелкните по кнопке «Свойства принтера», в открывшемся окне кликните по кнопке «Дополнительно» и выберите качество отображения содержимого. Чтобы сжать файл до нужного размера, выбирайте качество меньше первоначального.
5. Щелкните по кнопке «Печать» и сохраните файл в нужное место. Для сохранения доступен только PDF, вне зависимости от того, какой формат у документа был изначально.
Как уменьшить PDF онлайн на Smallpdf
Smallpdf — сервис для работы с файлами в формате PDF. Сервис можно использовать бесплатно до двух раз (выполнение какой-либо операции) за один час.
На этом сервисе нет настроек сжатия, настройки оптимизированы для получения высокого качества сжатого файла. Перетяните файл с компьютера в специальную область, или выберите файл для загрузки с компьютера, или из облачного хранилища (поддерживаются Dropbox и Google Drive).

После того, как объем файла PDF уменьшен, на странице отобразится информация о степени сжатия PDF. Далее файл можно скачать файл на компьютер, сохранить в облачное хранилище, конвертировать сжатый PDF файл в формат JPG, или подписать файл в eSign.

