Как ускорить работу яндекс.браузера
Содержание:
- Если что-то пошло не так…
- Как скорость сайта влияет на видимость и место в поиске?
- Как настроить браузер Яндекс ускорить его работу
- Запрещаем автовоспроизведение мультимедиа
- 12 Обновите прошивку и настройки роутера
- Как отключить аппаратное ускорение Flash
- 4 Устанавливаем расширение для ускорения браузера Web Boost
- Как ускорить браузер Mozilla Firefox
- Браузер Firefox
- TuneUp Utilities: оптимизация слабых ПК
- Что такое хорошее время загрузки страницы?
- 5 Установка расширения FasterChrome
- Причины медленной работы браузеров
Если что-то пошло не так…
У вас всегда есть верный способ вернуть всё как было — выполнить сброс настроек до предустановленных разработчиками значений.
Для выполнения этой операции: 1. Откройте меню Яндекса, перейдите в «Настройки».
2. Кликните «Дополнительные настройки».
3. В строке «Сбросить… » щёлкните кнопку «Сбросить…».
Если вы искали быстрый, безопасный и современный браузер для пользователя Рунета, то самым верным решением будет скачать Яндекс.Браузер . Но выбрать и установить — это даже не полдела, а только начало занимательного пути под названием настройка браузера.
Как настроить Яндекс.Браузер для быстрой работы в Интернет, какие дополнения и расширения лучше отключить, а какие оставить; как сделать браузер более стабильным и функциональным – мы выбрали для вас только самые эффективные рекомендации.
- Отключаем встроенные в Яндекс.Браузер дополнения и неиспользуемые плагины
- Удаляем тулбары
- Чистим кэш, историю и cookie-файлы
- Повышаем скорость загрузки изображений
- Настраиваем ускоренное закрытие вкладок браузера
- Включаем аппаратное ускорения Яндекс. Браузер
Итак, моем руки и приступаем к ускорению работы Яндекс. Браузера.
В начале советую начать именно с отключения дополнений, поскольку используемых вами не так уж много, а вот влияние большого количества дополнений на скорость работы браузера не вызывает сомнения.
Шаг 1. Отключаем встроенные в Яндекс.Браузер дополнения и плагины.
В нашем примере показаны только установленные по умолчанию дополнения, в основном дополнительные сервисы Яндекса. В вашем же браузере дополнений может быть намного больше уже после первых дней работы в браузере, поскольку многие из программ норовят незаметно поставить свою панель инструментов.
Перейдите в «Меню» – «Дополнения» и отключите те из них, которые вы не использовали последний месяц, либо вообще не слышали о них.
Для отключения плагинов в адресную строку вставьте текст «browser://plugins» и нажмите « Enter «.
Из неиспользуемых плагинов я обычно отключаю Yandex PDF Viewer, Microsoft Office и BookReader, поскольку их функции выполняют установленные на моем ПК более функциональные программы. Используйте кнопку “Отключить» для тех из них, которые не нужны именно вам.
Шаг 2. Удаляем тулбары в браузере.
Тулбары, или панели инструментов, очень часто попадают на компьютер при установке программ, инсталляторы которых содержат встроенные рекламные модули. Тулбары не только прописываются в браузер, их следы можно найти даже в реестре операционной системы и на диске компьютера. Поскольку вариантов тулбаров довольно много, советую использовать универсальную утилиту Toolbar Cleaner для качественной очистки остатков тулбаров в браузере и в ОС.
О кэше написано много строк, ведь эти данные образуются во временных папках браузера каждый раз при серфинге в Сети. В любом случае, его удаление существенно ускоряет работу любого браузера. Причем особенно заметно, когда чистка не выполнялась более чем несколько месяцев.
В браузер е нажмите Ctrl+Shift+Del, после чего в открывшемся окне «Очистить историю» выберите интервал времени, за который будем чистить браузер (лучше ставить пункт «»Всё) и отметьте следующие пункты.
Шаг 4. Повышаем скорость загрузки изображений.
Ещё одна интересная для нас настройка, которая позволяет увеличить скорость загрузки изображений, а, следовательно, и всей страницы сайта, увеличив количество параллельно загружающихся картинок. В адресную строку введите browser :// flags и поиском найдите пункт “Число потоков растрового изображения”. Значение измените на 4.
Шаг 5. Ускоренное закрытие вкладок браузера.
Включение этой функции сэкономит много нервов и времени при подвисании открытых вкладок. В адресную строку введите browser :// flags и выполните поиск по пункту #enable-fast-unload.
Шаг 6. Включаем аппаратное ускорения Яндекс. Браузера.
Включением этого пункта разрешаем браузеру задействовать аппаратные ресурсы нашей видеокарты, если по ряду причин это не было сделано раньше.
В адресную строку введите browser :// flags и выполните поиск по пункту #ignore-gpu-blacklist.
Основные настройки, которые нужно сделать для ускорения работы Яндекс.Браузера, мы выполнили. При активном серфинге дополнительно советую использовать периодическую чистку браузера, например, раз в месяц, с помощью утилиты Ccleaner. Это позволит поддерживать на высоком уровне быстродействие любого Интернет-браузера, а не только Яндекса.
Как скорость сайта влияет на видимость и место в поиске?
Теперь, когда поисковые системы учитывают скорость при ранжировании сайтов, ваше время загрузки также может повлиять на то, как легко пользователи могут найти вас, а не конкурентов.
Это особенно актуально сейчас, когда развертывается мобильное индексирование.
Мобильные поисковые запросы впервые в 2015 году превысили количество поисковых запросов на десктопах, и их доля в общем поиске продолжает расти.
Это означает, что в интересах поисковых систем подгонять свои результаты поиска для мобильных пользователей. Они не хотят направлять своих пользователей на сайты, которые не будут загружаться или функционировать хорошо.
В результате мобильный пользовательский интерфейс теперь будет играть важную роль в рейтинге поиска — даже в результатах поиска через компьютеры.
Это полная противоположность тому, как выдача работала раньше. Пользовательский опыт уже давно является фактором в рейтинге, но до этого сдвига он учитывал только опыт десктопов. Таким образом, даже если сайт предлагал плохой мобильный опыт, у него все еще был шанс на рейтинг на первой странице.
Теперь страницы индексируются и ранжируются на основе опыта, который они предоставляют мобильным пользователям
Поэтому, если вы хотите сохранить (или улучшить) свой рейтинг и видимость в поисковой выдаче, важно знать, как сократить время загрузки веб-сайта. У вас должен быть сайт с быстрым и простым пользовательским интерфейсом в любом браузере и при любом размере экрана
Как настроить браузер Яндекс ускорить его работу
Всем привет! Сегодняшний пост посвящен настройкам браузера Яндекс. А точнее я постараюсь ответить на часто задаваемые вопросы: как ускорить работу браузера Яндекс? Как сменить фон в Яндекс браузере? И другие.
Как ускорить работу браузера Яндекс
Браузер Яндекс со временем начинает медленно работать, тормозить и подвисать, это происходит из за того, что он попросту засоряется, для того чтобы он стал работать так-же быстро как и прежде, необходимо провести комплекс мер по его очистке.
Что необходимо сделать чтобы ускорить браузер Яндекс.
1. Заблокировать рекламу в браузере Яндекс с помощью программы Adguard
Обилие рекламы на посещаемых нами сайтах, порой просто зашкаливает, каждый загружаемый блок с рекламой существенно прибавляет вес странице.
Для того чтобы удалить рекламу со всех сайтов и тем самым ускорить загрузку страниц, необходимо установить на компьютер программу Adguard.
Adguard это специальная утелита блокирующая все виды рекламы, с помощью Adguard вы не только ускорите скорость загрузки страниц, но и существенно сэкономите трафик, так-же Adguard защищает от фишинговых и вредоносных сайтов.
Скачать Adguard можно на официальном сайте adguard.com
После установки Adguard, перезагрузите браузер Яндекс, как видите вся реклама исчезла.
2. Включить турбо режим для ускорения браузера Яндекс.
Во втором шаге, разберём ситуацию с медленным соединением. То есть, если скорость вашего интернета оставляет желать лучшего, можно включить турбо режим.
Турбо режим предназначен для того чтобы увеличить скорость загрузки страницы, при медленном соединении. А так-же для сокращения расхода трафика. В этом режиме браузер сжимает содержимое страницы, тем самым увеличивая её скорость загрузки.
Для того чтобы включить турбо режим необходимо.
1. Зайти в настройки браузера.
2. В самом низу страницы пройти по вкладке » Показать дополнительные настройки «.
3. В дополнительных настройках найдите пункт турбо, и выставите » Всегда включен » или » Автоматически включать при медленном соединении «.
4. После того как закроете настройки, в правом верхнем углу должен загореться вот такой синий значок ракеты, означающий турбо режим включен.
5. Если нажать на значок » турбо «, то появляется информация о сэкономленном трафике. Я открыл всего пять страниц, а сэкономил 2 мегабайта, довольно таки не плохо.
3. Очистить кеш Яндекс браузера
Очень частой причиной медленной работы браузера Яндекс, является забитый кеш, для того чтобы его очистить сделайте следующее.
1. Нажмите на иконку настройки.
2. Выберите пункт история.
3. В верху страницы, нажмите » очистить историю «.
4. В открывшемся окне поставьте галочки на четыре первых пункта, далее нажмите » очистить историю «.
4. Отключить все не используемые дополнения
Ещё одной причиной медленной работы браузера Яндекс, являются установленные в него дополнения. Многие из которых не используются.
Для того чтобы ускорить браузер Яндекс, отключите все неиспользуемые дополнения, что для этого необходимо сделать.
1. Зайдите в настройки браузера Яндекс, нажав на значок меню в правом верхнем углу, далее выберите пункт «Дополнения».
2. Выключите все неиспользуемые дополнения.
Как сменить фон в Яндекс браузере
Для того чтобы украсить браузер Яндекс, и поднять себе настроение приятной картинкой, можно сменить фон. Сделать это очень просто.
1. Откройте браузер и в нижнем левом углу нажмите на кнопку » Сменить фон «.
2. Теперь выберите фон и нажмите » готово «.
Как сменить фон в новом Яндекс браузере
1. Откройте Яндекс браузер, далее нажмите на кнопку «Настроить экран».
2. Выберите необходимый фон и кликните по нему два раза.
Где найти настройки браузера Яндекс
Простой вопрос, но если вы пользуетесь этим браузером впервые, могут возникнуть трудности. Для того чтобы зайти в настройки, нужно кликнуть по значку «Настройки браузера Yandex». Находящегося в правом верхнем углу браузера.
После чего перейти в сами настройки.
Как сбросить настройки Яндекс браузера
Часто бывает так что меняя настройки, можно накосячить, сделать что то не так, и наоборот расстроить работу браузера. В такой ситуации, необходимо просто сбросить все настройки, сделанные вами. Для этого.
2. В низу перейти по вкладке » Показать дополнительные настройки».
3. Нажать кнопку «Сброс настроек браузера».
Как сделать Яндекс основным браузером
Для того что бы сделать Яндекс основным браузером.
1. Зайдите в настройки.
2. В пункте «Браузер по умолчанию», нажмите на кнопку «Сделать Yandex браузером по умолчанию».
Запрещаем автовоспроизведение мультимедиа
Хорошо, если используете браузер Chrome, последняя версия которого не только отмечает вкладки, где играет ролик, но и позволяет отключить автоматический запуск его воспроизведения.
Отключение автоматического проигрывания мультимедиаконтента в браузере осуществляется парой кликов.
- Заходим в главное меню, что запускается кликом по кнопке с тремя горизонтальными полосами.
- Далее вызываем окно настроек программы.
Окно настроек программы
- Переходим в раздел параметров под названием «Личные данные».
- Для этого жмем «Показать дополнительные настройки» в самом низу окна или вводим часть фразы в поисковую строку.
Нажмите на кнопку «Настройки контента»
- Кликаем по кнопке «Настройки контента»
- Опускаемся к разделу «Плагины» и переносим радиокнопку в положение как на скриншоте, чтобы отключить воспроизведение flash-роликов.
Выберите опцию, показанную на рисунке
Жмем кнопку «Готово», расположенную внизу страницы.
После применения изменений браузер начнет запрашивать вашего разрешения на запуск проигрывания видеоконтента.
Firefox
Автовоспроизведение flash-видео в Firefox запрещается аналогичным образом – настраиваем запуск плагина для визуализации флеш-роликов с разрешения пользователя.
- Заходим в настройки mozilla firefox: кликаем по иконке настроек, выполненной в виде шестеренки.
- Перемещаемся в «Дополнения», где переходим в раздел плагины для Firefox.
- Отыскиваем Shockwave Flash и выбираем «Включать по запросу» в выпадающем меню.
Выберите функцию Включать по запросу
Если флеш-содержимое ни одного сайта вас не интересует, рекомендуется выключить плагин в мозиле, отвечающий за его воспроизведение. В таком случае в выпадающем списке кликаем по «Никогда не включать».
Отключить в firefox html5 немного сложнее.
Пишем «about:config» в его адресной строке.
Введите «about:config» в адресной строке
Соглашаемся быть осторожным.
Нажмите на предложение об осторожности
Изменяем значение всех строчек типа: «media.*.enabled», где * — это форматы файлов, на «false».
Opera
Аналогичной является процедура отключение автоматического воспроизведения flash содержимого и в норвежской Опере.
- Заходим в настройки интернет-обозревателя.
- Перемещаемся в раздел «Сайты».
- Значение вкладки «Плагины» изменяем на «По запросу».
Значение вкладки «Плагины» измените на «По запросу»
Яндекс браузер
Далеко не каждый пользователь способен самостоятельно отключить флеш плеер в яндекс браузере.
ПОСМОТРЕТЬ ВИДЕО
Да и информации по этой теме на просторах рунета совсем немного. Следуйте пунктам предложенной инструкции и за несколько секунд избавитесь от назойливого автоматического проигрывания видеоконтента, созданного с использованием технологии flash на всех без исключения сайтах. Полностью блокировать его не рекомендуется, а вот проигрывание из разрешения пользователя включить стоит.
Выключить flash player в яндекс браузере можно следующим образом:
- Посещаем меню конфигурации программы, нажав на соответствующую пиктограмму в правом верхнем углу.
- Переходим в раздел настройки воспроизведения через меню «Защита личных данных».
Нажмите «Настройка содержимого» в интернет-обозревателе
- Жмем «Настройка содержимого» в интернет-обозревателе.
- Перемещаемся в раздел «Плагины».
- Перемещаем триггерный переключатель в положение «Запрашивать разрешение…», дабы отключить плагины в яндекс браузере.
Выберите «Запрашивать разрешение…»
Выключаем автозапуск html5
Отключить html5 сложнее, чем flash-содержимое сайтов. Этот новый движок используется для воспроизведения всего видеоконтента на популярном сервисе Youtube. В настройках браузеров отключить youtube html5 невозможно, потому придется прибегнуть к специальным расширениям, разработанным для решения этой задачи. Рассмотрим на примере Magic Actions, так как оно существует в двух редакциях: для Гугл Хром и для ФайрФокс.
Добавление плагина происходит через магазин расширений вашего браузера, на этом останавливаться не станем.
- Вызываем главное меню браузера, идем по адресу: «Дополнительно» — «Расширения».
- Находим Magic Actions и кликаем «Параметры» возле его наименования.
Нажмите на вкладку «Параметры»
- Кликаем кнопку «Options».
- Перемещаемся по списку возможностей и отмечаем флажком «Stop Autoplay».
Отметьте флажком «Stop Autoplay»
Делайте все по инструкции и результат будет очевиден!
12 Обновите прошивку и настройки роутера
Если вы используете сетевой маршрутизатор для доступа в интернет, еще один способ, как увеличить скорость интернета, заключается в обновлении его прошивки. С новой версией микропрограммы ваш роутер может начать лучше принимать сигнал Wi-Fi (если вы его используете), да и вообще работать шустрее. Скачать прошивку можно даже на странице управления устройством. Также не лишним будет уточнить настройки маршрутизатора. Например, если ваш роутер поддерживает стандарт WLAN 802.11ac, переключитесь на него с более старого (802.11.n), и сигнал станет лучше.
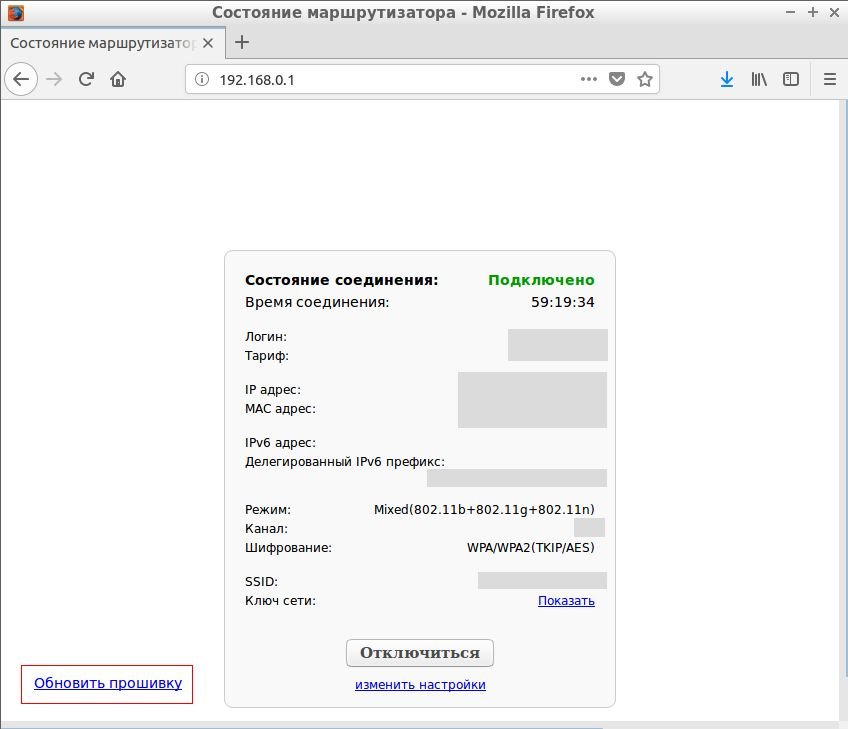 Новую прошивку для роутера часто можно скачать прямо у провайдера.
Новую прошивку для роутера часто можно скачать прямо у провайдера.
Как отключить аппаратное ускорение Flash
Далее — о том, как отключить аппаратное ускорение Flash, причем речь пойдет именно о встроенном плагине в Google Chrome и Яндекс Браузере, так как чаще всего задача стоит в отключении ускорения именно в них.
Порядок действий для отключения ускорения плагина Flash:
- Откройте в браузере любое Flash-содержимое, например, на странице https://helpx.adobe.com/flash-player.html в 5-м пункте имеется Flash ролик для проверки работы плагина в браузере.
- Нажмите по Flash содержимому правой кнопкой мыши и выберите пункт «Параметры» (Settings).
- На первой вкладке снимите отметку «Включать аппаратное ускорение» и закройте окно параметров.
В дальнейшем, вновь открываемые ролики Flash будут запускаться без аппаратного ускорения.
Что предпринять если перестало работать видео, приложения в обозревателе, или возникли проблемы с показом элементов на странице, выполненных при помощи HTML5 или Flash. Не спешите его переустанавливать. Существует два способа решения. Рассмотрим, как отключить аппаратное ускорение в Яндекс Браузере.
4 Устанавливаем расширение для ускорения браузера Web Boost

Подобным образом устанавливаем все расширения. Итак, давайте рассмотрим, что за расширение мы установили. Данный плагин не пытается скорее загрузить определённую страничку. У него иная цель. Данное расширение не старается загрузить все элементы страницы повторно. К примеру, строительные блоки.
Под ними расширение понимает части страницы, являющимися общими и для других страниц данного ресурса. Это могут быть кнопочки соц. сетей, или реклама от Гугл или Яндекса, которые на большинстве ресурсах одни и те же. Поэтому, с чего ради обозреватель обязан снова производить их загрузку всякий раз?
Он определяет главные блоки ресурса и в дальнейшем отказывается повторно загружать их, и этим делает быстрее общую загрузку страницы. Для этого плагина не требуется настройка или кэширование. Также, ни клипы, ни картинки своего качество не меняют.
Как ускорить браузер Mozilla Firefox
Чтобы ускорить работу веб-браузера, нужно включить аппаратное ускорение, отключить анимацию, очистить журнал посещений и установить дополнительное приложение. Настройка не занимает много времени и не потребует покупки платных приложений.
Шаг 1: включение аппаратного ускорения
Опция аппаратного ускорения видео позволяет разгрузить центральный процессор и задействовать для обработки информации видеокарту. Улучшение работы можно заметить на сайтах с большим количеством изображений и видео.
Как активировать аппаратное ускорение Firefox:
- Запустите браузер и кликните по клавише вызова меню.
- Перейдите в «Настройки».
- Нажмите на вкладку «Основные».
- Пролистайте список опций до блока «Производительность».
- Снимите галочку с рекомендуемых настроек для отображения скрытых опций.
- Активируйте опцию аппаратного ускорения.
- Для снижения потребления памяти установите число процессов контента не более пяти.
- Закройте вкладку с настройками.
Шаг 2: очистка журнала истории
Ускорить запуск браузер Firefox можно с помощью очистки журнала с историей. Для этого нужно перейти в меню и удалить историю за все время.
Для очистки истории:
- Нажмите на клавишу опций закладок и просмотра истории.
- Кликните по строчке «Журнал».
- Наведите курсор на пункт «Удалить историю» и кликните левой клавишей мышки.
- Нажмите на стрелочку в верхней части всплывшего окна.
- Выберите пункт «Всё».
- Установите галочки напротив доступных пунктов.
- Кликните по клавише «Удалить сейчас».
Действие влияет на ускорение загрузки браузера, а также повышает стабильность работы на компьютерах со слабыми характеристиками.
Шаг 3: отключение анимации
Анимация загружает центральный процессор на компьютере, снижая скорость работы браузера Mozilla Firefox. Для отключения анимации нужно ввести команду в адресную строку и изменить параметры.
Как отключить анимацию браузера Mozilla в Windows:
- Запустите браузер.
- Установите курсор в поисковую строку, напечатайте команду about:config и нажмите на клавишу Enter.
- Кликните по кнопке «Я принимаю на себя риск».
- В строке поиска напечатайте Animations.
- С помощью двойного клика измените все значение на False.
- Закройте вкладку с настройками.
Шаг 4: использование ускорителя
Сторонний ускоритель FireTune доступен для бесплатного скачивания на порталах с приложениями или официальном сайте. Программа позволяет оптимизировать веб-браузер в соответствии с характеристиками компьютера и подстроить под скорость интернета.

Для настройки браузера:
- Запустите FireTune и дождитесь загрузки главного окна.
- Выберите Slow computer/Fast connection» или Slow computer/Slow connection» в зависимости от скорости подключения к сети.
- Нажмите на клавишу Tune it».
- Подтвердите действие с помощью кнопки «Ок».
При запуске браузера автоматически вступят в силу новые настройки. Вернуть установки по умолчанию можно с помощью клавиши в верхнем правом углу программы FireTune.

Браузер Firefox
Необходимо выделить работу браузера . Некоторые считают его тяжелым и всячески избегают его, другие пользователи наоборот остаются его поклонниками.
Как ускорить его работу перезапустив память
Установите дополнение , чтобы контролировать оперативную память, которую занимает браузер и оптимизировать ее объем. При красном значке – выделенный браузеру порог памяти превышен, поэтому следует избегать такого отображения. Нажатием на значок плагина вы сможете уменьшить используемый размер в три раза.
Почему Firefox блокирует флэш?
Встроенный в браузер часто блокирует все виды видео и флэш-анимаций, но позволяет пользователю самостоятельно решать, какую флешку включить для просмотра. Это делается нажатием на видео или коррекцией настроек блока (например, можно установить постоянное отображение для видео с YouTube).
Автозакрытие вкладок
Дополнительный плагин закрывает старые вкладки, нужно только установить время для этого. Работает, когда браузер активен.
Если проанализировать работу своего компьютера по всем упомянутым в статье параметрам, то вам обязательно удастся найти корень проблемы, почему не загружается видео в браузерах и устранить ее.
TuneUp Utilities: оптимизация слабых ПК
TuneUp Utilities – комплекс утилит для ускорения работы компьютера, с помощью которого владельцы старой техники могут избавиться от лишних данных и ускорить ПК, не приобретая новые комплектующие. Использование программы рекомендовано пользователям ПК с 1-1,5 ГБ ОЗУ. Она также подойдет маломощным и старым ноутбукам.
Возможности утилиты включают:
- оптимизацию системы;
- очистку жесткого диска, ОЗУ и реестра;
- редактирование автозагрузки;
- восстановление удаленной информации.
Способов ускорить работу ПК с помощью специального софта довольно много. Выбрать конкретный вариант можно, зная, какую задачу требуется решить – нехватку места, снижение скорости запуска программ или небольшую частоту кадров в игре. Если нет информации о том, что именно вызвало замедление работы компьютера, стоит попробовать использовать сразу несколько из перечисленных утилит.
Что такое хорошее время загрузки страницы?
Прежде чем вы начнете работать над скоростью вашего сайта, установите цель. Это может быть сложно, если вы не знаете, какова допустимая скорость страницы.
Если опираться на Google, лучшая практика — 3 секунды. К сожалению, большинство сайтов далеки от этого идеала.
При анализе 900 000 целевых страниц мобильных объявлений, охватывающих 126 стран, Google обнаружил, что 70% проанализированных страниц заняли почти 7 секунд для отображения визуального контента первого экрана.
Среднее время полной загрузки мобильной целевой страницы составляет 22 секунды, но при этом 53% посещений отменяются, если загрузка мобильного сайта занимает больше трех секунд.
Кроме того, поскольку время загрузки страницы идет от одной до десяти секунд, вероятность отказа мобильного пользователя увеличивается на 123%.
5 Установка расширения FasterChrome

Это расширение заявляет, что оно в достаточной степени умное, чтобы понять, какой именно ресурс собирается запустить пользователь и начинать этот сайт загружать до того, как вы на него нажмёте. Не верите? Давайте посмотрим, как расширение ускоряет Хром.
Плагин следит за перемещением мышки по браузеру. Как только вы навели курсор на ссылочку, за 65 миллисекунд плагин первым делом загружает эту ссылку. Скорее всего, 65 мил/c хватает расширению решить, кликнуть по ссылочке или не стоит. Благодаря этому страница на 300 мил/c загружается быстрее. Вначале производится загрузка лишь HTML, чтобы сэкономить полосы и ресурсы.
В итого человек начинает просматривать web-странички более быстро, чем до того, так как мозг чувствует деятельность, которое занимает меньше 100 мил/c, как мгновенье. Фастер Хром, кроме этого, понимает, что не стоит загружать страницы, где нужна регистрация.
Причины медленной работы браузеров
Почему же одни из них реагируют на команды пользователя быстрее, а другие медленнее? Это зависит от самих браузеров или могут быть другие причины? Обо всем по порядку.
Почему медленно работает браузер?
Причины
Медленная загрузка самого браузера или воспроизводящегося видео в нем, может быть по нескольким распространенным причинам:
- мало места на диске С (оперативной памяти);
- компьютер поражен вирусами или программами-паразитами;
- давно не производилась дефрагментация;
- в браузере слишком много всплывающей рекламы и открытых окон;
- низкая скорость интернет-подключения;
- старая версия Adobe Flash Player.
Важные моменты
Установить причину за пару минут не удастся. Чтобы действовать наверняка, нужно провести полный анализ компьютера и установленных браузеров. Для начала следует ответить на пару вопросов:
- Медленно загружается только браузер или компьютер также долго справляется с поставленными задачами?Если вы склоняетесь ответить, что компьютер медленно работает в целом, то проблема может заключаться в недостатке оперативной памяти, поражении компьютера вирусами или давней дефрагментации. Если только при работе с интернетом возникают проблемы, то проблема может быть связана с низкой скоростью подключения.
- Если у вас установлено несколько браузеров, определите, один из них медленно работает или все?Если и компьютер и браузеры работает нормально, но медлит только один – то причина в этом браузере.
Варианты решения
Чтобы точно устранить проблему, нужно произвести комплексный анализ персонального компьютера. Проблемы, которые вы можете устранить самостоятельно при большом желании:
- удалить вирусы и вредоносные программы;
- очистить и удалить лишнее в ПК и браузерах;
- удалить зараженные браузеры, установить их новые версии;
- обновить Adobe Flash Player.
Решения, требующие стороннего профессионального участия:
- увеличение оперативной памяти компьютера;
- повышение скорости интернет-подключения.
