Ночной режим в браузере яндекс. как его активировать?
Содержание:
- Установка расширений для браузера Яндекс или Хром на Андроиде
- Галереи
- Как включить темный режим в Opera с помощью темной темы
- Способ 2. Care your Eyes
- Как включить темный режим в Firefox с помощью темной темы
- Темный режим – не то же самое, что фильтр синего света
- Варианты черной темы
- Загрузка темного фона
- Включение темного фона с помощью расширений
- Варианты черной темы
- Как быстро поменять светлую тему на темную в Яндекс Браузере
- Ночной режим в Яндекс браузере на Андроид
- Как установить ночной режим в Яндекс.Браузере на компьютере
- Погода
- Включаем тёмную тему оформления в Microsoft Edge
- Новости
- Включение для десктопа
- Есть ли в Яндекс браузере ночной режим
- Как сделать веб-страницы темными в Firefox, Chrome и Opera
- Как сделать веб-страницы темными в Firefox, Chrome и Opera
- Как включить темный режим в Google Chrome с помощью темной темы
Установка расширений для браузера Яндекс или Хром на Андроиде
Процесс установки расширений ВПН на Андроид аналогичен независимо от того, какую именно программе будет отдано предпочтение. Для установки VPN для Хром Андроид, пользователь должен:
- Перейти в Google play.
- Написать в поисковой строке ВПН.
- Определиться с выбором приложения.
- Нажать кнопку Установить.
- Дождаться установки и запустить приложение.
Нажав на кнопку Подключить, можно свернуть программу и перейти в браузер с целью просмотра любых сайтов.
Ниже можно ознакомиться с наиболее популярными приложениями ВПН для Яндекс Браузера Андроид.
Hide My IP VPN популярная виртуальная частная сеть
Zenmate VPN
ZenMate относится к категории бесплатных расширений Chrome, которые позволяют скрыть IP-адрес. Соединение будет зашифровано, а сайты разблокированы. Расширение дает возможность получить:
- неограниченный уровень пропускной способности;
- высокий уровень скорости подключения;
- полноценную защиту от утечки информации;
- получение безопасности в сети.
Благодаря бесплатному яндекс vpn для андроид ZenMate можно надежно зашифровать весь трафик и скрыть реальный IP-адрес. Любой заблокированный сайт после запуска данного расширения, будет доступен.
Обратите внимание! ZenMate Chrome VPN считается простым способом, который способен обеспечить безопасность и конфиденциальность в сети
Hide My IP VPN
Hide My IP – приложение, которое дает возможность добиться быстрой установки соединения с удаленным сервером ВПН, после чего будет доступен выход в интернет под другим IP-адресом.
Среди основных функций расширения, стоит выделить:
- Получение возможности выбрать интернет-приложение, для которого будет применять ВПН, вручную. В этом случае остальные программы могут работать в привычном режиме.
- Предоставление возможности пользователю подключать дополнительные механизмы обеспечения анонимности. К таким функциям стоит отнести наличие ротации IP-адресов, защиты DNS, кодирования данных между компьютером и удаленным VPN-сервером, подмены информации о веб-браузере, который используется.
Hide My IP можно использовать на бесплатной основе в течение 3 суток и не более. После этого пользователь должен оплатить лицензию. После внесения денежных средств откроется доступ к лицензионному ключу на официальном сайте.
Hoxx VPN Proxy скроет реальный IP-адрес
Hoxx VPN Proxy
Данный VPN-сервис дает возможность обойти блокировку сайтов и скрыть местоположение пользователя. Hoxx VPN Proxy используется для защиты персональных данных. Расширение может быть использовано для браузера Google Chrome и Mozilla Firefox.
Для того чтобы начать работу с приложением, потребуется пройти регистрацию учетной записи. Кликнув на иконку VPN Google Chrome Android, следует определиться с категорией доступных серверов. Есть возможность выбрать:
- бесплатный вид использования,
- премиум,
- открытый.
Бесплатная версия содержит около 50 серверов по всему миру, так что ее может оказаться вполне достаточно.
Для подключения к одному из серверов потребуется кликнуть по названию. Если есть желание отключить приложение, потребуется всего один клик.
Важно! Hoxx VPN Proxy позволит не только скрыть IP-адрес, но и заблокировать любую попытку отследить активность пользователя злоумышленниками либо рекламодателем
friGate
FriGate — VPN Yandex Browser Android, работа которого аналогична принципу прокси для сайтов, которые были заблокированы. Благодаря расширению можно заходить на любимые сайты, которые заблокированы по каким-либо причинам. Скорость веб-серфинга при этом не теряется.
Из-за того что прокси-сервер работает только с заблокированными ресурсами из личного списка, скорость открытия страниц остается высокой. Даже в случаях случайной блокировки провайдером сайтов из списка, они по прежнему будут доступны пользователю.
friGate читается популярным приложением, которое не снижает скорость загрузки страниц
ВПН-расширения – отличный способ, позволяющий заходить на заблокированные сайты. Однако не каждая программа полезна, поэтому не стоит бездумно устанавливать на телефон различные приложения. Перед установкой обязательно нужно ознакомиться с рейтингом расширения, количеством установок и отзывами. Какому бы VPN-сервису ни было отдано предпочтение, следует контролировать его работу, своевременно включая его и отключая при необходимости.
Галереи
Camera Roll — Gallery
В этой стильной галерее интерфейс в тёмных тонах активирован по умолчанию, но в настройках можно выбрать и полностью чёрную тему. Особенно эффектно она будет выглядеть на OLED-экранах.
Загрузить QR-Code
Camera Roll — Gallery
Разработчик: Lukas Koller
Цена: Бесплатно
QuickPic
Простое и удобное приложение в стиле Material Design с возможностью выбора тем, раздельно меняющих цвет фона и верхнего бара. На выбор предоставляется большое количество самых разных сочетаний.
Приложение не найдено
Перейти в магазин Искать в Google
Simple Gallery
В настройках этой галереи можно выбрать полностью чёрно-белую тему или же иную с тёмными оттенками. В любом варианте вручную настраивается цвет текста, фона и верхнего меню.
Загрузить QR-Code
Галерея — управление изображениями
Разработчик: Simple Mobile Tools
Цена: Бесплатно
Как включить темный режим в Opera с помощью темной темы
В Opera предусмотрена встроенная темная тема, делающая панель вкладок, боковую панель, адресную строку и панель закладок темными. Однако, как и в случае с Firefox и Chrome, она не влияет на цвет отображаемых веб-страниц. В следующем разделе данной статьи мы расскажем, как сделать темными веб-страницы в этих браузерах.
Для того чтобы включить темную тему в Opera, откройте Настройки браузера и в разделе «Оформление» активируйте переключатель «Включить тему в темных тонах», и элементы интерфейса браузера мгновенно станут черными.

ПО ТЕМЕ: Переводчик для браузера: 5 лучших Chrome-расширений для быстрого перевода.
Способ 2. Care your Eyes
Включить ночной режим можно с помощью специальных расширений, и Care your Eyes – среди лидеров. Название переводится как «уход за вашими глазами». Care your Eyes работает бесплатно.
Для перехода на темный интерфейс достаточно кликнуть в меню веб-обозревателя на иконку Care your Eyes. Если нужно выключить ночной режим на конкретном сайте, то нажать на кнопку «Disabled».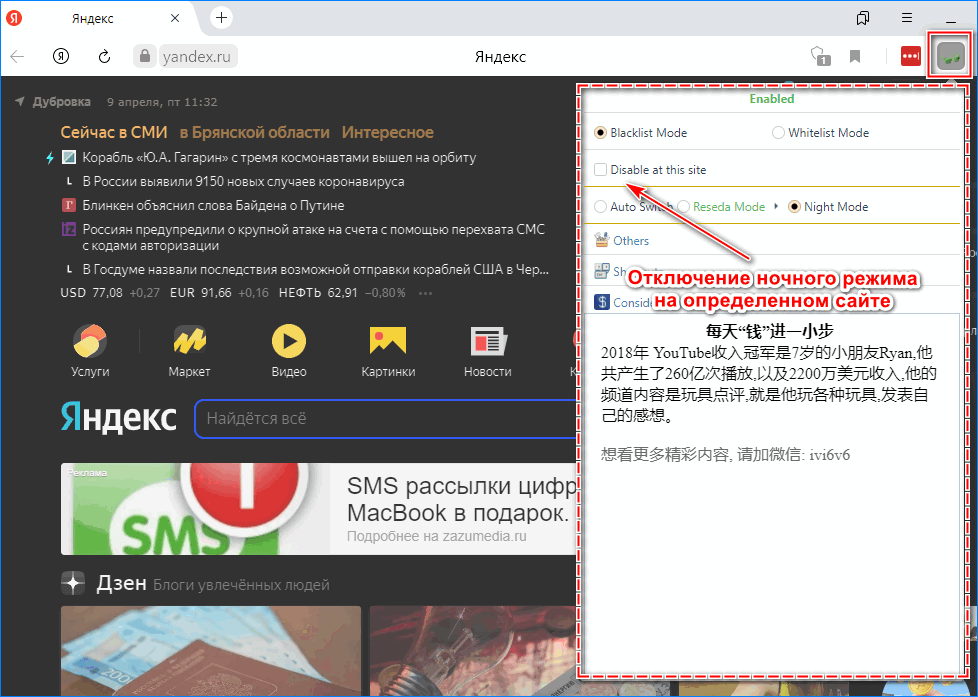
Особенности:
- нет русскоязычной версии;
- интуитивно-понятное и простое управление;
- без особых настроек.
В мобильном Yandex браузере функция «Ночной режим» отсутствует. В последних версиях обозревателя есть альтернатива – предустановленное дополнение Care your Eyes.
Как включить:
- Открыть браузер, зайти в меню и нажать на иконку возле адресной строки.
- Перейти к разделу «Дополнения».
- В подменю «Инструменты» разрешить работу «Care your Eyes».
- Перейти к дополнению, выделить колонку «Blacklist Mode».
Особых настроек в Care your Eyes нет. После установки и включения автоматически работает в темном режиме. Используется затемненный цвет фона, цветовая гамма текста меняется на белый и коричневый.
Как включить темный режим в Firefox с помощью темной темы
В Firefox Nightly (скачать) появилась возможность использовать темный режим Windows 10 для приложений. Однако Firefox Nightly представляет собой бета-версию для разработчиков и не является окончательным релизом. Если вы не хотите иметь дело с «не допиленной» версией браузера, активируйте темную тему в Firefox, который вы привыкли использовать. Для этого:
1. Откройте меню Firefox и выберите «Дополнения»;
2. Кликните на опцию «Темы» слева, и Firefox предложит вам три встроенные темы (по умолчанию, светлую и темную);
3. Нажмите на «Включить» справа от темы «Темная», и все элементы интерфейса браузера (панели инструментов, меню и пр.) станут черными или темно-серыми.
Темой по умолчанию в Firefox является светлая, соответствующая настройкам темы Windows. К примеру, если вы используете для Windows 10 цветную тему, титульная строка в браузере также будет отображаться в соответствующем цвете.
При использовании светлой темы все элементы интерфейса браузера отображаются в светло-сером цвете. Титульная строка, панель инструментов, меню – все станет светло-серым. Даже если вы настроили цветную тему для Windows 10, все элементы Firefox останутся светло-серыми.
Темы затрагивают только элементы интерфейса, такие как меню, вкладки, панель инструментови пр. Как сделать темными еще и веб-страницы, мы расскажем чуть позже.
Для того чтобы отключить темную тему и вернуться к настройкам по умолчанию, нажмите на «Отключить» справа от опции «Темная». Если вы хотите включить светлую тему, нажмите на «Включить» возле соответствующей опции.
Для того чтобы выбрать другую тему, в меню слева нажмите на опцию «Получить дополнения».
ПО ТЕМЕ: Как включить встроенный антивирус в Google Chrome и проверить компьютер на вирусы.
Темный режим – не то же самое, что фильтр синего света
Для того чтобы снизить нагрузку на глаза, можно воспользоваться режимом Night Light в Windows или приложением f.lux . Для пользователей macOS аналогичная функция доступна по пути Системные настройки → Мониторы → Night Shift (подробно).

Тем не менее, имейте в виду, что это не то же самое, что темный режим или темная тема. Night Light, f.lux и Night Shift уменьшают количество излучаемого экраном вредного синего света, что улучшает качество сна. В свою очередь, ни темный режим, ни темная тема на сон никак не влияют, но помогают уменьшить нагрузку на глаза, особенно, когда вы работаете при плохом освещении.
ПО ТЕМЕ: Как ускорить Windows 10, 8 или 7, отключив ненужные службы операционной системы.
Варианты черной темы
В последних версиях Яндекс.Браузера предусмотрена возможность через настройки черное оформление разнообразить цветными вкладками. Для этого в параметрах интерфейса выберите тему «Цветная». В открывшемся окне отобразятся доступные варианты.

Вариации темного интерфейса расположены на последней строке. Сейчас доступно выбрать семь цветов вкладок. После выбора нажмите на «Сохранить», чтобы применить понравившееся оформление.
Через «Настройки внешнего вида вкладок» дополнительно можно изменить формат вкладок. Можно выбрать округлую или квадратную форму, заменить окраску и расположение.
Загрузка темного фона
Не всегда настроение совпадает с автоматическим выбором алгоритмов Яндекса. В этом случае фоновую картинку обозревателя можно сменить, подобрав более подходящую.
- Переключаем Яндекс.Браузер в режим «табло». Нажимаем на троеточие у пункта «Галерея фонов», показанное на скриншоте цифрой «1». В выпадающем меню имеется два варианта замены изображения. Первый предусматривает загрузку картинок с серверов Yandex, а второй с компьютера пользователя.
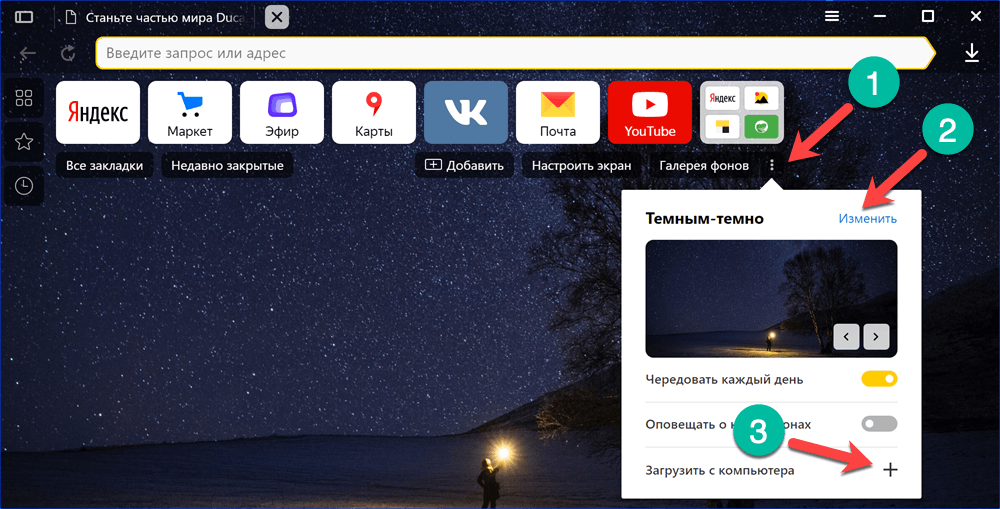
Меню настройки фонового изображения с вариантами выбора источника
- Войдя в галерею, в верхней ее части видим несколько тематических подборок с указанием количества содержащихся в них миниатюр. Ниже расположены менее популярные в данный момент коллекции, которые представлены только названием. Выбираем соответствующую настроению подборку фото и заменяем автоматически установленный фон.
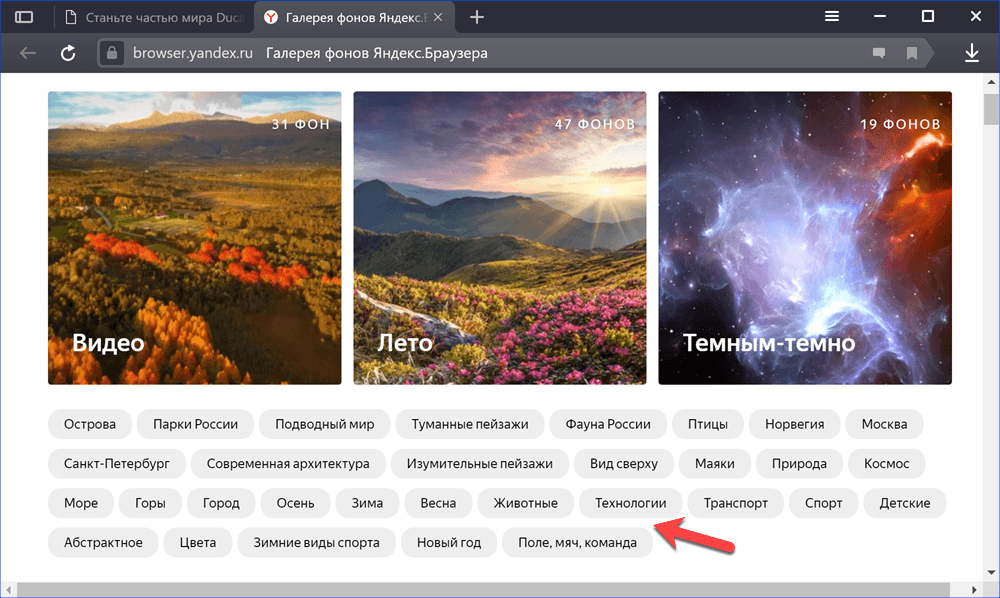
Устанавливаем фоновое изображение из галереи Яндекса
- При загрузке с компьютера процедура напоминает смену фоновой картинки рабочего стола. Используя интерфейс Проводника, находим подходящее по тональности изображение в своей коллекции. Выделяем его в окне мышкой и щелкаем по кнопке «Открыть».
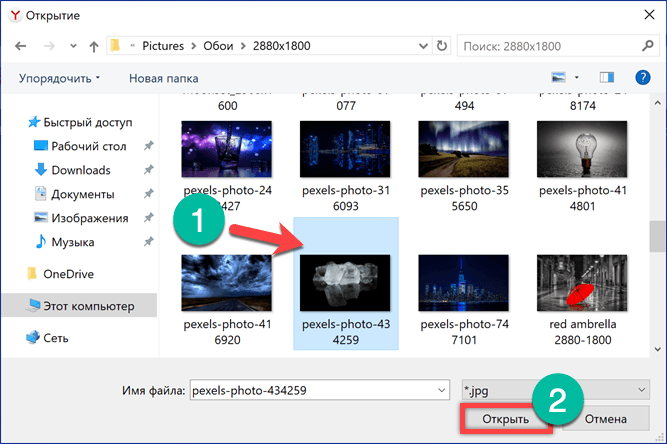
Загружаем фоновое изображения для «табло» браузера с компьютера
- В приведенном примере изображение, установленное на «табло» обозревателя, делает боковые рамки более контрастными.
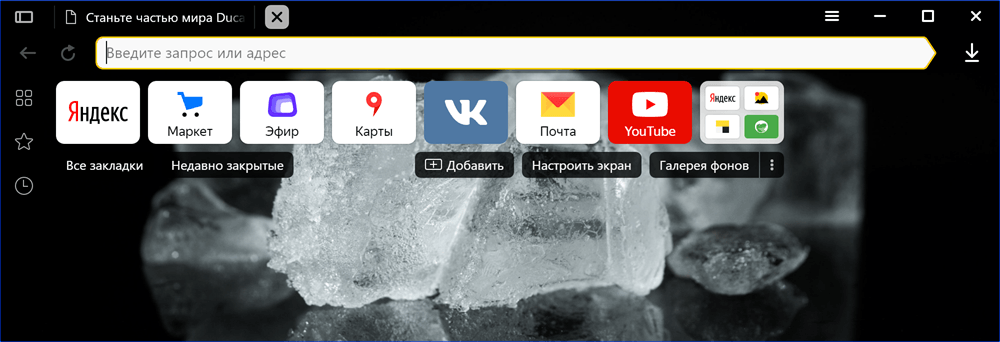
Итоговый вид браузера с выбранным на ПК фоновым изображением
Включение темного фона с помощью расширений
С помощью расширений можно добиться максимально эффекта при использовании темной темы, заставив браузер подменять основной фон почти на любой странице.
- Открываем управляющее меню, щелкнув по указанной стрелкой области на верхней панели. Переходим в раздел «Дополнения».
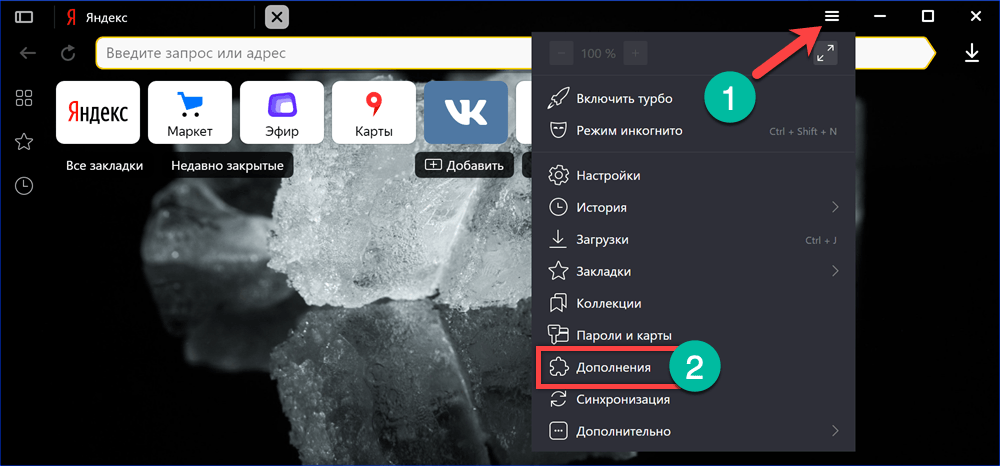
Открываем раздел «Дополнения» в основном меню обозревателя
- Опускаемся на странице до самого конца, прокрутив список предлагаемых и установленных плагинов. Нажимаем на кнопку желтого цвета, содержащую ссылку на интернет-каталог.
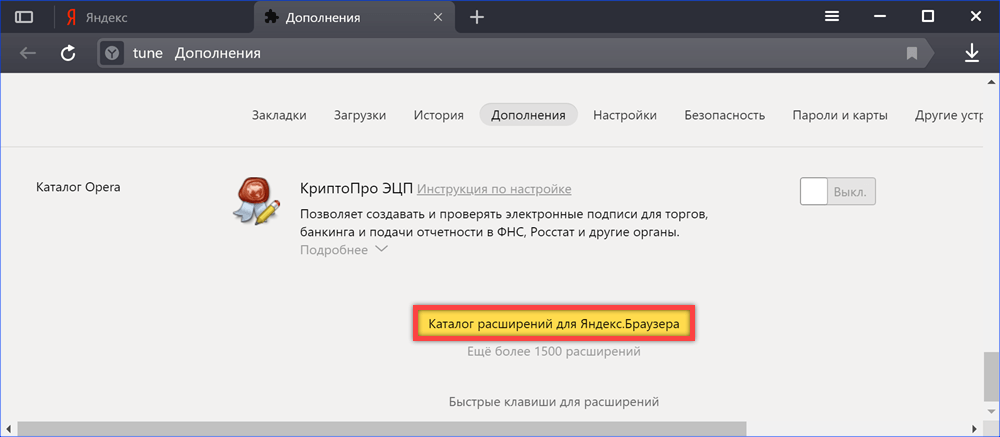
Переходим в каталог расширений Яндекс.Браузера
Ищем дополнения, изменяющие внешний вид обозревателя с применением темной темы. Поиск лучше выполнять по английским названиям: «dark mode» или «night mode»
Обращаем внимание на дату выхода последнего обновления. Посмотреть ее можно в поле, указанном цифрой «1»
В каталоге часто попадаются не совсем «свежие» расширения, которые могут некорректно работать с новыми версиями браузера. Определившись с параметрами, нажимаем кнопку «Добавить». Разрешение на загрузку и установку необходимо будет дополнительно подтвердить во всплывающем окне.
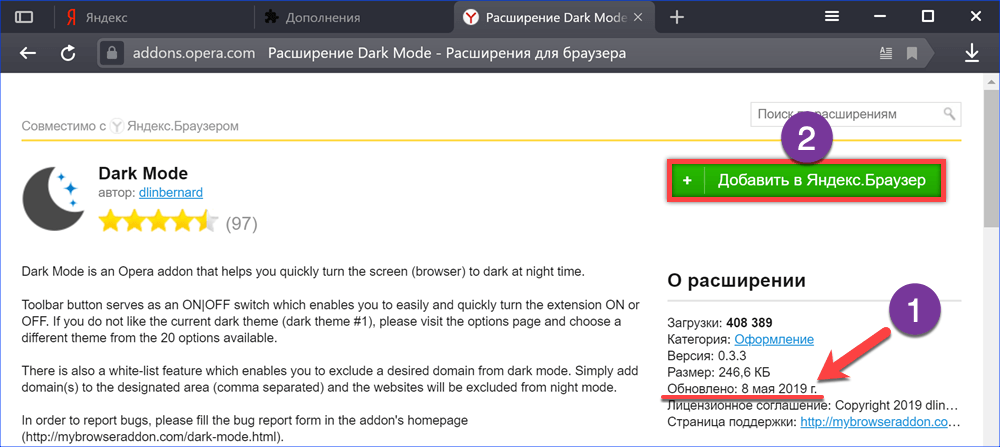
Устанавливаем выбранное дополнение в Яндекс.Браузер
- Выбранное для тестирования расширение «Dark Mode» устанавливает на панели обозревателя кнопку, представляющую собой двухпозиционный переключатель. На следующем скриншоте показано, как преображается страница поисковика Google при активации темной темы. Расширенные параметры дополнения содержат почти четыре десятка готовых стилей, позволяя подстраивать оформление для комфортного восприятия.
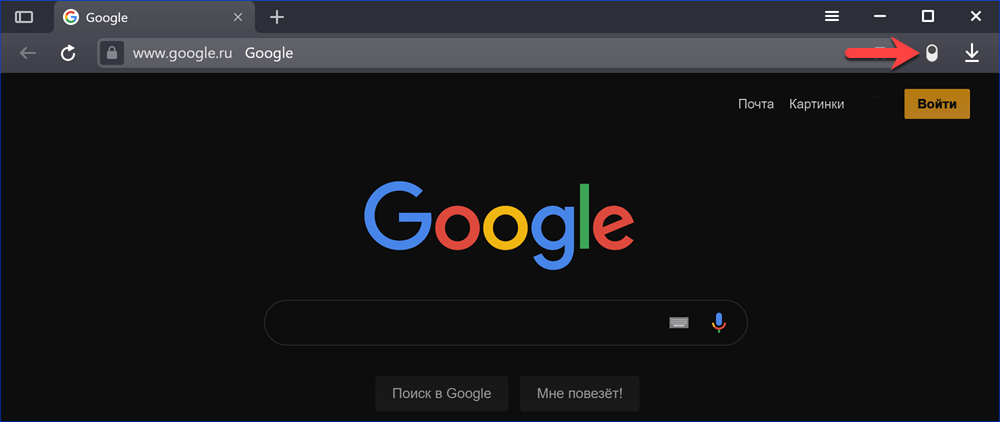
Вид поисковой страницы Google после активации темной темы в плагине «Dark Mode»
Варианты черной темы
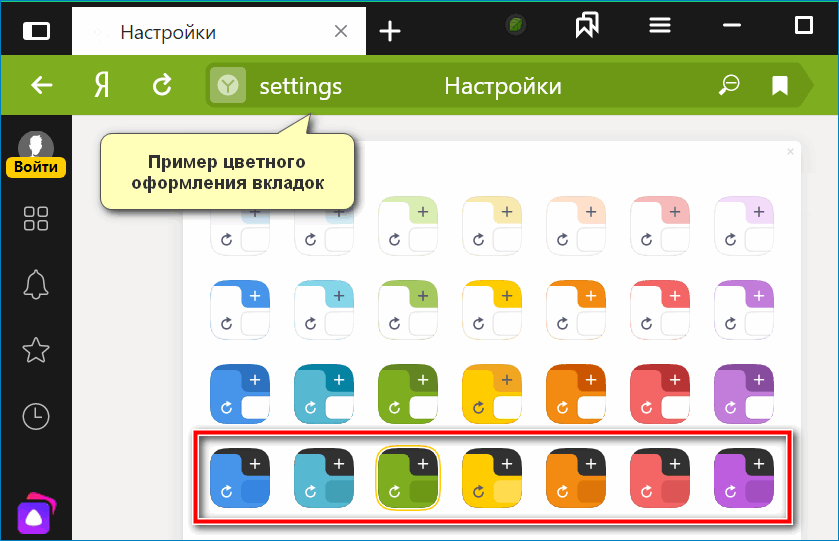
В последних версиях Яндекс.Браузера предусмотрена возможность через настройки черное оформление разнообразить цветными вкладками. Для этого в параметрах интерфейса выберите тему «Цветная». В открывшемся окне отобразятся доступные варианты.
Вариации темного интерфейса расположены на последней строке. Сейчас доступно выбрать семь цветов вкладок. После выбора нажмите на «Сохранить», чтобы применить понравившееся оформление.
Через «Настройки внешнего вида вкладок» дополнительно можно изменить формат вкладок. Можно выбрать округлую или квадратную форму, заменить окраску и расположение.
Как быстро поменять светлую тему на темную в Яндекс Браузере
Темная тема для Яндекс Браузера появилась относительно недавно, успев завоевать симпатию многих пользователей. Любой серфер, может изменить привычную цветовую схему в обозревателе. Для этого нужно проделать простую работу, не отступая от нижеописанной инструкции.
Темная тема для Яндекс Браузера: как установить
Пользователи, отдающие предпочтение темным тонам оформления
рабочего стола, могут изменить интерфейс веб-проводника, что позволит ему
идеально гармонировать с общим видом операционной системы.
Плюсы черного внешнего вида:
не отвлекает от работы в интернете, позволяя сконцентрировать внимание на поиске информации;
менее яркое оформление, подходит для серферов, предпочитающих проводить время в сети в темное время суток.
Для изменения оформления, кликните по меню, выберите «Настройки».

Слева появится список имеющихся параметров, остановитесь на
«Интерфейс»
Обратите внимание на пункт «Цветовая схема», ниже него
располагаются стандартные темы. Установите галочку рядом с «Темная»

Пользователям разрешается использовать неяркий фон, при
условии активации черной темы веб-проводника. Выбрав данный пункт, будьте
готовы, что привычная стартовая страница изменится, на менее яркие изображения.
Если не нравится выбранная приложением картинка, измените ее
на более подходящую самостоятельно. Чтобы выбрать понравившееся фото,
необходимо:
Запустите стартовую страницу
Обратите внимание
на мини-меню, расположенное под панелью с наиболее часто посещаемыми сайтами.
Кликните по трем точкам, находящимся рядом с «Фон»

Запустится диалоговое окно, с настройками
фонового изображения. При помощи стрелочек пролистайте все имеющиеся картинки,
выберите понравившуюся.

Если хотите чтобы стартовую страницу украшало
одно фото, отключите чередование.
Как поменять оформление браузера на телефоне
Темная тема для Яндекс Браузера, загруженного на смартфон, также устанавливается. Чтобы интерфейс стал черным, необходимо запустить меню, кликнув по трем точкам, перейти в настройки.

Отыщите параметры внешнего вида, остановитесь на использование
черного оформления.

Мобильная версия также предусматривает использование черных
тонов, которые пользователь может выбирать самостоятельно. Для установки
наиболее подходящего фонового рисунка, кликните по «Подобрать фон».

Откроется каталог с картинками, кликните по понравившейся,
нажмите на «Загрузить».
Если соответствующего изображения нет, выберите с фотографий
на устройстве, нажав на «Загрузить с телефона».

Пользователи вправе самостоятельно решать, как будет
выглядеть используемый браузер. Серферам разрешается менять светлые панели на затемненные
тона и устанавливать соответствующие фоновые рисунки. Если подходящей картинки
нет, скачайте ее с интернета и загрузите в альбом веб-проводника самостоятельно.
Ночной режим в Яндекс браузере на Андроид
Сейчас появляется закономерный вопрос, как дела обстоят с тёмной темой для мобильного Yandex browser, в чём отличия от десктопной версии? Обычно разница действительно существенна, но не в этом случае. Все описанные расширения применимы как для Android, так и компьютерной версии браузера. Их нужно всего лишь установить, а всё остальное дополнения сделают самостоятельно.
Исключением является расширение Super Dark Mode, которое дополнительно нужно включить. Для включения нажимаем на кнопку, состоящую из трёх точек, в нижнем правом углу экрана, выбираем пункт «Дополнения» и жмём на изображение данного расширения.
Единственное отличие – режим чтения на телефоне работает несколько иначе. Он лишён возможности вручную устанавливать фон сайта, поэтому способ не применим к мобильному браузеру от Яндекса.
Лучшие способы добавить поддержку ночного режима в Яндекс браузере подразумевают установку расширений. Режим чтения стоит использовать не более, чем разовую альтернативу. Как только установка чёрной темы завершена можем оценить насколько проще читать информацию на сайтах в темноте. После такого опыта вряд ли захочется вернуться к привычному светлому режиму в ночное время суток.
Как установить ночной режим в Яндекс.Браузере на компьютере
Есть 4 основных способа поставить ночной режим в Яндекс браузере: один из них подразумевает использование встроенной функции, все остальные – применение дополнений. На самом деле существует намного больше расширений для включения ночного режима, но из-за их схожести нет смысла рассматривать каждое. Плагины, которые не вошли в обзор:
- Night Mode Pro;
- Ночной режим;
- Super Dark Mode и т.д.
Встроенными средствами браузера
Включение режима чтения поддерживается сайтами с минимальным количеством анимационного контента. Также веб-ресурс должен быть настроен правильным образом, что полностью зависит от разработчиков сайта. Если на нём есть поддержка тёмной темы, её включить не составит труда.
Что нужно делать:
- Открываем целевой сайт, для примера, Wikipedia.
- Нажимаем в левой или в правой части «Умной строки» на изображение буквы А и ряда полос. После клика рядом с кнопкой появится запись «Режим чтения».
- Среди опций по настройке нас интересует «Фон», нажимаем на круг с самым тёмным цветом.
Данный режим активен до момента, пока не перезагрузим страницу. При следующем включении придётся всё выполнять заново.
Рекомендуем:
Как настроить шрифт в Яндекс браузере
С помощью расширения «Резкий контраст»
Расширение «Резкий контраст» предназначено для изменения цветовой схемы сайта. В дополнении есть несколько режимов, которые помогают установить тёмную тему практически любому сайту.
Пошаговая инструкция:
- Устанавливаем плагин из магазина Google.
- Нажимаем на изображение дополнения, которое размещается под кнопками свернуть и перевести браузер в оконный режим.
- В списке «Цветовая схема сайта guidecomp.ru» выбираем «Инверсия цвета» или «Жёлтый на чёрном».
- Переходим на любой другой сайт со светлой темой и проверяем результат.
Через плагин Dark Reader
Пожалуй, лучшее дополнение для включения тёмного режима. Оно не искажает отображение мультимедиа на сайте, обладает массой полезных настроек и имеет приятный интерфейс. Здесь можем менять яркость, контрастность темы, устанавливать желаемый шрифт и т.п.
Алгоритм действий:
Посредством дополнения Care your Eyes
Ещё одно подобное расширение, работающее по аналогичному принципу. Оно устанавливает тёмный цвет фона, а также меняет цвет текста на коричневый. Такая цветовая схема неплохо выглядит и не нагружает глаза даже при длительном сёрфинге.
Особых настроек не имеет, но они и не нужны. Достаточно установить плагин, он автоматически начинает работать в тёмном режиме.
Полезное:
Как поменять тему в Яндекс браузере
Погода
AccuWeather
Один из самых известных погодных сервисов, интерфейс которого может меняться с учётом данных о времени восхода и заката. Также в настройках можно выбрать и обычную тёмную тему.
Загрузить QR-Code
AccuWeather погода, радар, новости и карты осадков
Разработчик: AccuWeather
Цена: Бесплатно
Weather Underground
В этом приложении детальной настройки интерфейса нет, но есть возможность выбора тёмного фона, чего многим будет вполне достаточно.
Загрузить QR-Code
Weather Underground
Разработчик: Weather Underground
Цена: Бесплатно
1Weather
Погодный сервис с большим выбором тем интерфейса, в каждой из которых можно изменить фон, отрегулировать его яркость и выбрать цвет для активных элементов.
Загрузить QR-Code
1Weather
Разработчик: OneLouder Apps
Цена: Бесплатно
Включаем тёмную тему оформления в Microsoft Edge
- Данная задача осуществляется в параметрах Microsoft Edge. Дабы открыть их, следует осуществить нажатие по кнопке меню. Оная кнопка расположена в углу интерфейса браузера, на ней изображено несколько точек.
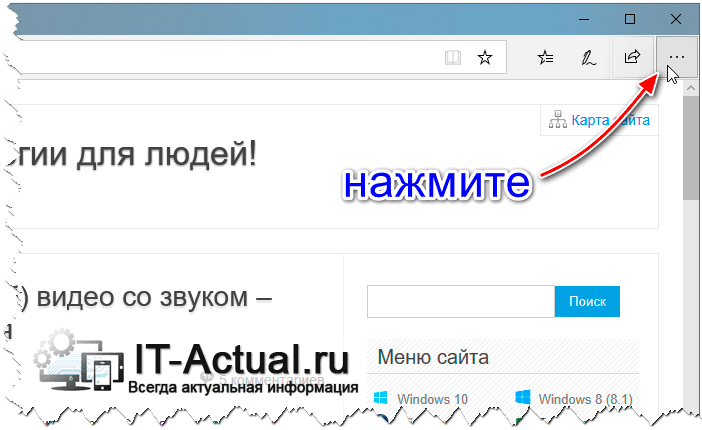
Нажав по кнопке, что вызывает главное меню в браузере Microsoft Edge, далее следует выбрать в появившемся меню пункт Параметры.
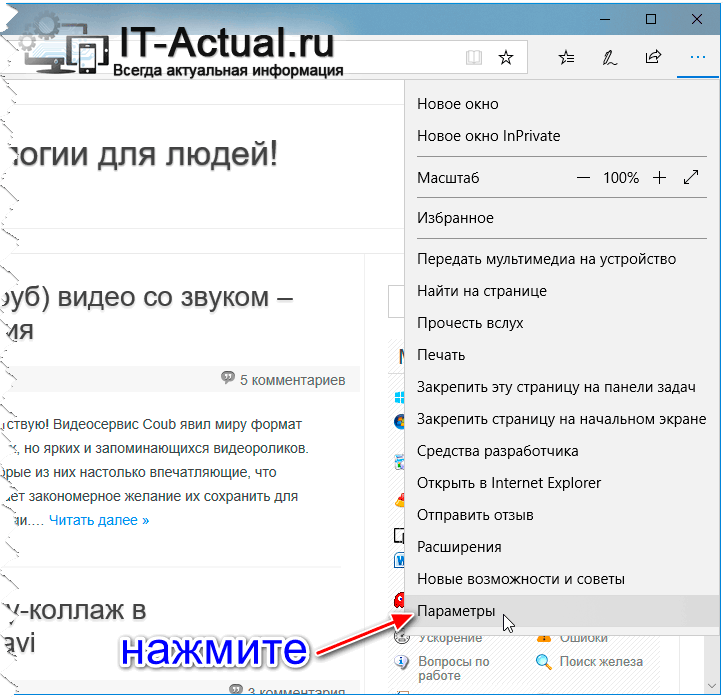
В той же боковой области интерфейса браузера будет выведено меню с настройками параметрами. Первым пунктом настройки, который там располагается как раз и будет необходимый нам переключатель темы оформления.
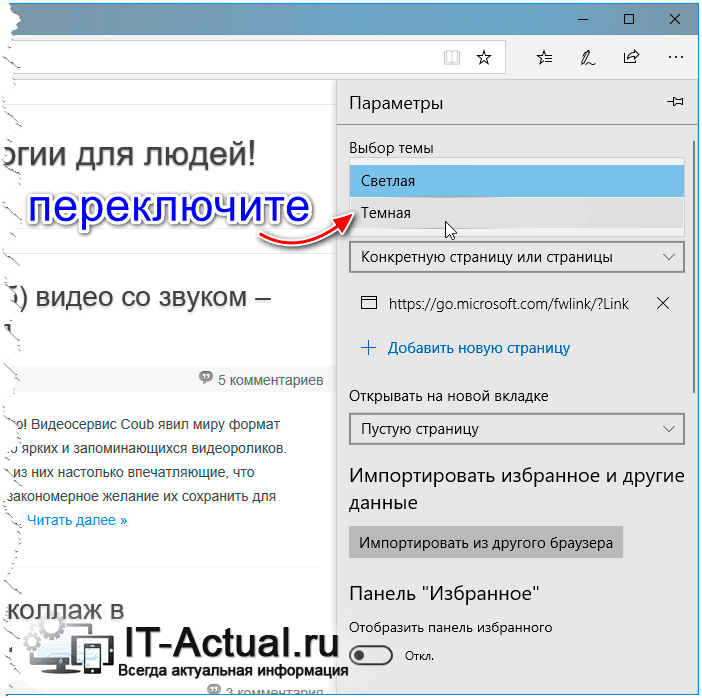
Кликните по пункту Светлая и в выпадающем меню выберите вариант Тёмная. Тема будет моментально переключена в тёмный вариант в браузере Майрософт Идге.
Как можно заметить невооружённым взглядом, разработчики сделали всё, дабы процедура переключения интерфейса на тёмный цвет в браузере Microsoft Edge была максимально быстрой и не представляла особых сложностей для самого широкого круга пользователей. Буквально несколько кликов и результат не заставит себя ждать – теперь вы сможете работать в браузере, интерфейс и в целом концепция которого была переосмыслена, дабы понравиться как можно большему количеству как действующих, так и потенциальных пользователей. И добавленная кастомизация цвета интерфейса окна Интернет браузера это лишь подтверждает.
Мы рады, что смогли помочь Вам в решении поставленной задачи или проблемы.
В свою очередь, Вы тоже можете нам очень помочь.
Поделившись результатами труда автора, вы окажете неоценимую помощь как ему самому, так и сайту в целом. Спасибо!
Новости
Google Новости и погода
Персонализируемая новостная лента от Google доступна как в светлом, так и в тёмном варианте. Переключение осуществляется одним нажатием.
Feedly
Быстрый и удобный ридер с большим выбором зарубежных ресурсов. В настройках стандартную светлую тему оформления легко можно заменить на тёмную.
Загрузить QR-Code
Feedly — Smarter News Reader
Разработчик: Feedly Team
Цена: Бесплатно
Inoreader
Ридер с поддержкой русского языка и тремя темами на выбор. Для обладателей устройств с OLED-дисплеями предусмотрена опция максимального затемнения фона для экономии заряда.
Загрузить QR-Code
Inoreader — RSS & News Reader
Разработчик: Innologica
Цена: Бесплатно
Включение для десктопа
Темная тема доступна пользователям браузера, работающего на платформе Windows и MacOS. После обновления браузера до версии 19.6, преобразился интерфейс настроек, поэтому включить ночной режим можно так:
- Нажать на три полоски, в открывшемся меню перети в «Настройки».
- Слева перейдите во вкладку «Интерфейс».
- В разделе цветовая схема выберите пункт «Темная».
Дополнительно, можно активировать опцию «Использовать темные фоны с темной темой браузера».
Процесс в старых версиях браузера выглядит так:
- В правом верхнем углу нажмите на значок Настройки (три полоски) и выберите Настройки (шестеренка).
- В начале, в теме интерфейса и вкладок, поставьте галочку напротив «Тёмная тема».
- Перезагружать не нужно, закройте настройки и начинайте серфинг.
Есть ли в Яндекс браузере ночной режим
Полноценного ночного режима в Yandex веб-обозревателе по сей день нет. Есть некоторый аналог – режим чтения, в котором можем устанавливать тёмный цвет фона. Эта функция сильно напоминает чёрную тему, но все равно ею не является.
Тёмный режим – это замена всех ярких цветов в интерфейсе на чёрные или тёмные тона. Задумка в том, чтобы пользователю в темноте было легче читать материалы сайта. Встроенный режим чтения подразумевает только замену фона на конкретной странице. Да, это помогает при чтении длинной книги, но непрактично при сёрфинге в сети. Во-первых, не все сайты поддерживают данный режим. Во-вторых, придётся на каждом веб-ресурсе отдельно включать его. Ещё один недостаток встроенной функции заключается в том, что панель вкладок, строка поиска, меню настроек и прочие страницы остаются в светлой расцветке.
Как сделать веб-страницы темными в Firefox, Chrome и Opera
Сделать браузер полностью темным, включая веб-страницы, можно с помощью двух расширений.
Dark Reader (Chrome и Firefox)
Dark Reader делает темными все отображаемые в Chrome и Firefox веб-страницы. По сути, расширение просто инвертирует цвета (делает белое черным и наоборот), однако вы можете на свой вкус настроить яркость и контрастность, а также выбрать сайты, где включать или отключать темный режим. Вы также можете настроить «горячие клавиши» для быстрого включения и отключения Dark Reader на тех или иных сайтах.

Dark Reader активируется сразу же после установки. После завершения процесса инсталляции автоматически откроется окно Справки на русском языке.

Для настройки расширения кликните на иконку Dark Reader на панели инструментов.

С помощью расширений Morpheon Dark и Dark Reader можно затемнить окно Chrome полностью, за исключением лишь страницы настроек.
В Firefox можно затемнить все окно, активировав темную тему, как описано выше, и установив Dark Reader.
Dark Mode (Chrome, Firefox, Opera, Яндекс.Браузер)
Расширение Dark Mode доступно для Google Chrome, Mozilla Firefox, Яндекс.Браузера и Opera. С его помощью вы можете затемнить браузер всего в один клик.

После установки расширения на панели инструментов появится иконка ON/OFF.

Для того чтобы включить или выключить затемнение веб-страниц, просто нажмите на нее.

Dark Mode предлагает широкий выбор темных тем. Нажмите правой кнопкой мыши на иконку Dark Mode на панели инструментов и выберите Настройки. Расширение также позволяет добавить избранные сайты в белый список, и они не будут становиться темными даже при включенном Dark Mode.
Как сделать веб-страницы темными в Firefox, Chrome и Opera
Сделать браузер полностью темным, включая веб-страницы, можно с помощью двух расширений.
Dark Reader (Chrome и Firefox)
Dark Reader делает темными все отображаемые в Chrome и Firefox веб-страницы. По сути, расширение просто инвертирует цвета (делает белое черным и наоборот), однако вы можете на свой вкус настроить яркость и контрастность, а также выбрать сайты, где включать или отключать темный режим. Вы также можете настроить «горячие клавиши» для быстрого включения и отключения Dark Reader на тех или иных сайтах.
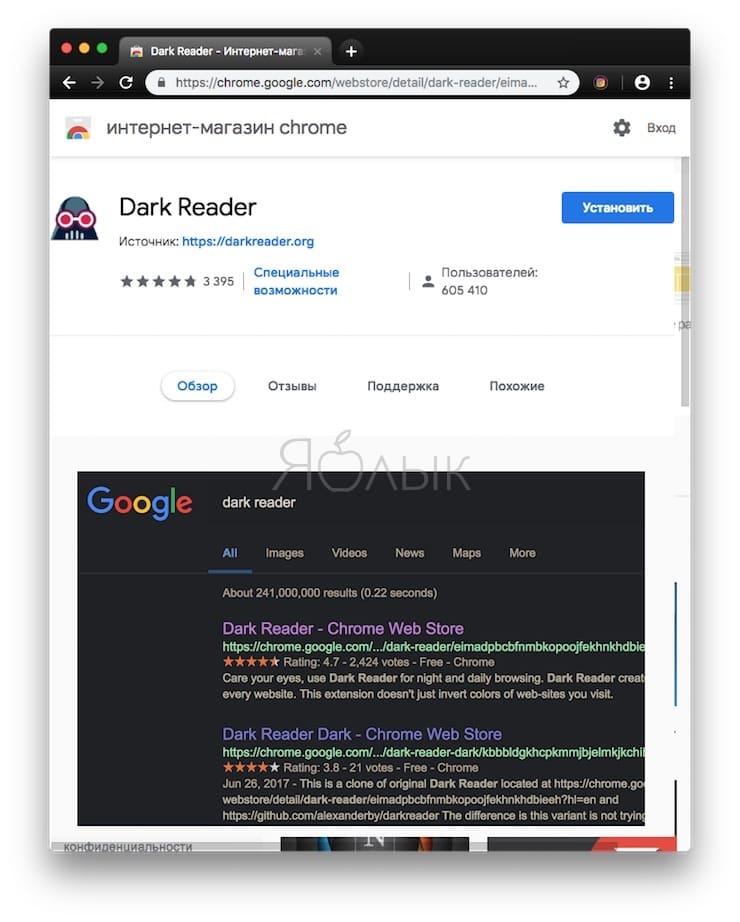
Dark Reader активируется сразу же после установки. После завершения процесса инсталляции автоматически откроется окно Справки на русском языке.
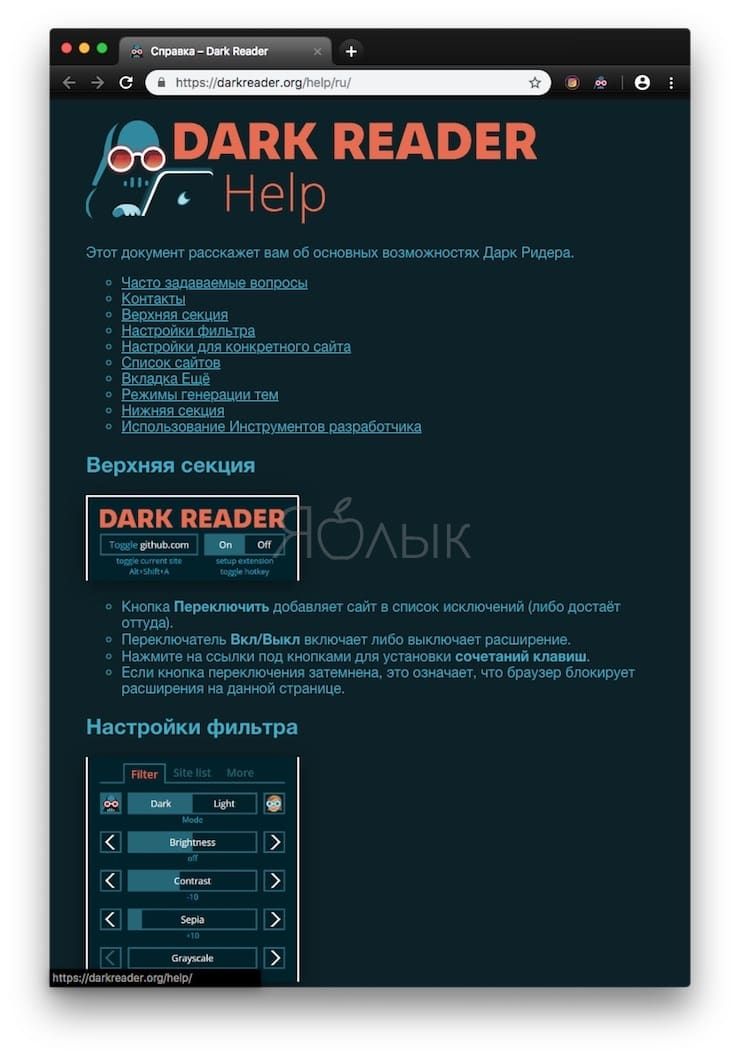
Для настройки расширения кликните на иконку Dark Reader на панели инструментов.
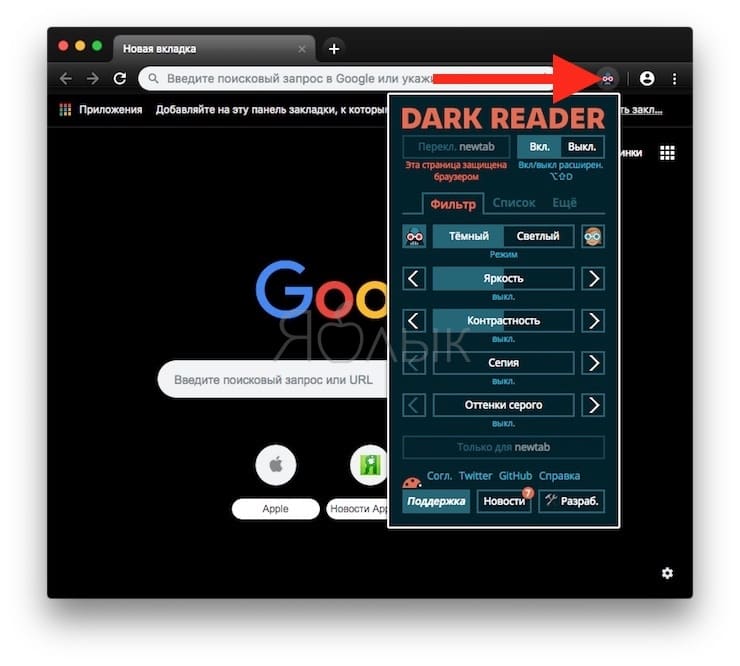
С помощью расширений Morpheon Dark и Dark Reader можно затемнить окно Chrome полностью, за исключением лишь страницы настроек.
В Firefox можно затемнить все окно, активировав темную тему, как описано выше, и установив Dark Reader.
Dark Mode (Chrome, Firefox, Opera, Яндекс.Браузер)
Расширение Dark Mode доступно для Google Chrome, Mozilla Firefox, Яндекс.Браузера и Opera. С его помощью вы можете затемнить браузер всего в один клик.
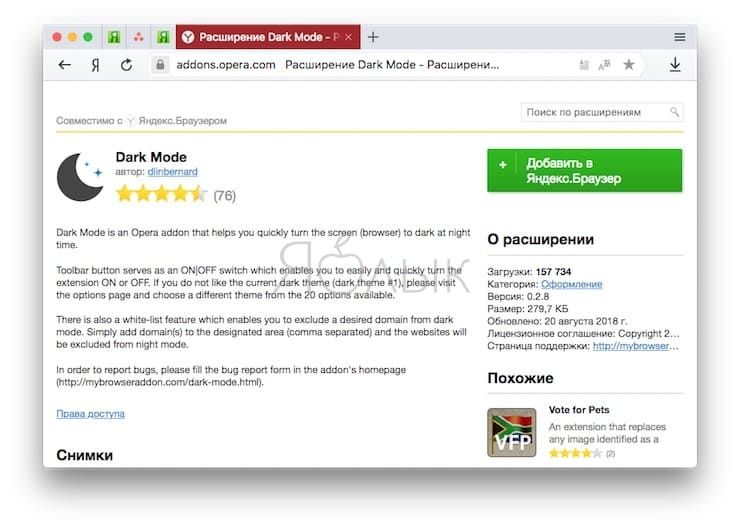
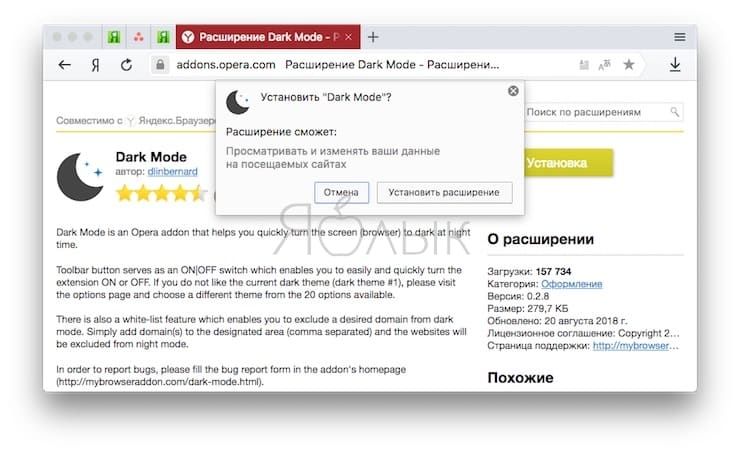
После установки расширения на панели инструментов появится иконка ON/OFF.
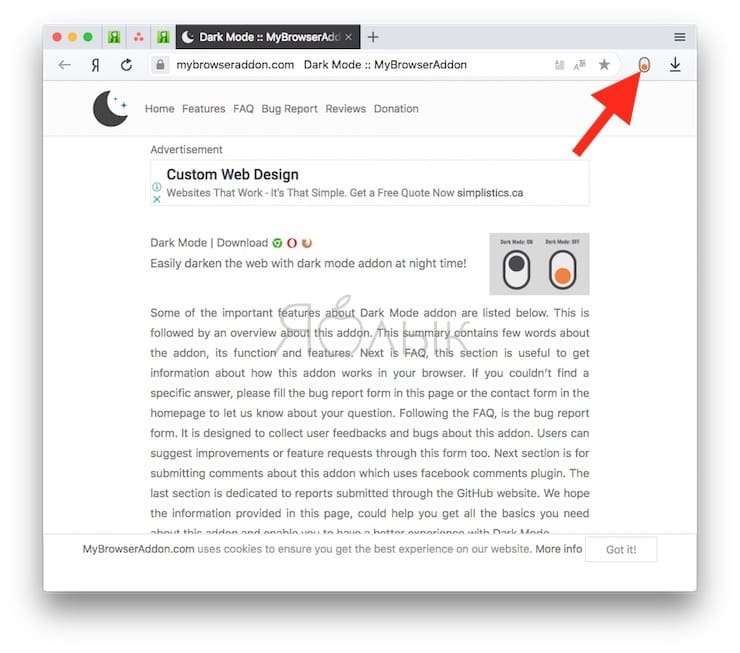
Для того чтобы включить или выключить затемнение веб-страниц, просто нажмите на нее.
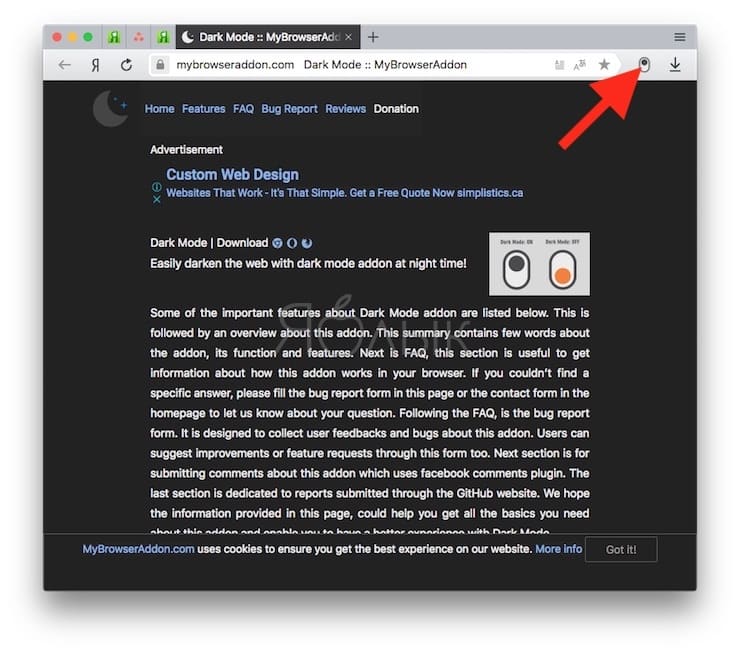
Dark Mode предлагает широкий выбор темных тем. Нажмите правой кнопкой мыши на иконку Dark Mode на панели инструментов и выберите Настройки. Расширение также позволяет добавить избранные сайты в белый список, и они не будут становиться темными даже при включенном Dark Mode.
Как включить темный режим в Google Chrome с помощью темной темы
В отличие от Firefox и Edge в Chrome нет строенной темной темы, однако ее можно легко скачать. Магазин Chrome Web Store предлагает целую коллекцию рекомендованных темных тем. Одной из самых популярных является Morpheon Dark , и ниже мы расскажем, как ее использовать.

После установки в браузере тема становится активной. Панель закладок, панель названия, панель инструментов и новая вкладка станут черными, однако другие элементы браузера, в том числе контекстные меню и страница настроек, останутся прежними. Отображаемые в браузере страницы также не изменятся. Как сделать темными веб-страницы в Chrome, мы расскажем вам ниже.

Для переключения на тему по умолчанию откройте меню Chrome и нажмите на «Настройки». В разделе «Темы» выберите «Сбросить».

