Как запустить стресс тест aida64
Содержание:
- Проверяем БП без подключения к компьютеру
- Возможности AIDA64 Extreme Edition
- Как понять, что за «зверя» предлагает магазин
- Как проверить блок питания через AIDA64
- Тест стабильности в AIDA64
- Стресс-тест стабильности системы
- На что обратить внимание для успешного разгона
- HWiNFO
- Intel Extreme Tuning Utility
- Что делать, если AIDA64 оказалась бессильна
- AIDA64
- 20 актуальных утилит для оверклокера в 2021 году — мониторинг, настройка, разгон и стресс-тесты
- Частота оперативной памяти — что это?
- Как проверить блок питания через AIDA64
- Визуальное определение
- Стресс тест или как посмотреть температуру процессора, жесткого диска, видеокарты
- Aida64 – Engineer Edition
- Aida64 – Business Edition
- Про частоту работы ОЗУ
- Анализ результатов тестирования OCCT
- Делаем тест на стабильность системы, узнаем ее возможности
- Тест стабильности в AIDA64
- Через BIOS
- Для чего проверять блок питания
- Для чего проверять блок питания
Проверяем БП без подключения к компьютеру
Прежде всего нужно провести внешний осмотр на предмет повреждений как самого корпуса БП, так и кабелей. При включенном в сеть БП и правильном положении выключателя на задней панели блока (вкл.), у нас на 24-контактом разъеме должно появиться дежурное напряжение 5 В. Допустимое отклонение от номинального значения ± 5 %, то есть от 4,75 В до 5,25 В.
Дежурное напряжение подается на материнскую плату и позволяет ее логике давать сигнал к включению блока питания. То есть, когда мы нажимаем кнопку на системном блоке, то подаем сигнал материнской плате, а уже она сигнализирует БП, что неплохо бы запуститься. Измерить его можно тут:
Если его нет, проверьте исправность кабеля питания, наличие напряжения в сети и положение выключателя на задней панели блока. Все правильно, а напряжения нет? Еще раз проверьте, на нужном ли контакте вы проводите измерения, и если все сделано верно, а напряжения нет, скорее всего БП неисправен. Выход из строя дежурного источника питания не такая редкая причина поломки.
Если дежурное напряжение есть, как на картинке выше, то запустить блок питания можно, замкнув два контакта на колодке 24-контактного разъема. В данном случае нам нужен PS_ON и любой земляной контакт. Удобно это делать обычной канцелярской скрепкой, если согнуть ее нужным образом, но подойдет и любой кусок проволоки.
Операцию эту надо делать аккуратно. Хотя при незапущенном, но включенном блоке напряжение у нас есть только на паре контактов — дежурный источник напряжения и PS_ON, и если вы их куда-нибудь не туда замкнете, ничего страшного не произойдет. У современных БП защита от кроткого замыкания на дежурном источнике питания, как правило, имеется.
БП должен запуститься, а вентилятор завертеться, если он вообще работает на низких нагрузках, то есть БП у вас не с полупассивным охлаждением. Теперь можно замерить основные напряжения. Их три: 3,3 В; 5 В и 12 В. Есть еще напряжение -12 В, но его можно не учитывать. В современных системах оно не нужно. Прежде всего — где измерять. Самые доступные разъемы в данном случае — это четырехконтактные Molex.
Раньше во всех БП АТХ провода были определенного цвета для каждого напряжения, и об этом на пару страниц были разъясниения в Power Supply Design Guide, но в последнее время модным стали черные провода. Да, выглядят они определенно эстетичнее, но ориентироваться, где какое напряжение на разъеме стало труднее. Поэтому для вас сделал пару картинок с распиновкой. Ориентироваться где какая сторона у разъема удобно по защелке.
Разъем для дополнительного питания видеокарт.
Источник
Возможности AIDA64 Extreme Edition
- Предоставляет подробный отчет о моделях установленного оборудования;
- Мониторинг аппаратной части и разнообразных системных компонентов;
- Тест на скорость вращения вентиляторов, замер температуры и напряжения;
- Выводит подробную информацию о состоянии памяти компьютера;
- Выявление ошибок, сбоев и неполадок;
- Тестирование видеокарт AMD Radeon и NVidia GeForce;
- Диагностика оперативной памяти и HDD, SSD;
- Отличные показатели оптимизации с Windows XP, Vista, а также Windows 7 и 8, 10;
- Обладает удобным интерфейсом на русском языке;
- Предоставление детальной информации о диагностическом процессе;
- Незаменима в деле разгона — отображает частоты, на которых работает графический адаптер, его температуру и т.д.
Преимущества
- Имеются различные тесты производительности ОС;
- Эффективная диагностика материнской платы и других компонентов;
- Разработчик FinalWire стабильно обновляет программу;
- Пробную версию утилиты, для анализа устройств ПК можно получить бесплатно;
- Исследование неполадок, связанных с ОЗУ и прочих системных компонентов компьютера;
- Приложение проверяет установленные программы и выводит информацию о них;
- Существует несколько разных выпусков программы для разных целей: Aida64 Business Edition, Ultimate, Engineer Edition, Network Audit и т.д.
Недостатки
- Утилита обладает ограниченным сроком действия бесплатной версии, лицензия требует финансовых затрат;
- Нет инструментов, отвечающих за устранение выявленных неисправностей после тестирования компьютера.
Как понять, что за «зверя» предлагает магазин
- DDR3, 12800 Мб/с.
- DDR3, PC12800.
- DDR3, 800 МГц (1600 МГц).
- DDR3, 1600 МГц.
Кто-то подумает, что речь в этом примере идет о четырех разных планках. На самом деле так можно описать один и тот же модуль RAM с эффективной частотой 1600 МГц! И все эти числа косвенно или прямо указывают на нее.
Чтобы больше не путаться, разберемся, что они означают:
- 12800 Мб/с – это пропускная способность памяти, показатель, получаемый путем умножения эффективной частоты (1600 МГц) на разрядность шины одного канала (64 бит или 8 байт). Пропускная способность описывает максимальное количество информации, которое модуль RAM способен передавать за один такт. Как определить по ней эффективную частоту, думаю, понятно: нужно 12800 разделить на 8.
- PC12800 или PC3-12800 – другое обозначение пропускной способности модуля RAM. Кстати, у комплекта из двух планок, предназначенного к использованию в двухканальном режиме, пропускная способность в 2 раза выше, поэтому на его этикетке может стоять значение PC25600 или PC3-25600.
- 800 МГц (1600 МГц) – два значения, первое из которых указывает на частотность шины самой памяти, а второе – в 2 раза большее – на ее эффективную частоту. Чем отличаются показатели? В компьютерах, как вы знаете, используется ОЗУ типа DDR – с удвоенной скоростью передачи данных без увеличения количества тактов шины, то есть за 1 такт через нее передается не одна, а две условные порции информации. Поэтому основным показателем принято считать эффективную тактовую частоту (в данном примере – 1600 МГц).
Как проверить блок питания через AIDA64
АИДА64 – это мощный диагностический инструмент, через который можно посмотреть блок питания. Чтобы узнать его состояние, следуйте инструкции:
- Запустите AIDA64.
- Слева выберите меню «Компьютер».
- Щелкните по разделу «Датчики».
Здесь отображается информация о температуре и мощности блока питания. Если информации нет, то она может быть в разделе «Электропитание». Но обычно здесь написано, что компьютер работает от сети, а других параметров не указано. Это обусловлено отсутствием сложных микросхем и чипов в конструкции блока питания.
Если температуру не удалось посмотреть, то, скорее всего, блок питания не оснащен датчиком, измеряющим ее.
В ноутбуки встроена аккумуляторная батарея, обеспечивающая его мобильность. Ее устройство сложнее, чем у блока питания: здесь интегрирован чипсет с информацией о ней, а также нередко встречаются различные датчики. Посмотреть подробную информацию об аккумуляторе можно также в разделе «Электропитание». 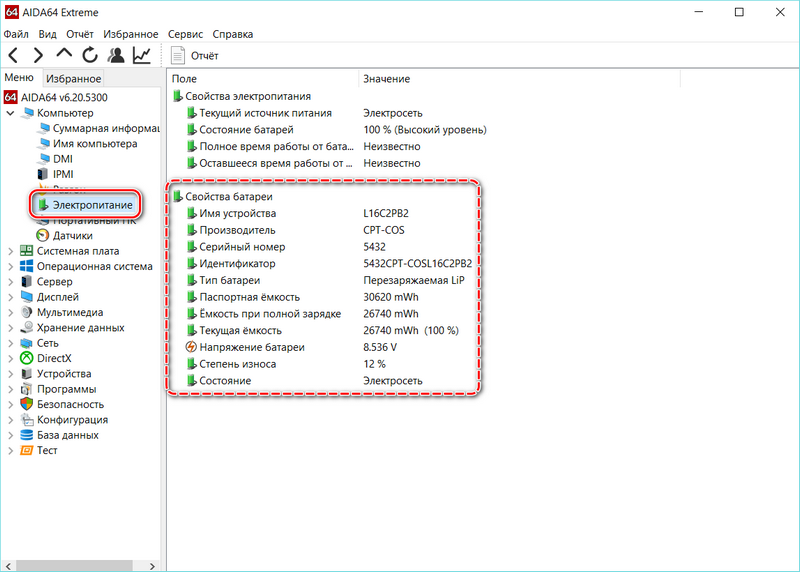
Здесь есть блок «Свойства батареи», откуда становится известна информация о следующих особенностях:
- имя, серийный номер и производитель;
- емкость (текущая, паспортная, при полной зарядке);
- напряжение;
- скорость зарядки аккумулятора от сети.
Тест стабильности в AIDA64
Если в блок питания встроены датчики, необходимые для диагностики AIDA64, то можно провести тест стабильности системы и посмотреть его состояние при максимальных нагрузках.
Для этого сделайте следующее:
- Нажмите на меню сверху «Сервис».
- Выберите пункт «Тест стабильности системы».
- В появившемся окне нажмите на кнопку Start.
- Через несколько минут, можно закончить проверку, кликнув по кнопке Stop.
В окне схематически отображается температура выбранных компонентов и нагрузка на центральный процессор. Проводить тест более часа не рекомендуется, так как это может привести к перегреву платы или компонентов.
Стресс-тест стабильности системы
Провести диагностику оборудования в AIDA64 помогут стресс-тесты. Для запуска одного из них разворачиваем раздел «Тест» и выбираем необходимый.
Три первых обозначены иконкой ОЗУ и отвечают за неё, пять последующих – за процессор, остальные – за математический сопроцессор.
Результаты каждой проверки выводятся в виде диаграммы рядом с итогами тестирования иных аппаратных компонентов различных поколений.
Рис. 12 – Тесты AIDA64
Также доступен ряд стресс-тестов в меню «Сервис»:
- Жесткий диск;
- Кэш и оперативная память;
- Графический адаптер;
- Тест стабильности компьютера.
В последнем случае можно одновременно запустить ряд алгоритмов в любой комбинации: диски, видеокарта, ЦП, ОЗУ, FPU, кэш.
Рис. 13 – Результат
Также присутствует утилита для диагностики монитора – поможет выявить неисправные (битые) пиксели на дисплее посредством ряда алгоритмов.
AIDA64 – последователь Everest и лучшая информационная утилита для получения любых данных о компьютере. Также она позволяет проверить систему на стабильность при работе в режиме предельной нагрузки и создать отчёт фактически с любыми данными.
На что обратить внимание для успешного разгона
Используя приложение AIDA64 можно быстро выполнить “разгон”, однако, это будет не общий “разгон” системы, а ее отдельных элементов с дальнейшей оптимизацией рабочих процессов. Увеличить производительно часто требуется геймперам, когда не хватает мощности для поддерживания игрового процесса или IT-специалистам для определения возможностей элементов системы ПК или ноутбука. Кроме того данная процедура может быть интересна всем, кто интересуется работой аппаратного обеспечения. Стоит отметить, что “разгон” не является абсолютно безопасной процедурой, поэтому перед проведением данной процедуры надо убедиться в том, что оборудование пройдет ее успешно. Само приложение AIDA64 не имеет своих элементов позволяющих одномоментно разогнать систему, однако, подготовку к этому процессу мы выполним с использованием этого приложения.
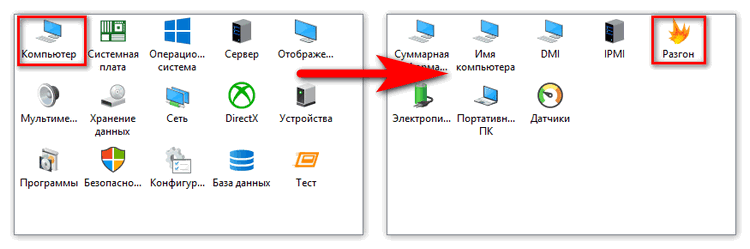
HWiNFO
 Небольшая утилита HWiNFO способна вывести на экран все основные параметры компьютера и его компонентов, а также отслеживать температуру и напряжение с датчиков устройств в режиме реального времени. По заявлению разработчиков она отличается повышенной стабильностью работы и высокой точностью измерений диагностирующих параметров. За утилиту платить необязательно, разработчик принимает лишь пожертвования.
Небольшая утилита HWiNFO способна вывести на экран все основные параметры компьютера и его компонентов, а также отслеживать температуру и напряжение с датчиков устройств в режиме реального времени. По заявлению разработчиков она отличается повышенной стабильностью работы и высокой точностью измерений диагностирующих параметров. За утилиту платить необязательно, разработчик принимает лишь пожертвования.
Главным качеством HWiNFO выступает стабильность работы на слабых системах с устаревшими версиями Windows. Данный софт запустится даже на Win XP, не говоря уже о современных «десятках». Вторым достоинством является подробная отчетность о состоянии ПК в момент проверки и предоставление подробных сведений о его параметрах. Простой поиск каждого устройства обеспечен иерархической структурой иконок с описанием в левой части окна. Имеющиеся данные легко сохранить в тестовый файл по кнопке «Save Report». Кроме проверки компьютера HWiNFO имеет подпрограмму для обновления BIOS материнской платы и драйверов устройств.
Интерфейс ПО HWiNFO выполнен в привычном стиле Windows и удобен в использовании. В верхней части окна расположена панель с иконками самых часто используемых функций. Во вкладке «Program» есть большое количество настроек режимов проверки и управления драйверами.
Преимущества:
- простота и подробность отчета;
- удобное управление и настройка;
- высокая точность измерений показаний датчиков;
- обновление BIOS и драйверов;
- полностью бесплатное ПО.
Недостатки:
нет тестов для проверки стабильности и производительности системы.
Intel Extreme Tuning Utility
Утилита для разгона и тонкой настройки современных процессоров Intel, позволяющая менять множество параметров системы «на лету».
А вот теперь можно переходить и к стресс-тестам, позволяющим выявить нестабильность и перегрев системы в разгоне. Помните, что эти тесты могут вывести оборудование из строя.
Тяжелый стресс-тест, дающий нетипично высокую нагрузку на систему и позволяющий почти мгновенно выявить нестабильность вашего разгона. Многие «рекорды» разгонов с форумов не пройдут и пяти минут этого теста. LinX — это графическая оболочка для утилиты Linpack Xtreme, которую разработал участник нашего форума, под ником Dualist. Утилиту Linpack Xtreme можно скачать отдельно.
Еще один тест, экстремально нагружающий систему, на этот раз комплексный, подойдет не только для тестирования процессора, но и памяти, видеокарты и блока питания.
Что делать, если AIDA64 оказалась бессильна
Возникает справедливый вопрос, что делать, если приложение AIDA64 не нашло датчики температур блока питания? В этом случае, следует более внимательно относиться к компьютеру. Внимательно прислушивайтесь, как он работает. Если появляются новые и нехарактерные звуки, то следует выяснить причину их появления и временно не пользоваться ПК.
| Рекомендуем!InstallPack | Стандартный установщик | |
|---|---|---|
| Официальный дистрибутив Aida64 | ||
| Тихая установка без диалоговых окон | ||
| Рекомендации по установке необходимых программ | ||
| Пакетная установка нескольких программ |
AIDA64 – профессиональное приложение, позволяющее мониторить работу системы ПК или ноутбука. Ввиду того, что блок питания имеет несложную конструкцию и не оснащен датчиками и микросхемами, программе сложно определить его характеристики, кроме мощности. Встроенные инструменты тестирования позволяют проверить состояние БП при критических нагрузках, а простые правила ухода за компонентами помогут продлить их срок службы.
AIDA64
Эта утилита — целый комбайн, собирающий информацию о вашей системе, не только об аппаратных средствах, но и о программных. Хотите узнать, когда установлена ваша Windows или все параметры вашего монитора — AIDA64 покажет все. Есть и тесты производительности, в которых можно сравнить вашу систему с другими, и тесты стабильности, довольно щадящие, что позволяет использовать их на любой системе. Но не думайте, что AIDA64 — для новичков, оверклокеры при разгоне ОЗУ на нашем форуме меряются силами именно с помощью AIDA64 Cache & Memory Benchmark.
Казалось бы, если на ПК установлены такие мощные утилиты, как AIDA64 и HWiNFO, больше никаких утилит мониторинга не нужно. Однако, у многих оверклокеров установлен CPU-Z, компактная утилита показывающая данные о процессоре. Преимущество ее в наглядном отображении информации о процессоре, которую можно вывести поверх других окон при разгоне. И конечно же, для создания наглядных скриншотов, показывающих состояние системы. Есть в ней и удобный встроенный бенчмарк, который стал активно использоваться «оверами» последнее время.
GPU-Z занял ту же нишу, что и CPU-Z, но для видеокарт. Он выдает необходимый минимум информации и позволяет быстро понять, что за видеокарта установлена в системе, на каких частотах работает, и видеопамять какого производителя имеет. Есть и встроенный нагрузочный тест, позволяющий увидеть частоты под нагрузкой.
20 актуальных утилит для оверклокера в 2021 году — мониторинг, настройка, разгон и стресс-тесты
Начинающий оверклокер в наши дни не испытывает недостатка информации — по первому запросу YouTube предложит ему сотни роликов про разгон, где блогеры с красивыми стрижками и хорошо поставленными голосами рассказывают, что разгон — это просто и легко, а 1.5 В напряжения на процессоре — это безопасно. И недавно купленный Core i5-10600KF легко берет частоту свыше 5 ГГц, но стабильности нет, хотя сутки стресс-тестов AIDA64 не выявляют проблем.
Проблема в том, что разгон, как и многое в нашей жизни, имеет много уровней, и только спустя пару лет начинающий оверклокер наберется опыта, чтобы начать использовать правильный софт и искать информацию по разгону не только на YouTube, но и на профильных форумах. В этом блоге я расскажу об утилитах, которые применяют опытные оверклокеры в наши дни, и дам подсказки начинающим оверклокерам, где искать информацию по разгону и настройке ПК, что сэкономит вам немало времени.
Но хочется заранее предупредить, что не весь софт в этом блоге безопасен для вашего ПК, и использовать его надо с осторожностью. Также не весь софт из этого списка бесплатен, в отличии софта из блогов » 10 небольших полезных и бесплатных утилит, упрощающих использование Windows 10«
Любой разгон начинается с мониторинга. Для начала нужно понять, как ведет ваша система себя в «дефолтном» состоянии, нет ли перегрева, тротлинга или просадок напряжения.
Частота оперативной памяти — что это?
Частота оперативной памяти измеряется в МГц. Это частота передачи данных другим элементам компьютера на обработку, чтение и для выполнения различных задач. То есть, чем выше частота оперативной памяти — тем быстрее будут переданы данные, и тем быстрее будет работать компьютер с точки зрения пользователя.
Максимальная частота памяти напрямую зависит от типа оперативной памяти. Так, оперативная память типа DDR не может иметь максимальную частоту выше 400 МГц, для памяти DDR2 максимальный показатель равен 1066 МГц, для памяти DDR3 частота максимум может достигать 2400 МГц, а для памяти DDR4 могут быть значения выше, вплоть до 4000 Мгц.
Обратите внимание Памяти разного типа, например, DDR3 и DDR4 могут работать на одной частоте. Чем больше частота оперативной памяти, тем лучше для производительности компьютера
Но важно отметить, что более оперативная память с высокой частотой требует большего энергопотребления, сильнее нагревается и может быстрее выйти из строя. Поэтому к вопросу выбора частоты оперативной памяти стоит подходить с учетом того, какая производительность у других компонентов компьютера. Чем больше частота оперативной памяти, тем лучше для производительности компьютера
Но важно отметить, что более оперативная память с высокой частотой требует большего энергопотребления, сильнее нагревается и может быстрее выйти из строя. Поэтому к вопросу выбора частоты оперативной памяти стоит подходить с учетом того, какая производительность у других компонентов компьютера
Чем больше частота оперативной памяти, тем лучше для производительности компьютера
Но важно отметить, что более оперативная память с высокой частотой требует большего энергопотребления, сильнее нагревается и может быстрее выйти из строя. Поэтому к вопросу выбора частоты оперативной памяти стоит подходить с учетом того, какая производительность у других компонентов компьютера
В вопросе определения частоты оперативной памяти важно заметить момент, что в компьютере планка памяти не всегда работает на максимальной частоте. То есть, если имеются программные или аппаратные ограничения, то рабочая частота оперативной памяти может быть ниже, чем заявленная максимальная
Как проверить блок питания через AIDA64
АИДА64 – это мощный диагностический инструмент, через который можно посмотреть блок питания. Чтобы узнать его состояние, следуйте инструкции:
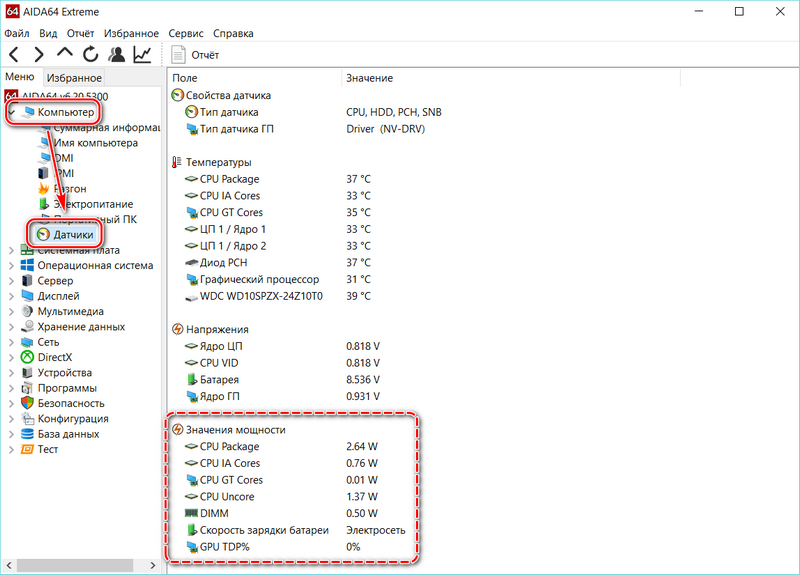
- Запустите AIDA64.
- Слева выберите меню «Компьютер».
- Щелкните по разделу «Датчики».
Здесь отображается информация о температуре и мощности блока питания. Если информации нет, то она может быть в разделе «Электропитание». Но обычно здесь написано, что компьютер работает от сети, а других параметров не указано. Это обусловлено отсутствием сложных микросхем и чипов в конструкции блока питания.
Если температуру не удалось посмотреть, то, скорее всего, блок питания не оснащен датчиком, измеряющим ее.
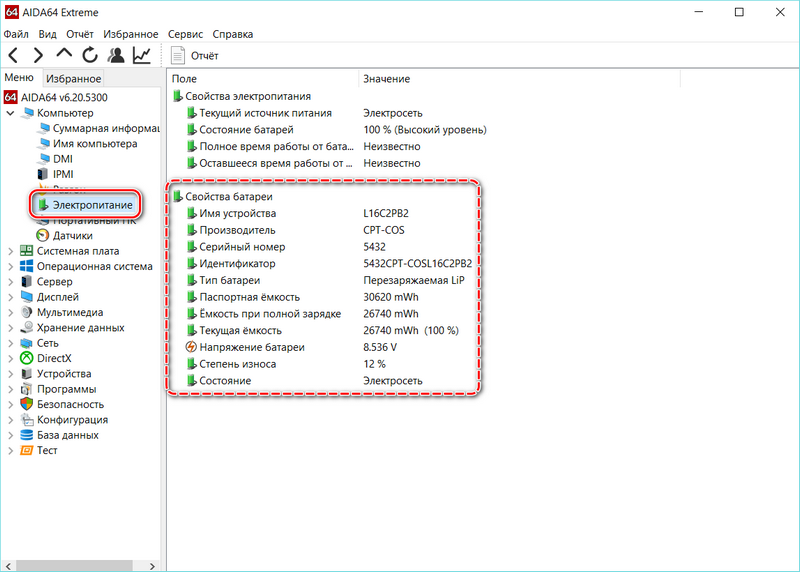
В ноутбуки встроена аккумуляторная батарея, обеспечивающая его мобильность. Ее устройство сложнее, чем у блока питания: здесь интегрирован чипсет с информацией о ней, а также нередко встречаются различные датчики. Посмотреть подробную информацию об аккумуляторе можно также в разделе «Электропитание».
Здесь есть блок «Свойства батареи», откуда становится известна информация о следующих особенностях:
- имя, серийный номер и производитель;
- емкость (текущая, паспортная, при полной зарядке);
- напряжение;
- скорость зарядки аккумулятора от сети.
Визуальное определение
Выполните следующие действия:
- Послушайте звук вентилятора блока питания. Если вы слышите не характерные для его работы повышенный гул, нужно сохранить все необходимые вам данные на компьютере и выключить его. Затем выключите тумблер подачи питания на блок. Отключите блок питания от розетки сети. После этого внимательно осмотрите вентилятор блока питания. Если на вентиляторе обнаружены слои пыли, тогда аккуратно снимите её, при этом нужно стараться, чтобы внутрь блока питания не попала влага, а также механически не повредить вентилятор. Проверьте также крепления блока питания к системному блоку;
- При проблемах с блоком питания компьютер может самостоятельно выключаться или его невозможно будет включить. В этом случае, если вы не разбираетесь в схемотехнике, лучшим вариантом будет снять блок питания с компьютера и отнести его в специализированную мастерскую. В тех случаях, если вы дружите с мультиметром и понимаете устройство компьютера, вам необходимо снять блок питания с компьютера, и затем с помощью мультиметра проверить блок питания с помощью этого прибора. При полностью рабочем блоке питания компьютера он может не включаться по причине загрязнения или неисправности кнопки включения на корпусе компьютера. Поэтому в подобных случаях нужно проверить работоспособность кнопки.
Стресс тест или как посмотреть температуру процессора, жесткого диска, видеокарты
Чтобы узнать температуру компонентов, в интерфейсе AIDA64 вверху необходимо нажать на значок в виде диаграммы – System Stability Test, как указано на картинке.
В новом окне в верхней диаграмме по умолчанию вы увидите температуру вашего процессора и HDD/SSD по цельсию. Нижняя диаграмма показывает нагрузку CPU в процентах.
Чтобы протестировать нужный компонент компьютера, необходимо выставить галочку напротив него. Доступны тесты для процессора, FPU, кэша, оперативной памяти, жесткого диска и видеокарты. После чего в самом низу нажать на кнопку Start.
На первой диаграмме можно отслеживать рост температуры указанных компонентов, на которых присутствуют датчики. Нормальная температура процессора до 75 градусов, терпимо до 80, если больше, то требуется чистка системы охлаждения CPU и замена термоэлементов (термопасты, термопада). Нормой для жесткого диска является температура до 45 °C.
Иногда при перегреве процессора, в нижней диаграмме может появится надпись красного цвета – «CPU throttling overheating detected». Данная надпись говорит о том, что процессор начал работать пропуская такты, тем самым сильно снижая производительность. Данная проблема исчезнет после исправления недочетов с охлаждением.
Если решили закончить стресс тест процессора и других компонентов, то нажмите кнопку Stop, после чего можете закрыть окно.
Aida64 – Engineer Edition
Платная версия для коммерческого применения. Обладает всеми функциями EXTREME. Отличительная особенность данной версии в том, что у нее есть две дополнительные возможности:
- Автоматизация командной строки;
- Латентность DRAM. Предоставляет информацию о задержке передачи сигнала в оперативную память и вывод его в другие части материнской платы;
- Обозреватель ACPI. Информация о питании устройств материнской платы и данных конфигурации.
Конечно в домашнем использовании данный функции мало кому пригодятся. Однако для производителей и владельцев торговыми площадками, данные функции позволяют проверять продукт на соблюдение стандартов.
Aida64 – Business Edition
Самая продвинутая и платная версия для коммерческого использования. Она объединяет в себе функции двух предыдущих версий, а также обладает рядом дополнительных.
Что входит в дополнительные функции данного продукта:
- Работа с базами данных SQL;
- Аудит при сканировании файлов;
- CSV отчеты в XML формате;
- Удаленный контроль за оборудованием в графической оболочке;
- Удаленный мониторинг пользователей и состояния устройств;
- Удаленный мониторинг баз данных по вирусам;
- Выполнение автоматической удаленной отчетности;
- Сетевые оповещения;
- Администрирование отчетностей по аудиту;
- Отслеживание изменений на компьютерах сети в реальном времени.
Это идеальный продукт для коммерческой организации со своей локальной сетью. BUISNESS EDITION обладает всеми необходимыми функциями для администрирования сети и получения детальной информации о каждом узле каждого устройства.
Про частоту работы ОЗУ
Частоты работы оперативной памяти принято измерять в мегагерцах, которые имеют обозначение МГц или MHz. Один герц – это количество передаваемых данных в секунду. Например, планка с частотой 1600 МГц может передать и принять информацию до 1600000000 раз. Однако нужно учитывать тот факт, что процессоры способы выполнять два действия за один так, поэтому если на планке ОЗУ написано, что она имеет частоту 4400 МГц, то её реальная частота будет равна 2200 МГц.
С помощью рассмотренных способов можно узнать только ту частоту работы, которая заявлена разработчиком платы. Если вам нужно знать реальную частоту, то просто делите полученное значение на 2. С помощью системных средств и сторонних программ вы можете просмотреть частоты работы оперативной памяти.
Вариант 1: AIDA64
Это самая распространённая программа, позволяющая узнать точные характеристики вашего компьютера, а также провести различные тесты, чтобы обнаружить возможные «просадки» в производительности. Программа платная, но есть бесплатный пробный период, за который вы можете полностью ознакомиться с её функционалом. Ограничений нет. Интерфейс практически полностью переведён на русский язык.
Итак, рассмотрим, как можно узнать с помощью AIDA64 частоту работы планок оперативной памяти:
Запустите программу и перейдите в пункт «Компьютер», что расположен в левом меню.
Там же откройте «DMI». Всё это можно открыть необязательно через левое меню
Нужные элементы расположены и в основном окне.
Раскройте ветку «Устройства памяти» и нажмите на интересующую планку.
Обратите внимание на графу «Максимальная частота», что находится в нижней части окна – там будет написана рабочая частота планки в МГц.

В AIDA64 есть и другой способ, позволяющий увидеть сразу таковые частоты всех планок ОЗУ, встроенных в компьютер. Суть его в следующем:
Перейдите по элементу «Компьютер».
Затем сделайте переход в «Разгон».
Пролистайте открывшуюся страницу до тех пор, пока не наткнётесь на блок «Свойства набора микросхем»
Там обратите внимание на элементы с подписью «DIMM». В конце их названия будет указана частота в МГц.

Как проверить и протестировать оперативную память в Windows 10
Если так получилось, что частота у одной планки ОЗУ больше, чем у другой, то обе будут работать на той частоте, которая наименьшая. Например, планка на 1200 МГц будет работать на частоте 800 МГц, если её «соседка» поддерживает только такую максимальную частоту.
Анализ результатов тестирования OCCT
В результате тестов Вы можете получить следующий результат:
- Графики, — чаще всего, при отсутствии сурового физического сбоя (выключение, перезагрузка, зависание и тп), являются результирующей любого теста, содержат температуры, вольтажи и другие данные для анализа;
- Ошибку (в программе), — обычно это ошибка ядра или что-то еще, что останавливает тест (но компьютер работает), чаще всего указан её номер или хотя бы краткое описание (сбой ядра такого-то);
- Синий экран смерти, — что это есть смысл почитать в соответствующей статье;
- Физический сбой (или срабатывание защиты), — выключение, перезагрузка, зависание и тому подобные ужасы жизни.
Как с этим взлетать;
Для анализа графиков температур прочитайте статью о температурах (уделите особо внимание максимально допустимым значениям), при появлении сомнений см.документацию к перегревающемуся компоненту (бумажную, либо на сайте производителя) для анализа максимально допустимых температур;
Для анализа графиков, связанных с питанием, стоит понимать, что допустимы незначительные расхождения (на десятые, сотые, и менее, порядки), исключая определенные значения (например, питание процессора может меняться достаточно сильно, в связи с технологиями энергосбережения, регулирования частоты, разгона и тп). Если сложно разобраться, то обращайтесь к нам на форум и/или к документации;
Для анализа синих экранов читайте соответствующую статью;
Физические сбои, — часто связаны с перегревом и срабатыванием систем защиты
В базовом виде обычно решаются очисткой пыли с куллеров, не сложной сменой термопасты, добавлением (или изменением положения на вдув/выдув) вентиляторов в корпус, небольшими лайфхаками по доп.охлаждению. Реже, — меняется система охлаждения целиком (как выбрать писали здесь) на более мощную, либо они (сбои) являются следствием полного выхода компонента из строя. Последние диагностируются сложнее всего, чаще всего сразу понятны сбои блока питания (не полное выключение компьютера или включение не сразу) и/или видеокарты (артефакты изображения).
Если возникают сложные проблемы в которых надо разобраться, посмотрев графики и прочее, то обращайтесь, например, к нам на форум.
Делаем тест на стабильность системы, узнаем ее возможности
Для того чтобы безопасно выполнить “разгон” надо проверить стабильность всей системы. Для этого входим в раздел “Сервис” и выбираем подраздел “тест стабильности системы”. Фактически это стресс-тест, делает возможным определить готовность системы к “разгону”. Если будут скачки нагрузки или температуры не стоит делать “разгон”. Ну и конечный пункт это выяснение возможностей системы, заходи в раздел “Компьютер”, далее в подраздел “Разгон”, тут вы увидите, рекомендуемую частоту и процент мощности ЦП. Сам разгон можно выполнить при помощи элементов операционной системы Windows.
Тест стабильности в AIDA64
Если в блок питания встроены датчики, необходимые для диагностики AIDA64, то можно провести тест стабильности системы и посмотреть его состояние при максимальных нагрузках.
Для этого сделайте следующее:
- Нажмите на меню сверху «Сервис».
- Выберите пункт «Тест стабильности системы».
- В появившемся окне нажмите на кнопку Start.
- Через несколько минут, можно закончить проверку, кликнув по кнопке Stop.
В окне схематически отображается температура выбранных компонентов и нагрузка на центральный процессор. Проводить тест более часа не рекомендуется, так как это может привести к перегреву платы или компонентов.
Через BIOS
Также определенные производители разработали собственную систему маркировки – например, Corsair. Сведения о системе обозначений можно найти на официальном сайте компании.
Однако номинальное значение, указанное на детали, не всегда соответствует реальным характеристикам работающей в компьютере ОЗУ: система оптимизирует ее работу исходя из ряда прочих параметров. Частота прописывается (а также регулируется) в БИОС. Способ подойдет, если не загружается Виндовс.
Чтобы зайти в BIOS, нужно нажать во время перезагрузки определенную клавишу (обычно это Del или F2, хотя возможны исключения). Меню зависит от производителя и версии самого БИОСа.

Чаще всего частота памяти обозначена Memory Frequency, Memory Clock, DRAM Frequency или DRAM Clock. Если параметр указывается как соотношение частоты системной шины к частоте памяти, он называется Ratio.
И если попутно вы решите установить частоту повыше, учитывайте, что энергопотребление компьютера и температура самого модуля увеличатся. Возможны также нестабильная работа или поломка детали.
Вышеприведенный способ одинаков как в ноутбуке, так и в десктопном ПК.
Для чего проверять блок питания
Работа AIDA64 основывается на показаниях встроенных в материнскую плату датчиков. Блок питания по своей конструкции не слишком сложное оборудование, в котором нет множества микросхем и чипсетов. Он не влияет на скорость работы и передачи данных. При этом крайне необходим, потому что без него компьютер просто не включится.
При перегреве блок питания может выйти из строя. Температура зачастую повышается из-за перегрузок, пыли или вибраций. А если падает мощность, то это сигнал о том, что неисправна система охлаждения или другие компоненты системы. Проверка блока питания важна, так же как и других составляющих платы.
Для чего проверять блок питания
Работа AIDA64 основывается на показаниях встроенных в материнскую плату датчиков. Блок питания по своей конструкции не слишком сложное оборудование, в котором нет множества микросхем и чипсетов. Он не влияет на скорость работы и передачи данных. При этом крайне необходим, потому что без него компьютер просто не включится.
При перегреве блок питания может выйти из строя. Температура зачастую повышается из-за перегрузок, пыли или вибраций. А если падает мощность, то это сигнал о том, что неисправна система охлаждения или другие компоненты системы. Проверка блока питания важна, так же как и других составляющих платы.
