Стресс тесты пк с помощью aida64
Содержание:
- Введение
- Обзор интерфейса и функционала
- Тестируем память, кэш и делаем замер температуры
- Программа OCCT для стресс теста компьютера
- Параметры оперативной памяти
- Тест оперативной памяти на компьютерах с Windows 7 и выше
- Как запустить средство проверки памяти в windows 10 и предыдущих версиях системы
- Как узнать частоту оперативной памяти в Windows
- Запускаем и тестирование системы
- Тест стабильности системы AIDA64
- Некоторые особенности работы памяти на 2011 сокете
- Как запустить тест стабильности системы в AIDA64
- Анализ результатов тестирования OCCT
- Что такое тайминги ОЗУ?
- Как провести стресс тест посредством AIDA64
- Делаем тест на стабильность системы, узнаем ее возможности
- Простейший метод проверки при появлении синих экранов на стационарных ПК
- Где находятся результаты проверки оперативной памяти
- Проводим тест стабильности системы в AIDA64
- Тайминги: порядок расположения
Введение
Я уже не раз упоминал о том, что значат тайминги в других публикациях, но повторюсь для тех, кто не в теме. Наряду с объёмом и частотой они определяют скорость оперативки и обозначают отрезок времени между тем, как вы задали ей команду, и как она ее выполнила.
Они делятся на 4 вида (CL, tRCD, tRP, tRAS), каждый из которых отвечает за определенную задержку времени в исполнении заданных вами процессов. Измеряются они в тактах шины и эти цифры прописываются через черточку. Подробно рассказывать о них я не буду, потому что уже делал это в другой статье. Скажу только, что самым важным является первый тайминг — латентность (CAS Latency).
Обзор интерфейса и функционала
Запускаем и выбираем в окне программы «Сервис» — «Тест стабильности системы».
Перед собой, собственно, видим следующее:
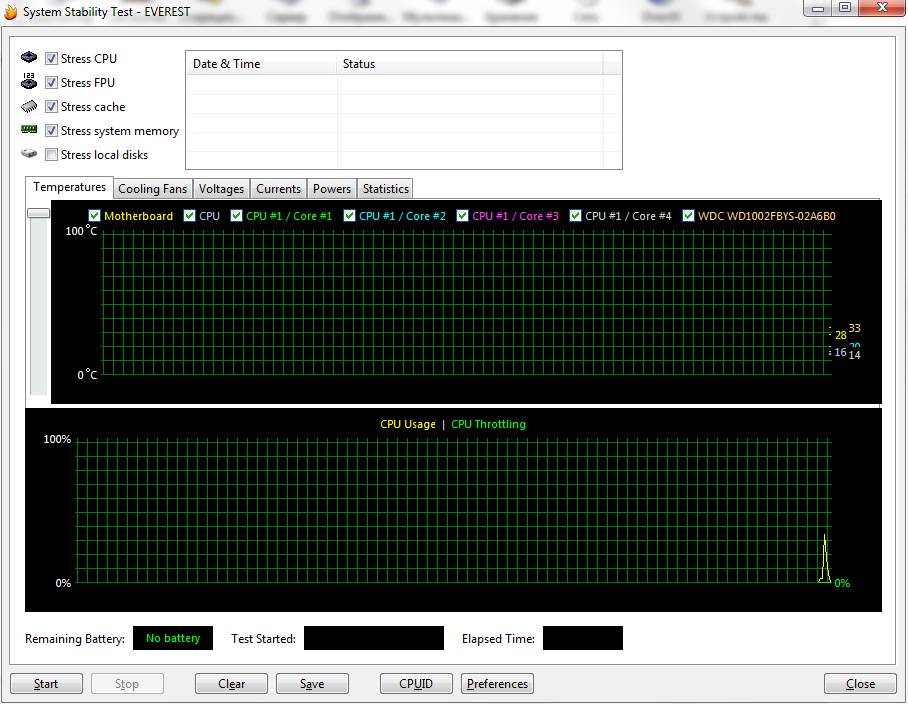
На верхнем графике показаны температуры компонентов компьютера. Поставив, или убрав, галочку можно включать и отключать отображение на графике температуры любого составляющего. Соответственно, если Вы наверняка знаете, что у Вас в ходе работы не перегревается жесткий диск, то просто снимите галочку с него дабы не захламлять график лишней информацией. Там же, над первым графиком, можно переключаться по вкладкам, которые выводят прочую информацию (скорость вращения кулеров, вольтаж и пр.). Наиболее ценная вкладка там последняя ибо на ней, в наглядной таблице (где записаны минимум и максимум любого параметра), указана вся (температуры, вольтажи и пр.) статистика, собираемая в ходе тестирования.
На нижнем графике показана загрузка процессора (Cpu Usage) и режим пропуска тактов (Cpu Throttling). Пару слов о Cpu Throttling. Это технология, которая в случае перегрева процессора активирует, так называемый, пропуск тактов, чем сильно снижает производительность, а значит и температуру, что зачастую спасает от аварийного автовыключения компьютера и потери информации
Но, как Вы понимаете, если этот режим запустился — значит температура достигла критической массы и, крайне важно, выключить компьютер и разобраться, что за беда с системой охлаждения
Сверху указаны типы тестов: Stress CPU, Stress FPU, Stress cashe, Stress system memory, Stress local disks (процессор, кулера, кэш, оперативная память, жесткие диски).
Под словом Stress понимается, что на тот или иной компонент системы, отмеченный галочкой, будет подаваться нагрузка того или иного типа, начиная от простой симуляции работы (например, расчет процессором какой-то сложной операции) и заканчивая внештатными ситуациями (типа снижения скорости работы кулеров, что симулирует, скажем, летнюю жару).
Тестируем память, кэш и делаем замер температуры
Для того, чтобы определить если смысл делать “разгон” в первую очередь стоит выполнить тест ОЗУ и кэш. Для этого надо зайти в раздел “Сервис” приложения и выбрать нужный вам тест. В том случае если значение ОЗУ, шины и ЦП имеют одинаковые показатели, то проводить “разгон” нет смысла. Следующий параметр, это определение температуры ЦП. Если в спокойном режиме температура больше 45°C, то “разгон” может привести к повреждению компонентов ЦП. Для этого в верхней вкладке приложения выбираем пункт “Компьютер”, далее выбираем вкладку “Датчики” и нажимает вкладку “Температура”, здесь вы увидите температуру ЦП.
Программа OCCT для стресс теста компьютера
Многие из нас замечали, что компьютер иногда начинает сам по себе выключаться. Причиной этого может быть не только сбои в программном обеспечении, но и некорректно работающее оборудование. В частности, при возникновении перегрева срабатывает аппаратная защита, предохраняющая систему от повреждения.
Что следует проверить перед использованием стресс-теста
При периодическом отключении компьютера необходимо проверить следующее:
- Скопление пыли внутри корпуса;
- Неработающие кулеры;
- Неправильный разгон материнской платы;
- Высохшая термопаста;
- Неправильно работающий блок питания.
Если компьютер продолжает «сбоить», воспользуемся бесплатной утилитой OCCT.
Интерфейс программы
Главное окно можно условно разделить на две части. В верхней находятся четыре вкладки:
- «CPU:OCCT» и«CPU:LINPACK» — тесты процессора;
- «GPU:3D» — тест видеокарты;
- «POWER SUPPLY» — комплексный тест, дающий наиболее полную картину о системе.
Справа находятся кнопки запуска и остановки теста, а также вызова его настроек.
Нижняя часть показывает текущую информацию о системе.
Окно опций имеет много функций: от выбора языка интерфейса до настройки условий остановки тестов.
В другом окне программы, «Мониторинг» можно увидеть, как изменяются основные физические характеристики «железа» при работе:
- Температура;
- Напряжение;
- Нагрузка процессора;
- Частота.
Работа с утилитой
Принцип работы очень простой – тест запускается после клика на «On», после чего появляется окно, в котором пользователь может следить за прогрессом, полюбовавшись на графическую картинку.
По достижении критических параметров или по завершению процесс останавливается. Тест также можно в любое время прекратить с помощью кнопки «Off». Графики изменения величин сохраняются в установленную заранее папку, после их можно подробно изучить и найти в итоге причину неисправности.
Возможные последствия
При выполнении стресс-теста следует четко понимать для себя: температура процессора, памяти, дисков, видеокарты и других узлов достигает критических величин. Если у вас есть сомнение в работоспособности оборудования, тест лучше не проводить — существует вероятность фатального исхода для «железа».
Вместо послесловия
OCCT является далеко не единственной программой экстремального тестирования компьютера
Хотим еще раз напомнить: пользоваться утилитами из этой категории следует очень осторожно
OK
Параметры оперативной памяти
Перед тем, как проверить оперативную память через AIDA64, следует знать следующее о ней:
- Тип. На компьютерах используется память DDR3 или DDR4. На ноутбуках и нетбуках – преимущественно модули с маркировкой SO-DIMM. Тип ОЗУ определяет скорость передачи данных. Чем выше поколение, тем она быстрее.
- Объем. На сегодняшний день выпускаются планки с памятью от 2 Гб. Чем показатель выше, тем лучше работоспособность системы в целом. Для офисных ПК достаточно 4-6 Гб, для игровых – от 16 Гб.
- Частота. От нее зависит пропускная способность модуля. При большем показателе больше данных способно передаваться в течение секунды.
- Тайминг. Показатель указывает на время задержки, в течение которого происходит переход по элементам ОЗУ. Чем он меньше, тем лучше.
- Напряжение. Устанавливаемые плашки ОЗУ в нетбуки или ноутбуки с маркировкой SO-DIMM потребляет меньше энергии.
Зная все эксплуатационные характеристики оперативной памяти, можно без труда заменить модуль. Не придется платить за ремонт или диагностику в сервисном центре. Достаточно сходить в специализированный магазин и купить ОЗУ. Также об этом полезно знать, чтобы понимать особенности и производительность системы для определенной работы. Например, для запуска требовательной программы или игры. Протестировать оперативную память можно с помощью утилиты – AIDA64.
Тест оперативной памяти на компьютерах с Windows 7 и выше
Эта операционная система имеет встроенные средства, которыми проводится проверка оперативной памяти на ошибки. Поэтому необязательно искать и устанавливать сторонний софт. Сам процесс занимает немного времени. Еще стоит отметить такую особенность Windows 7 (64- или 32-битные) и более новых версий, как самодиагностика, то есть, обнаружив неполадки в системе, она сама предложит протестировать оперативную память. Если увидите такое сообщение, то не стоит отказываться.
Также можно проверить работоспособность оперативной памяти вручную, для этого используем один из способов:
- Заходим в Панель управления, нажав Пуск. Там выбираем «Администрирование», а затем «Средство проверки памяти Windows».
- Перед началом запуска операционной системы нажимаем клавишу F2. Компьютер предложит запустить Windows либо программу проверки памяти. С помощью Tab выбираем последнее и нажимаем ввод. Запустится проверка памяти. Этот вариант единственный, если операционная система не загружается вообще.
- Заходим в меню Пуск, в панели поиска программ набираем «mdsched». Появится окошко с иконкой для запуска средства проверки памяти.
- Щелкаем по иконке с надписью «MdSched» и запускается программа для тестирования оперативной памяти.
Программа спрашивает о том, когда провести проверку, сейчас или при следующем включении компьютера. Выбираем нужный вариант. При этом не забываем, что при перезагрузке рискуем потерять все несохраненные файлы. Программа автоматически включает принудительное закрытие приложений, не давая времени на отмену решения. Поэтому страхуемся и корректно закрываем все работающие программы. Windows закрывается и начинается процедура проверки.
Нажав на клавишу F1 можно выбрать дополнительные параметры проверки:
- Набор тестов: базовый, стандартный или расширенный. Без дополнительных параметров система выбирает стандартный режим. Базовый ускорит процесс, но сделает его менее тщательным. Расширенный наоборот затянет время, но проверит каждую ячейку досконально.
- Кэш по умолчанию включен, но можно выключить. С отключенным кэшем время, за которое проводится диагностика оперативной памяти, увеличится в несколько раз.
- Количество проходов. Автоматически выбирается два, но можно задать любое количество от 1 до 99. Это повлияет на качество и время проведения проверки. В один проход проверка будет менее качественная. Но проходы больше трех не выявляют дополнительных проблем. Не вводите цифру 0, в этом случае тестирование оперативной памяти будет продолжаться бесконечно.
Навигация в меню осуществляется клавишами Tab для перехода между пунктами и стрелками для выбора параметра. Количество проходов набираем на цифровой клавиатуре, удалив перед этим стандартную двойку. Запуск после выбора параметров теста осуществляется с помощью F10.
Начнется процесс проверки памяти, он занимает, в зависимости объема ОЗУ, до получаса времени. При этом на экране постоянно отображается ход процесса: сколько процентов проверено, какой проход производится, обнаружены ли проблемы. Если нужно прервать тест (срочно понадобился компьютер), то нажмите ESC. После прерывания придется начать все заново, включая уже пройденные блоки.

По окончании работы программы компьютер начнет автоматически запускать операционную систему. Причем ей на это требуется больше времени, чем при штатной процедуре
После загрузки ПК, на Панели задач появится уведомление о результатах проверки. Но стоит обратить внимание на то, что оно может не появиться вообще, если проблем не обнаружено, а вывешивается всего на пару минут. Если запустили проверку и пошли пить чай на кухню, то можно прозевать
В этом случае поможет «Просмотр событий» в меню Панели управления в разделе «Администрирование». Находим там «Журналы Windows» среди них «Система» и в списке сведений «MemoryDiagnostics-Result».

Как запустить средство проверки памяти в windows 10 и предыдущих версиях системы
В случае, если операционная система запускается, вход в неё и работа возможны, вы можете использовать один из следующих вариантов запуска средства проверки памяти:
- Найти нужный пункт в разделе «Средства администрирования Windows» меню «Пуск».
- Нажать клавиши Win R на клавиатуре, ввести mdsched.exe и нажать Enter.
- Открыть панель управления, выбрать пункт «Администрирование» и запустить «Средство проверки памяти Windows».
- Использовать поиск в панели задач Windows 10, начав вводить «Средство проверки памяти». Или встроенные средства поиска в предыдущих версиях ОС.
- Вручную запустить файл C:WindowsSystem32MdSched.exe
Если же ситуация осложняется тем, что Windows не запускается, вход в неё невозможен, либо сразу после него происходят сбои, можно использовать следующие способы запуска средства диагностики оперативной памяти:
- Загрузить компьютер или ноутбук с загрузочной флешки с Windows 10 или другой версией Windows, можно и с загрузочного диска. На экране программы установки нажать клавиши Shift F10 (Shift Fn F10 на некоторых ноутбуках), ввести mdsexe в открывшейся командной строке и нажать Enter. После выбора в утилите проверки пункта «Выполнить перезагрузку и проверку», загружайте компьютер не с флешки, а с обычного загрузочного HDD или SSD.
- Средство проверки памяти можно запустить из среды восстановления Windows 10 — нажав кнопку «Дополнительные параметры» на синем экране с ошибкой или, находясь на экране блокировки Windows 10 (с выбором имени пользователя) нажать по изображенной справа внизу кнопке «Питания», а затем, удерживая Shift, нажать «Перезагрузка». В среде восстановления выбираем «Поиск и устранение неисправностей» — «Дополнительные параметры» — «Командная строка». А в ней, как и в предыдущем случае используем команду mdsched.exe.
- Если у вас есть подготовленный диск восстановления Windows, запуск можно осуществить, загрузившись с него.
Как узнать частоту оперативной памяти в Windows
Сначала покажу, как узнать частоту оперативной памяти средствами Windows 10 и через командную строку.
Способ 1: Диспетчер задач Windows 10
Чтобы определить частоту оперативной памяти в Windows 10, нужно открыть диспетчер задач.
Нажмите одновременно сочетание клавиш Ctrl+Shift+Esc как показано ниже.
Горячие клавиши ctrl+shift+esc
Откройте вкладку производительность — память. В правом нижнем углу будет указана частота ОЗУ — например, скорость 800 Мгц.
Диспетчер задач Windows 10 — частота оперативной памяти 800 МгцПомогу решить проблему с ПК или ноутбуком. Вступайте в группу VК — ruslankomp
Способ 2: Командная строка CMD
Независимо от версии windows, узнать частоту оперативной памяти можно через командную строку.
Чтобы открыть командную строку нажмите Win+R одновременно.
Горячие клавиши Win+R
Введите cmd и нажмите Enter.
CMD — запуск командной строки
Чтобы показать текущую частоту оперативной памяти наберите команду и нажмите Enter:
wmic memorychip get speed
Под строкой Speed будет указана частота планок ОЗУ.
Частота оперативной памяти в командной строке
Чтобы узнать расположение планок оперативной памяти по слотам, то введите команду:
wmic memorychip get devicelocator, speed
и нажмите Enter для применения.
Подсказка! Чтобы не набирать вручную команду, скопируйте команду и вставьте в командную строку, нажав правой кнопкой мыши — вставить. Нажмите Enter.
Копируем команду и вставляем в командную строку правой кнопкой мыши
Таким же образом вы можете узнать другие параметры оперативной памяти, введя следующие команды:
- wmic memorychip get devicelocator, manufacturer — определение производителя ОЗУ;
- wmic memorychip get devicelocator, partnumber — сведения о номере каждого модуля памяти, присвоенный производителем;
- wmic memorychip get devicelocator, serialnumber — проверка серийного номера планки памяти;
- wmic memorychip get devicelocator, capacity — определение емкости каждого из установленного модуля памяти в байтах;
- wmic memorychip list full — отображение всей информации по оперативной памяти.
Запускаем и тестирование системы
Отметьте галочками нужные пункты (можно все) и давите в кнопочку Start .
Насколько я помню, тест может идти бесконечно – так что время выбираете Вы сами. Относительно нормальное время теста дабы выявить неисправность или убедится в стабильности – минут 30 чистого времени. Можете проводить подольше, можете поменьше – смотрите сами.
Если в ходе теста начинается Throttling, или тест останавливается самостоятельно, или Вы наблюдаете страшный перегрев чего либо, или, что еще хуже, система уходит в синий экран смертиперезагрузкувыключаетсячто-то еще, – это значит, что дело плохо и надо разбираться что конкретно выходит из строя, методом просмотра статистики и перебора тестов.
Тест стабильности системы AIDA64
Тест используется для тестирования и проверки работоспособности всех комплектующих. В разделе Сервис выберите Тест стабильности системы. Теперь нужно познакомиться со всеми доступными стресс тестами.
- Stress CPU — обычное стресс тестирование центрального процессора. В принципе позволяет проверить процессор на исправность и работоспособность. В сравнении использует более простые алгоритмы его загрузки.
- Stress FPU — тестирование процессора с использованием вычислений с плавающей запятой. Выполнение широкого спектра математических операций над вещественными числами использует все мощности процессора.
- Stress cache — проверка работоспособности кэша процессора. Используется для уменьшения среднего времени доступа к компьютерной памяти. При необходимости процессор проверяет доступна ли копия данных в кэше.
- Stress system memory — стресс тест оперативной памяти. Мгновенно загружает всю доступную память для определения наличия проблем, например, с её совместимостью (актуально для разных планок).
- Stress local disk — тестирование установленного жёсткого диска. Загружается путём чтения и записи данных на накопителе. Подходит только для классических локальных дисков (на подключённом винчестере).
- Stress GPU(s) — стресс тестирование одной или нескольких видеокарт. Мгновенно загружает графическую карту, используя её по максимуму. Позволяет проверить работоспособность видеокарты на Windows 10.
Некоторые особенности работы памяти на 2011 сокете
- Частота контроллера памяти привязана к частоте ядер, поэтому скорость чтения\записи у младших моделей будет несколько ниже, чем у старших.
- Небольшая разница между чтением и записью на процессорах второго поколения — это нормально.
- Как ни странно, некоторые процессоры второго поколения зачастую берут более низкую частоту памяти, чем аналогичные процессоры первого поколения. Например, E5 2620 v2 и E5 2630 v2 обычно не способны работать с памятью выше 1600 Мгц. E5 2650 v2 как правило не берет больше 1866 Мгц.
Для большинства конфигураций хорошим результатом будет работа памяти на частоте 1866 Мгц с задержками менее 70 ns. В четырехканале при этом достигается скорость
Взять частоту в 2133 Мгц — более сложная задача, доступная уже не каждому процессору и набору памяти.
Для систем, ограниченных порогом в 1600 Мгц, хорошим решением будет найти максимально низкие стабильные тайминги. Ну а оставаться на частоте в 1333 Мгц даже при низких таймингах смысла довольно мало, скорость памяти по современным меркам будет весьма посредственной.
Как запустить тест стабильности системы в AIDA64
Тест стабильности системы может понадобиться в ситуации тестирования новых или разогнанных комплектующих. В разделе главного окна программы Сервис выберите Тест стабильности системы. После чего достаточно выбрать стресс тест каких компонентов нужно выполнить. Например, для тестирования процессора выберите Stress CPU и Stress FPU и нажмите кнопку Start.

Важно! Тест стабильности системы показывает состояние комплектующих и уровень сборки компьютера в целом. В процессе тестирования контролируйте температуру тестируемых комплектующих
В случае превышения нормального температурного уровня сразу же выключайте тестирование. Все данные с датчиков выводятся в графическом виде, и всё лишнее можно отключить.
Анализ результатов тестирования OCCT
В результате тестов Вы можете получить следующий результат:
- Графики, — чаще всего, при отсутствии сурового физического сбоя (выключение, перезагрузка, зависание и тп), являются результирующей любого теста, содержат температуры, вольтажи и другие данные для анализа;
- Ошибку (в программе), — обычно это ошибка ядра или что-то еще, что останавливает тест (но компьютер работает), чаще всего указан её номер или хотя бы краткое описание (сбой ядра такого-то);
- Синий экран смерти, — что это есть смысл почитать в соответствующей статье;
- Физический сбой (или срабатывание защиты), — выключение, перезагрузка, зависание и тому подобные ужасы жизни.
Как с этим взлетать;
Для анализа графиков температур прочитайте статью о температурах (уделите особо внимание максимально допустимым значениям), при появлении сомнений см.документацию к перегревающемуся компоненту (бумажную, либо на сайте производителя) для анализа максимально допустимых температур;
Для анализа графиков, связанных с питанием, стоит понимать, что допустимы незначительные расхождения (на десятые, сотые, и менее, порядки), исключая определенные значения (например, питание процессора может меняться достаточно сильно, в связи с технологиями энергосбережения, регулирования частоты, разгона и тп). Если сложно разобраться, то обращайтесь к нам на форум и/или к документации;
Для анализа синих экранов читайте соответствующую статью;
Физические сбои, — часто связаны с перегревом и срабатыванием систем защиты
В базовом виде обычно решаются очисткой пыли с куллеров, не сложной сменой термопасты, добавлением (или изменением положения на вдув/выдув) вентиляторов в корпус, небольшими лайфхаками по доп.охлаждению. Реже, — меняется система охлаждения целиком (как выбрать писали здесь) на более мощную, либо они (сбои) являются следствием полного выхода компонента из строя. Последние диагностируются сложнее всего, чаще всего сразу понятны сбои блока питания (не полное выключение компьютера или включение не сразу) и/или видеокарты (артефакты изображения).
Если возникают сложные проблемы в которых надо разобраться, посмотрев графики и прочее, то обращайтесь, например, к нам на форум.
Что такое тайминги ОЗУ?
Тайминг оперативной памяти — это временной интервал, за который команда, отправляемая контроллером ОЗУ, выполняется. Измеряется эта единица в количестве тактов, которые пропускаются вычислительной шиной, пока идет обработка сигнала. Сущность работы таймингов проще понять, если разобраться в устройстве микросхем ОЗУ.
Оперативная память компьютера состоит из большого количества взаимодействующих ячеек. Каждая имеет свой условный адрес, по которому к ней обращается контроллер ОЗУ. Координаты ячеек, как правило, прописываются посредством двух параметров. Условно их можно представить как номера строк и столбцов (как в таблице). В свою очередь, группы адресов объединяются, чтобы контроллеру было «удобнее» находить конкретную ячейку в более крупную область данных (иногда ее называют «банком»).

Таким образом, запрос к ресурсам памяти осуществляется в две стадии. Сначала контроллер отправляет запрос к «банку». Затем он запрашивает номер «строки» ячейки (посылая сигнал типа RAS) и ждет ответа. Длительность ожидания — это и есть тайминг оперативной памяти. Его общепринятое наименование — RAS to CAS Delay. Но это еще не все.
Контроллеру, чтобы обратиться к конкретной ячейке, нужен также и номер приписанного к ней «столбца»: посылается другой сигнал, типа CAS. Время, пока контроллер ждет ответа, — это тоже тайминг оперативной памяти. Он называется CAS Latency. И это еще не все. Некоторые IT-специалисты предпочитают интерпретировать такое явление, как CAS Latency, несколько иначе. Они полагают, что этот параметр указывает, сколько должно пройти единичных тактов в процессе обработки сигналов не от контроллера, а от процессора. Но, как отмечают эксперты, речь в обоих случаях, в принципе, идет об одном и том же.

Контроллер, как правило, работает с одной и той же «строкой», на которой расположена ячейка, не один раз. Однако, прежде чем обратиться к ней повторно, он должен закрыть предыдущую сессию запроса. И только после этого возобновлять работу. Временной интервал между завершением и новым вызовом строки — это тоже тайминг. Называется он RAS Precharge. Уже третий по счету. На этом все? Нет.
Поработав со строкой, контроллер должен, как мы помним, закрыть предыдущую сессию запроса. Временной интервал между активацией доступа к строке и его закрытием — это тоже тайминг оперативной памяти. Его наименование — Active to Precharge Delay. В принципе, теперь все.
Мы насчитали, таким образом, 4 тайминга. Соответственно, записываются они всегда в виде четырех цифр, например, 2-3-3-6. Кроме них, к слову, есть еще один распространенный параметр, которым характеризуется оперативная память компьютера. Речь идет о значении Command Rate. Оно показывает, какое минимальное время тратит контроллер на то, чтобы переключиться от одной команды к другой. То есть, если для CAS Latency значение — 2, то временная задержка между запросом от процессора (контролера) и ответом модуля памяти составит 4 такта.
Как провести стресс тест посредством AIDA64
Чтобы запустить стресс тест в AIDA64, нажмите на пункт «Сервис» в меню программы, кликните по «Тест стабильности системы». По умолчанию будет проведен стресс тест центрального процессора, а также стресс тест компьютерной оперативной памяти. Слева вверху есть окно. Проставьте в нем галочки в соответствующих пунктах, если желаете запустить стресс тест компьютерной видеокарты и жесткого диска.
Чтобы начать процедуру, нажмите на клавишу «Start». Чтобы на температурном графике было легче следить за параметрами каждого из процессорных ядер, можете снять галочки показа параметров матплаты и жесткого диска.
По графику АИДА64 удобно следить за динамикой нагрева. Однако больше пользы может принести вкладка «Statistics», включающая в себя статистику стресс теста компьютера посредством AIDA64. При нажатии на нее в программе AIDA64 можно посмотреть такие температурные параметры:
Стресс тест центрального процессора требуется останавливать собственноручно, нажимая на клавишу «Stop». Длиться стресс тест процессора в AIDA64 должен от получаса до часа. При проведении стресс теста центрального процессора не уходите далеко от компьютера, следите за его температурными показателями. При превышении критического порога сразу останавливайте стресс тест процессора AIDA64. Как это сделать – было написано выше.
О наличии неполадок с ЦП, оперативной памятью свидетельствует не только достижение критического порога, но и значительные различия между температурными показателями различных ядер. Разность температурных показателей при проведении стресс теста памяти в AIDA64 не должна превышать десяти градусов.
Сохранение результатов стресс теста видеокарты в AIDA64 осуществляется посредством клавиши «Save». Если найдено больше пяти ошибок, значит, с компьютером не все в порядке. Требуется устранить неполадки. Каждой найденной ошибке присваивается название того теста, во время которого она была выявлена.
Делаем тест на стабильность системы, узнаем ее возможности
Для того чтобы безопасно выполнить “разгон” надо проверить стабильность всей системы. Для этого входим в раздел “Сервис” и выбираем подраздел “тест стабильности системы”. Фактически это стресс-тест, делает возможным определить готовность системы к “разгону”. Если будут скачки нагрузки или температуры не стоит делать “разгон”. Ну и конечный пункт это выяснение возможностей системы, заходи в раздел “Компьютер”, далее в подраздел “Разгон”, тут вы увидите, рекомендуемую частоту и процент мощности ЦП. Сам разгон можно выполнить при помощи элементов операционной системы Windows.
Простейший метод проверки при появлении синих экранов на стационарных ПК
Теперь обратимся к стационарным компьютерам, поскольку в них проверка работоспособности любой планки производится совершенно элементарно. По крайней мере, предлагаемый тест оперативной памяти Windows 7 64 bit — или любой другой системы — даст результат незамедлительно. Суть состоит в том, чтобы сначала извлечь все модули RAM из соответствующих слотов при выключенном компьютере, а затем вставлять их по одному с последующей перезагрузкой. Если система стартует в рабочем режиме, проблем с памятью нет. В противном случае саму планку придется заменить либо по причине поломки, либо по причине несоответствия параметрам материнского чипа.
Где находятся результаты проверки оперативной памяти
Результат проверки автоматически выводится на экран во время самой проверки. Если никаких надписей не последовало, то значит, память в отличном состоянии. К сожалению, иногда может случиться так, что будут появляться ошибки. Причём если память находится в отвратительном состоянии, то появляться они будут слишком часто.
После окончания проверки ОС выдаст при загрузке все требуемые данные в удобочитаемом виде.
Посмотреть их можно следующим образом:
- Зайти в управление компьютера (найти иконку Этот компьютер, нажать на ней правой кнопкой мышки и выбрать Управление):
- В появившемся окне Управления компьютером выбрать в левой части:Служебные программы –> Просмотры событий –> Журналы Windows –> Система В центральной самой большой части экрана появятся все события. Грузиться список может очень долго. Придётся подождать. Иногда весь список (в зависимости от длительности работы ОС) может загружаться около пары минут.В окне стоит найти события, которые были относительно недавно (все они по умолчанию отсортированы по времени, где последнее событие наверху). Либо же произвести поиск по источнику MemoryDiagnostics-Results
- Всего события будет два. Потому, что при проведении проверки было использовано два прохода. И итоги будут разделены как раз на две части. Даже если время у них не отличается (иногда отличается из-за объёма записываемых данных, когда появляются ошибки).Также можно просмотреть “Подробности” в верхней части. Однако это больше понадобится в том случае, если ошибки всё-таки были найдены. И при этом стоит показать специалисту, какие именно ошибки были обнаружены.
Проводим тест стабильности системы в AIDA64
Запускаем программку, переходим на вкладку «Сервис»
и щелкаем по параметру «Тест стабильности системы»
.
В появившемся окошке видны проверяемые области – ЦП
и ОЗУ
. Есть еще пункты GPU (Для проверки графического адаптера) и Local Disks (Проверка жёстких дисков). Выбираем эти параметры по желанию. Начать тестирование можно с помощью кнопки «Start»
. Для более удобного отображения температуры именно процессора, отключите галочку Motherboard и SPCC Solid State Disk.
Процесс изменения температуры в реальном времени, конечно, удобен, но почти всегда более точная информация будет находиться на вкладке «Statistics»
. Там показывается температура каждого ядра, а также указывается:
- Текущая температура – Current
- Минимальная температура – Minimum
- Максимальная температура – Maximum
- Средняя температура – Average
Больше всего здесь интересен пункт «Максимального» значения. Следим за ним очень внимательно.
Стоит заметить, что стресс-тест процессора не должен проводиться долго. Максимум час. Причем вам нужно постоянно быть рядом с ПК, чтобы при пересечении критической отметки остановить тест нажатием по кнопке «Stop»
. Остановку лучше производить самостоятельно и вовремя, ведь защита от перегрева не всегда может сработать.
Если вы заметили, что за короткое время температура при стресс-тесте сильно растет и подходит к критической, останавливаем тестирование и делаем выводы. Скорее всего процессор уже изжил своё, либо необходимо провести простейшую профилактику: замена термопасты, очистка от пыли.
Другие интересные статьи:
Тайминги: порядок расположения
Каков порядок расположения в этом числовом ряду каждого из таймингов? Он практически всегда (и это своего рода отраслевой «стандарт») таков: первая цифра — это CAS Latency, вторая — RAS to CAS Delay, третья — RAS Precharge и четвертая — Active to Precharge Delay. Как мы уже сказали выше, иногда используется параметр Command Rate, его значение пятое в ряду. Но если для четырех предыдущих показателей разброс цифр может быть достаточно большим, то для CR возможно, как правило, только два значения — T1 или T2. Первый означает, что время с момента, когда память активируется, до наступления ее готовности отвечать на запросы должен пройти 1 такт. Согласно второму — 2.
