Как найти точку восстановления windows: разные способы
Содержание:
- Как откатить систему назад до точки восстановления
- Новая функция — история файлов Windows 10
- Восстановление Windows 10
- Как откатить Windows 10 до точки восстановления
- Что такое «Восстановление системы»?
- Восстановление операционной системы Windows XP
- В каких случаях необходимо восстановление системы
- Как сделать восстановление системы на виндовс 10 без точки отката
- Настраиваем систему восстановления Windows 10
- Когда создаётся точка восстановления системы?
- Восстановление системы
- Откат Windows 10 по истечении месяца
- Расширенное восстановление Windows 10 (если система не загружается)
Как откатить систему назад до точки восстановления
Откатить Windows до ранее созданной точки можно на той же вкладке «Защита системы». Для этого нажимаем на кнопку «Восстановить…» (или «Восстановление…» в Windows 7).
В появившемся окне кликаем «Далее».
В списке созданных автоматически и вручную точек восстановления выбираем нужную точку.
Проходим поэтапно до конца, пока не запустится процесс восстановления.
Не забудем упомянуть, что в Панели управления есть отдельный раздел «Восстановление». Все, что мы делали выше, можно также сделать и зайдя в него.
В Windows 10 воспользоваться сохраненными точками восстановления можно еще одним способом – с помощью утилиты «Параметры». Запускаем ее, после чего переходим в Обновление и безопасность – Восстановление. Под заголовком «Особые варианты загрузки» находим кнопку «Перезагрузить сейчас».
Нажимаем ее и ждем перезагрузки, после которой появится окно выбора действий. Переходим последовательно Поиск и устранение неисправностей – Дополнительные параметры – Восстановление системы. Далее потребуется войти под учетной записью, а потом можно воспользоваться одной из точек.
Новая функция — история файлов Windows 10
Последняя версии Windows порадовала своих владельцев удобной функцией, делающей копии выбранных важных файлов. Представьте, Вы удалили важный файлик, либо коварный вирус зашифровал важную информацию. История файлов в состоянии вернуть все важные данные.
Однако, чтобы эта функция работала корректно, требуется, чтобы к компьютеру был подключен какой-либо накопитель – флешка, жесткий диск, накопитель в сети.
Как настроить историю файлов в Windows 10?
В начале запустите панель управления, а следом – найдите пункт История файлов. Или другой вариант — воспользоваться поиском.
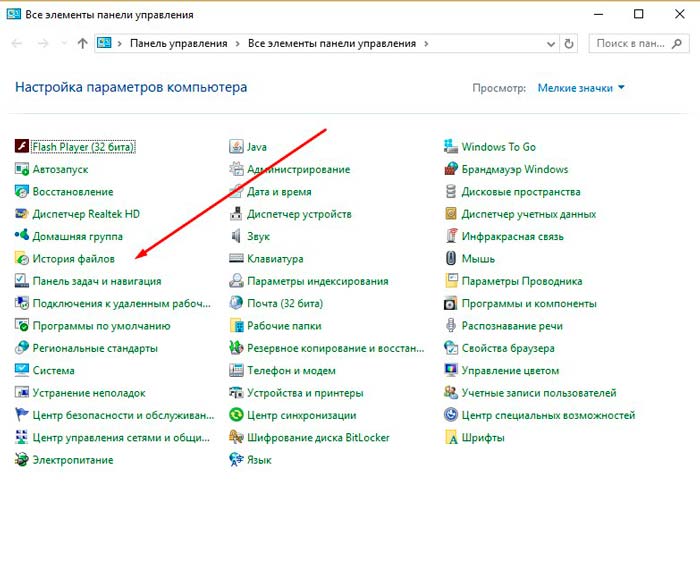
Подключите внешний накопитель, выберите файлы, которые не стоит копировать, и настройте период копирования.
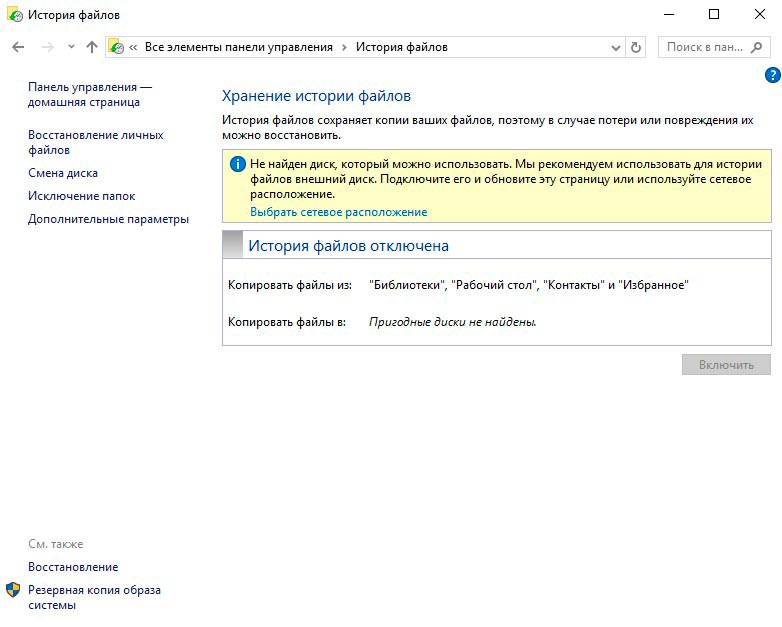
Как восстановить файлы в Windows 10 при помощи истории файлов?
Чтобы вернуть удаленных или измененных файлы, достаточно в проводнике открыть папку, в которой лежал удаленный файл, и нажать на соответствующую иконку во вкладке Главная.

Выберите иконку Журнал и посмотрите, какие резервные копии сохранены и доступны для восстановления.
Пожалуйста, не пренебрегайте стандартными правилами безопасности и всегда делайте бэкапы всех важных файлов!
Предыдущая записьВосстановление Windows 10
Следующая запись Не работает меню пуск в Windows 10
Восстановление Windows 10
Для восстановления Windows 10, кликните по значку «Этот компьютер», а затем выберите в контекстном меню пункт «Свойства».
В окне «Свойства системы», во вкладке «Защита системы», в разделе «Восстановление системы» нажмите на кнопку «Восстановить…».
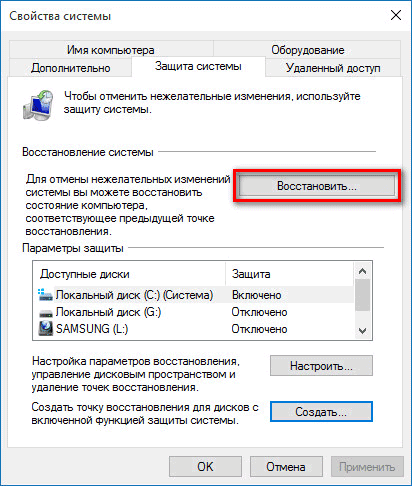
После этого откроется окно «Восстановление системы». В этом окне есть два параметра восстановления:
- Рекомендуемое восстановление — система сама предлагает вам определенную точку восстановления.
- Выбрать другую точку восстановления — вы можете самостоятельно выбрать любую точку восстановления.
Я рекомендую выбрать пункт «Выбрать другую точку восстановления». В этом случае, вы можете более осознанно выбрать необходимую точку восстановления, в том числе и рекомендованную операционной системой. После выбора варианта для восстановления, нажмите на кнопку «Далее».
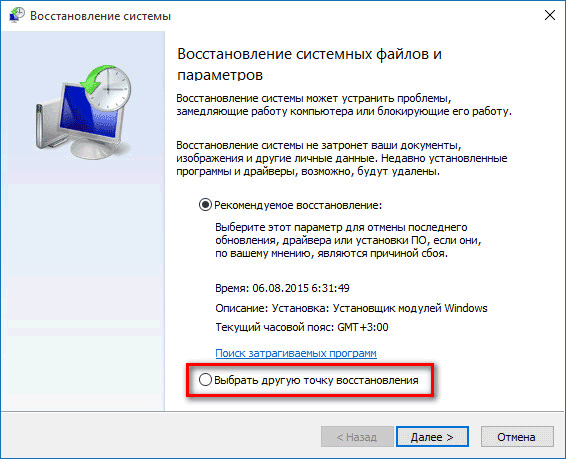
В следующем окне система покажет вам несколько последних точек восстановления. Вы можете ознакомиться со всеми созданными на вашем компьютере точками восстановления в Windows 10. Для того, чтобы увидеть все точки восстановления, активируйте пункт «Показать другие точки восстановления».

В окне «Восстановление системы» будут показаны все точки восстановления, которые есть на вашем компьютере.
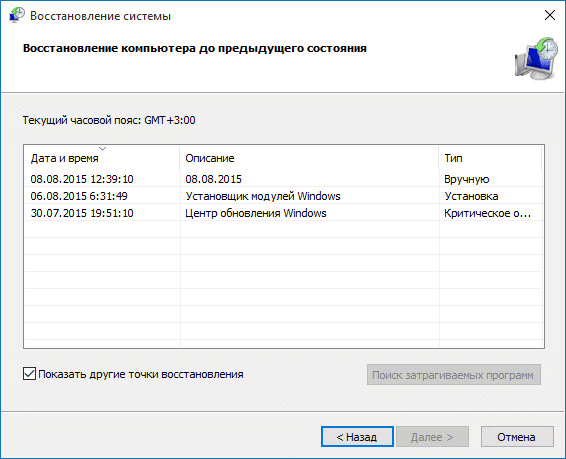
Выделите какую-нибудь точку восстановления, а затем нажмите на кнопку «Поиск затрагиваемых программ».

Далее произойдет процесс сканирования вашего компьютера на наличие затрагиваемых программ и драйверов.
В открывшемся окне, вы увидите описание точки восстановления, дату ее создания, программы и драйверы, которые будут удалены, или наоборот, восстановлены, после завершения процесса восстановления Windows 10 на вашем компьютере. После ознакомления с информацией, закройте это окно.

Теперь вам нужно будет выделить необходимую точку восстановления Windows 10, а затем нажать на кнопку «Далее».
В окне «Восстановления системы» вы должны будете подтвердить выбранную точку восстановления. Здесь будет отображена информация о времени создания данной точки восстановления, дано ее описание. Закройте все запущенные программы и открытые файлы.
Для запуска процесса восстановления системы Windows 10 нажмите на кнопку «Готово».

После этого на вашем компьютере начнется процесс восстановления системы до ее предыдущего состояния, на момент создания выбранной точки восстановления. Этот процесс займет некоторое время.
Вам также может быть интересно:
- Создание точки восстановления и восстановление Windows 7
- Создание точки восстановления и восстановление Windows 8.1
- Восстановление Windows через командную строку
После завершения процесса восстановления системы, ваш компьютер будет перезагружен, а затем будет загружена восстановленная версия операционной системы Windows 10. На Рабочем столе будет открыто окно с информацией, об успешном окончании процесса восстановления Windows.
Как откатить Windows 10 до точки восстановления
Если вдруг ваш «Виндовс» стал часто давать сбои, запустите восстановление с помощью ранее созданной точки (вами или системой). Если «операционка» у вас загружается, используйте первый метод — интерфейс Windows. Если вы не можете попасть на «Рабочий стол», воспользуйтесь инструментом диагностики или консолью «Командная строка».
Через интерфейс Windows
Самый простой метод заключается в запуске мастера восстановления через сам интерфейс «операционки»:
Запустите вкладку «Защита системы», используя подробную инструкцию из раздела о создании точки восстановления в этой статье. Кликните по первой клавише «Восстановить».
На дисплее раскроется окно встроенного мастера восстановления «Виндовс». На главном экране вам нужно определиться: использовать сразу рекомендуемое восстановления (то есть самую последнюю точку) либо же выбрать из списка оставшихся, более ранних точек. Для примера установим галочку рядом со вторым пунктом
Кликните по «Далее».
Выберите в перечне необходимую точку, принимая во внимание дату её создания.
Чтобы увидеть, какие программы и компоненты системы будут затронуты, выделите левой клавишей точку и кликните по кнопке справа для запуска поиска.
Подождите, пока процесс поиска завершится.
Ознакомьтесь с перечнем, который нашла для вас программа восстановления и щёлкните по «Закрыть». Выберите окончательно точку и кликните по «Далее».
Посмотрите информацию о восстановлении и кликните по «Готово».
Подтвердите в окне с предупреждением, что вы действительно хотите сделать откат «операционки».
После этого запустится восстановление — это займёт некоторое время
В процессе отката ПК будет перезагружен несколько раз. Подождите, пока система сама всё сделает. По окончании процедуры компьютер запустится в обычном режиме и вы сможете на нём работать.
Видео: как запустить откат системы до точки восстановления в системе Windows 10
С помощью инструментов диагностики, если не загружается «операционка»
Если даже «Виндовс» не запускается, не стоит паниковать, вы сможете сделать откат и без интерфейса ОС:
- Если у вас не загружается «операционка», при включении ПК вы можете увидеть сообщение о том, что «Виндовс» неправильно загрузилась. Щёлкните мышкой по кнопке для просмотра дополнительных вариантов восстановления.
- Вы попадёте в меню специальных режимов загрузки. Его же можно открыть при включённом «Рабочем столе». Для этого кликните по кнопке «Пуск» — щёлкните по значку шестерёнки для запуска окна «Параметры Виндовс». Его же можно раскрыть с помощью комбинации Win и I.
- Теперь откройте плитку под названием «Обновление и безопасность».
- Перейдите тут же в раздел «Восстановление» и нажмите на вторую серую клавишу для запуска перезагрузки. Компьютер включится в режиме восстановления.
- В меню специальных загрузок выберите пункт «Диагностика».
- Перейдите в блок с дополнительными параметрами, а затем выберите опцию «Восстановление системы». Перед вами запустится всё тот же мастер восстановления. Как поступать дальше, описано в предыдущем разделе статьи.
Через «Командную строку»
Ещё один способ, который поможет дать старт восстановлению без загрузки «Виндовс», заключается в использовании «Командной строки»:
- При включении ПК нажимайте на клавишу F8 (она находится в верхней части клавиатуры) — должно появиться меню на тёмном фоне с перечнем видов загрузки «Виндовс». Вам необходимо выделить белой строкой пункт «Безопасный режим с поддержкой «Командной строки».
- Когда запустится консоль, напишите вручную код rstrui.exe — будьте предельно внимательны при вводе. Нажмите после этого на Enter, чтобы команда выполнилась.
- Результат её выполнения — появление окна уже знакомого мастера восстановления «Виндовс». Повторите те же действия, что были описаны в разделе «В интерфейсе Windows» в этой статье.
Вы также можете выбрать вариант с простой безопасной загрузкой, чтобы система попыталась всё-таки запустится. Если запустится, откройте стандартный инструмент для восстановления до точки, описанный в предыдущих разделах статьи.
С созданными точками восстановления юзеры «Виндовс» получают право на ошибку: они смогут восстановить рабочее состояние системы, отменив прошлые действия, которые привели к сбоям. Новую точку сможет быстро создать даже новичок, поэтому этой процедурой не стоит никому пренебрегать. В будущем сделать откат можно как с включённым «Виндовс», так и в ситуации, когда «операционка» не загружается. В последнем случае используйте средство диагностики в меню дополнительных вариантов восстановления либо же консоль «Командная строка».
Что такое «Восстановление системы»?
«Восстановление системы» — это встроенная функция операционной системы Windows, которая может быть полезна в случае необходимости отката к более раннему состоянию системы. Это особенно полезно в тех случаях, когда Вы внесли серьёзные изменения в систему и она теперь отказывается корректно работать. Точки восстановления, к которым можно «откатиться», как правило создаются автоматически, если это выставлено в настройках. Но также они могут быть созданы и вручную. Если у Вас есть несколько точек восстановления, то Вы можете выбрать ту, которая больше всего подходит в конкретной ситуации. Запуск восстановления системы можно произвести из «Панели управления».
Восстановление операционной системы Windows XP
Для восстановления системы в операционной системе Windows XP необходимо будет войти в меню «Пуск» => «Стандартные» => «Служебные» => «Восстановление системы». В окне «Восстановление системы» (здесь по умолчанию активирован пункт «Восстановление более раннего состояния компьютера») нажимаете на кнопку «Далее».
В окне «Выбор контрольной точки восстановления» выбираете точку восстановления системы, из предложенных операционной системой. Сначала выбираете день, а потом конкретную точку восстановления, дальше нажимаете на кнопку «Далее».
В окне «Подтверждение выбора контрольной точки восстановления» нажимаете на кнопку «Далее». После этого начинается процесс восстановления операционной системы Windows XP.
В каких случаях необходимо восстановление системы
Часто пользователи персональных компьютеров прибегают к восстановлению системы после получения новых обновлений для ОС. К сожалению, несмотря на качество самой операционной системы, корпорация Microsoft нередко выпускает «кривые» обновления. После их установки может быть два варианта развития:
- первый — восстановление и откат ОС;
- второй — ожидание патчей. Они появляются довольно быстро, поэтому сразу же прибегать к столь кардинальным мерам, как откат системы, не стоит (за исключением редких случаев, когда может пострадать безопасность ПК).
Более распространённая причина, почему требуется выполнять восстановление ОС, заключается в некорректной работе программного обеспечения. Например, если пользователь устанавливал какие-либо драйверы, после чего программы перестали функционировать должным образом, то оптимальным вариантом решения проблемы будет являться именно восстановление.
Более продвинутые пользователи ПК часто пытаются вносить некие изменения в системный реестр. Это распространённая практика, но в неопытных руках она может оказаться бессмысленной и принести много вреда. Так как в системном реестре содержится информация обо всех приложениях, их данные, в том числе данные самой системы, то вносить какие-либо корректировки сюда не стоит. Если же после изменений ПК перестал работать, как раньше, необходимо использовать именно восстановление ОС.
Как сделать восстановление системы на виндовс 10 без точки отката
Операционная система Windows 10 имеет в своём “арсенале” уникальную функцию – возврат в исходное состояние. Данная функция позволяет вам вернуть операционную систему в изначальное состояние, что значительно помогает сэкономить время и силы, которые бы ушли на переустановку Windows. Кроме того, при её использовании вы можете запросить сохранение своих файлов и тогда система, хотя и удалит все сторонние программы и приложения, но оставит пользовательские файлы, а также большую часть программных файлов, в том числе пользовательские настройки и сохранения. Если вас устроит такой вариант, то давайте разберемся,как сделать восстановление системы на виндовс 10 не используя точки отката.
- Для начала мы вновь заходим в меню параметров. Для тех, кто не читал первый пункт, сделать это можно нажав правой кнопкой мыши на меню “Пуск” и выбрав “Параметры” в появившемся меню.
- Далее заходим в раздел “Обновление и безопасность”.
- В меню слева выбираем вкладку “Восстановление”.
- Затем находим на экране надпись “Вернуть компьютер в исходное состояние” и сразу под ней кнопку “Начать”. Жмём на эту кнопку.
- Перед вами должно появиться окно, где вам собственно и предложат два варианта: сохранить пользовательские файлы или удалить всё. Выбор здесь остаётся за вами. Разумеется, лучше будет сохранить свои файлы нетронутыми, но иногда этого сделать не удаётся, так как причина неисправности ОС кроется в одном из них. После того как выбор будет сделан, вам остаётся лишь дождаться завершения операции.
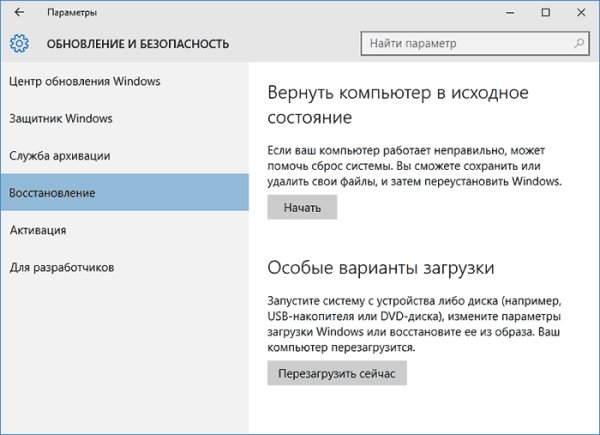
Данный метод хоть и не сохраняет все ваши файлы в сохранности, однако может стать настоящим спасением, если при возникновении проблем с ОС у вас не окажется сохранённой точки восстановления.
Так же стоит заметить, что данную операцию можно запустить, не заходя в учётную запись пользователя. Для этого зажав клавишу “Shift” нажмите на кнопку перезагрузки. После перезапуска системы нажмите на “Диагностика” и выбираем возврат в исходное состояние. Данная особенность может оказаться весьма полезной, если ошибка в системе возникает после завершения авторизации пользователя.
Настраиваем систему восстановления Windows 10
Для начала включим сам функционал, который позволит создавать системные копии Windows 10 “на лету”, это нужно сделать лишь раз, единожды. Нам понадобится раздел настроек безопасности Windows, открыть который можно несколькими способами.
Это интересно: Где находится автозагрузка в Windows 10 и как ею управлять
В первом варианте нам понадобится ярлык “Мой компьютер”. Для этого нажимаем правой кнопкой мыши всем знакомую кнопку “Пуск”, находим в развороте кнопки пункт “Проводник”, и открываем его:

Может быть и так, что ярлык “Мой компьютер” уже отображается на Вашем рабочем столе Windows. Если же его нет на рабочем столе, но есть желание его добавить туда, то нажмите одновременно клавиши “Win” + “I“, выберите раздел “Персонализация“, далее последовательно нажимаем ссылки на разделы “Темы” и “Параметры значком рабочего стола“:

В новом окне поставьте галочку у ярлыка “Компьютер”, нажмите мышью последовательно кнопки “Применить”, затем “Ок”. Значок “Мой компьютер” с этой минуты будет добавлен, отображён на рабочем столе:

Итак, чтобы попасть в настройки системы безопасности Windows 10 через ярлык “Мой компьютер”, нажмите на данном ярлыке мышью – правой кнопкой, и выберите пункт “Свойства”:

Альтернативный варианты открытия окна “Свойства” – нажать комбинацию двух клавиатурных клавиш “Win” + “Pause/Break”.
В том или ином варианте открытия окна “Свойства” – выберите в данном окне пункт “Защита системы”:

В итоге, в том или ином варианте, мы попадём в окно настроек, связанных с настройками резервного копирования, во вкладке “Защита системы”:

Как видим, для всех дисков Windows установлена опция “Отключено”. Но нас интересует именно диск “С:”, как и в нашем скриншоте, что выше. Именно на этот диск, как правило, и устанавливается операционная система Windows, драйвера устройств и прочие системные утилиты. Нажимаем кнопку “Настроить…” – произведём настройки для выбранного диска. Включаем опцию защиты. А также выбираем необходимый объем (точнее, долю от всего объёма) жесткого диска, который будет использован для постоянного хранения всех созданных системных копий:

После этого нажимаем “Ок”, и видим, что для диска C: защита с этого момента включена:

Теперь мы может создать первую точку восстановления Windows, нажав для этого кнопку “Создать…”:

Введём название контрольной точки. Само название не несёт какой-либо особой смысловой нагрузки, кроме как факта “узнавания” её со стороны самого владельца аккаунта Windows. Рядом с именем каждой точки восстановления Вы будете видеть дату создания каждой такой точки, с точностью до минут и секунд, поэтому с лёгкостью сможете сориентироваться, какая именно точка восстановления Вам нужна – самая ранняя (первая, созданная когда-то), или же самая новая, или другая, чётко определённая, с известной датой создания.
Итак, жмем “Создать”, и указываем имя для системной копии:

После чего жмём кнопку “Создать” и ожидаем, когда процесс создания закончится:
Создание точки восстановления закончено. Теперь Ваш компьютер относительно надёжно защищён от сбоев Windows и её приложений – в случае если Windows “слетит”, перестанет адекватно реагировать на Ваши действия – то Вы сможете в любой момент “откатить” систему к рабочему варианту.
Когда создаётся точка восстановления системы?
Вопрос также расплывчатый. Конечно же, точку восстановления каждый из пользователей волен создать вручную. Однако Windows проделывает это и автоматически (в Windows 10 служба восстановления по умолчанию отключена). И вариантов автоматического создания точки восстановления тоже несколько: пользователь может устанавливать некие события, и триггер будет создавать точки уже без его участия. Но в целом формирование точки восстановления без действий со стороны (при запущенной службе) происходит в случаях:
- установки программы с помощью установщика Windows (Windows Installer) или программных инсталляторов, в которых предусмотрена функция обращения к службе восстановления Windows (а каждый порядочный производитель это делает)
- при установке драйвера без цифровой подписи
- при установке обновлений Windows
В чём причина отключения функции восстановления Windows 10? К сожалению, Microsoft вполне официально лишает нас всех инструментов восстановления системы. Под раздачу попала и папка RegBack с пятью критическими файлами реестра и описываемая функция восстановления системы с из точки восстановления с вытекающими оттуда возможностями восстановить файлы и папки точечно прямо из контекстного меню. И всё это делается под эгидой:
- сохранения пространства диска (особенно для небольших носителей)
- прямой несовместимости процесса обновления, начиная с Windows 10, и восстановлением из точек, принадлежащим предыдущим сборкам.
Стоит обратить внимание на следующий факт – под область действия точки восстановления попадает не всё. И это не ошибка Windows: список настроек, которые не будут включены в точку, представлены в реестре в разделе. Здесь располагается список смонтированных устройств, параметры текущей сессии Windows, в том числе по переименованию файлов и папок, текущие параметры Координатора распределённых транзакций и редко что ещё
В остальном есть смысл рассчитывать на то, что в точку восстановления войдёт общее состояние Windows с вашими настройками
Здесь располагается список смонтированных устройств, параметры текущей сессии Windows, в том числе по переименованию файлов и папок, текущие параметры Координатора распределённых транзакций и редко что ещё. В остальном есть смысл рассчитывать на то, что в точку восстановления войдёт общее состояние Windows с вашими настройками.
Восстановление системы
Восстановить систему можно двумя способами: при помощи носителя или точки. В первом случае система восстановится до того состояния, которое посчитает наиболее стабильным. Во втором — до того состояния, которое было в момент создания резервной копии.
Создание носителя для восстановления
В этом пункте рассмотрим, как создать носитель, с помощью которого будет выполнено восстановление, в следующем — как его можно использовать.
Вам понадобится чистый носитель: флешка или диск. А также необходим рабочий компьютер с Windows 10. Учтите, сборка (домашняя, профессиональная, корпоративная) и разрядность (32 или 64-битная) Windows должна быть такой же, что и у Windows, которую вы собираетесь восстанавливать. Носитель должен иметь как минимум 4ГБ памяти.
-
Вставьте носитель в порт. Дождитесь, пока система его распознает. Откройте панель управления и перейдите к блоку «Восстановление».
-
Активируйте процесс создания диска восстановления.
-
Выберите, на какой из подключённых носителей необходимо разместить файлы. Дождитесь окончания записи.
-
Выключите компьютер, при включении перейдите в BIOS поменяйте порядок загрузки так, чтобы на первом месте стоял вставленный ранее носитель.
Использование носителя
-
Когда порядок загрузки будет правильно изменён, сохраните параметры BIOS и выйдите из него. Система начнёт включаться, но запустится с носителя, а не с жёсткого диска. Перед вами появится меню восстановления. Откройте вкладку по поиску и устранению неполадок.
-
Откройте дополнительные параметры.
-
Активируйте процедуру по восстановлению. Готово, укажите, что хотите восстановиться с носителя, и оставьте компьютер на некоторое время. Если это будет возможно, система восстановит поломанные файлы и автоматически загрузится.
Откат к точке восстановления
Откатить систему к точке восстановления возможно, если имеется резервная копия. При стандартных параметрах она создаётся автоматически раз в несколько недель, но также её можно оформить самостоятельно, чтобы использовать в будущем. Есть два способа применения имеющейся точки: через восстановительный носитель или стандартный метод.
Первый вариант актуален, если нет доступа к системе. Чтобы им воспользоваться, выполните инструкции, приведённые выше: «Создание носителя для восстановления» и «Использование носителя». Но на последнем шаге инструкции «Использование носителя» после перехода к блоку «Восстановление системы» нужно указать, что восстановление будет проходить из точки восстановления, а не с носителя. Все остальные действия идентичны.
Если же у вас есть доступ к системе, то лучше воспользоваться стандартным методом: он быстрее и проще.
Регистрация точки
Создавать точку, если в системе уже есть поломки, бесполезно, так как в этом случае ошибки перенесутся в резервную копию, и восстановление из неё приведёт к повторному добавлению этих ошибок. Но если сейчас система работает идеально, то рекомендуется создать точку, чтобы в будущем всегда иметь возможность использовать эту копию для восстановления.
-
Используя комбинацию Win+R, разверните программу «Выполнить». Пропишите в ней команду systempropertiesprotection.
-
В развернувшемся окошке кликните по кнопке «Создать» и придумайте название для точки. После этого начнётся процесс записи копии, который продлится от 5 минут до нескольких часов. Не прерывайте его, если хотите получить качественную точку.
Стандартный метод использования
Если у вас есть доступ к системе и точка восстановления, то этот способ вам подходит:
-
В системной строке наберите слово «Восстановление» и выберите найденную ссылку.
-
Кликните по второму варианту, запускающему процедуру восстановления.
-
Отметьте, какую точку использовать: предложенную или любую другую. Готово, дальше от вас ничего не понадобится.
Самый лёгкий способ избавиться от появившихся системных ошибок — вернуть настройки Windows до того момента, когда всё работало корректно. Осуществить это можно через откат, переустановку, сброс или восстановление системы. Эти действия можно проделать как с доступом к системе, так и без него. А также имеются функции, позволяющие вернуть предыдущую версию системы или стереть уже установленные обновления.
Откат Windows 10 по истечении месяца
Ограничение в месяц дано не просто так. Именно столько времени файлы предыдущей версии Windows хранятся на жёстком диске. По истечении этого срока единственным способом отката на предыдущую Windows будет переустановка Windows с помощью установочного ISO-образа. Однако есть небольшая хитрость, позволяющая продлить заданный срок и совершить откат по истечении месяца.
Увеличение возможного срока для отката Windows
Если вы не уверены, что сможете принять решение об откате в течение месяца или же просто хотите подстраховаться и оставить возможность возвращения на будущее, стоит заранее принять кое-какие меры. Все действия должны выполняться до истечения тридцатидневного срока. Для начала следует изменить настройки отображения файлов:
-
Откройте меню быстрого доступа, нажав Win + X, и выберите пункт «Проводник».
-
В верхней панели выберите раздел «Файл» и откройте параметры.
-
Перейдите во вкладку «Вид». Среди настроек найдите «Скрытые файлы и папки» и установите переключатель в положение «Показывать».
- Подтвердите внесённые изменения.
После этих манипуляций станут видны папки со старыми данными Windows:
- $Windows.~BT;
- $Windows.~WS;
- Windows.old.
Откат Windows 10 с помощью загрузочного накопителя
Для отката Windows по истечении тридцати суток вам понадобится:
- образ Windows 7 или Windows 8 соответственно. Скачать его можно с любого удобного вам сайта, но следите, чтобы это был именно чистый образ, а не изменённый. Использовать версии Windows, которые были подвержены изменениям пользователей, не рекомендуется хотя бы из-за их ненадёжности;
- ключ активации. Он необязателен для завершения отката, но рано или поздно понадобится вам для полноценного использования системы;
- непосредственно сам накопитель — флешка или DVD диск — для записи образа перед установкой;
- программа для создания загрузочного накопителя — в рамках этой статьи мы будем использовать программу Rufus, так как она является очень простой в применении и практически не требует участия пользователя.
Мы рассмотрим процесс установки на примере возврата к Windows 7. Как только вы подготовите всё необходимое, сделайте следующее:
- Воткните флешку в компьютер и запустите программу.
-
Выберите ваш накопитель в первой строчке программы.
-
Найдите строку «Создание загрузочного диска» и установите там галочку. После этого нажмите на картинку рядом и выберите образ операционной системы.
-
Схему записи раздела установите GPT.
- Выполните запись образа на флешку. Затем закройте Rufus и выполните перезагрузку компьютера.
- Во время перезагрузки вам необходимо открыть Boot Menu для выбора накопителя. На экране появится кнопка, которая поможет вам сделать это. Обычно это кнопка F11 или F12.
-
В Boot Menu выберите ваш накопитель для начала установки с него.
-
Выберите язык системы и раскладку клавиатуры в начале процесса установки. Выставьте необходимые данные или оставьте те, что даны по умолчанию. Нажмите «Далее».
-
На следующем экране просто нажмите на клавишу «Установить».
-
В следующем окне выберите тип установки. Нажмите на «Обновление», так как необходимо заменить операционную систему, а не отформатировать диск. В случае выбора «Полной» установки вы гарантировано потеряете все свои данные, будьте осторожны.
-
Выберите дисковый раздел для установки Windows. Главное, чтобы на нём было около двадцати гигабайт свободного пространства. Для установки столько не потребуется, но лучше всегда оставлять запас для корректной работы системы.
-
Дождитесь окончания установки Windows 7 вместо вашей текущей операционной системы.
-
После завершения установки выполните ряд важных настроек. Введите имя пользователя и, по желанию, пароль для вашей учётной записи.
-
Затем введите ключ вашей операционной системы. Или же вы можете нажать «Пропустить» и выполнить активацию позже.
-
Проверьте данные времени и текущую дату.
-
Завершите настройку системы. Откат системы успешно завершён.
Расширенное восстановление Windows 10 (если система не загружается)
Некоторые проблемы, с которыми может столкнуться любой пользователь персонального компьютера, являются весьма серьёзными и приводят к тому, что графическая оболочка вовсе не загружается. В таких случаях вы, вероятно, не сможете воспользоваться описанными выше способами.
Благо, корпорация Microsoft предусмотрела такой вариант развития событий и добавила несколько функций, которые позволят вернуть работоспособное состояние компьютеру в тех случаях, когда не получается выполнить вход в ОС.
Диск восстановления ОС Windows 10
Диск восстановления — стандартное средство, позволяющее вернуть систему в работоспособное состояние
Не обращайте внимание на само название: в качестве диска может выступать не только CD или DVD накопитель, но и обычная флешка
Диск восстановления подразумевает сохранение на съёмный носитель наиболее важной информации об операционной системе (файлы и каталоги). Это позволит в будущем использовать их для замены повреждённых компонентов
Для создания диска выполните следующее:
- Укажите во встроенном в ОС Windows 10 поиске команду «Диск восстановления» и запустите программу.
-
Установите съёмный накопитель, на который будет записана вся важная информация.
- Поставьте отметку напротив пункта «Выполнить резервное копирование…».
-
После нажатия на кнопку «Далее» вы увидите меню взаимодействия. Здесь выберите вариант «Диагностика».
- Для устранения неисправности используйте один из приведённых вариантов:
- восстановление системы. Способ, который был описан несколько выше. В этом случае не требуется заходить в графическую оболочку, чтобы воспользоваться этой возможностью, но обязательно наличие точки отката;
- восстановление образа системы. Этот способ больше всего подходит для восстановления работоспособности ОС, так как повреждённые или удалённые элементы системы будут заменены на новые;
- восстановление при загрузке. Позволяет избавиться от ошибок, которые появляются во время загрузки операционной системы;
- вернуться к предыдущей сборке. Функция, позволяющая пользователю восстановить прежнюю версию операционной системы Windows. Помните, что в этом случае будут деинсталлированы последние обновления;
- параметры встроенного ПО UEFI. Своеобразный аналог оболочки BIOS. Может пригодиться в случае, если планируется полная переустановка операционной системы, в частности, для изменения порядка загрузки компонентов устройства;
-
командная строка. В этом случае она может пригодиться для проведения анализа и уточнения причины возникновения сбоя.
- Выбирайте наиболее подходящий вариант восстановления и следуйте инструкциям. Сроки решения проблемы напрямую зависят от выбранного вами способа (от 20 и более минут).
Видео: как создать диск восстановления Windows 10
Установочный диск
Установочный диск или другой накопитель, на котором имеется образ операционной системы Windows 10, очень полезен. Например, в случае когда ОС не хочет загружаться, с помощью такого накопителя можно легко и быстро решить проблему.
Если у вас отсутствует такой диск, используйте встроенные средства операционной системы для его создания. Это можно сделать следующим образом:
- В поиске меню «Пуск» укажите «Панель управления» и откройте её.
-
Измените параметры отображения элементов на «Крупные значки» и выберите опцию «Восстановление».
-
Появится окно, где пользователь может создать диск восстановления, воспользовавшись соответствующей кнопкой.
-
Установите накопитель и в рабочем окне выберите его. Подтвердите процедуру создания и дождитесь её окончания.
Последний шаг заключается в изменении порядка загрузки компонентов персонального компьютера через BIOS.
Активируйте встроенную среду при загрузке устройства с помощью кнопки Del (комбинации кнопок зависят от производителя материнской платы). Перейдите во вкладку Boot Configuration Features. Здесь измените порядок загрузки компонентов таким образом, чтобы в качестве первого был установлен либо привод оптических дисков, либо USB. Это зависит от того, какой накопитель был использован для создания загрузочного диска.
Выйдите из BIOS и дождитесь появления окна установки ОС. Здесь вы можете поступить любым удобным образом:
- произвести откат системы с помощью точки восстановления;
- выполнить восстановление системы при загрузке;
- переустановить её и многое другое.
