Как закрыть вкладки на андроиде: разные способы
Содержание:
- Расширения для отслеживания работы браузера
- “Яндекс. Браузер”
- Отключить клавиши фильтра
- Как включить автообновление: лучшие плагины
- Включение автообновления
- Устранение неполадок подключения клавиатуры
- Как сделать автообновление страницы Firefox
- Как закрыть вкладки с помощью настроек браузера
- Восстанавливаем вкладки в Гугл Хром
- Сворачивание всех окон и просмотр всех окон разом
- Об этой статье
- Об этой статье
- Причины закрытия всех окон браузера?
- Навигация
- Стандартные методы закрытия браузера
- Переустановите драйвер клавиатуры
- Как закрыть все вкладки с помощью расширений
Расширения для отслеживания работы браузера
Как закрыть вкладку в Google Chrome, которая не закрывается?
quot;Google Chromequot; – очередной один из популярнейших интернет-браузеров. Если браузер или вкладка на компьютере не закрывается, то значит компьютер перегружен задачами и начинает тормозить, виснуть. И из этой ситуации у меня есть как минимум 2 выхода, которые очень похожи друг с другом, но различаются в начале.
Можно на клавиатуре вашего зависшего компьютера ну или если вкладке в браузере не закрывается попробовать одновременное сочетание кнопок quot;CTRLquot; quot;ALTquot; и quot;DELquot;. И уже там выбрать quot;Диспетчер задачquot;.
Или же в самом низу экрана навести на нижнюю полоску свою мышку и щелкнуть правой кнопкой мыши. В появившемся окне выбрать quot;Запустить диспетчер задачquot;. И уже в диспетчере задач выбрать зависшую вкладку и нажать quot;Снять задачуquot;.
Я применяю такой простой, примитивный, но действующий способ, который мне всегда помогает, когда я попадаю на страницу, возможно с вирусами, которая не хочет закрываться.
Нажимаю одновременно три клавиши CTRL ALT DEL, потом там выбираю quot;запустить диспетчер задачquot;, а там уже нахожу процесс Chrome.exe, и навожу мышку на него, нажимаю правую кнопку мыши и выбираю quot;уничтожить процессquot;, то есть закрываю обычно все страницы браузера сразу.
Если при последующем открытии браузера у вас открываются все те страницы, которые были открыты перед закрытием (то есть так у вас у настройках), то можно закрыть эту самую подозрительную страницу, просто нажав на крестик, но делать это следует побыстрее.
Ничего сложного здесь нет, и чтобы закрыть зафиксированную вкладку в Google Chrome нужно нажать сочетание клавиш Ctrl+W. Либо можно щлкнуть правой кнопкой мыши по вкладке, которая не закрывается в браузере Гугл Хром, и выбрать там функцию quot;Открепить вкладкуquot;.
Мышку уведите вниз, кликните на пустом месте и выберете Диспетчер Задач
Когда выберите Диспетчер Задач – находите работающий процесс Chrome
Закрываете его, затем жмете закрыть вкладку – и она закроется без проблем
Можно попробовать Ctrl Alt Del нажать одновременно – не факт что поможет но все же
Главное не нервничать – иначе ничего не получится, да и лишние нервы потратите
Сейчас второй раз влетела на одну и ту же страницу, которая не закрывалась и вообще курсор ни на что не реагировал. Когда стояла Мозилла, выключала полностью ноутбук, а затем включала. Открывала браузер без этой проклятой страницы. Сейчас Опера, она открывается на том же месте, где закрылась. Из-за этой страницы даже браузер не удаляется. Пришлось лезть в недра задач. Кстати, ни разу не рискнула нажать на обновление той страницы. И вот странно, значит, сайты с нарушением авторских прав закрываются, а эта фигня продолжает пугать народ в инете.
В диспетчере задач удаляете процесс браузера Хрома, единственное, что закрыло все вкладки.
Это очень просто. Кликаем на вкладку которая не закрывается правой кнопкой мыши. Из меню которое появится выбираем Открепить Вкладку. На вкладке появился крестик и теперь ее можно благополучно закрыть. Если вам понравился какой нибудь сайт и вы хотите чтобы он открывался вместе с гугл хромом кликайте на вкладку и выбираете Закрепить.
Если в Гугл Хром какой-то Javascript процесс вызывает зависание всего Хрома либо какой-то специальный мошеннический скрипт, который не дат закрыть страницу, пока не сделаешь то, что требуют на данной странице (например отослать платную СМС), то это можно исправить, удалив процессы chrome.exe . Удалить их можно с помощью программы quot;Диспетчер задачquot;.
Удаляйте по одному процессу, то есть по очереди. Начните с того, который больше всего грузит процессор. Если повезт, то удалится только эта страница, но может ещ какая-то. Либо закроется весь браузер Хром, но его можно потом снова запустить.
Чтобы закрыть страницу, которая из-за установленных создателем сайта программ-вирусов, просто отказывается закрываться мы можем поступить двумя способами. Точнее нам придут на помощь дае комбинации клавиш
- самая популярная Ctrl+Alt+Dell. Нажав, увидим диспетчер задач, тут выбираем сам браузер и жмем снять задачу.
- может помочь Ctrl+Shift+Esc. Функция таже, но роиожет если не сработает первая.-
Но не всегда помогает диспетчер задач. В этом случае, можно просто нажать на перезагрузку, а после нее проверить комп на троянов. Если через пуск перезагрузить нельзя (вирусная страница блокирует любое действие), то перезагрузку делаем через кнопку включения на самом устройстве.
“Яндекс. Браузер”
Обновить страницу в “Яндекс” тоже не составляет труда. Все перечисленные ранее приемы прекрасно работают с этим обозревателем.
Тем не менее есть одно очень интересное и нестандартное решение. Оно позволяет быстро перезагрузить браузер. О нем известно единицам.
Для воплощения задумки в жизнь потребуется:
- Открыть новую вкладку в браузере.
- Напечатать в адресной строке browser://restart.
- Кликнуть по клавише “Энтер”.
Несколько секунд ожидания – и браузер будет перезагружен. Обычно он открывается либо “с нуля”, либо с открытыми ранее вкладками. Они тоже будут перезагружены.
Данный прием, как мы уже говорили, известен не всем. И используется он крайне редко. Чаще всего пользователи используют “F5” для решения проблемы. Это значительно экономит время юзера.
Отключить клавиши фильтра
Часто ли вы нажимаете клавишу несколько раз, прежде чем ваш компьютер получит ввод? Ваш компьютер не регистрирует нажатия клавиш при кратковременном нажатии клавиши? Возможно, вы случайно активировали «Ключи фильтров»; удерживание правой клавиши Shift в течение 8 секунд включает эту функцию. Клавиши фильтра предотвращают нежелательные нажатия клавиш, уменьшая скорость ввода с клавиатуры.
Microsoft разработала функциональность клавиш фильтра, чтобы облегчить набор текста для пользователей с неврологическими нарушениями, такими как тремор или скованность рук. Если на вашем компьютере активны клавиши фильтра, выключите его и проверьте, нормализует ли это скорость отклика клавиатуры.
- Откройте меню «Настройки Windows» и выберите «Легкость доступа».
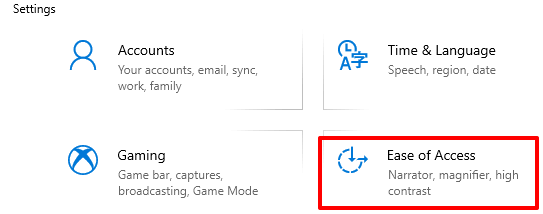
- Прокрутите боковую панель и выберите «Клавиатура».
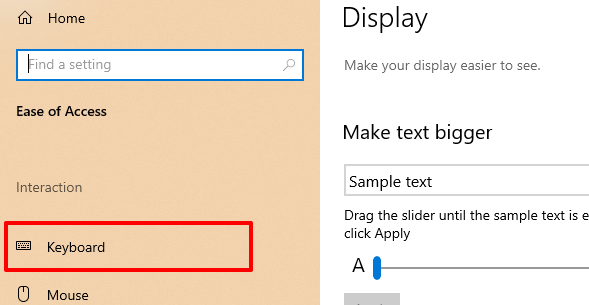
В меню настроек клавиатуры отключите параметр «Ключи фильтра» и снимите флажок «Разрешить использование сочетания клавиш для запуска клавиш фильтра».

В качестве альтернативы, запустить панель управления, выберите Центр специальных возможностей и выберите Сделать компьютер более простым в использовании.
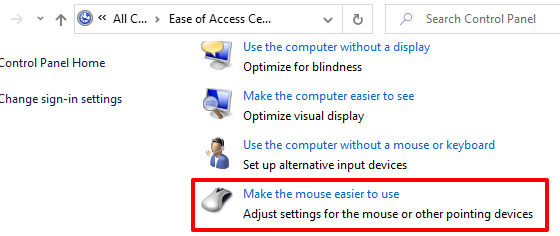
Снимите флажок «Включить ключи фильтра» и нажмите «ОК», чтобы сохранить, а затем изменить.
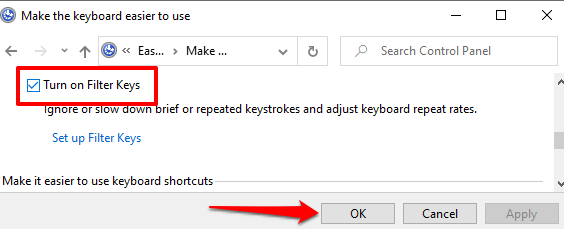
Как включить автообновление: лучшие плагины
Выше отмечалось, что функции автоматического обновления в Google Chrome не предусмотрено. Для реализации этой опции необходимо загрузить и настроить одно из доступных расширений.
Выделим несколько вариантов:
Auto Refresh. Это одно из лучших расширений для Chrome, позволяющее автоматически обновлять страницы через определенный интервал. Основные функции — настройка таймера прямо в значке приложения, изменение цвета, отдельные временные промежутки для разных сайтов и т. д. Программа создана в 2016 году командой молодых разработчиков, и с тех пор она постоянно обновляется.

Page Refresh. Расширение отличается легкой и быстрой настройкой, а также перезагрузкой в автоматическом режиме. Как и в большинстве похожих программ, здесь можно настроить время работы расширения для автообновления страницы Chrome, установить отдельные таймеры и решить другие задачи.

Easy Auto Refresh. Это одна из лучших программ, предназначенная для автообновления и перезагрузки. Опции — возможность перезапуска браузера Chrome через строго установленное время, запоминание положения прокрутки и настроек. Для начала работы достаточно установить программу и выставить количество секунд для автоматического обновления. Также доступен выбор конкретного времени суток, показ уведомлений о нахождении текста на странице, читка кэша и т. д.

В Интернете можно найти и другие программы, позволяющие решить вопрос с автообновлением в Chrome — Free Auto Refresh, Auto Refresh Plus, Data Studio Auto Refresh, Tab Auto Refresh и другие.
Включение автообновления
Для включения автообновлений в Windows 7 разработчиками предусмотрен целый ряд способов. Остановимся на каждом из них подробно.
Способ 1: Панель управления
Наиболее известный вариант выполнить поставленную задачу в Windows 7 – это произвести ряд манипуляций в Центре управления обновлениями, путем перехода туда через Панель управления.
- Щелкаем по кнопке «Пуск» внизу экрана. В раскрывшемся меню переходим по позиции «Панель управления».
В открывшемся окне Панели управления переходим в самый первый раздел – «Система и безопасность».
В новом окне щелкаем по наименованию раздела «Центр обновления Windows».
В открывшемся Центре управления с помощью меню, расположенного слева, перемещаемся по пункту «Настройка параметров».
В открывшемся окне в блоке «Важные обновления» переставляем переключатель в позицию «Устанавливать обновления автоматически (рекомендуется)». Щелкаем «OK».
Теперь все обновления операционной системы будут происходить на компьютере в автоматическом режиме, и пользователю не нужно беспокоиться об актуальности ОС.
Способ 2: Окно «Выполнить»
Перейти к установке автообновления можно также через окно «Выполнить».
- Запускаем окно «Выполнить», набрав комбинацию клавиш Win+R. В поле открывшегося окошка вписываем командное выражение «wuapp» без кавычек. Щелкаем по «OK».
После этого открывается сразу Центр обновления Windows. Переходим в нем в раздел «Настройка параметров» и все дальнейшие действия по включению автообновления выполняем точно так же, как и при переходе через Панель управления, описанном выше.
Как видим, использование окна «Выполнить» может значительно сократить время на выполнение задачи. Но данный вариант предполагает, что пользователь должен запомнить команду, а в случае с переходом через Панель управления действия все-таки интуитивно понятнее.
Способ 3: Диспетчер служб
Включить автообновление можно также через окно управления службами.
- Для того, чтобы перейти в Диспетчер служб, перемещаемся в уже знакомый нам раздел Панели управления «Система и безопасность». Там кликаем по варианту «Администрирование».
Открывается окно с перечнем различных инструментов. Выбираем пункт «Службы».
Также непосредственно в Диспетчер служб можно перейти и через окно «Выполнить». Вызываем его нажатием клавиш Win+R, а далее в поле вводим следующее командное выражение:
Кликаем «OK».
При любом из двух описанных вариантов действий (переход через Панель управления или окно «Выполнить») открывается Диспетчер служб. Ищем в перечне наименование «Центр обновления Windows» и отмечаем его. Если служба вообще не запущена, то следует её включить. Для этого щелкаем по наименованию «Запустить» в левой области окна.
Если в левой части окна отображаются параметры «Остановить службу» и «Перезапустить службу», то это означает, что служба уже работает. В этом случае пропускаем предыдущий шаг и просто кликаем два раза по её названию левой кнопкой мыши.
Запускается окно свойств службы Центра обновлений. Кликаем в нем по полю «Тип запуска» и выбираем из раскрывшегося перечня вариантов «Автоматически (отложенный запуск)» или «Автоматически». Кликаем по «OK».
После указанных действий автозапуск обновлений будет активирован.
Способ 4: Центр поддержки
Включение автообновления имеется возможность произвести также через Центр поддержки.
- В системном трее щелкаем по треугольной иконке «Отображать скрытые значки». Из открывшегося перечня выбираем значок в виде флажка – «Устранение проблем ПК».
Запускается небольшое окошко. Кликаем в нем по надписи «Открыть центр поддержки».
Запускается окно Центра поддержки
Если у вас отключена служба обновления, то в разделе «Безопасность» будет отображаться надпись «Центр обновления Windows (Внимание!)». Кликаем по находящейся в том же блоке по кнопке «Изменить параметры…».
Открывается окно выбора параметров Центра обновления. Кликаем по варианту «Устанавливать обновления автоматически (рекомендуется)».
После данного действия автоматическое обновление будет включено, а предупреждение в разделе «Безопасность» в окне Центра поддержки исчезнет.
Как видим, существует целый ряд вариантов запустить автоматическое обновление на Windows 7. По сути, все они равнозначны. Так что пользователь просто может выбрать тот вариант, который удобнее лично для него. Но, если вы хотите не просто включить автообновление, но и произвести некоторые другие настройки, связанные с указанным процессом, то лучше всего все манипуляции производить через окно Центра обновления Windows.
Опишите, что у вас не получилось.
Наши специалисты постараются ответить максимально быстро.
Устранение неполадок подключения клавиатуры
Если вы используете проводную внешнюю клавиатуру, убедитесь, что кабель плотно подключен к USB-порту вашего ПК. Отключите клавиатуру и снова вставьте ее в порт или переключите клавиатуру на другой порт USB. Вы также можете использовать клавиатуру на другом компьютере. Если задержка при вводе сохраняется, вероятно, неисправна клавиатура.
Другие аксессуары USB также могут мешать подключению клавиатуры и вызывать задержки. Отключите другие USB-устройства, подключенные к вашему компьютеру, и проверьте, устраняет ли это задержки в скорости набора текста.

Для беспроводные клавиатурыубедитесь, что USB-приемник / ключ правильно подключен к компьютеру. Если вы подключили его к концентратору USB, подключите его непосредственно к компьютеру. Кроме того, убедитесь, что батарея клавиатуры не разряжена. В противном случае подключите клавиатуру к источнику питания или замените батареи.
Также убедитесь, что клавиатура находится рядом с ключом / приемником или компьютером. Это также относится к клавиатурам с питанием от Bluetooth. Использование беспроводной клавиатуры на расстоянии нескольких ярдов от компьютера может привести к задержке ввода.
Как сделать автообновление страницы Firefox
У различных интернет-пользователей различные требования к своей поисковой системе. Кому-то достаточно для работы базовых настроек функционала, а кому-то их катастрофически не хватает для выполнения тех или иных задач. Поэтому, к выбору веб-браузера каждый подходит индивидуально. Браузер Мозила не богат встроенными функциями, но зато у него есть очень много всевозможных дополнений и расширение которые можно установить, тем самым полностью настроив его для себя. К примеру: по какой-либо причине нужно часто обновлять одну и ту же веб-страницу, а постоянно нажимать кнопку «Обновить» или F5 вам надоело, то вы с легкостью можете установить автоматическое обновление конкретной страницы в браузере Mozilla Firefox. Это можно осуществить при помощи специального плагина. Весь процесс микро-модернизации вашего браузера займет не больше пяти минут.
Для начала, нам нужно будет установить особое расширение, которое впоследствии даст нам возможность настраивать автоматическое обновление страницы поисковой системы Firefox. Такое расширение называется ReloadEvery. И так, перейдем к его установке.
Для начала открываем меню браузера (иконка в верхнем правом углу, изображающая три полоски, расположенные друг под другом), выбираем пункт «Дополнения».
Далее в строчке поиска прописываем название расширения «ReloadEvery»;
Затем жмем кнопку «Установить»;

Завершающим шагом, для того, чтобы установленное расширение заработало, нажимаем «Перезапустить сейчас».

Перезапустив веб-браузер, вы только активируете установленное дополнение.
После всех выше перечисленных действий, для настройки автоматического обновления интернет ресурса вам нужно будет:
- Открыть интересующую вас страницу;
- Нажать правой кнопкой мышки на вкладку;
- Выбрать из предложенных меню, пункт «Автообновление»;
- Далее в открывшемся окне указать необходимое время периодичности обновления страницы. Временной промежуток здесь достаточно удобный, можно выбрать частоту обновлений от пяти секунд до пятнадцати минут.

Также можно самостоятельно задать периодичность обновлений, для этого выбираем пункт «Настроить»,

в открывшемся окошке задаём необходимый период обновлений и нажимаем кнопку «ОК»
Чтобы отключить автоматическое обновление необходимо щелкнуть правой кнопкой мышки на вкладку, выбрать «Автообновление», и в открывшемся окне убрать галочку слева от пункта «Включить».

Таким образом, вы можете настраивать обновление одной или нескольких вкладок с одинаковыми или различными временными промежутками и идти в ногу со временем минута в минуту.
Как закрыть вкладки с помощью настроек браузера
Практически каждый современный браузер дает вам возможность закрыть все ваши вкладки, выбрав X / закрыть в правом верхнем углу браузера, чтобы выйти, хотя это может быть или не быть по умолчанию в зависимости от вашего браузера. Уловка с этой настройкой заключается в том, что если она включена, ваш браузер будет уничтожать ваши вкладки каждый раз, когда вы ее покинете, поэтому это не подходит, если вы только время от времени хотите очистить свои вкладки.
Как закрыть вкладки в Chrome
- Выберите три вертикальные точки значок в правом верхнем углу.
- Выбрать настройки.
- На странице «Настройки» прокрутите страницу вниз до На старте и выберите Открыть новую вкладку вариант.
Теперь, когда вы закроете браузер, вам будет предоставлена единственная пустая вкладка, когда вы ее запустите.
Закрыть вкладки в Firefox
- Получите доступ к настройкам, выбрав значок шестеренки на новой вкладке,
- Заметка: В качестве альтернативы, выберите меню гамбургера в правом верхнем углу и выберите предпочтения.
- Под генеральный , снимите флажок Восстановление предыдущей сессии вариант.
- Закройте браузер Firefox, и ваши вкладки будут удалены.
Совет: Desktop Firefox уникален тем, что, даже если вы настроите его на запуск каждый раз, вы все равно можете восстановить вкладки, открытые перед выходом из Firefox в прошлый раз. Чтобы воспользоваться этим, откройте вышеупомянутое меню гамбургера и выберите Восстановление предыдущей сессии; вы вернетесь туда, где вы остановились.
Закрыть вкладки в Opera
- На новой вкладке выберите настройки в верхнем правом углу браузера, чтобы вывести панель.
- Прокрутите страницу вниз и выберите Перейти к настройкам браузера.
- На настройки экрана, перейдите к На старте заголовок, затем выберите Открыть стартовую страницу.
- Ваши вкладки будут отклонены каждый раз, когда Opera закрывается.
Закрыть вкладки в Microsoft Edge
В отличие от других настольных браузеров, Microsoft Edge (и Internet Explorer) позволяют вам оставить свои вкладки целыми или закрыть их все.
Если вы хотите, чтобы все ваши вкладки исчезли:
- Выберите Икс в правом верхнем углу
- Выбрать Закрыть все.
- Если вы хотите заблокировать эту функциональность, отметьте Всегда закрывать все вкладки перед Закрыть все.
Кроме того, вы можете изменить поведение закрытия вкладки в настройках, выбрав три горизонтальные точки значок, затем прокрутите вниз до Откройте Microsoft Edge с помощью и выберите Новая вкладка в раскрывающемся меню.
Закрыть вкладки в Internet Explorer 11
Как и в случае с Edge, вы можете закрыть все свои вкладки, выбрав Икс и выбор Закрыть все вкладки во всплывающем меню. У вас также есть возможность выбрать Всегда закрывать все вкладки коробка.
Чтобы настроить этот параметр напрямую:
- Выберите шестерня в верхнем правом углу.
- Выбрать Настройки интернета.
- Под Запускать заголовок, выберите Начать с главной страницы.
Восстанавливаем вкладки в Гугл Хром
Если ваш обозреватель это Google Chrome, то восстановить потерянную страницу можно несколькими простыми способами.
Способ 1: Восстановление через меню вкладки
Если определенная вкладка была закрыта по ошибке в рамках текущего сеанса, пользователь может быстро ее восстановить. Для этого достаточно использовать контекстное меню вкладок, одинаковое для всех открытых в браузере страниц.
- Правой кнопкой мыши щелкаем по любой открытой вкладке. В контекстном меню выбираем строку «Открыть закрытую вкладку».
- Открывается последняя просмотренная и закрытая страница. Если требуется добраться до предыдущих вкладок, то можно повторить указанную операцию неограниченное число раз.
Способ 2: Комбинация клавиш
Другой несложный способ восстановления вкладки — использование комбинации нескольких клавиш на клавиатуре. Подойдет пользователям, предпочитающим использовать горячие клавиши вместо кликов мышью.
- Находясь на любой открытой вкладке браузера, нажимаем одновременно на клавиатуре клавиши Ctrl + Shift +T.
Это сочетание вы уже видели в меню вкладки в качестве подсказки.
- Появляется последняя закрытая вкладка, при следующем нажатии — предпоследняя страница и так далее.
Способ 3: Восстановление недавно закрытых вкладок
В Гугл Хром, как и в остальных браузерах, имеется встроенный инструмент, отображающий историю последних нескольких посещенных сайтов в виде упорядоченного списка. Им удобно пользоваться, если вкладка была закрыта не очень давно, но искать ее предыдущими поочередными способами долго и неудобно.
- Нажимаем сервисную кнопку с тремя вертикальными точками «Настройка и управление Google Chrome». Наводим указатель мыши на пункт «История».
- Во всплывающем окне видим все не так давно закрытые страницы.
- Если в этом списке присутствует необходимая вкладка, то открыть её можно просто кликнув левой кнопкой мыши по нужной строке.
Способ 4: История посещений
Если посмотреть нужно все закрытые вкладки, то заходим на страницу истории посещений. В отличие от предыдущих трех способов, он позволяет найти и восстановить страницы, закрытые не только при последнем сеансе интернет-обозревателя, а в любой временной период до момента последней очистки истории посещений.
- В правом верхнем углу браузера нажимаем «Настройка и управление Google Chrome», находим «История», в выпадающем окне опять выбираем «История». В качестве альтернативы можно применить сочетание клавиш «Ctrl» и «H».
- На открывшейся вкладке «История» мы наблюдаем данные о всех страницах сайтов, когда-либо просматриваемых в обозревателе до момента, как история посещений была очищена.
- При необходимости найти необходимую вкладку можно воспользоваться поиском по названию или дате посещения.
- Находим потерянную страницу и щелкаем по ней ЛКМ. При желании можно открыть ссылку в новой вкладке. Для этого ПКВ кликаем по нужной строке и выбираем соответствующий пункт меню.
Способ 5: Сохранение сеанса браузера
Чтобы не искать вкладки при случайном ошибочном закрытии Гугл Хром, необходимо внести соответствующее изменение в настройки обозревателя. Благодаря этому последний сеанс браузера будет сохраняться до следующего открытия. Следовательно, все вкладки, которые были открыты на момент завершения работы Chrome, откроются заново при последующем запуске программы.
- Нажимаем на квадратик с тремя точками «Настройка и управление Google Chrome», выбираем «Настройки».
- В разделе «Запуск Chrome» ставим отметку напротив пункта «Ранее открытые вкладки».
- Теперь при загрузке Гугл Хром последние открытые страницы будут отображаться сразу.
Итак, поиск и восстановление вкладок в Google Chrome — вполне посильная задача для каждого пользователя. Сохраняйте спокойствие. Интернет-страница — это не иголка в стоге сена. Как говорили древние, «кто ищет, тот всегда найдет».
Сворачивание всех окон и просмотр всех окон разом
Часто нам приходится работать с большим количеством документов и окон, открытых одновременно. Также бывает достаточно небыстрым процесс сворачивания каждого окна, чтобы получить доступ к рабочему столу.
Для сворачивания всех окон следует использовать следующие комбинации клавиш:
– WIN + D
– WIN + M
Второе сочетание клавиш работает абсолютно во всех приложениях и использовать его удобнее. Тогда как Win + D при работе в Word открывает работу со шрифтами.
Кроме того, при работе с большим количеством вкладок и окон бывает достаточно сложно найти нужное окно. Для просмотра всех окон разом можно использовать комбинацию клавиш WIN + TAB.
Это очень удобно при нахождении нужного окна или при переключении между ними.
Об этой статье
JL
Соавтор(ы): :
Специалист по технологиям
Соавтор(ы): . Джек Ллойд — автор и редактор, пишущий о технологиях для wikiHow. Имеет более двух лет опыта в написании и редактировании статей на технические темы. Энтузиаст всего связанного с технологиями и учитель английского языка. Количество просмотров этой статьи: 56 821.
Категории: Интернет
English:Close Tabs
Español:cerrar pestañas
Português:Fechar Abas de Navegadores
Italiano:Chiudere i Pannelli
Deutsch:Tabs schließen
Français:fermer des onglets
中文:关闭选项卡
Bahasa Indonesia:Menutup Tab Browser
Nederlands:Tabbladen sluiten
العربية:إغلاق ألسنة تبويب متصفح الإنترنت
Печать
Об этой статье
JL
Соавтор(ы): :
Специалист по технологиям
Соавтор(ы): . Джек Ллойд — автор и редактор, пишущий о технологиях для wikiHow. Имеет более двух лет опыта в написании и редактировании статей на технические темы. Энтузиаст всего связанного с технологиями и учитель английского языка. Количество просмотров этой статьи: 55 501.
Категории: Интернет
English:Close Tabs
Español:cerrar pestañas
Português:Fechar Abas de Navegadores
Italiano:Chiudere i Pannelli
Deutsch:Tabs schließen
Français:fermer des onglets
中文:关闭选项卡
Bahasa Indonesia:Menutup Tab Browser
Nederlands:Tabbladen sluiten
العربية:إغلاق ألسنة تبويب متصفح الإنترنت
Печать
Причины закрытия всех окон браузера?
Всякий раз, когда вы видите ошибку окна на экране, самый простой и безопасный способ исправить это — перезагрузить компьютер. Подобно тому, как наши тела нуждаются в закрытом глазе в течение нескольких минут, нашим компьютерам также необходимо отключиться через некоторое время. Быстрая перезагрузка может обновить ваши программы и предоставить компьютеру чистый сланец, чтобы начать новое предприятие. Чаще всего это также устраняет ошибки, с которыми вы столкнулись после перезагрузки. Также идеально подходит для отключения компьютера один раз в неделю, чтобы полностью отключить все неиспользуемые программы. Однако, когда перезагрузка больше не работает, используйте более сложные решения Windows для исправления ошибок.
Навигация
Две группы быстрых клавиш помогут вам легко перейти к нужной части документа или таблицы:
- Чтобы перейти к следующему или предыдущему объекту, нажмите Ctrl + Alt + n или Ctrl + Alt + p и дополнительные клавиши.
- Для перемещения по таблице используйте сочетание Ctrl + Alt + Shift + t и дополнительные клавиши.
|
Перемещение по документу |
|
|---|---|
| Показать структуру документа | Удерживая Ctrl + Alt, нажмите клавишу A, а затем H |
| Перейти к следующему заголовку | удерживая Ctrl + Alt, нажмите клавишу n, затем h |
| Перейти к предыдущему заголовку | удерживая Ctrl + Alt, нажмите клавишу p, затем h |
| Перейти к следующему заголовку | удерживая Ctrl + Alt, нажмите клавишу n, затем цифру от 1 до 6 |
| Перейти к предыдущему заголовку | Удерживая Ctrl + Alt, нажмите клавишу P, затем цифру от 1 до 6 |
| Перейти к следующей картинке (изображению или рисунку) | Удерживая Ctrl + Alt, нажмите клавишу N, затем G |
| Перейти к предыдущей картинке (изображению или рисунку) | Удерживая Ctrl + Alt, нажмите клавишу P, затем G |
| Перейти к следующему списку | удерживая Ctrl + Alt, нажмите клавишу n, затем o |
| Перейти к предыдущему списку | удерживая Ctrl + Alt, нажмите клавишу p, затем o |
| Перейти к следующему пункту в текущем списке | удерживая Ctrl + Alt, нажмите клавишу n, затем i |
| Перейти к предыдущему пункту в текущем списке | удерживая Ctrl + Alt, нажмите клавишу p, затем i |
| Перейти к следующей ссылке | удерживая Ctrl + Alt, нажмите клавишу n, затем l |
| Перейти к предыдущей ссылке | удерживая Ctrl + Alt, нажмите клавишу p, затем l |
| Перейти к следующей закладке | удерживая Ctrl + Alt, нажмите клавишу n, затем b |
| Перейти к предыдущей закладке | удерживая Ctrl + Alt, нажмите клавишу p, затем b |
| Перейти к следующему фрагменту с другим форматированием | удерживая Ctrl + Alt, нажмите клавишу n, затем w |
| Перейти к предыдущему фрагменту с другим форматированием | Удерживая Ctrl + Alt, нажмите клавишу P, затем W |
| Перейти к следующей правке(во время просмотра истории изменений или новых правок) | Удерживая Ctrl + Alt, нажмите клавишу N, а затем RCtrl + Alt + K |
| Перейти к предыдущей правке(во время просмотра истории изменений или новых правок) | Удерживая Ctrl + Alt, нажмите клавишу P, а затем RCtrl + Alt + J |
|
Навигация по таблице |
|
| Перейти в начало таблицы | удерживая Ctrl + Alt + Shift, нажмите клавишу t, затем s |
| Перейти в конец таблицы | удерживая Ctrl + Alt + Shift, нажмите клавишу t, затем d |
| Перейти в начало столбца | удерживая Ctrl + Alt + Shift, нажмите клавишу t, затем i |
| Перейти в конец столбца | удерживая Ctrl + Alt + Shift, нажмите клавишу t, затем k |
| Перейти к следующему столбцу | удерживая Ctrl + Alt + Shift, нажмите клавишу t, затем b |
| Перейти к предыдущему столбцу | удерживая Ctrl + Alt + Shift, нажмите клавишу t, затем v |
| Перейти в начало строки | удерживая Ctrl + Alt + Shift, нажмите клавишу t, затем j |
| Перейти в конец строки | удерживая Ctrl + Alt + Shift, нажмите клавишу t, затем l |
| Перейти к следующей строке | удерживая Ctrl + Alt + Shift, нажмите клавишу t, затем m |
| Перейти к предыдущей строке | удерживая Ctrl + Alt + Shift, нажмите клавишу t, затем g |
| Закрыть таблицу | удерживая Ctrl + Alt + Shift, нажмите клавишу t, затем e |
| Перейти к следующей таблице | удерживая Ctrl + Alt + Shift, нажмите клавишу n, затем t |
| Перейти к предыдущей таблице | удерживая Ctrl + Alt + Shift, нажмите клавишу p, затем t |
|
Другие действия |
|
| Открыть панель анализа данных | Ctrl + Alt + Shift + i |
| Показать историю изменений | Ctrl + Alt + Shift + h |
| Открыть словарь | Ctrl + Shift + y |
| Статистика | Ctrl + Shift + C |
| Как ввести текст с помощью голоса | Ctrl + Shift + S |
| Перейти на боковую панель | Alt + Shift + .Alt + Shift + , |
| Переместить курсор на страницу выше | Alt + стрелка вверх |
| Переместить курсор на страницу ниже | Alt + стрелка вниз |
| Перейти в начало документа | Ctrl + Search + cтрелка влево |
| Перейти в конец документа | Ctrl + Search + cтрелка вправо |
| Перейти к следующей орфографической ошибке | Ctrl + ‘ |
| Перейти к предыдущей орфографической ошибке | Ctrl + ; |
| Перейти к верхнему колонтитулу | удерживая Ctrl + Alt, нажмите клавишу o, затем h |
| Перейти к нижнему колонтитулу | Удерживая Ctrl + Alt, нажмите клавишу O, затем F |
| Переместиться на всплывающее окно(для ссылок, закладок и изображений) | Удерживая Ctrl + Alt, нажмите клавишу E, затем P |
| Открыть чат в документе | Shift + Esc |
| Сделать текст документа неактивным | Ctrl + Alt + Shift + m |
| Вернуться к редактированию текста | Esc |
| Переместиться на страницу, в которую встроен документ(например, чтобы быстро найти встроенный документ в Google Hangouts) | Ctrl + Shift + Esc |
Стандартные методы закрытия браузера
#1 Закрытие окна браузера
Конечно же, самым простым и очевидным методом выключения браузера, как и любой другой программы — это закрытие окна браузера. Для этого понадобится:
- Навести указатель мыши в правый верхний угол окна браузера;
- Нажать ЛКМ (левая кнопка мыши) по крестику.
Закрыть окно (крестик)
В 99% случаев браузер закроется без проблем!
#2 Знаменитые Alt + F4
Пользователи, которые любят скорость или стремятся ускорить свою работу за компьютером часто задаются вопросом: как с помощью клавиатуры закрыть браузер или любую другую программу. Операционная система Windows 7, 10 и более ранние версии имеют встроенные комбинации горячих клавиш, которые отвечают именно за это.
Такой метод также работает в большинстве случаев безотказно.
#3 Закрытие через Панель задач
К еще одному из стандартных методов можно отнести закрытие браузера через панель задач (область экрана с кнопкой Пуск). На панели задач можно увидеть все открытые на данный момент приложения в системе.
- Для начала наведите мышку на иконку нужного приложения, в данном случае браузера Mozilla Firefox;
- Нажмите ПКМ (правая кнопка мыши) и выберите пункт «Закрыть окно».
Панель задач
Переустановите драйвер клавиатуры
У вас могут возникнуть задержки при вводе текста, если драйвер клавиатуры вашего ПК поврежден или несовместим с клавиатурой. Исправьте это, удалив драйвер; После этого Windows установит новую копию.
- Запустите Диспетчер устройств, щелкните правой кнопкой мыши драйвер клавиатуры и выберите Удалить устройство.

- Чтобы продолжить, выберите «Удалить» в запросе подтверждения.
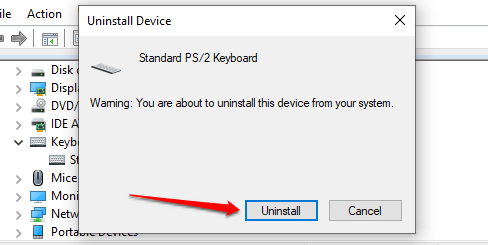
- Чтобы переустановить драйвер клавиатуры, выберите «Действие» в строке меню диспетчера устройств и выберите «Сканировать на предмет изменений оборудования».
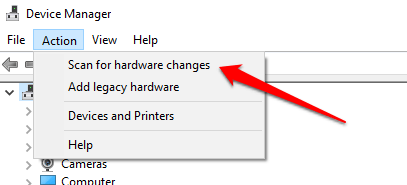
При перезагрузке компьютера также переустановится драйвер клавиатуры.
Как закрыть все вкладки с помощью расширений
Для браузеров, которые позволяют подключаемые модули, расширения, которые закрывают все вкладки при выборе кнопки расширения, доступны во многих случаях, как в случае с Chrome и Firefox. Если вы хотите только время от времени очищать свои вкладки и не возражать против установки расширения, этот подход, скорее всего, больше ваш стиль.
Следуйте инструкциям ниже, чтобы соответствующим образом настроить ваш браузер. Вот несколько примеров для браузеров Chrome и Firefox.
Chrome + Закрыть все вкладки

Firefox + Закрыть все вкладки

Чтобы установить расширение закрытия табуляции:
- Перейдите на страницу дополнений Firefox и найдите «закрыть все вкладки»Используя окно поиска.
- Из результатов выберите Кнопка закрытия всех вкладок расширение.
- Выбрать Добавить в Firefox.
- Чтобы завершить установку, выберите Добавить in всплывающее окно в адресной строке.
- Теперь вы должны увидеть Кнопка закрытия всех вкладок справа от адресной строки, которую вы можете выбрать, чтобы закрыть все открытые вкладки и открыть одну новую вкладку.
