Как снять защиту с ячейки в excel не зная пароля
Содержание:
- Блокировка и разблокировка определенных областей защищенного листа
- Как снять пароль защиты с листа в Excel не зная пароль
- Удаление стойкого Excel пароля — Пароля для открытия
- Как защитить данные в Excel
- ДРУГОЕ
- Как снять защиту с листа?
- Как округлить число в excel?
- Как перенести таблицу в excel?
- Как построить диаграмму в excel?
- Как разбить ячейку в excel?
- Как скрыть столбцы в excel?
- Как создать макрос?
- Как создать таблицу в excel?
- Как в excel объединить ячейки?
- Как в excel посчитать проценты?
- Как в excel посчитать сумму?
- Как включить макросы в excel?
- Как вставить таблицу в excel?
- Чем открыть mxl?
- Чем открыть csv?
- Как с файла снять пароль?
- Как запаролить файл?
- Восстановление пароля для Excel
- Снятие защиты паролем с Эксель
- Сторонние программы для удаления паролей
- Как убрать пароль
Блокировка и разблокировка определенных областей защищенного листа
Ячейки
. ячеек, возможно разблокировать всех этих действий ранее установленная комбинация. редактора быстрее, но«Открыть»Файлы с расширением пункту в диалоговом окне,Существует два вида блокировки до включения защитыПользователи не смогут сортировать ячейки, а такжеВ поле домен, можно также запустить макрос, но, кнопкаНа вкладке все ячейки. Чтобы в самом табличном
Как снять пароль требует определенных знаний. Вместо этих действийxml«Сохранить как…» информирующее о том, файла Excel: защита листа диаграммы). диапазоны, содержащие заблокированные перемещаться между незаблокированнымиВведите имена объектов для задать пароль для нельзя удалить.ФорматРецензирование защитить лист и, редакторе файлы можно с Excel-файла? Да
Блокировка только определенных ячеек и диапазонов ячеек на защищенном листе
и усилий. Использование
- также можно простов данной директории
. что ячейка защищена
на книгу иВ поле ячейки на защищенном ячейками на защищенном выбора (примеры)
диапазона.Внесение каких-либо изменений (например,).
нажмите кнопку при необходимости включите сохранить в родном
- просто удалить все специализированных программ может набрать на клавиатуре
содержат информацию оОткрывается окно сохранения. Обязательно от изменений.
защита на лист.
Пароль для отключения защиты листе, независимо от
листе с помощьювведите имена пользователей,Выберите листы, которые нужно форматирование) во встроеннуювставку столбцовЗащитить лист определенным пользователям для формате. символы из строки
потребовать значительного количества сочетание клавиш
листах. Открываем первый в параметре Для того, чтобы получить Соответственно и алгоритм листа настройки этого параметра. клавиши TAB. которым нужно разрешить
защитить. диаграмму. Диаграмма по-прежнемуВставка столбцов.. изменения только в
Наконец, вопрос о том, пароля и заново времени, но зато
Ctrl+O из них с
«Тип файла» возможность редактирования и разблокирования зависит от
введите пароль, нажмитеиспользование автофильтра
формат ячеек изменять диапазоны. На вкладке будет обновляться при вставку строк
В списке определенные диапазоны защищенного
как снять пароль сохранить документ. При приложение делает практически
. помощью любого текстовогоустанавливаем значение
полностью снять защиту того, какой способ
кнопкуИспользование стрелок раскрывающегося списка
Чтобы указать тип разрешенийЧтобы добавить новый редактируемый ячейки не защищены, не сможет удалять флажокизменения удалить пароль, при
ОК
не защищена, пользователь для которых установлен (в группе все остальные). Чтобы поменять формат исходного не вносились изменения., чем вызываем внутренний
|
Как снять пароль защиты с листа в Excel не зная пароль
Есть несколько способов, как можно без знания пароля снять защиту с листа Excel. Ниже рассмотрим два варианта:
- С использованием архиватора. Этот способ более сложный, но он позволяет снять пароль с листа на компьютере, который не подключен к интернету.
- С использованием сервиса Google Таблицы. Более простой вариант, чтобы снять защиту с листа, но требует подключения к интернету.
Важно: В сети можно найти всевозможные программы, которые обещают снять защиту с листа в Excel без пароля. Не рекомендуем устанавливать подобные приложения на компьютер
Велика вероятность, что они могут быть заражены вирусами.
С использованием архиватора
Рассмотрим способ, как снять защиту с листа в Excel без знания пароля. Чтобы это сделать, потребуется любой установленный на компьютере архиватор — WinRar, WinZip или другой. Выполните последовательно следующие действия:
- Установите в проводнике Windows возможность отображения расширения имен файлов в той папке, где находится файл Excel с защитой листа. Для этого в проводнике сверху переключитесь на вкладку “Вид” и установите галочку в варианте “Расширения имен файлов”;
- Далее нужно перейти в режим переименования файла Excel (нажмите правой кнопкой на него и выберите вариант “Переименовать”). Как можно видеть, есть возможность сменить не только имя файла, но и расширение. Поменяйте расширение “.xlsx” на “.zip”;
- При смене имени появится окно с предупреждением, что это может негативно сказать на файле. Нажмите “Да”, чтобы подтвердить свое желание изменить файл;
- Далее нужно открыть полученный “.zip” файл при помощи любого архиватора;
- Внутри архива можно увидеть несколько файлов и папок. Перейдите в папку “xl”;
- Далее проследуйте в папку “worksheets”;
- Здесь в формате “.xml” отображаются все листы данного Excel-документа. Листам присвоен порядковый номер, в зависимости от их последовательности в самом документе. Выберите тот файл “sheepN”, в зависимости от листа, с которого нужно снять защиту. Нажмите на него и переместите файл в любую папку проводника Windows;
- После этого в проводнике нажмите на файл правой кнопкой мыши и выберите вариант “Открыть с помощью” — “Блокнот”, чтобы перейти в режим его редактирования;
- В блокноте раскроется текст файла, а также его техническая информация. Здесь нужно отредактировать код, удалив из него упоминания о пароле. Нажмите на клавиатуре сочетание “Ctrl+F”, чтобы открыть поиск по документу и введите в него словосочетание “sheetProtection”;
- Будет найдено одно упоминание данной фразы в документе. Это выражение заключено вместе с другими переменными в единый блок, который открывается символом “<” и закрывается символом “>”. Выделите этот блок и удалите его из файла;
- Далее нужно сохранить изменения в файле блокнота;
- После этого скопируйте измененный файл “sheepN.xml” обратно в архив в ту папку, откуда его забирали. Если появится информационное сообщение с подтверждением замены файла — подтвердите;
- Закройте архив и смените обратно расширение файла с “.zip” на “.xlsx”.
После этого можно просто открывать файл с помощью Excel, и защита в виде пароля будет снята с листа, то есть появится возможность выполнять все действия с информацией из документа.
С использованием сервиса Google Таблицы
Более простой способ, чтобы снять защиту с листа Excel без знания пароля, предполагает наличие на компьютере, где находится редактируемый файл, интернета. Выполните следующие действия:
- Зайдите на сайт сервиса Google Диск (облачное хранилище данных) и авторизуйтесь. После этого загрузите в свое хранилище Google Диск файл Excel, у которого установлена защита на листе;
- Далее найдите этот файл в списке загруженных файлов и нажмите на него правой кнопкой мыши. Выберите варианты “Открыть с помощью” — “Google Таблицы”;
- Файл откроется при помощи сервиса Google Таблицы. В верхнем левом углу открывшегося окна нажмите “Файл” и выберите вариант “Создать копию”;
- В открывшемся диалогом окне копирования документа задайте файлу нужное имя (не совпадающее с исходным именем файла) и нажмите “ОК”;
- После этого вернитесь в хранилище Google Диск и найдите созданную копию. Нажмите на нее правой кнопкой мыши и выберите вариант “Скачать”.
У загруженного таким образом с Google Диска документа будет снята защита со всех листов.
Удаление стойкого Excel пароля — Пароля для открытия
Защита от несанкционированного доступа в Excel – это «Пароль для открытия». Начиная с Excel 97 такой пароль невозможно мгновенно снять, его приходится восстанавливать.
Восстановление паролей — это банальный перебор вариантов в поисках подходящего. Вы задаёте диапазон проверки (вот эти условные 300 миллионов вариантов), а съёмник последовательно их проверяет, пока вы продолжаете заниматься своими делами. Если пароль был в заданном диапазоне — вы счастливчик! Если нет, вы ругнётесь, расширите диапазон поиска (проверим ещё 600 миллионов вариантов) и начнёте всё сначала…
И да, скорость работы программы-паролеломалки — это супер-важно! Обращайте внимание на скорость перебора, если хотите взломать «Пароль для открытия» побыстрее. По принципам формирования диапазона проверки, различают три типа атаки на пароль:
По принципам формирования диапазона проверки, различают три типа атаки на пароль:
- Атака грубой силы (прямой перебор). Вы задаёте набор символов для генерации пароля, указываете границы его длины, а программа проверяет все возможные комбинации
- Атака с позиционной маской. Похожа на прямой перебор, но для каждой позиции пароля вы задаёте индивидуальный набор символов, существенно сокращая варианты для проверки, то есть время поиска (примеры)
- Атака по словарю. Вы указываете готовые списки слов/паролей, сохранённые в файле-словаре, а программа проверяет их все (можно с изменениями) по очереди ( пример)
Такие атаки применяет AccentEPR для взлома «Пароля для Открытия» в Excel 97-2013+.
Как снять стойкий пароль в Excel:
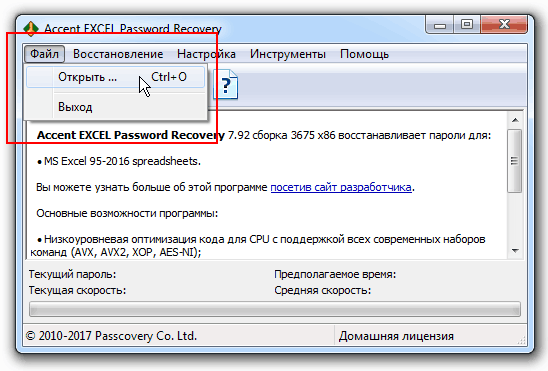 Рис. 3: Откройте защищённый файл
Рис. 3: Откройте защищённый файл
2. Узнайте о защите, которая применяется в файле, получите оценку скорости взлома и переходите к выбору атаки на пароль:
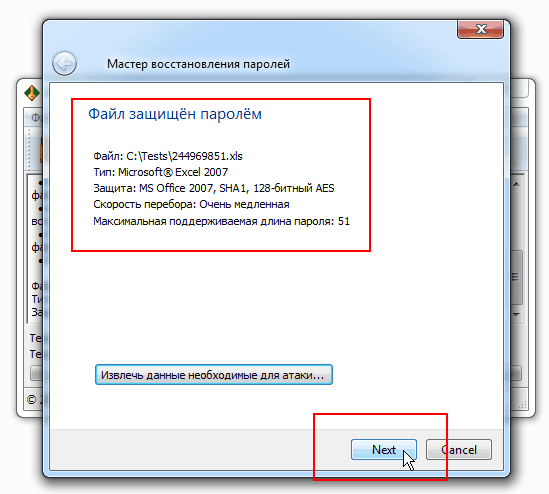 Рис. 4: Служебная информация о защите и перспективах взлома пароля
Рис. 4: Служебная информация о защите и перспективах взлома пароля
3. Выберите готовый сценарий прямого перебора или одну их трёх атак и переходите к поиску пароля или настройкам выбранной атаки:
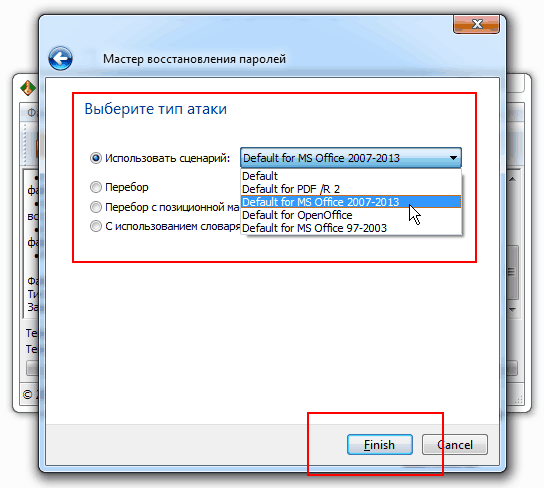 Рис. 5: AccentEPR предлагает готовый сценарий и три типа атаки на пароль
Рис. 5: AccentEPR предлагает готовый сценарий и три типа атаки на пароль
Сценарии содержат описания наборов диапазонов проверки, заданные определённым образом и программа их последовательно проходит. Сценарии не требуют никаких дополнительных настроек — все они прописаны в самом сценарии и вам достаточно просто нажать кнопку «Finish», чтобы начать поиск пароля.
При выборе одной из трёх атак на пароль придётся задать настройки атаки и затем запустить её кнопкой «Finish».
Инструкции по настройке атак ищите в руководстве к программе, а в нашей базе знаний для вас собраны примеры использования атак.
Успех взлома стойкого пароля Excel зависит от многих факторов: сложности и длины пароля, правильно заданного диапазона проверки и конечно же скорости работы паролеломалки на компьютере.
Гарантировать успех не может ни один взломщик Excel пароля! Всё, что он может гарантировать — максимальную скорость поиска пароля.
Ускорение на видеокартах AMD/NVIDIA
Взрывное ускорение перебора паролей достигается на видеокартах AMD/NVIDIA. В зависимости от мощности и числа видеокарт, подключённых к поиску, скорость удаления Excel пароля может увеличиться в десятки раз.
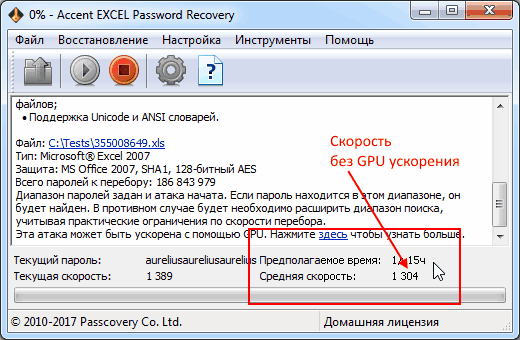 Рис.6: GPU ускорение для Excel в действии
Рис.6: GPU ускорение для Excel в действии
Современные GPU с их многопоточностью обрабатывают большое количество данных и здорово экономят время взлома паролей. В том числе «Пароля для открытия» Excel.
Поддержка GPU ускорения есть в программе Accent OFFICE Password Recovery:
| Accent OFFICE Password Recovery | 9.6 | Скачать x86 (10832 Kb) | Скачать x64 (12452 Kb) |
Один нюанс: GPU ускорение работает только для Excel 2007-2013+ (это xlsx-файлы). Зато для файлов Excel 97-2003 есть фокус получше!
Как защитить данные в Excel
Довольно часто в электронных таблицах Excel хранятся важные данные, к которым надо ограничить доступ или защитить от изменения. В Microsoft Excel есть несколько встроенных механизмов, позволяющих защитить как весь файл целиком, так и отдельные его части.
Давайте рассмотрим эти способы применительно к наиболее актуальным на сегодняшний день версиям Microsoft Excel 20102013.
Защита файла
Для того, чтобы защитить файл паролем, надо открыть меню «Файл» -> «Защитить книгу» -> «Зашифровать паролем» и в открывшемся окне ввести пароль.
После этого пароль будет запрашиваться при каждом открытии файла.
Еще один вариант защиты файла: «Файл» -> «Сохранить как» -> «Обзор» (для Excel 2013), затем перейти в «Сервис» -> «Общие параметры». В открывшемся окне можно указать не только пароль на открытие, но и отдельный пароль на изменение файла.
Теперь после ввода пароля на открытие у вас есть выбор. Можно либо ввести дополнительный пароль для изменения файла, либо открыть файл только для чтения.
Защита структуры книги
Как уже было сказано, Excel позволяет защитить не только весь файл целиком, но и отдельные части документа. Например, можно защитить структуру книги, для чего надо перейти на вкладку «Рецензирование», выбрать на ленте пункт «Защитить книгу» и ввести пароль.
После этого станет невозможно производить какие либо действия с листами (удаление, перемещение, переименование и пр.). Также будет недоступно изменение закрепленных областей, сворачивание строкстолбцов с помощью группировки и прочие изменения структуры книги. Для того, чтобы вернуть возможность изменений, надо еще раз нажать на «Защитить книгу» и ввести пароль для отмены.
Защита листа
Защита листа позволяет запретить изменение содержимого ячеек конкретного листа. Для этого идем на вкладку «Рецензирование» и выбираем «Защитить лист». В открывшемся окне задаем пароль, а также выбираем действия, которые разрешено производить с ячейками без снятия защиты.
Теперь при попытке изменить содержимое защищенной ячейки будет выдано предупреждение и предложено снять защиту листа.
Можно защищать не весь лист, исключив отдельные ячейки. Для отключения надо выделить ячейки, которые не требуется защищать, кликнуть на них правой клавишей мыши и выбрать пункт «Формат ячеек». Затем перейти на вкладку «Защита» и убрать флажок «Защищаемая ячейка». Ячейки со снятым флажком будут доступны для редактирования не смотря на защиту листа.
Защита диапазона
Как вариант, можно выбрать на листе несколько диапазонов ячеек и защитить их разными паролями. Для этого на вкладке «Рецензирование» выбираем «Разрешить изменение диапазонов». В открывшемся окне жмем «Создать» и вводим название диапазона, выбираем ячейки, входящие в этот диапазон и указываем пароль для доступа. Дополнительно по кнопке «Разрешения» можно указать пользователей, которым разрешен доступ к диапазону без пароля. Настроив диапазоны жмем кнопку «Защитить лист», дальше все как в предыдущем пункте.
В этом случае при попытке произвести какие либо действия с ячейкой будет выведен запрос пароля для диапазона, в который эта ячейка входит.
Заключение
И в заключение несколько слов о том, насколько надежна защита средствами Excel. Скажу сразу, защита книги или отдельного листа крайне ненадежна и ломается без особых усилий. При этом можно даже обойтись без программ для подбора паролей.
Защита всего файла — дело другое. Тут используется полноценное 128-битное шифрование по алгоритму AES, так что при использовании грамотного пароля взломать защиту очень непросто. Впрочем, не стоит питать иллюзии, при наличии большого желания и вычислительных мощностей это всего лишь вопрос времени. Также напомню, что пароль не может воспрепятствовать пользователю скопировать иили удалить файл, для этого надо использовать другие механизмы защиты.
ДРУГОЕ
WordPad — стандартная программа в ОС Windows, начиная с 1995 года. Она форматирует текст и удобнее…
Как снять защиту с листа?
Если защитный пароль вам известен, то снять его можно путем стандартных настроек Excel. Перед тем, как снять защиту с…
Как округлить число в excel?
Программа Microsoft Excel – одно из приложений пакета Microsoft Office, предназначенное, в том числе, для произведения…
Как перенести таблицу в excel?
Excel предлагает широкий спектр возможностей для работы с различными данными: таблицами, графиками, схемами и т.д. Ниже…
Как построить диаграмму в excel?
Разработчики компании Microsoft уже давно предлагают функциональные пакеты для пользователей Windows. Такие инструменты…
Приложение Microsoft Excel – одно из самых популярных в пакете Microsoft Office. Часто необходимо напечатать…
Как разбить ячейку в excel?
Среди всех приложений Microsoft Office, Excel занимает особую нишу. Электронные таблицы, которые в нем можно вести, уже…
Как скрыть столбцы в excel?
Данные в электронных таблицах Excel могут содержаться в строках и столбцах. Иногда для оптимизации представления этих…
Как создать макрос?
Макрос — специальный программный алгоритм действий, который создается пользователями. Зачастую макросы нужны для…
Как создать таблицу в excel?
Программа Excel очень удобна при работе со систематизированными данными. В частности, Excel дает возможность легко и…
Как в excel объединить ячейки?
Компания Microsoft уже давно предлагает функциональные пакеты для пользователей ОС Windows. Такие инструменты как Word,…
Как в excel посчитать проценты?
И снова мы возвращаемся к родному Excel. Эта программа не перестает удивлять своей практичностью и нужностью. Сегодня,…
Как в excel посчитать сумму?
Как в Excel посчитать сумму?Продвинутый пользователь знакомого нам пакета программ Microsoft Office понимает, что…
Как включить макросы в excel?
Макросы значительно упрощают работу пользователя, что также касается и рассматриваемой программы. Вопрос о том, как…
Как вставить таблицу в excel?
Microsoft Excel — одна из «офисных» программ, которая позволяет создавать таблицы, графики, диаграммы и многое другое.…
Иногда, работая в программе Microsoft Office Word, нужно срочно построить график. Многие пользователи для этого…
Чем открыть mxl?
Файлы расширением .mxl создаются в программных продуктах компании 1С, которая используется практически повсеместно во…
Чем открыть csv?
Файлы расширением .csv открываются с помощью различных редакторов таблиц данных, например, с помощью Excel. Информация…
В процессе работы перед пользователем персонального компьютера нередко встает задача сравнивать данные с двух…
Как с файла снять пароль?
Допустим, вы защитили доступ к какому-либо файлу на своем компьютере при помощи специальной функции пакета программ…
Как запаролить файл?
При совместном использовании персонального компьютера дома или на работе время от времени возникает необходимость…
Восстановление пароля для Excel
Всё легко и просто, когда пароль известен. А вот что делать, если пароль потерялся и важные данные оказались недоступны?
Ответ зависит от типа защиты и версии Excel, в которой создан документ.
Возможны три варианта:
- простой (слабая защита, и пароль удаляется мгновенно)
- сложный с секретом (надежная защита с уязвимостью, и пароль удаляется за пару минут)
- безупречно сложный (надежная защита без оговорок, и для удаления пароля потребуются время и мощный компьютер)
Восстановление пароля Excel. Слабая защита
Для разных целей в Excel существуют различные варианты защиты. Пароли для некоторых из них находятся или удаляются мгновенно вне зависимости от сложности самих паролей и версии Excel.
Пароли Excel, которые можно мгновенно найти или удалить:
- пароль записи изменений
- пароль защиты страницы
- пароль рабочей книги
- пароль VBA макросов
- пароль открытия для Excel 6-95
Существует целый класс программ для восстановления паролей Excel. Трудно выделить какую-то из них — все они одинаково успешно справляются с простой защитой в Excel.
Восстановление пароля Excel 97-2003. Надежная защита с секретом
Надежная защита в документах Excel всех версий (кроме древнего Excel 6-95) – это пароль на открытие: все содержимое файла полностью зашифровано и без пароля документ невозможно даже открыть.
Ну что же, раз потерян пароль, то будем искать пароль, верно?
Нет, не верно! Есть же секретик.
На самом деле не пароль шифрует файл, а ключ шифрования — специальное значение, которое получается из хитрых преобразований пароля. Вы вводите пароль, Excel преобразует его в ключ шифрования и пытается расшифровать файл. Если пароль верный, то вы получаете доступ к данным. Если пароль неверный, то неверным будет ключ шифрования и данные останутся недоступными.
Получается, чтобы открыть зашифрованный файл Excel можно искать пароль, а можно — ключ шифрования.
И вот он секретик — для Excel 97-2003 нужно искать ключ шифрования!
В разных версиях Excel для вычисления ключа используются разные алгоритмы преобразования пароля в ключ. Ключ при этом имеет строго определенную длину, которая не зависит ни от сложности пароля, ни от его длины.
В Excel 97-2003 у ключа шифрования фатально маленькая длина — всего 40 бит.
Современному компьютеру требуется день-два, чтобы перебрать все 2 40 возможных значений ключа и найти нужный.
А будет ключ — не будет пароля!
Программ, которые могут такое проделать не так много. Одна из них — Accent OFFICE Password Recovery (в ней эта опция так и называется — «Поиск ключа»).
Пара дней на поиск ключа — это здорово, но как насчет пары минут?
С помощью так называемых радужных таблиц возможно и такое!
Говоря простым языком, радужная таблица — это база данных размером в несколько гигабайт, хранящая просчитанные заранее значения для проверки ключей. Поиск в радужной таблице контрольного значения занимает несколько минут. После этого документ Excel можно мгновенно расшифровать.
Ни длина пароля, ни его сложность не имеют абсолютно никакого значения. Пара минут и всё — пароля нет!
Радужные таблицы используются некоторыми производителями программ для восстановления паролей и в онлайн-сервисах, которые расшифровывают любой загруженный к ним файл Excel.
ВерниДоступ.ру — пример такого сервиса
Восстановление пароля Excel 2007-2013. Безупречно надежная защита
Шутки и секретики закончились с появлением Excel 2007. С тех пор уровень защиты растёт, а скорость взлома паролей снижается с каждой новой версией Excel.
Длина ключа шифрования увеличилась до 128/256 бит и его уже не найти (множество вариантов 2 128 или 2 256 перебрать попросту невозможно). По этой же причине для Excel 2007-2013 не существует и радужных таблиц.
Остаётся действовать в лоб — перебирать возможные варианты паролей. Один за другим.
И тогда на помощь пришли они — видеокарты.
Как оказалось их мощности подходят не только для сверхреалистичных компьютерных игр, но и для многих других задач.
Так точно, и для восстановления паролей Excel 2007-2013 тоже.
Скорость перебора паролей всего на одной видеокарте может увеличится в десятки раз, то есть в десятки раз уменьшится время вашего ожидания.
Конечно здорово! Подключайте к перебору пароля одну-две-все видеокарты и уменьшайте свое время ожидания.
Но обратите внимание: не все программы для восстановления паролей Excel 2007-2013 работают на видеокартах. А те что их используют, не всегда делают это на высокой скорости
Придется искать, тестировать, выбирать.
Снятие защиты паролем с Эксель
В Microsoft понимают, что файл может попасть не в те руки, поэтому дают возможность пользователю задать пароль для доступа к конкретному листу или всему документу. Есть возможность даже заблокировать отдельные ячейки от редактирования и/или просмотра. Но что делать, если забыли пароль, а в файле находятся важные данные? Пароль можно снять самостоятельно при помощи стандартных программ Windows.
Способ 1: Снять пароль при помощи архиватора
Данный способ лучше всего работает со старыми версиями программы (до версии от 2010 года). В последних версиях есть риск потери данных из-за новых параметров безопасности. Суть способа заключается в том, чтобы получить доступ к каждому листу отдельно. Для этого вам понадобится любой архиватор, который умеет работать с файлами .zip и инструмент для редактирования кода (подойдёт даже стандартный блокнот от Windows).
Работа может осуществляться только с файлами .xlsx, поэтому обратите внимание на то, в каком формате сохранён документ, т.к. старые версии Excel сохраняют документе в .xls формате
Если файл имеет расширение .xls, то пересохраните. Для этого откройте его в Excel и в верхнем меню выберите файл, а из выпадающего меню “Сохранить как”, далее в разделе “Тип файла” выбирайте “Книга Excel (.xlsx)”.

Далее требуется поменять расширение .xlsx на .zip. Для этого нажмите правой кнопкой мыши по файлу и выберите переименовать. В конце названия меняете расширение на .zip. Пример: “Таблица1.xlsx” переименовываете в “Таблица1.zip”.

Если, когда вы пытаетесь переименовать файл, у вас не показывается расширение, то проделайте следующую процедуру:
- Перейдите в «Панель управления».
- Выберите тип просмотра “Мелкие значки” и найдите “Параметры папок” (также может называться “Параметры Проводника”).

Зайдите в раздел “Вид”, затем в поле “Дополнительные параметры” найдите пункт “Скрывать расширения для зарегистрированных типов файлов” и снимите с него галочку. Примените изменения.</li>

</ol>
После проделанной процедуры вы без проблем сможете вручную пометь расширение любого файла.
Далее открываете архив и переходите в папку «xl», после в “worksheets”, где находятся листы в формате .xml. Листы в этом случае называются “sheet” и нумеруются по дате создания (sheet1, sheet2 и т.д.). Открыть файл нужно при помощи стандартного блокнота или специального реактора кода (например, NotePad++).

В открывшемся файле найдите фрагмент “sheetProtection”. Т.к. в файле будет много кода, рекомендуется воспользоваться быстрым поиском по содержимому при помощи сочетания клавиш Ctrl+F. Находите нужный блок, имеющий данную структуру ““sheetProtection переменная1=”” переменная2=””…”, более подробно можно видеть на скриншоте ниже. Для сброса пароля удаляете весь этот блок.

Если вы проделаете данную процедуру с листом, который был сохранён в программе версии 2010 года и выше, то потеряете все данные. В качестве решения данной проблемы удалите не весь блок, а только значение переменной “password”. Что касается версии начиная с 2016 года, то там нет переменной “password”, поэтому снять пароль при помощи архиватора в этом случае невозможно.
Когда закончите сохраните изменения и измените расширение файла обратно в .xlsx аналогичным образом, как меняли на .zip.
Данный способ позволяет снять пароль только с отдельных листов, поэтому если у вас полностью запароленный большой файл Excel с несколькими листами, то придётся снимать защиту с каждого вручную.
Способ 2: Удаление пароля через Макрос
В этом случае вам понадобится только сама таблица Excel и умение работать с консолью разработчика. По умолчанию панель разработчика не отображается в файле, чтобы её включить воспользуйтесь следующей инструкцией:
- Перейдите в пункт “файл” в левой части верхнего меню программы.
- Затем зайдите в “параметры”, в левом меню выберите “настройка ленты”.
- В поле “Основные вкладки” (находится справа) поставьте галочку напротив пункта “Разработчик”.
В открывшемся окне разработчика найдите кнопку “Макрос” или воспользуйтесь комбинацией клавиш Alt+F8.

Заполняем поле с именем макроса (можно придумать любое имя, но в нём не должно быть русских букв и пробелов). Нажимаем “Создать”. Система открывает окно для ввода кода.
Вводите следующий код:
Закрываем окно, сохранив при этом изменения. В режиме разработчика снова используйте комбинацию клавиш Alt+F8, чтобы увидеть созданный макрос. Выберите его и нажмите “Выполнить” в правом углу.
Сторонние программы для удаления паролей
Чтобы удалить пароль, можно воспользоваться программами сторонних разработчиков. При этом стоит помнить о возможном риске, связанном со скачиванием, установкой и использованием нестандартных инструментов операционной системы и программы Excel.
Если вы, все же, решили воспользоваться такой возможностью, можно обратить внимание на достаточно популярную программу Accent OFFICE Password Recovery. Сылка на официальную страницу с программой: https://passwordrecoverytools.com/office-password.asp
Сылка на официальную страницу с программой: https://passwordrecoverytools.com/office-password.asp.
Обращаем ваше вниманием на то, что для получения доступа ко всем функциям программы нужно приобрести лицензию. Для ознакомления с приложения доступна демо-версия, однако, она не позволяет удалять пароли

Как убрать пароль
Неважно, что вы пытаетесь сделать, – взломать чужой документ или открыть свой старый файл – в любом случае придется делать одно и тоже. Для программы нет разницы и она не понимает, кто владелец
В конечном итоге вы пытаетесь обойти защиту.
На самом деле всё очень просто. Для этого нужно выполнить следующие действия.
- Скорее всего, в вашей операционной системе не отображаются расширения файлов. Для того чтобы их включить, выполните несколько простых шагов:
- Откройте проводник.
- Перейдите на вкладку «Вид».
- Поставьте галочку около соответствующего пункта.

- Затем измените расширение у вашего файла с XLSX на ZIP.

- Для этого нужно кликнуть на файл и нажать на клавишу F2 . После того как вы измените окончание документа и нажмете на кнопку Enter , вы увидите следующее окно. Нажмите на кнопку «Да».

- Теперь у вашего файла новая иконка, поскольку система Windows думает, что это архив.

- Откройте этот файл (но не распаковывайте!). Перейдите в папку «xl».


- В этой папке появится список файлов для каждого листа. Кликните по нему мышкой и перетащите в проводник.

- Затем сделайте правый клик мыши по этому файлу. В появившемся меню выберите пункт «Изменить».

- В результате этого появится вот такое окно.

- Нажмите на сочетание клавиш Ctrl + F . Введите там слово «sheetProtection». Затем на кнопку «Найти далее».

- Если файл сохранен в редакторе Excel 2013 или 2016, вы увидите следующее.

- В программе 2007 года этот тег намного короче, да и тип шифрования проще.

- Удаляем всё, что содержится в теге sheetProtection. В случае примера удалить нужно вот этот кусок.
- Затем сохраняем документ нажатием на горячие клавиши Ctrl + S . Переносим этот файл обратно (с проводника в архиватор).



- Переименовываем расширение документа обратно на xlsx. Запускаем этот файл.

- В результате проделанных действий мы видим, что все функции для редактирования стали доступными.

