Пароль на открытие файла excel снять
Содержание:
- Как убрать пароль
- Восстановление пароля для Excel
- Удаление паролей Excel без пароля
- Снятие защиты паролем с Эксель
- Сторонние программы для удаления паролей
- Способ снятия блокировки листа Excel Online при помощи макросов
- Способ номер 2. Использование программы-архиватора для снятия пароля с листа «Excel»
- Как снять пароль в Excel?
- Использование смены формата файла
- Снимаем защиту с книги
- Как снять пароль с листа Excel при помощи архиватора
- Как разблокировать Excel файл, зная пароль
Как убрать пароль
Неважно, что вы пытаетесь сделать, – взломать чужой документ или открыть свой старый файл – в любом случае придется делать одно и тоже. Для программы нет разницы и она не понимает, кто владелец
В конечном итоге вы пытаетесь обойти защиту.
На самом деле всё очень просто. Для этого нужно выполнить следующие действия.
- Скорее всего, в вашей операционной системе не отображаются расширения файлов. Для того чтобы их включить, выполните несколько простых шагов:
- Откройте проводник.
- Перейдите на вкладку «Вид».
- Поставьте галочку около соответствующего пункта.
- Затем измените расширение у вашего файла с XLSX на ZIP.
- Для этого нужно кликнуть на файл и нажать на клавишу F2. После того как вы измените окончание документа и нажмете на кнопку Enter, вы увидите следующее окно. Нажмите на кнопку «Да».
- Теперь у вашего файла новая иконка, поскольку система Windows думает, что это архив.
- Откройте этот файл (но не распаковывайте!). Перейдите в папку «xl».
- Затем в «worksheets».
- В этой папке появится список файлов для каждого листа. Кликните по нему мышкой и перетащите в проводник.
- Затем сделайте правый клик мыши по этому файлу. В появившемся меню выберите пункт «Изменить».
- В результате этого появится вот такое окно.
- Нажмите на сочетание клавиш Ctrl+F. Введите там слово «sheetProtection». Затем на кнопку «Найти далее».
- Если файл сохранен в редакторе Excel 2013 или 2016, вы увидите следующее.
- В программе 2007 года этот тег намного короче, да и тип шифрования проще.
- Удаляем всё, что содержится в теге sheetProtection. В случае примера удалить нужно вот этот кусок.
<sheetProtection algorithmName=”SHA-512″ hashValue=”ydplmZjyfl4WUx6lb4PflgKeEtj8h7kJzHgWKd8/8zIBjoC08NvIlbwRBJOaiiS75BVNYW/H79mLh1CKeCTxjg==” saltValue=”+ZTIc69Lt7qRPzGqT/P7JQ==” spinCount=”100000″ sheet=”1″ objects=”1″ scenarios=”1″/>
- Затем сохраняем документ нажатием на горячие клавиши Ctrl+S. Переносим этот файл обратно (с проводника в архиватор).
- Нажимаем на кнопку «OK».
- Закрываем архиватор.
- Переименовываем расширение документа обратно на xlsx. Запускаем этот файл.
- В результате проделанных действий мы видим, что все функции для редактирования стали доступными.
Восстановление пароля для Excel
Всё легко и просто, когда пароль известен. А вот что делать, если пароль потерялся и важные данные оказались недоступны?
Ответ зависит от типа защиты и версии Excel, в которой создан документ.
Возможны три варианта:
- простой (слабая защита, и пароль удаляется мгновенно)
- сложный с секретом (надежная защита с уязвимостью, и пароль удаляется за пару минут)
- безупречно сложный (надежная защита без оговорок, и для удаления пароля потребуются время и мощный компьютер)
Восстановление пароля Excel. Слабая защита
Для разных целей в Excel существуют различные варианты защиты. Пароли для некоторых из них находятся или удаляются мгновенно вне зависимости от сложности самих паролей и версии Excel.
Пароли Excel, которые можно мгновенно найти или удалить:
- пароль записи изменений
- пароль защиты страницы
- пароль рабочей книги
- пароль VBA макросов
- пароль открытия для Excel 6-95
Существует целый класс программ для восстановления паролей Excel. Трудно выделить какую-то из них — все они одинаково успешно справляются с простой защитой в Excel.
Восстановление пароля Excel 97-2003. Надежная защита с секретом
Надежная защита в документах Excel всех версий (кроме древнего Excel 6-95) – это пароль на открытие: все содержимое файла полностью зашифровано и без пароля документ невозможно даже открыть.
Ну что же, раз потерян пароль, то будем искать пароль, верно?
Нет, не верно! Есть же секретик.
На самом деле не пароль шифрует файл, а ключ шифрования — специальное значение, которое получается из хитрых преобразований пароля. Вы вводите пароль, Excel преобразует его в ключ шифрования и пытается расшифровать файл. Если пароль верный, то вы получаете доступ к данным. Если пароль неверный, то неверным будет ключ шифрования и данные останутся недоступными.
Получается, чтобы открыть зашифрованный файл Excel можно искать пароль, а можно — ключ шифрования.
И вот он секретик — для Excel 97-2003 нужно искать ключ шифрования!
В разных версиях Excel для вычисления ключа используются разные алгоритмы преобразования пароля в ключ. Ключ при этом имеет строго определенную длину, которая не зависит ни от сложности пароля, ни от его длины.
В Excel 97-2003 у ключа шифрования фатально маленькая длина — всего 40 бит.
Современному компьютеру требуется день-два, чтобы перебрать все 2 40 возможных значений ключа и найти нужный.
А будет ключ — не будет пароля!
Программ, которые могут такое проделать не так много. Одна из них — Accent OFFICE Password Recovery (в ней эта опция так и называется — «Поиск ключа»).
Пара дней на поиск ключа — это здорово, но как насчет пары минут?
С помощью так называемых радужных таблиц возможно и такое!
Говоря простым языком, радужная таблица — это база данных размером в несколько гигабайт, хранящая просчитанные заранее значения для проверки ключей. Поиск в радужной таблице контрольного значения занимает несколько минут. После этого документ Excel можно мгновенно расшифровать.
Ни длина пароля, ни его сложность не имеют абсолютно никакого значения. Пара минут и всё — пароля нет!
Радужные таблицы используются некоторыми производителями программ для восстановления паролей и в онлайн-сервисах, которые расшифровывают любой загруженный к ним файл Excel.
ВерниДоступ.ру — пример такого сервиса
Восстановление пароля Excel 2007-2013. Безупречно надежная защита
Шутки и секретики закончились с появлением Excel 2007. С тех пор уровень защиты растёт, а скорость взлома паролей снижается с каждой новой версией Excel.
Длина ключа шифрования увеличилась до 128/256 бит и его уже не найти (множество вариантов 2 128 или 2 256 перебрать попросту невозможно). По этой же причине для Excel 2007-2013 не существует и радужных таблиц.
Остаётся действовать в лоб — перебирать возможные варианты паролей. Один за другим.
И тогда на помощь пришли они — видеокарты.
Как оказалось их мощности подходят не только для сверхреалистичных компьютерных игр, но и для многих других задач.
Так точно, и для восстановления паролей Excel 2007-2013 тоже.
Скорость перебора паролей всего на одной видеокарте может увеличится в десятки раз, то есть в десятки раз уменьшится время вашего ожидания.
Конечно здорово! Подключайте к перебору пароля одну-две-все видеокарты и уменьшайте свое время ожидания.
Но обратите внимание: не все программы для восстановления паролей Excel 2007-2013 работают на видеокартах. А те что их используют, не всегда делают это на высокой скорости
Придется искать, тестировать, выбирать.
Удаление паролей Excel без пароля
Более распространенная ситуация, в которой вы можете оказаться, — это доступ к файлу Excel, когда вы не знаете пароль. Конечно, снять защиту с Excel достаточно просто, если вы были создателем файла. Но что происходит, когда вам требуется информация из электронной таблицы, для которой кто-то добавил защиту?
Ответ на этот вопрос Passper для Excel, программа, которая поможет вам. После сканирования выбранного файла Excel Passper обнаружит пароль файла. Затем вы можете использовать результаты, чтобы разблокировать электронную таблицу после ее открытия.
- Удаляет пароли из файлов Excel, чтобы вы могли печатать документы
- Снимает ограничения на редактирование, чтобы вы могли вносить изменения в электронную таблицу
- Использует 4 различных метода восстановления пароля, чтобы быстро восстановить доступ
- Использует процессор и графический процессор вашего компьютера для обеспечения быстрого опыта
- Поддерживает Windows Vista до Windows 10
- Не вызывает потери данных при удалении пароля Excel
- Существуют альтернативные версии Passper для Word, PowerPoint, PDF и других типов файлов.
- Доступна как бесплатная или платная программа
Учитывая, что Passper для Excel использует 4 метода взлома паролей, это может показаться пугающим решением
Дело не в этом — не важно, насколько ты технический; это простая в использовании программа
Как снять защиту с Excel без пароля
В следующем методе вы увидите Passper для Excel в действии. Если у вас нет пароля к файлу и вы не можете его открыть, выполните следующие действия, чтобы удалить пароль из файла Excel.
#1 — Загрузите и установите программу Passper for Excel на свой компьютер.

#2 — Откройте программу и в главном меню нажмите «Восстановить пароли».#3 — Далее необходимо выбрать, какой файл Excel разблокировать. Нажмите «Добавить”И используйте всплывающее окно, чтобы найти и выбрать файл Excel, из которого нужно удалить пароль.

#4 — После выбора файла вы увидите краткое описание каждого метода восстановления пароля, который вы можете использовать. Выберите то, что вам больше нравится, и нажмите «Recover».#5 — Passper теперь начнет тщательно взламывать пароль файла Excel. Сколько времени это займет, зависит от выбранного вами метода восстановления.

#6 — Надеюсь, не слишком долго, сканирование завершится, и вы увидите пароль. Откройте файл Excel и используйте этот пароль, чтобы разблокировать его.Обычно такой подход не займет много времени, так как большинство людей используют простые пароли. Если файл Excel использует более сложный пароль, то, конечно, это займет немного больше времени.
Как удалить ограничения редактирования из Excel без пароля
Passper for Excel также полезен для снятия защиты с Excel, когда у владельца включены ограничения на редактирование. Вот краткое руководство по снятию этих ограничений с Passper.
#1 — Установите на компьютер программное обеспечение Passper for Excel и запустите его.

#2 — Когда загрузится главное меню программы, щелкните значок «Удалить ограничения» особенность.#3 — Нажать на «Добавить», Перейдите к файлу Excel и выберите его.
#4 — После импорта файла в Passper for Excel нажмите «Удалить».

#5 — В считанные секунды ограничения на редактирование будут сняты, и вы сможете вносить изменения в файл электронной таблицы.Это значительно более простой и быстрый способ доступа к файлу Microsoft Excel, чем защита паролем. Тем не менее, хотите ли вы обойти пароль файла или ограничения на его редактирование, Passper для Excel это наиболее эффективное решение, которое вы найдете.
Заключить о том, как удалить защиту из Excel
Защита паролем ваших важных файлов Microsoft Excel может быть очень полезной. Другие люди не увидят ценную личную информацию, а финансовые таблицы будут только для ваших глаз. Если вы не можете просматривать свои таблицы, потому что не можете вспомнить, какой пароль вы установили, как бы это вас ни напрягало, это еще не конец света. Приведенные выше методы удалить пароль из файла Excel позволит вам восстановить доступ и внести любые изменения. Таблицы — это фантастика, как и защита паролем, но они пока не могут обойти человеческую ошибку!
Снятие защиты паролем с Эксель
В Microsoft понимают, что файл может попасть не в те руки, поэтому дают возможность пользователю задать пароль для доступа к конкретному листу или всему документу. Есть возможность даже заблокировать отдельные ячейки от редактирования и/или просмотра. Но что делать, если забыли пароль, а в файле находятся важные данные? Пароль можно снять самостоятельно при помощи стандартных программ Windows.
Способ 1: Снять пароль при помощи архиватора
Данный способ лучше всего работает со старыми версиями программы (до версии от 2010 года). В последних версиях есть риск потери данных из-за новых параметров безопасности. Суть способа заключается в том, чтобы получить доступ к каждому листу отдельно. Для этого вам понадобится любой архиватор, который умеет работать с файлами .zip и инструмент для редактирования кода (подойдёт даже стандартный блокнот от Windows).
Работа может осуществляться только с файлами .xlsx, поэтому обратите внимание на то, в каком формате сохранён документ, т.к. старые версии Excel сохраняют документе в .xls формате
Если файл имеет расширение .xls, то пересохраните. Для этого откройте его в Excel и в верхнем меню выберите файл, а из выпадающего меню “Сохранить как”, далее в разделе “Тип файла” выбирайте “Книга Excel (.xlsx)”.

Далее требуется поменять расширение .xlsx на .zip. Для этого нажмите правой кнопкой мыши по файлу и выберите переименовать. В конце названия меняете расширение на .zip. Пример: “Таблица1.xlsx” переименовываете в “Таблица1.zip”.

Если, когда вы пытаетесь переименовать файл, у вас не показывается расширение, то проделайте следующую процедуру:
- Перейдите в «Панель управления».
- Выберите тип просмотра “Мелкие значки” и найдите “Параметры папок” (также может называться “Параметры Проводника”).

Зайдите в раздел “Вид”, затем в поле “Дополнительные параметры” найдите пункт “Скрывать расширения для зарегистрированных типов файлов” и снимите с него галочку. Примените изменения.</li>

</ol>
После проделанной процедуры вы без проблем сможете вручную пометь расширение любого файла.
Далее открываете архив и переходите в папку «xl», после в “worksheets”, где находятся листы в формате .xml. Листы в этом случае называются “sheet” и нумеруются по дате создания (sheet1, sheet2 и т.д.). Открыть файл нужно при помощи стандартного блокнота или специального реактора кода (например, NotePad++).

В открывшемся файле найдите фрагмент “sheetProtection”. Т.к. в файле будет много кода, рекомендуется воспользоваться быстрым поиском по содержимому при помощи сочетания клавиш Ctrl+F. Находите нужный блок, имеющий данную структуру ““sheetProtection переменная1=”” переменная2=””…”, более подробно можно видеть на скриншоте ниже. Для сброса пароля удаляете весь этот блок.

Если вы проделаете данную процедуру с листом, который был сохранён в программе версии 2010 года и выше, то потеряете все данные. В качестве решения данной проблемы удалите не весь блок, а только значение переменной “password”. Что касается версии начиная с 2016 года, то там нет переменной “password”, поэтому снять пароль при помощи архиватора в этом случае невозможно.
Когда закончите сохраните изменения и измените расширение файла обратно в .xlsx аналогичным образом, как меняли на .zip.
Данный способ позволяет снять пароль только с отдельных листов, поэтому если у вас полностью запароленный большой файл Excel с несколькими листами, то придётся снимать защиту с каждого вручную.
Способ 2: Удаление пароля через Макрос
В этом случае вам понадобится только сама таблица Excel и умение работать с консолью разработчика. По умолчанию панель разработчика не отображается в файле, чтобы её включить воспользуйтесь следующей инструкцией:
- Перейдите в пункт “файл” в левой части верхнего меню программы.
- Затем зайдите в “параметры”, в левом меню выберите “настройка ленты”.
- В поле “Основные вкладки” (находится справа) поставьте галочку напротив пункта “Разработчик”.
В открывшемся окне разработчика найдите кнопку “Макрос” или воспользуйтесь комбинацией клавиш Alt+F8.

Заполняем поле с именем макроса (можно придумать любое имя, но в нём не должно быть русских букв и пробелов). Нажимаем “Создать”. Система открывает окно для ввода кода.
Вводите следующий код:
Закрываем окно, сохранив при этом изменения. В режиме разработчика снова используйте комбинацию клавиш Alt+F8, чтобы увидеть созданный макрос. Выберите его и нажмите “Выполнить” в правом углу.
Сторонние программы для удаления паролей
Чтобы удалить пароль, можно воспользоваться программами сторонних разработчиков. При этом стоит помнить о возможном риске, связанном со скачиванием, установкой и использованием нестандартных инструментов операционной системы и программы Excel.
Если вы, все же, решили воспользоваться такой возможностью, можно обратить внимание на достаточно популярную программу Accent OFFICE Password Recovery. Обращаем ваше вниманием на то, что для получения доступа ко всем функциям программы нужно приобрести лицензию
Для ознакомления с приложения доступна демо-версия, однако, она не позволяет удалять пароли
Обращаем ваше вниманием на то, что для получения доступа ко всем функциям программы нужно приобрести лицензию. Для ознакомления с приложения доступна демо-версия, однако, она не позволяет удалять пароли

Способ снятия блокировки листа Excel Online при помощи макросов
Если Вы являетесь уверенным пользователем Microsoft Office и вам доступен язык программирования Visual Basic, то применение макроса для снятия блокировки листа вам будет ближе.
Вы пишете свою программу, чтобы решить данный вопрос, но чтобы это сделать нужно владеть синтаксисом языка и идеей реализации взломщика. При помощи кнопки Запустить макрос на вкладке Вид на главной панели можно выполнить данное действие. Впрочем, в интернете уже есть готовые примеры подбора ключей, чтобы снять блокировку с листа Excel, их нужно скинуть на ноутбук и добавить в программу.
Важно! Во время применения макросов в файле оставляйте разрешение на их запуск при открытии документа

Также необходимо упомянуть про онлайн программы для снятия блокировок. В сети есть сайты, с помощью которых можно выполнить данную услугу бесплатно.
Важно помнить, что онлайн сервис не дает гарантий снятия защиты, а перебирание страницы в поиске скрипта занимает много времени. Итак, есть несколько вариантов взлома листов, который под защитой
Но всем этим вариантам необходимы некоторые навыки. Так же нужно учесть некие особенности, такие как синтаксис языка программирования или программы для чтения архивов и изменения формата файла
Итак, есть несколько вариантов взлома листов, который под защитой. Но всем этим вариантам необходимы некоторые навыки. Так же нужно учесть некие особенности, такие как синтаксис языка программирования или программы для чтения архивов и изменения формата файла.
Способ номер 2. Использование программы-архиватора для снятия пароля с листа «Excel»
Что нужно делать:
- Установить программу для открытия архивов и архивирования документов, если таковая не установлена на Вашем ПК. Например WinRar или 7Zip ;
7Zip man
Запустить программу архиватор ;
Сохранить защищенный файл в формате .xlsx ;
Сохранить как xlsx
Открыть защищенный документ в этой программе, как архив ;
Далее перейти в папку архива Название файла.xlsxxlworksheets ;
Снятие пароля через архив
Открыть интересующий вас лист для редактирования ;
Найдите фрагмент кода начинающийся с « ». Удалите его ;
Удаление строки с паролем
Сохраните архив с измененным файлом ;
Закройте программу-архиватор и откройте файл в «Excel» ;
Защита листа снята.
Как снять пароль в Excel?
Итак, вначале нужно проверить, показывает ваш Windows расширения на конце фалов, или нет. Во многих компьютерах расширения не отображаются. Итак, давайте проверим.
- Входим в «Проводник»;
- Затем, переходим во вкладку «Вид»;
- Ставим галку над строкой «Расширения имён…».
У нашего документа расширение xlsx, но, нам нужно поменять его на zip. То есть, на папку архива. Для этого, выделим файл, и кликнем по кнопочке F2. Перед переименованием расширения, у нас появляется окошко. Нажимаем «Да».
Данный документ теперь система Windows считает архивом поэтому она дала ему новый ярлык в виде архива.
Этот архив нужно открыть, не распаковывая его. То есть, открыть в самой программе WinRar или в той, которую вы используете. Главное, данный архив нельзя распаковывать. Для этого, нужно кликнуть по архиву правой клавишей и в контекстном меню выбрать «Открыть в WinRar».
Затем, нам нужно зайти в папочку «xl» программы «WinRar» или другого архиватора.
После этого, проходим в папочку «worksheets».
В данной папочке мы видим, сколько у книги листов. Выбираем нужный из листов и перетаскиваем мышью в «Проводник».
Теперь, по данному файлику нужно кликнуть правой клавишей. В ниспадающем меню выбрать «Изменить».
У меня открылся документ с непонятной кодовой записью в программе WordPad, у вас скорее всего откроется в «Блокноте», но, сути это не меняет. Нам нужно войти в поиск меню WordPad, или через клавиши Ctrl + F.
В поиск нужно ввести слово «sheetProtection», следом «Найти далее».
Теперь, начиная с тега sheetProtection удаляем всё содержимое до закрывающего тега. У меня до «scenarios=»1″». Я эту часть выделил желтым цветом. Другими словами, обязательно удаляйте код начиная с открывающей скобки . Если вы удалили одну из этих скобок, просто добавьте её из латинской клавиатуры. После удаления, нажимаем «Сохранить».
Теперь, заново переносим переделанный файл в папочку архива.
Мы должны не просто перенести код, но с заменой файлов. Жмём Ок.
Теперь программу архиватор нужно закрыть. Затем, мы архиву снова добавляем расширение xlsx, выделив его и нажав F2. У нас программа заново переспрашивает. Жмём Да.
Наш документ опять стал Excel. Теперь необходимо его запустить. После проделанных манипуляций, мы видим, что все ячейки документа стали легко редактироваться. То есть, нам удалось удалить пароль xlsx, не зная его. Задача выполнена!
Использование смены формата файла
Есть еще один не менее действенный способ, позволяющий решить вопрос о том, как снять пароль с Excel-файла. Речь идет о том, чтобы поменять формат исходного документа.
Сначала открытый файл нужно сохранить непосредственно в программе, в качестве формата выбрав XML. Новый документ затем открывается в обычном «Блокноте» с использованием меню правого клика и команды «Открыть с помощью…», и уже там следует отыскать тег пароля (обычно он выглядит как Password), после чего удалить содержимое и просто нажать на сохранение документа (для быстрого сохранения можно использовать сочетание Ctrl+S).
Но при наличии большого количества листов такой метод может не сработать, поэтому изначально следует пересохранить документ в формате XLSX, затем открыть с помощью любого архиватора (WinRAR, 7-Zip) и извлечь содержимое в любое удобное место.
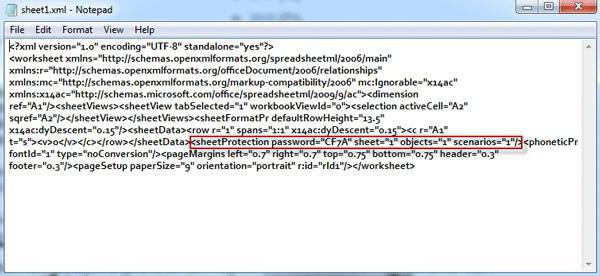
Далее нужно в распакованных каталогах найти папку Worksheets, где и будут содержаться все файлы листов в формате XML (Sheet1, Sheet2 и т.д.). После этого для каждого такого объекта следует повторить операцию редактирования в текстовом приложении. Только сначала задается поиск тега sheetProtection, а потом удаляется все, что находится между комбинациями « ». После этого следует стандартное сохранение, затем потребуется перетащить сохраненные файлы в окно архиватора и согласиться с заменой содержимого. По окончании всех этих действий в самом табличном редакторе файлы можно сохранить в родном формате.
Снимаем защиту с книги
- Если мы попытаемся открыть защищенный документ, вместо его содержимого отобразится информационное окошко, в котором нужно ввести пароль для снятия защиты.
- После ввода правильного пароля и нажатия кнопки OK, отобразится содержимое файла.
- Если нужно снять защиту документа навсегда, открываем меню “Файл”.
- Щелкаем по разделу “Сведения”. В правой части окна кликаем по кнопке “Защитить книгу”, в открывшемся списке нам нужна команда – “Зашифровать с использованием пароля”.
- На экране отобразится окно шифрования документа с паролем. Стираем его, после чего щелкаем OK.
- Кликаем по значку в виде дискеты, чтобы сохранить документ. Или можно воспользоваться командой “Сохранить” в меню “Файл”.
- Пароль удален, и в следующий раз при открытии файла он запрашиваться не будет.
Как снять пароль с листа Excel при помощи архиватора
Первым способом мы изменим расширения у файла MS Excel для того, чтобы открыть файл с помощью архиватора, а затем вручную удалим участок кода, который защищает лист Excel от изменений.
Выполните следующие последовательные шаги:
- Откройте Проводник во вкладке «Вид», поставьте галку напротив пункта «Расширения имен файлов». Или включите отображение имен файлов из Панели управления, через Параметры Проводника.
- Затем необходимо изменить расширение файла у документа (книги) Microsoft Excel. Измените расширение файла Excel с родного «.xlsx» на формат архива «.zip».
- В открывшемся окне с предупреждением согласитесь на переименование расширения файла.
Файл в формате «ZIP» можно открыть встроенным средством системы с помощью Проводника Windows, или с помощью стороннего архиватора, например, WinRAR или 7-Zip. Оба варианта ничем не отличаются. В этой статье я открываю файл в Проводнике.
- После открытия файла в Проводнике или в архиваторе, войдите в папку «xl», а затем перейдите в папку «worksheets». Здесь вы увидите файлы «sheepN.xml» (N – порядковый номер листа книги Excel, в зависимости от того, сколько листов было создано в данной книге Excel).
- Выберите порядковый номер листа книги, на котором стоит защита. Скопируйте файл «sheepN.xml» на Рабочий стол компьютера (пока не закрывайте Проводник).
Проще всего открыть файл в формате «xml» в браузере, но в браузере у нас не получится внести изменения в открытом файле. Поэтому мы воспользуемся текстовым редактором Блокнот, который есть на любом компьютере.
- Откройте файл «sheepN.xml» в программе Блокнот. Войдите в меню «Правка» выберите «Найти…», или нажмите одновременно на клавиши клавиатуры «Ctrl» + «F».
- В окне «Найти» в поле «Что:» введите выражение: «sheetProtection», а затем нажмите на кнопку «Найти далее». Найденное выражение в окне Блокнота окрасится в синий цвет.
- Далее необходимо удалить этот участок кода (внутри кода у вас будут другие знаки и цифры) с хешем и солями:
<sheetProtection algorithmName="SHA-512" hashValue="ZDUKlxPAXfhB1Gt+YKj/b1Lh4GmR0EKcmEgo51EUVMhWn0DfiTpP8UgzSX5xWjb34Y9hXGuYUA8XrGyYgghUeQ==" saltValue="iwbq55nXcLXy3mDXJUnXeg==" spinCount="100000" sheet="1" objects="1" scenarios="1"/>
- После удаления участка кода (код нужно удалить вместе с открывающимся и закрывающимся тегами, в виде горизонтальных стрелок «<» и «>»), изменения в файле.
- Скопируйте с заменой измененный файл с Рабочего стола обратно в архив, а затем закройте Проводник.
- Измените расширение файла Excel с «.zip» обратно на «.xlsx».
Откройте документ Excel для того, чтобы убедиться в том, что защита с листа книги Excel снята. Пароль был удален, вы сможете вносить изменения в ячейки или диаграммы листа книги.
Вам также может быть интересно:
- Как перенести Excel в Word — 5 способов
- Excel онлайн бесплатно — 5 способов
- Word онлайн бесплатно — 5 способов
Как разблокировать Excel файл, зная пароль
Когда пароль известен, разблокировка Excel похожа на блокировку: нужно ввести пароль, стереть его и сохранить файл без пароля.
Вот как это работает на примере Excel 2016
Пароль на Открытие
1. Запустите Excel, перейдите в раздел «Открыть» («Open»), выберите нужный файл и кликните по нему
Раздел открытия файла в Microsoft Excel 2016-2019
2. Введите пароль и откройте Excel файл (если пароль потерялся, )
Запрос «Пароля на Открытие» в Microsoft Excel 2016-2019
3. Перейдите в раздел «Файл»→«Информация» («File»→«Info»), отщёлкните меню «Protect Workbook» («Защита книги»)
и выберите опцию «Encrypt with Password» («Зашифровать с Паролем»)
Раздел информации о файле в Microsoft Excel 2016-2019
4. В открывшемся окне сотрите установленный пароль, нажмите кнопку «ОК» и сохраните файл.
Удаление шифрования с паролем в Microsoft Excel 2016-2019
Это всё. «Пароль на Открытие» удалён, а данные расшифрованы. При следующих открытиях файла, пароль не понадобится.
Пароль записи изменений
1. Запустите Excel, выберите нужный файл, кликните по нему, введите «Пароль Записи Изменений» («Password to Modify») и откройте Excel файл
Запрос «Пароля на Запись Изменений» в Microsoft Excel 2016-2019
2. Перейдите в раздел «Файл» («File»), вызовите диалоговое окно «Сохранить как» («Save As»),
в настройках сохранения файла отщёлкните меню «Инструменты» («Tools») и выберите «Основные настройки» («General Options…»)
Окно настроек сохранения файла в Microsoft Excel 2016-2019
3. В появившемся окне сотрите «Пароль Записи Изменений», кликните кнопку «ОК» и сохраните файл
Удаление «Пароля Записи Изменений» в Microsoft Excel 2016-2019
«Пароль записи изменений» будет снят.
Обратите внимание: Это ещё один способ разблокировать «Пароль на Открытие»: в этом же окне настроек, точно также можно стереть и этот пароль.
А ещё, в данном месте можно изменить оба этих пароля
Пароль защиты листа Excel
1. Откройте Excel файл, выберите нужный лист документа, кликните по его имени правой кнопкой мыши и в контекстном меню нажмите на
«Разблокировать Лист…» («Unprotect Sheet…»)
Контекстное меню для листа в Microsoft Excel 2016-2019
2. В появившемся окне сотрите «Пароль Защиты Листа», кликните «OK» и сохраните файл
Снятие блокировки с листа в Microsoft Excel 2016-2019
И снова-здорово – пароль с листа Excel снят.
Пароль защиты структуры книги Excel
1. Откройте нужный Excel файл, перейдите во вкладку «Рецензирование» («Review») и нажмите
кнопку «Защитить книгу» («Protect Workbook»)
Вкладка для установки/удаления защиты книги и страниц в Microsoft Excel 2016-2019
2. В появившемся окне введите пароль книги, кликните по «OK» – защита структуры рабочей книги Excel разблокирована.
Удаление блокировки со структуры книги в Microsoft Excel 2016-2019
Обратите внимание: в этом же разделе «Рецензирование» («Review»), рядом с кнопкой
«Защитить книгу» («Protect Workbook») находится кнопка «Защита листа» («Protect Sheet…»). Это ещё один способ
снять/установить пароль на лист Excel
Пароль защиты VBA макросов
1. Откройте как обычно Excel файл, содержащий VBA макросы и нажмите комбинацию клавиш «Alt+F11». Это запустит редактор VBA кода.
Через меню редактора «Инструменты» («Tools») вызовите окно «Свойств VBA проекта» («VBAProject Properties…»)
Редактор VBA кода (Alt+F11) в Microsoft Excel 2016-2019
2. Для доступа к данным VBA проекта, редактор запросит VBA пароль. Введите его и кликните «ОК»
Запрос VBA пароля в Microsoft Excel 2016-2019
3. Появится окно свойств VBA проекта. Перейдите во вкладку «Защита» («Protection»), снимите флажок с опции
«Закрыть проект от просмотра» («Lock project for viewing»), сотрите установленный VBA пароль в полях «Пароль» («Password») и
«Подтвердить пароль» («Confirm password»), кликните «OK», сохраните файл.
Удаление VBA пароля в Microsoft Excel 2016-2019
Пароль защиты VBA макросов успешно разблокирован, а незащищённый VBA код сохранён в Excel файле.
