Как можно убрать галочки с ярлыков в системе windows 10
Содержание:
- Aerotweak: небольшая русская утилита, не требующая установки
- Убираем ярлыки с иконок при помощи редактирования реестра Windows
- Замена стрелки на другое изображение
- Используем программу Windows Shortcut Arrow Editor
- Как удалить стрелки ярлыков с помощью сторонних приложений
- Лфк при повреждении связок коленного сустава
- С помощью архива remove_arrow.zip
- Убираем стрелочки со значков с помощью реестра
- Решаем проблему с зелеными галочками на ярлыках в Windows 10
- Способ №1. С помощью программы
- Как убрать стрелки с ярлыков рабочего стола в Windows 7, 8.1
- Как убрать стрелки с ярлыков рабочего стола в Windows 7, 8.1
- Способ №2. Изменение реестра с помощью файлов REG
- Пустой файл
- Выводы статьи
Aerotweak: небольшая русская утилита, не требующая установки
AeroTweak представляет собой миниатюрную утилиту для настройки системы Windows с возможностью изменения более 50 параметров внешнего вида, безопасности и быстродействия ПК. Она разработана пользователем Ilham Z. Преимущество её в том, что она не требует установки: нужно просто открыть файл в скачанном архиве и спокойно ей пользоваться.
- Скачивать архив с утилитой придётся со стороннего ресурса, так как официального сайта у неё нет. Выбирайте надёжные сайты, где стоит отметка о том, что файл проверен антивирусом.
- Запустите скачанный архив и двойным щелчком левой клавиши мыши откройте файл AeroTweak.exe.Запустите файл AeroTweak.exe в скачанном архиве
- Перед вами на экране сразу же появится окошко утилиты. В левой колонке находим блок Windows Explorer и нажимаем на него. В перечне находим второй пункт «Не показывать стрелки на ярлыках».В разделе Windows Explorer найдите параметр «Не показывать стрелки на ярлыках»
- Щёлкаем по нему один раз, чтобы установить галочку слева от параметра. Внизу в правом углу станет активной кнопка «Применить». Жмём сразу на неё. После этого перезагружаем ПК.
- Если вы захотите вернуть стрелки, просто снимите отметку с пункта и снова кликните по «Применить».
Убираем ярлыки с иконок при помощи редактирования реестра Windows
Эти два способа подойдут тем, кто не любит устанавливать и запускать сторонние программы. В данном случае придется править реестр руками.
Способ N 1
Открываем окно выполнить клавишами Win и R, указываем «regedit» и жмем Enter.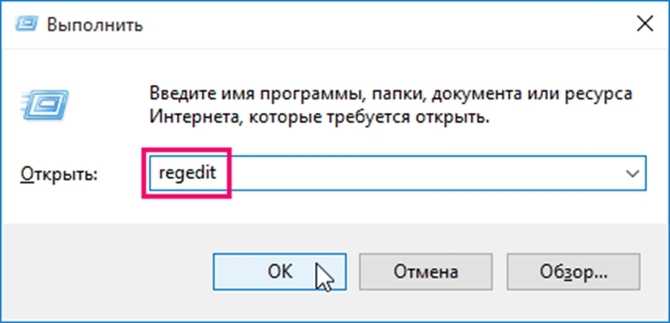
В появившемся окне разворачиваем путь:
HKEY_LOCAL_MACHINE\SOFTWARE\Microsoft\Windows\CurrentVersion\Explorer
Жмем мышкой на раздел Explorer и создаем в нем подраздел с называнием Shell Icon
Потом в нём создаем «строковый параметр» с цифровым названием 29.
Способ N 2
Открываем также реестр, в этом случае пользуемся веткой «HKEY_CLASSES_ROOT».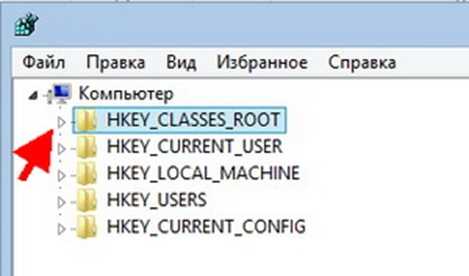
Разворачиваем дерево и ищем в нем слева папку Lnkfile, а в правой части ищем IsShortcut, этот параметр отвечает за стрелки на ярлыках.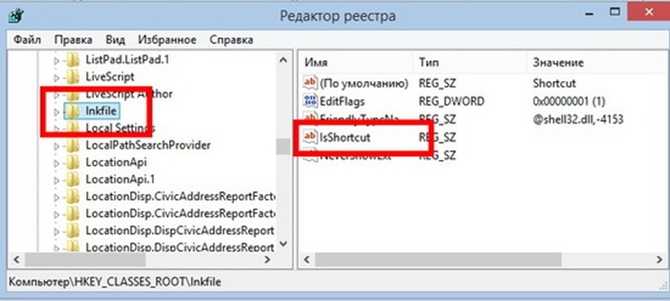
Щелкаем мышкой по этому параметру и переименовываем его в IsNotShortcut, сохраняем изменения, чтобы получилось, как на картинке ниже.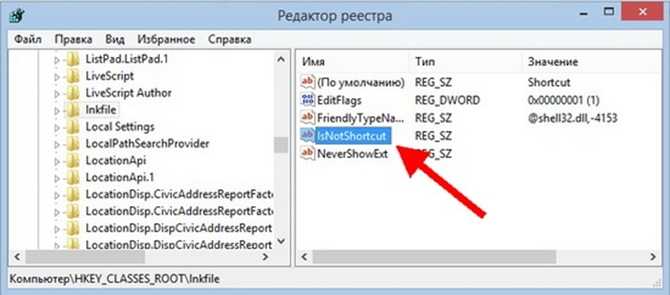
На этом настройка завершена, перезапускаем ПК, если все сделано правильно стрелки с ярлыков пропадут.
Потом щёлкаем по созданному нами параметру и изменяем в нем строковое значение, где в одноименном пункте вводим или вставляем %Windir%\System32\Shell32.dll,-50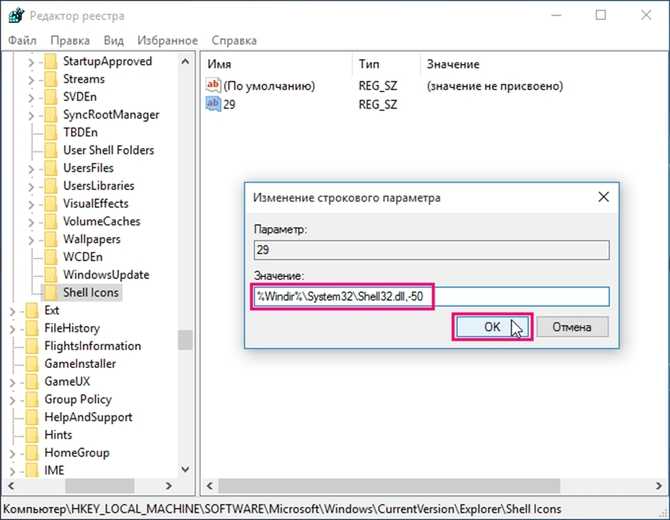
Жмем OK и завершаем работу с реестром. Для применения изменений требуется перезапустить систему.
Замена стрелки на другое изображение
Для замены изображения на ярлыке вам понадобится всё тот же параметр «29», вернее, его значение. Кроме того, нужна небольшая картинка, сохраненная в формате *.ico. Можно отыскать её в интернете по запросу «blank.ico» или нарисовать самостоятельно.
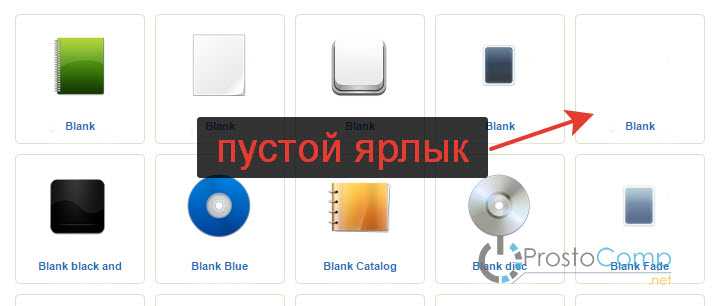
Можно найти пустую картинку, которая не будет видна на ярлыке. То есть фактически элемент на ярлыке будет размещен, но вы его не заметите. Другого способа убрать стрелку и рамку, к сожалению, нет.
- Сохраните изображение в формате *.ico на компьютере. Закиньте его в корень диска «C», чтобы путь к файлу был коротким.
- Запустите редактор реестра и перейдите к созданному ранее параметру «29». Откройте окно изменения и пропишите в строке «Значение» путь к сохраненному значку. Через запятую поставьте «0» (ноль), должно получиться вот так:
Для применения конфигурации необходимо перезапустить Проводник или перезагрузить компьютер. Если вы поставили пустой значок, то на ярлыках не будет ничего – ни стрелок, ни рамок. Если вы скачали другую иконку и указали в ней правильный путь, то она отобразится на ярлыке.
Чтобы вернуть стрелочки, необходимо удалить из системного реестра созданный параметр «29» или пропишите у него в строке «Значение» путь «%windir%\System32\shell32.dll,-30».
Используем программу Windows Shortcut Arrow Editor
WSAE мелкая утилита, не требующая установки. Она позволяет менять или убирать стрелки не только на Windows 7, но и на восьмерке. Проделайте такие шаги для ее эксплуатации:
2. Распакуйте в удобную для себя директорию.
3. Перейдите в каталог в зависимости от вашей версии ОС, здесь зайдем в каталог Windows 7.
4. Узнайте разрядность своей виндовс. Если 32 разрядная система, тогда посетите папку X86, если 64, тогда Вам в X64.
5. Запустите файл WSAE.exe.
Вы увидите интерфейс с 4 пунктами:
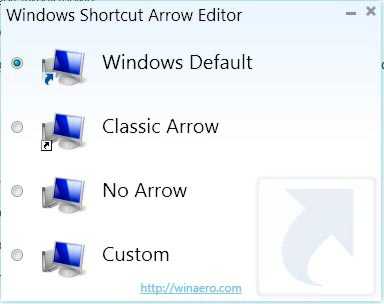
- Windows Default–опция восстановления первоначального вида ярлыков.
- Classic Arrow – уменьшенные классические стрелки.
- No Arrow – убрать стрелки с ярлыков на Windows 7
- Custom – позволяет устанавливать пользовательские стрелки, заготовленные Вы найдете в каталоге Shortcut arrows. Отметьте эту опцию, перед Вами откроется окошко, в котором нажмите кнопку «обзор».

Найдите папку Shortcut arrows и выберите понравившеюся накладную иконку, нажмите «открыть», затем OK. Оцените результат.

Как удалить стрелки ярлыков с помощью сторонних приложений
Существует большое количество самых разнообразных программ, которые позволяют настраивать операционную систему по вашему усмотрению. Зачастую эти приложения берут на себя всю работу по изменению реестра операционной системы, поэтому вам не надо самому лезть в реестр, искать и редактировать нужные ключи. Если вы не хотите лишний раз рисковать, можем порекомендовать вам воспользоваться приложением WinAero Tweaker – настоящий кладезь для любителей кастомизации.
- Скачайте WinAero Tweaker из официального сайта winaero.com.
- Установите приложение на компьютер и запустите его.
- В левом боковом меню найдите раздел File Explorer, а затем кликните на нижний пункт Shortcuts Arrows.
- В правой части окна выберите нужный вам вариант. Тут можно установить классические стрелки родом из Windows XP (Classic Arrow), установить кастомные иконки (Custom) либо вовсе удалить их (No arrow).
- После выбора нужной вам опции приложение сообщит о необходимости перезагрузить Проводник. Согласитесь и нажмите Restart Explorer, после чего изменения немедленно вступят в силу.
- Вернуть стрелки назад можно точно таким же образом, только вместо No Arrow выберите Windows Default или Classic Arrow. После этого точно так же перезагрузите Проводник.
В WinAero Tweaker есть еще тысячи самых разнообразных настроек, но в этой статье мы сосредоточились лишь на том, как удалить стрелки ярлыков.
Лфк при повреждении связок коленного сустава
В подавляющем большинстве случаев лечебная гимнастика (ЛФК) для коленного сустава после повреждения связок начинается ещё с этапа иммобилизации нижней конечности. При отсутствии явных осложнений послеоперационного периода и наличии положительной динамики консервативной терапии наиболее простые мероприятия вводятся, начиная с 3-4 дня с даты проведения хирургического вмешательства либо же получения травмы.
Конкретные процедуры, длительность выполнения упражнений и прочие характеристики прописывается исключительно физиотерапевтом в рамках индивидуально разработанной программы.
Сами нагрузки увеличивается пропорционально и линейно, от самых простых и пассивных до динамических и активных, с созданием отягощения. Первичными целями начальной фазы в рамках ЛФК является возвращение контроля над мышечными структурами, разработка сустава и формирование базиса для дальнейшего выздоровления.
По истечению 3 либо 4 недель с учетом данных инструментальной диагностики, которые подтверждают правильное срастание связочных структур колена, профильным специалистом рекомендуется введение дополнительных упражнений:
- На развитие и сохранение баланса и равновесия;
- Различные виды подводящих действий: выпадов, приседаний, умеренной ходьбы, легкого бега и прыжков без отягощения;
- А также работы на тренажерах.
Полноценные нагрузки с учетом ограничения возможны на поздних этапах реабилитации в рамках перехода к повседневной деятельности либо же занятиям профессиональным спортом.
С помощью архива remove_arrow.zip
Удалить стрелки с ярлыков можно с помощью архива под названием remove_arrow.zip. Он содержит необходимые файлы с расширением reg, то есть стандартного приложения «Редактор реестра». Удаление заключается в простом запуске файла архива. При этом само окно «Редактора реестра» не будет открываться: вам не нужно будет запускать по очереди бесконечное множество папок в его левой части. Приступим к делу:
- Загружаем архив remove_arrow.zip из интернета. Для этого придётся воспользоваться сторонними сайтами. Чтобы найти ресурс, в котором доступен для скачивания архив, введите соответствующий запрос в поле любого поисковика.
- Запускаем скачанную архивную папку. В ней будет три файла.В архиве remove_arrow.zip есть три файла для добавления и возврата стрелок на иконках
- Начнём удаление стрелок с первого файла Blanc.ico. Мы с ним уже познакомились во второй инструкции в разделе «За счёт «Редактора реестра». Выделяем его левой кнопкой мыши и нажимаем на кнопку «Извлечь». Выбираем папку Windows на системном диске.Извлеките файл Blanc.ico в папку Windows на системном диске
- Возвращаемся в архив. Двойным щелчком открываем файл «Редактора реестра» RemoveArrow.reg.
- Принудительно открываем файл с помощью кнопки «Запустить».Нажмите на кнопку «Запустить»
- Щёлкаем по «Да», чтобы разрешить «Редактору реестра» вносить изменения на устройстве.Кликните по «Да», чтобы разрешить стандартной программе вносить изменения на компьютере
- Снова кликаем по «Да», чтобы подтвердить внесение изменений в значение реестра.Нажмите на «Да», чтобы разрешить файлу внести изменения в реестре
- После этого появится небольшое окошко с сообщением о том, что разделы и значения, содержащиеся в файле, были успешно внесены в реестр.Система сообщит, что файл успешно внес изменения в реестр
- Чтобы вернуть стрелки, достаточно будет снова открыть архив и запустить файл RestoreArrow.reg.
Убираем стрелочки со значков с помощью реестра
В принципе, сейчас существует очень много различных мелких утилит, которые помогут вам убрать стрелки с ярлыков. Но, например мне, лень искать эти утилиты и качать их, поэтому я люблю по возможности справляться с задачей с помощью собственных ресурсов операционной системы.
Так что вот вам пример, как быстро можно избавиться от стрелок в ярлыках, просто зайдя в реестр.
Итак запускаем реестр.

Дальше, идем к ветке HKEY_CLASSES_ROOT\lnkfile и там меняем название параметра IsShortcut на IsNotShortcut, хотя в принципе можно его менять на что угодно, будет это цифра «2» в имени, или просто какой либо другой символ. В общем можете назвать его как хотите.

Дальше, нажав на «Ctrl+Shift+Esc», открываем «Диспетчер задач» и переходим в вкладку «Процессы», находим «explorer.exe» и завершаем его выполнение.

В Windows 10, зайдя в процессы находим «Проводник», кликаем по нему и нажимаем на кнопку «Перезапустить».

Теперь, вверху нажимаем «Файл» — «Новая задача» и в строке снова прописываем «explorer.exe», подтвердив команду кнопкой «ОК».

В результате перед вами снова должны появиться иконки и ярлыки, но уже в чистом виде и без стрелочек.
Для возврата, соответственно, переименовываем значение так, как оно выглядело изначально, ну и конечно же снова перезапускаем проводник.

Решаем проблему с зелеными галочками на ярлыках в Windows 10
Самая очевидная причина появления зеленых галочек на отдельных файлах — активный режим синхронизации, который функционирует через штатное средство OneDrive в Виндовс. Этот инструмент практически всегда активируется пользователем вручную, например, после завершения установки операционной системы, и отвечает за синхронизацию объектов с облачным хранилищем и другими подключенными компьютерами. На приведенном ниже изображении вы видите небольшие сноски, которыми OneDrive помечает синхронизируемые файлы.

Решить эту ситуацию можно двумя способами — путем отключения отображения галочек и деактивацией синхронизации. Каждый пользователь сам определяет, какой из методов выбрать, а мы детально разберем их, представив соответствующие инструкции. Однако сначала остановимся на отдаленном методе, который относится к обладателям известного антивируса.
Способ 1: Отключение Norton Online Backup
Если у вас на компьютере установлено решение от Norton, вероятнее всего, сейчас активна функция Online Backup. Она отвечает за создание резервных копий определенных файлов с последующей возможностью их восстановления. Все те объекты, копии которых уже были созданы, помечаются зелеными галочками. Решить эту ситуацию можно только отключением самой функции, если она вам не нужна. Детальнее об этом читайте в официальной инструкции, перейдя по расположенной далее ссылке.

Способ 2: Отключение отображения зеленых галочек
Этот метод подойдет всем тем пользователям, кто не хочет отключать синхронизацию, но желает избавиться от зеленых галочек, которые время от времени появляются возле ярлыков на рабочем столе. В такой ситуации придется вручную выставить несколько важных параметров персонализации, что происходит так:
- Откройте «Пуск» и перейдите в «Параметры».

Здесь выберите раздел «Персонализация».

Воспользуйтесь меню слева, чтобы переместиться в категорию «Темы».

В разделе «Сопутствующие параметры» кликните по надписи «Параметры значков рабочего стола».

В отобразившемся окне снимите галочку с пункта «Разрешить темам изменять значки на рабочем столе» и примените изменения.

После этого закройте текущее окно и через «Пуск» отыщите приложение «Панель управления».

Перейдите к разделу «Параметры проводника».

Переместитесь на вкладку «Вид».

Опуститесь вниз по списку, где снимите галочку с пункта «Показать уведомления поставщика синхронизации», а затем щелкните на «Применить».

Закройте окно и щелкните ПКМ по пустому месту на панели задач. В появившемся контекстном меню выберите «Диспетчер задач».

Отыщите «Проводник», нажмите по данной строке правой кнопкой мыши и перезапустите этот процесс, чтобы произошло обновление рабочего стола.

Теперь синхронизация через OneDrive все еще будет активна, но при этом уведомляющие рисунки на значках и папках перестанут появляться. Если перезапуск «Проводника» не помог, создайте новую сессию операционной системы, перезагрузив компьютер. Так все изменения точно вступят в силу.
Способ 3: Отключение синхронизации в OneDrive
Последний метод нашей сегодняшней статьи подойдет тем пользователям, кто заинтересован в полном отключении синхронизации в OneDrive. Соответственно, после этой процедуры зеленые галочки возле файлов автоматически исчезнут.
- Найдите на панели задач иконку OneDrive и кликните по ней правой кнопкой мыши.

В появившемся контекстном меню выберите пункт «Параметры».

Зайдите на вкладку «Учетная запись».

Нажмите по кнопке «Выбрать папки».

Снимите галочку с пункта «Рабочий стол» и других расположений, где хотите отключить синхронизацию.

Теперь рекомендуется перезагрузить компьютер или «Проводник» так, как это было показано в предыдущем методе.
Сегодня мы разобрались с появлением зеленых галочек возле значков на рабочем столе в Windows 10. Вы были ознакомлены с тремя методами, позволяющими избавиться от этих пиктограмм. Используйте подходящую инструкцию, чтобы справиться с поставленной задачей.
Опишите, что у вас не получилось.
Наши специалисты постараются ответить максимально быстро.
Способ №1. С помощью программы
Самый простой метод убрать стрелочки с иконок – использовать приложения. После их запуска останется выбрать, указывать значок ярлыка или нет.
Утилита Windows 7 Manager
Эта программа помогает в несколько кликов удалить синюю стрелку в Виндовс 7. Кстати, есть приложение для десятой версии – Windows 10 Manager. Оба выпускаются одним и тем же разработчиком и являются платными. Благодаря демоверсии на 20 дней, программу можно не покупать.
Как отключить стрелку:
- Загрузить Windows 7 Manager (или Windows 10 Manager ).
- Перейти во вкладку «Настройка».
- Нажать на кнопку «Настройка системы».
- Перейти в раздел «Рабочий стол».
- Установить флажок напротив пункта «Удалить стрелочку с общих ярлыков» и «Сохранить».
Важно! Рабочий аналог приложений в Windows Vista, XP, 7 и 10 – Vista Shortcut Manager. Достоинство утилиты в простоте настройки – сразу после запуска показывается окно с «Arrow» и «No arrow»
Выбрать второй вариант, что избавит от стрелочки.
Убрать стрелки с ярлыков программой Aero Tweak
Это популярное приложение, которое есть в бесплатном доступе. Его распространяют многочисленные сайты в интернете, но официальная страница находится здесь . Второй плюс, помимо бесплатного распространения – утилита не нуждается в установке.
- Загрузить программу с официального сайта и запустить ее.
- Выбрать в меню слева пункт «Windows Explorer».
- Среди отобразившегося списка действий активировать опцию «Не показывать стрелки на ярлыках».
- Сохранить изменения и выйти из приложения.
- Перезагрузить компьютер.
Использовать программу Windows Shortcut Arrow Editor
Это специализированное приложение для удаления стрелки. Второе его предназначение – возможность замены стандартной иконки ярлыка на собственную. Больше утилита ничего не умеет, но необходимый минимум она выполняет быстро и без лишних трудностей.
Чтобы установить свой значок, нужно выбрать последний пункт «Custom» и указать путь к файлу с изображением.
Важно! Программа работает во всех Windows, начиная с версии Vista
Как убрать стрелки с ярлыков рабочего стола в Windows 7, 8.1
Сегодня хочу рассказать Вам как убрать стрелки с ярлыков в Windows 7 и Windows 8.1. В операционной системе Windows по умолчанию стоят настройки, когда ярлыки на рабочем столе помечены специальными стрелками, будто бы указывающими, что это ярлыки (как будто и так не ясно). Но вот беда в том, что не всем это нравиться, ну как то не украшают они интерфейс программы, а наоборот. Причем в Windows даже не предусмотрено их отключение, по крайней мере я нигде не нашел как это сделать.
Сами разработчики не дают ответа. Вот, что они пишут. Цитирую R12; «Данное отображение является стандартным для ярлыков и если возникают проблемы с внесением изменений в стандартные функции продукта, то этот вопрос не может быть рассмотрен в рамках этого форума«. Кстати вот ссылка на этот пост ответ поддержки об удалении стрелочек.
В интернете можно найти много способов как убрать их с ярлыков. Причем есть как программы, так можно и в ручную поправить реестр. В этой статье я опишу оба этих способа (вернее даже три), а Вы уже выбирайте какой из них для Вас наиболее удобный. По мне так лучше воспользоваться специальной программой.
Эти методы работают как в Windows 7 так и в Windows 8.1. Лично мною были протестированы на Windows 8.1 64 битной версии.
Внимание! Не тестировалось на Windows 8. И еще! Перед тем как совершать данные действия, сначала создайте точку восстановления Windows
И еще! Перед тем как совершать данные действия, сначала создайте точку восстановления Windows.
Способ первый. Убираем стрелки с помощью специальной программы а именно при помощи Aero Tweak. Устанавливать её не нужно, она просто запускается и все. Вот как выглядят ярлыки ДО. Т.е. стрелки присутствуют на месте.
Теперь находим на компьютере скачанную программу и запускаем её.
дим интерфейс программы. В левой части выбираем пункт «Windows Explorer» а справа находим пункт «Не показывать стрелки на ярлыках» и отмечаем его галочкой.
Вот в принципе и всё! Теперь остается только перезагрузить компьютер.
Перезагружаем комп, и Вуаля! Стрелок на значках рабочего стола как не бывало.
Кстати, как видите, программа имеет ещё множество дополнительных функций для настройки операционной системы, так что если будет интересно, то можете поэкспериментировать с ней. Но будьте внимательны, она рассчитана на ОС Windows 7. На восьмерке я тестировал только работу с ярлыками рабочего стола.
Способ второй. Отключаем стрелки на рабочем столе с помощью правки реестра специальными файлами с расширением .reg
Скачиваем архив с файлами под названием «remove_arrow.zip»
Находим, папку в которую он загрузился и открываем его.
Видим несколько файлов. Выбираем нужный нам файл руководствуясь тем, какая операционная система у Вас установлена. У меня стоит 64 битная версия поэтому я запускаю файл «64-bit_Remove_Shortcut_Arrow». Если у Вас 32 битная система то, соответственно выбираем другой файл с 32-bit. Запускаем его.
Соглашаемся с добавлением сведений в реестр. Жмем кнопку «Да»
Получаем сообщение, что сведения успешно занесены в реестр. Жмем кнопку «Ok»
Осталось только перезагрузить компьютер и Всё готово.
Если Вас чем то не устроил рабочий стол с ярлыками без стрелок, то можно вернуть всё на свои места. Для этого нужно запустить из архива файл под именем «Restore_Shortcut_Arrow.reg», согласиться с добавлением сведений и перезапустить комп. Все стрелки встанут на свои места.
Способ третий. Этот способ подходит для тех, кто уже хорошо разбирается в компьютере и не желает пользоваться какими то сторонними программами. Т.е. здесь мы будем работать (как модно сейчас говорить среди программистов) ручками, а именно править. Если во втором способе мы правили реестр с помощью готовых файлов, то тут будем это делать самостоятельно.
Итак открываем редактор реестра. Для этого нажимаем правой кнопкой мышки на кнопку «ПУСК» (это применимо только для Виндовс 8), и находим команду Выполнить
В командной строке набираем команду «regedit» и жмем кнопку «Ok»
Попадаем в редактор реестра. Тут нам нужно развернуть раздел «HKEY_CLASSES_ROOT»
В раскрывшемся дереве каталогов, в левой части, находит папку с именем R12; Lnkfile. А в правой части находим и выделяем параметр R12; IsShortcut, который отвечает за вывод стрелок на ярлыки рабочего стола.
Жмем по этому параметру правой кнопкой мышки и выбираем «Переименовать»
Переименовываем его в R12; IsNotShortcut, сохраняем, чтоб получилось как на картинке ниже
Перезагружаем компьютер и радуемся отсутствию стрелок.
Как убрать стрелки с ярлыков рабочего стола в Windows 7, 8.1
Сегодня хочу рассказать Вам как убрать стрелки с ярлыков в Windows 7 и Windows 8.1. В операционной системе Windows по умолчанию стоят настройки, когда ярлыки на рабочем столе помечены специальными стрелками, будто бы указывающими, что это ярлыки (как будто и так не ясно). Но вот беда в том, что не всем это нравиться, ну как то не украшают они интерфейс программы, а наоборот. Причем в Windows даже не предусмотрено их отключение, по крайней мере я нигде не нашел как это сделать.
Сами разработчики не дают ответа. Вот, что они пишут. Цитирую R12; «Данное отображение является стандартным для ярлыков и если возникают проблемы с внесением изменений в стандартные функции продукта, то этот вопрос не может быть рассмотрен в рамках этого форума». Кстати вот ссылка на этот пост ответ поддержки об удалении стрелочек.
В интернете можно найти много способов как убрать их с ярлыков. Причем есть как программы, так можно и в ручную поправить реестр. В этой статье я опишу оба этих способа (вернее даже три), а Вы уже выбирайте какой из них для Вас наиболее удобный. По мне так лучше воспользоваться специальной программой.
Эти методы работают как в Windows 7 так и в Windows 8.1. Лично мною были протестированы на Windows 8.1 64 битной версии.
Внимание! Не тестировалось на Windows 8. И еще! Перед тем как совершать данные действия, сначала создайте точку восстановления Windows
И еще! Перед тем как совершать данные действия, сначала создайте точку восстановления Windows.
Способ первый. Убираем стрелки с помощью специальной программы а именно при помощи Aero Tweak. Устанавливать её не нужно, она просто запускается и все. Вот как выглядят ярлыки ДО. Т.е. стрелки присутствуют на месте.
Теперь находим на компьютере скачанную программу и запускаем её.
дим интерфейс программы. В левой части выбираем пункт «Windows Explorer» а справа находим пункт «Не показывать стрелки на ярлыках» и отмечаем его галочкой.
Вот в принципе и всё! Теперь остается только перезагрузить компьютер.
Перезагружаем комп, и Вуаля! Стрелок на значках рабочего стола как не бывало.
Кстати, как видите, программа имеет ещё множество дополнительных функций для настройки операционной системы, так что если будет интересно, то можете поэкспериментировать с ней. Но будьте внимательны, она рассчитана на ОС Windows 7. На восьмерке я тестировал только работу с ярлыками рабочего стола.
Способ второй. Отключаем стрелки на рабочем столе с помощью правки реестра специальными файлами с расширением .reg
Скачиваем архив с файлами под названием «remove_arrow.zip»
Находим, папку в которую он загрузился и открываем его.
Видим несколько файлов. Выбираем нужный нам файл руководствуясь тем, какая операционная система у Вас установлена. У меня стоит 64 битная версия поэтому я запускаю файл «64-bit_Remove_Shortcut_Arrow». Если у Вас 32 битная система то, соответственно выбираем другой файл с 32-bit. Запускаем его.
Соглашаемся с добавлением сведений в реестр. Жмем кнопку «Да»
Получаем сообщение, что сведения успешно занесены в реестр. Жмем кнопку «Ok»
Осталось только перезагрузить компьютер и Всё готово.
Если Вас чем то не устроил рабочий стол с ярлыками без стрелок, то можно вернуть всё на свои места. Для этого нужно запустить из архива файл под именем «Restore_Shortcut_Arrow.reg», согласиться с добавлением сведений и перезапустить комп. Все стрелки встанут на свои места.
Способ третий. Этот способ подходит для тех, кто уже хорошо разбирается в компьютере и не желает пользоваться какими то сторонними программами. Т.е. здесь мы будем работать (как модно сейчас говорить среди программистов) ручками, а именно править. Если во втором способе мы правили реестр с помощью готовых файлов, то тут будем это делать самостоятельно.
Итак открываем редактор реестра. Для этого нажимаем правой кнопкой мышки на кнопку «ПУСК» (это применимо только для Виндовс 8), и находим команду Выполнить
В командной строке набираем команду «regedit» и жмем кнопку «Ok»
Попадаем в редактор реестра. Тут нам нужно развернуть раздел «HKEY_CLASSES_ROOT»
В раскрывшемся дереве каталогов, в левой части, находит папку с именем R12; Lnkfile. А в правой части находим и выделяем параметр R12; IsShortcut, который отвечает за вывод стрелок на ярлыки рабочего стола.
Жмем по этому параметру правой кнопкой мышки и выбираем «Переименовать»
Переименовываем его в R12; IsNotShortcut, сохраняем, чтоб получилось как на картинке ниже
Перезагружаем компьютер и радуемся отсутствию стрелок.
Вот в принципе и Всё.
Способ №2. Изменение реестра с помощью файлов REG
Второй метод подразумевает работу с реестром Windows, но напрямую взаимодействовать пользователю не придется. Есть специальный файл с расширением reg, в котором записаны команды для удаления стрелки. Файл создан опытным программистом, поэтому дополнительных манипуляций с ним не потребуется. Нужно лишь заменить оригинальную иконку Windows и запустить файл.
Пошаговая инструкция:
- Скачать файл в ZIP-архиве с сайта.
- Распаковать содержимое в любое удобное место.
- Копировать файл Blank.ico в системную папку с Windows, а при необходимости заменить старый файл.
- Запустить второй элемент архива RemoveArrow.reg.
- Подтвердить действие в окне предупреждения системы.
Пустой файл
Можно загрузить «пустое» изображение и подставить его вместо стрелок.
- Найдите такой файл в интернете и скачайте. Объект должен иметь расширение .ICO (стандартный формат иконок). Должно получиться что-то вроде «ico»
- Скиньте этот рисунок в любой каталог. Например, в корневую директорию диска C:\.
- В реестре перейдите в «Shell Icons». Как создать раздел, написано в предыдущей главе.
- Откройте параметр «29».
- В поле «Значение» введите путь к пустой иконке и добавьте «0». Это будет выглядеть примерно так «C:\Blank.ico,0».
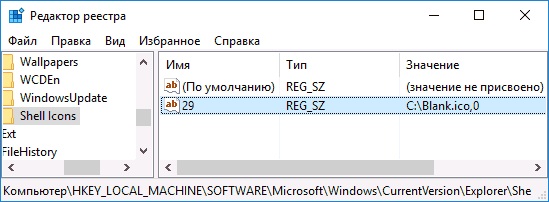
В поле «Значение» вводим путь к пустой иконке и добавляем«0»
Сохраните и перезагрузите.
Выводы статьи
После изменения настроек персонализации, или при помощи Редактора локальной групповой политики, пользователь может убрать значки с Рабочего стола Windows. При необходимости, пользователь может отключить только некоторые системные значки, не отключая остальные элементы на рабочем столе компьютера.
Как убрать значки с рабочего стола Windows (видео)
Похожие публикации:
- Прозрачная панель задач Windows 10 разными способами
- Как в Windows увеличить или уменьшить размер диска «C»
- Как удалить программу в Windows 10 — 9 способов
- Как изменить значок (иконку) диска или флешки
- Как восстановить Корзину в Windows — 4 способа

