Выполнение основных задач в графическом редакторе gimp
Содержание:
- Возможности редактора Gimp
- Step 2¶
- Changing the Size (Filesize) of a JPEG¶
- Digital Photography¶
- Features and Capabilities¶
- Как пользоваться инструментами редактирования GIMP
- Source for version 2.10 (Stable)
- GIMP for Windows
- Multi-layer selection¶
- GIMP for Windows
- FTP and Web Mirrors
- End notes¶
- GeoTIFF¶
- Digital photography improvements¶
- Better Tools¶
Возможности редактора Gimp
Графический редактор Gimp позволяет выполнять широкий спектр операций с различными изображениями. Он поддерживает большое количество форматов, имеет множество предустановленных фильтров, кистей и шаблонов. Если вас не устраивает изначальный функционал, его можно расширить за счёт дополнительных модулей. Итак, что же умеет программа?
- Создание и продвинутая обработка графических файлов, фотографий, логотипов, рисунков. Можно менять размер, редактировать цвет, соединить несколько фото в одно, настраивать уровень яркости, контрастности, цветового баланса, искажений, преобразовывать картинки из одного формата в другой.
- Поддержка родного формата XCF, а также JPG, JPEG, GIF, TIFF, PNM, MPEG, PNG, TGA, TIF, PS, XPM, BMP, SGI, PDF, ICO, PCX и множества других. И также предоставляется ограниченная поддержка PSD — оригинального формата Photoshop.
- Рисование. Для создания полноценных рисунков доступен полный набор рабочих инструментов, включающих карандаши, кисти, штампы и другие. Каждый элемент можно тонко настроить, изменить толщину и форму линий, а также прозрачность.
- Создание многослойных проектов. Каждый элемент может наноситься в виде отдельного слоя, который затем в случае необходимости очень легко удалить или подкорректировать. А также доступна полная настройка альфа-канала.
- Полный набор инструментов для преобразования и трансформации: наклон, масштаб, поворот, вращение, отражение.
- Выделение фрагмента изображения. Доступны такие инструменты выделения, как фрагмент свободной формы, эллипс, прямоугольник, а также интеллектуальное выделение.
- Поддержка сканеров и графических планшетов.
- Большое количество встроенных фильтров, возможность как поштучной, так и пакетной обработки файлов.
- История. Все ваши действия хранятся в разделе «История», благодаря чему вы сможете отслеживать все выполненные изменения.
- Анимация. Обработка анимационных файлов формата MNG. Каждый кадр обрабатывается как отдельный слой.
- Многоязычное меню, включая качественный перевод на русский и украинский языки.
- Детальная настройка интерфейса, возможность работать в классическом многооконном меню, так и в более привычном для новичков однооконном.
- Интеграция внешних инструментов, разработанных специально для редактора Gimp.
- Автоматизация ваших операций за счёт скриптов, написанных на языках Perl, Python и Script-Fu.
Step 2¶
Now we’re ready for the actual animation work. We will be creating a banner consisting of, say three lines of text being animated. Each frame will consist of the flower image and accompanied by some text. I don’t want to make this boring, so lets make it three frames. The first step will naturally be to copy our flattened image two times using the duplicate layer button in the layers window.
Then we’ll use the standard text tool to put a small text note on every frame. After typing the text onto the frame, GIMP will create a floating selection, that you need to position right using the move tool and anchor using Ctrl+H. The positioning might be crucial for the final animation, so you can use the following trick to make the positioning a piece of cake. Before using the text tool, set the layer (frame) transparency to a lower value, so you could see the layer below it. That way you can position the newly created text acording to the text below (on the previous frame).
Changing the Size (Filesize) of a JPEG¶
You can also modify the filesize of an image when exporting it to a format like JPEG. JPEG is a lossy compression algorithm, meaning that when saving images to the JPEG format, you will sacrifice some image quality to gain a smaller filesize.
Using the same Horsehead Nebula image from above, I have resized it to 200px wide (see above), and exported it using different levels of JPEG compression:
Comparison of different JPEG compression levels.
As you can see, even at a quality setting of 80, the image is significantly smaller in filesize (77% size reduction), while the image quality is still quite reasonable.
When you’ve finished any image modifications you are doing, and are ready to export, simply invoke the export dialog with:
File → Export…
This will invoke the Export Image dialog:
You can now enter a new name for your file here. If you include the filetype extension (in this case, .jpg), GIMP will automatically try to export in that file format for you. Here I am exporting the image as a JPEG file.
You can also navigate to a new location on your computer through the Places pane, if you need to export the file to a different location. When you are ready to export the image, just hit the Export button.
This will then bring up the Export Image as JPEG dialog, where you can change the quality of the export:
From this dialog you can now change the quality of the export. If you also have the “Show preview in image window” option checked, the image on the canvas will update to reflect the quality value you input. This will also enable the “File size:” information to tell you what the resulting file size will be. (You may need to move some windows around to view the preview on the canvas in the background).
When you are happy with the results, hit the Export button to export.
To see more details about exporting different image formats, see Getting Images out of GIMP in the manual.
Digital Photography¶
Fullscreen Editing
The fullscreen mode has been improved to not only allow getting a full scale preview of the artwork, but also allow comfortable editing. The artist has maximum screen estate available while all functionality is quickly accessible by pressing the Tab key (toggles visibility of all docks) when working fullscreen.
Whether painting or touching up photos, fullscreen editing keeps all the distracting elements out of sight on a key press. It’s like observing stars in a field as opposed to a light-polluted city.
Color Management and Soft-proofing

GIMP now provides full support for color profiles allowing precise color modification throughout the whole ‘digital darkroom’ process.
For more information, see color management.
New Crop Tool

Just like the selection tools, the new crop tool has been enhanced since the last release. The resize handles actually resize the crop rectangle instead of providing both resize and move functionality. The tool behaves more naturally and consistently with other GIMP tools.
To move, simply drag the rectangle clicking within the area. Resizing is possible in one or two axes at the same time dragging the handle-bars on the sides and corners. The outside area is darkened with a nice passepartout effect to better get the idea of how the final crop will look like.
Improved Printing

Printing has been largely improved. GIMP makes use of the advancements in the gtk+ printing API so that you can control all aspects of the printout with an easy to understand interface and immediate preview.
Red Eye Removal
While numerous red-eye workflows exist already, GIMP now features a very convenient auto-magic filter to remove red eye from your shots.
Perspective Clone

A common task in image editing is to copy pixels from somewhere in an image to somewhere else. Traditionally this has been done using the Clone Tool. To make it easy to perform cloning while taking the perspective of an image into account, a new Perspective Clone Tool has been added to GIMP.
All video demonstrations can also be viewed or downloaded from a separate page.
Lens Distortion

A very common problem exposing itself especially when using cheaper lenses or expensive lenses pushed to their limits, is barrel distortion and vignetting. Luckily GIMP provides a brand new filter to compensate for both problems. Saving photographer’s pocket is our mission!
All video demonstrations can also be viewed or downloaded from a separate page.
JPEG quality
When editing photographs, it is usually better to work with a lossless image format and only save the final result as JPEG. But if you have to work with JPEG images as input, then a new option allows you to use the same compression parameters as the original image when you re-save it.
Features and Capabilities¶
This is only a very quickly thrown together list of GIMP features. You can also have a look at the illustrated features overview.
- Painting
- Full suite of painting tools including Brush, Pencil, Airbrush, Clone, etc.
- Sub-pixel sampling for all paint tools for high quality anti-aliasing
- Extremely powerful gradient editor and blend tool
- Supports custom brushes and patterns
- System
- Tile based memory management so image size is limited only by available disk space
- Virtually unlimited number of images open at one time
- Advanced Manipulation
- Full alpha channel support
- Layers and channels
- Multiple Undo/Redo (limited only by diskspace)
- Editable text layers
- Transformation tools including rotate, scale, shear and flip
- Selection tools including rectangle, rounded rectangle, ellipse, free, fuzzy
- Foreground extraction tool
- Advanced path tool doing bezier and polygonal selections.
- Transformable paths, transformable selections.
- Quickmask to paint a selection.
- Extensible
- A Procedural Database for calling internal GIMP functions from external programs as in Script-fu
- Advanced scripting capabilities (Scheme, Python, Perl)
- Plug-ins which allow for the easy addition of new file formats and new effect filters
- Over 100 plug-ins already available
- Animation
- Load and save animations in a convenient frame-as-layer format
- MNG support
- Frame Navigator (in GAP, the GIMP Animation Package)
- Onion Skin (in GAP, the GIMP Animation Package)
- Bluebox (in GAP, the GIMP Animation Package)
- File Handling
- File formats supported include bmp, gif, jpeg, mng, pcx, pdf, png, ps, psd, svg, tiff, tga, xpm, and many others
- Load, display, convert, save to many file formats
- SVG path import/export
- Much, much more!
Как пользоваться инструментами редактирования GIMP
Рассматриваемый графический редактор характеризуется набором полезных инструментов для профессионального редактирования и обработки фотографий и картинок.
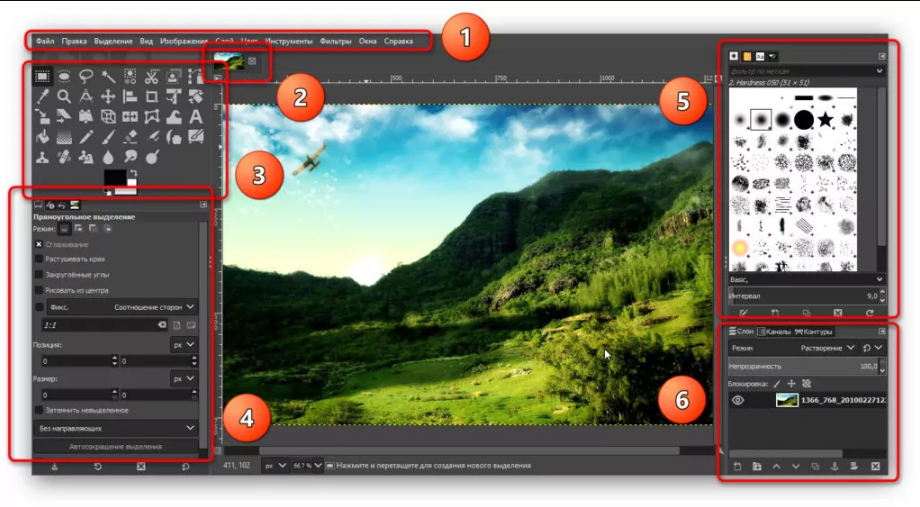
1. В главном меню доступно управлением изображением на глобальном уровне. Здесь переключаются окна, слои, цветовая гамма, фильтры – стандартные для работы инструменты.
2. С помощью следующего меню мастер переходит между фотографиями, который открыты в программе, для вставки или слияния.
3. Панель инструментов содержит полезный набор функций, чтобы выделить область, повернуть и увеличить изображение или текст, изменить цвет, закрасить отдельные элементы и так далее. Чтобы воспользоваться всплывающей подсказкой, наводим указатель мыши (курсор) на инструмент и ждем 1-2 секунды – программа отобразит наименование функции.
4. После выбора инструмента открывается соответствующее меню для настройки параметров выбранной функции. Для кисти – толщина, цвет, варианты закраски, для текста – шрифт, размер и так далее.
5. В правом верхнем меню также содержатся кисти, текстуры и шрифты.
6. Следующий раздел обрабатывает слои, цветовые каналы и выделенные контуры.
Source for version 2.10 (Stable)
GIMP releases available from gimp.org and its contain the source code and have to be compiled in order to be installed on your system.
For instructions, how to build GIMP from source code, please see this page.
GIMP 2.10.24 is now available at https://download.gimp.org/mirror/pub/gimp/v2.10/. You may want to read the Release Notes for GIMP 2.10.
To allow you to check the integrity of the tarballs, here are the hashes of the latest releases:
-
gimp-2.10.24.tar.bz2
(sha256): - bd1bb762368c0dd3175cf05006812dd676949c3707e21f4e6857435cb435989e
-
gimp-2.10.22.tar.bz2
(sha256): - 2db84b57f3778d80b3466d7c21a21d22e315c7b062de2883cbaaeda9a0f618bb
-
gimp-2.10.20.tar.bz2
(sha256): - e12f9f874b1a007c4277b60aa81e0b67330be7e6153e5749ead839b902fc7b3c
-
gimp-2.10.18.tar.bz2
(sha256): - 65bfe111e8eebffd3dde3016ccb507f9948d2663d9497cb438d9bb609e11d716
-
gimp-2.10.16.tar.bz2
(sha256): - cbf9fe9534b913a9487b00cd9710cbc569bfd71fdd2f8c321547701a7d70cbeb
-
gimp-2.10.14.tar.bz2
(sha256): - df9b0f11c2078eea1de3ebc66529a5d3854c5e28636cd25a8dd077bd9d6ddc54
-
gimp-2.10.12.tar.bz2
(sha256): - 7d80b58e0784120d57d327294f6a1fda281ff51a61935c2cd764da281acaac71
-
gimp-2.10.10.tar.bz2
(sha256): - 12d1f243265c7aee1f2c6e97883a5c90ddc0b19b4346cf822e24adbb6c998c77
-
gimp-2.10.8.tar.bz2
(sha256): - d849c1cf35244938ae82e521b92b720ab48b8e9ed092d5de92c2464ef5244b9b
-
gimp-2.10.6.tar.bz2
(sha256): - 4ec8071f828e918384cf7bc7d1219210467c84655123f802bc55a8bf2415101f
-
gimp-2.10.4.tar.bz2
(sha256): - ffb0768de14a2631b3d7ed71f283731441a1b48461766c23f0574dce0706f192
-
gimp-2.10.2.tar.bz2
(sha256): - 1cb0baaecdefe44d371a15f2739a1bcbce4682336b4ccf8eb7b587ce52c333eb
-
gimp-2.10.0.tar.bz2
(sha256): - 7fcc96fb88cb0a0595d2610f63a15dec245bb37bf9db527d37a24fb75e547de2
GIMP help files are available at https://download.gimp.org/mirror/pub/gimp/help/.
Please consider using one of the mirrors listed below.
GIMP for Windows
Download GIMP 2.10.24
via BitTorrent
Download GIMP 2.10.24
directly
The download links above will attempt to download GIMP from one of our trusted mirror servers.
If the mirrors do not work or you would rather download directly from our server, you can get the direct download here.
Supported OS: Windows 7 or over
These links download the official GIMP installer for Windows (~200 MB).
The installer contains both 32-bit and 64-bit versions of GIMP, and will automatically use the appropriate one.
BitTorrent is a peer-to-peer file sharing system. It works by downloading GIMP from a distributed network of BitTorrent users, and may improve download speed dramatically.
Choosing this option will download the torrent file for the GIMP installer.
You may need to install a torrent client to make use of this file. Learn more…
Hash Sum
The SHA256 hash sum for is:
5e9eabe5739523a9fc347b4614d919418f3335e7aab082a65f71705421e85e04
Check it on
VirusTotal:
Older Downloads
- Previous v2.10 installers for Windows can be found here: download.gimp.org.
- Previous v2.8 installers for Windows can be found here: download.gimp.org.
GIMP User Manual
These links download language-specific Windows installers for GIMP’s local help.
By default, they will place the help files with your GIMP installation.
Note: GIMP uses online help by default. If you want to use this local help offline, you will need to change GIMP’s help settings.
- In GIMP, select > >
- For «User manual», select «Use a locally installed copy»
- Under «Help Browser», you can choose between your system’s web browser and GIMP’s help browser plugin (if available).
See the for more settings.
Multi-layer selection¶
Multi-item selection in the dockable comes with common key
interactions for multiple selection such as: for range
selection or for selection modification. These interactions clashed with some features we had on layer and mask thumbnails.
For instance one could end up changing the selected layers while in the
same time create or remove layer masks by mistake.
Since the multiple layers feature is just too important and these
generic interactions are so well established across software (hence their
removal or replacement not even being a question), we made the following
design choices:
- No special click features in the dockable should be based
only on , or modifiers, but it could
include these if any additional modifier (e.g. ) comes to play. - We moved all existing features that didn’t follow such rule to the
combination. - For cases where all modifier combinations were taken, we removed
click features based mostly on seniority (e.g. Alpha to Selection
has been around pretty much since inception of GIMP while mask creation
utilities were only added a few years ago). - Actions are now based on exact modifier combinations to avoid feature
clashes (e.g. should not trigger both the
and simple actions). - Actions done when clicking a thumbnail with modifiers do not change
the selection and will now operate on the clicked layer or mask, not
on selected layers/masks. This makes these actions more useful as they
are not redundant anymore.
The concrete consequential changes are as follows:
-
on a mask thumbnail to enable/disable the layer mask has
been changed to . The other mask action,
for showing the mask, stays the same. -
and actions on a layer thumbnail to
respectively add (with last used values) or remove a layer mask have
been removed. Indeed all combinations are already taken on
layer thumbnails (for “Alpha to Selection“, “Add Alpha to
Selection“, “Subtract Alpha from Selection” and “Intersect Alpha
with Selection“, respectively on , ,
and ; we also took the
opportunity to improve the Undo labels for these actions, improving
discoverability on random clicks) and these “Add/Remove mask”
actions were much newer (2.10.0) anyway. - Thumbnail popups on long click do not happen anymore when any modifier
is being held, hence removing a distraction when this was obviously
not what the click was for.
GIMP for Windows
Download GIMP 2.10.24
via BitTorrent
Download GIMP 2.10.24
directly
The download links above will attempt to download GIMP from one of our trusted mirror servers.
If the mirrors do not work or you would rather download directly from our server, you can get the direct download here.
Supported OS: Windows 7 or over
These links download the official GIMP installer for Windows (~200 MB).
The installer contains both 32-bit and 64-bit versions of GIMP, and will automatically use the appropriate one.
BitTorrent is a peer-to-peer file sharing system. It works by downloading GIMP from a distributed network of BitTorrent users, and may improve download speed dramatically.
Choosing this option will download the torrent file for the GIMP installer.
You may need to install a torrent client to make use of this file. Learn more…
Hash Sum
The SHA256 hash sum for is:
5e9eabe5739523a9fc347b4614d919418f3335e7aab082a65f71705421e85e04
Check it on
VirusTotal:
Older Downloads
- Previous v2.10 installers for Windows can be found here: download.gimp.org.
- Previous v2.8 installers for Windows can be found here: download.gimp.org.
GIMP User Manual
These links download language-specific Windows installers for GIMP’s local help.
By default, they will place the help files with your GIMP installation.
Note: GIMP uses online help by default. If you want to use this local help offline, you will need to change GIMP’s help settings.
- In GIMP, select > >
- For «User manual», select «Use a locally installed copy»
- Under «Help Browser», you can choose between your system’s web browser and GIMP’s help browser plugin (if available).
See the for more settings.
FTP and Web Mirrors
We had a server move a while back that caused us to lose our existing mirrors (moved from physical to virtual server and to an environment that doesn’t allow FTP access).
On the plus side, we are now able to offer rsync access to download.gimp.org.
If you are running one of the existing GIMP mirrors, or want to create a new one, please contact us to get your rsync credentials.
- Canada
- https://mirror.klaus-uwe.me/gimp/gimp/
- ftp://mirror.klaus-uwe.me/gimp/
- rsync://mirror.klaus-uwe.me/gimp/
- Finland
- https://www.nic.funet.fi/pub/mirrors/ftp.gimp.org/
- ftp://ftp.funet.fi/pub/mirrors/ftp.gimp.org/
- rsync://rsync.nic.funet.fi/ftp/pub/mirrors/ftp.gimp.org/
- France
- http://ftp.iut-bm.univ-fcomte.fr/gimp/
- ftp://ftp.iut-bm.univ-fcomte.fr/gimp/
- rsync://ftp.iut-bm.univ-fcomte.fr/gimp/
- Germany
- https://ftp.fau.de/gimp/gimp/
- ftp://ftp.fau.de/gimp/gimp/
- rsync://ftp.fau.de/gimp/
- https://artfiles.org/gimp.org/pub/gimp/
- https://ftp.gwdg.de/pub/misc/grafik/gimp/
- ftp://ftp.gwdg.de/pub/misc/grafik/gimp/
- Greece
- https://ftp.cc.uoc.gr/mirrors/gimp/
- ftp://ftp.cc.uoc.gr/mirrors/gimp/
- Japan
- http://www.ring.gr.jp/pub/graphics/gimp/
- Netherlands
- https://ftp.snt.utwente.nl/pub/software/gimp/gimp/
- ftp://ftp.snt.utwente.nl/pub/software/gimp/gimp/
- Philippines
- http://mirror.rise.ph/gimp/
- ftp://mirror.rise.ph/gimp/
- Poland
- https://ftp.icm.edu.pl/pub/graphics/gimp/
- ftp://ftp.icm.edu.pl/pub/graphics/gimp/
- rsync://ftp.icm.edu.pl/pub/graphics/gimp/
- gopher://ftp.icm.edu.pl/1/pub/graphics/gimp/
- Sweden
- https://ftp.lysator.liu.se/pub/gimp/
- ftp://ftp.lysator.liu.se/pub/gimp
- rsync://ftp.lysator.liu.se/pub/gimp
- Ukraine
- https://gimp.ip-connect.info/gimp/
- rsync://gimp.ip-connect.info/gimp/
- ftp://gimp.ip-connect.info/mirror/gimp/
- United Kingdom
- https://www.mirrorservice.org/sites/ftp.gimp.org/pub/gimp/
- ftp://ftp.mirrorservice.org/sites/ftp.gimp.org/pub/gimp/
- rsync://rsync.mirrorservice.org/ftp.gimp.org/pub/gimp/
- https://mirrors.ukfast.co.uk/sites/gimp.org/pub/gimp/
- ftp://mirrors.ukfast.co.uk/gimp.org/pub/gimp/
- rsync://mirrors.ukfast.co.uk/gimp.org/pub/gimp/
- United States
- http://gimp.cp-dev.com/
- ftp://devhost.cp-dev.com/gimp
- rsync://gimp.cp-dev.com/gimp
- https://mirrors.dotsrc.org/gimp/gimp/
- ftp://mirrors.dotsrc.org/gimp/
- rsync://mirrors.dotsrc.org/gimp/
- https://mirrors.syringanetworks.net/gimp/gimp/
- ftp://mirrors.syringanetworks.net/gimp/
- rsync://mirrors.syringanetworks.net/gimp/
- https://mirror.jaleco.com/gimp/gimp/
- https://mirror.umd.edu/gimp/gimp/
- https://mirrors.xmission.com/gimp/gimp/
- ftp://mirrors.xmission.com/gimp/gimp/
End notes¶
This tutorial has covered only a small part of the possibilities available to a script writer. In particular the following issues available to Gimp::Perl scripts have not been covered:
- The possibility of writing customized Gtk interfaces (see examples/example-no-fu in the Gimp-Perl distribution).
- Writing fully-fledged plug-ins that manipulate the tile data through the Perl Data Language (PDL) module (see examples/map_to_gradient in the Gimp-Perl distribution).
- Using Gimp-Perl in a CGI environment.
- How to fill with gradients in a plugin (see examples/randomblends in the Gimp-Perl distribution).
- How to do polygon selections (see examples/triangle in the Gimp-Perl distribution).
The Gimp-Perl distribution also has over 50 more example scripts supplied. Take a look through those for further inspiration!
GeoTIFF¶
A fun story which started with a conference by Adam Cox of Louisiana
State University about
using GIMP for enhancing historic maps, with the issue that GeoTIFF
metadata tags were lost and made the workflow a bit more cumbersome.
It prompted a bug report then later a patch by the passing contributor
Ruthra Kumar and a review by the core team. All this within 2 months.
And now GIMP is able to import and export back the GeoTIFF tags. Note
that no semantic logics is implemented, i.e. that GIMP can only export
what it imported (the checkbox will only be sensitive on export if there
was GeoTIFF metadata on import). It will not tweak the metadata contents
for you. In particular since it contains georeferencing data, some type
of image transform could make the data meaningless. This is up to you to
know what the data references and how to keep its meaning.
 Save GeoTIFF metadata as imported — GIMP 2.10.24
Save GeoTIFF metadata as imported — GIMP 2.10.24
This nice little story shows once again a power of Free Software, which
is before all a software made by yourself. Anyone who contributes is
part of the GIMP team!
Note: the sharpest mind may have realized the feature was available in
the development release 2.99.4. Yet we add the description for 2.10.24
because this is the first stable release featuring GeoTIFF support.
Digital photography improvements¶
Some of the new GEGL-based filters are specifically targeted at photographers:
Exposure, Shadows-Highlights, High-pass, Wavelet Decompose, Panorama
Projection and others will be an important addition to your toolbox.
 GEGL Shadow-Highlights filter.
GEGL Shadow-Highlights filter.
 GEGL panorama projection allows editing panorama images, mapped.
GEGL panorama projection allows editing panorama images, mapped.
On top of that, the new Extract Component filter simplifies extracting a
channel of an arbitrary color model (LAB, LCH, CMYK etc.) from currently
selected layer. If you were used to decomposing and recomposing images just for
this, your work will be that easier now.
Moreover, you can now use either darktable or RawTherapee as GIMP plug-ins for
opening raw files. Any recent version of either application will do.
A new Clip Warning display filter will visualize underexposed and overexposed
areas of a photo for you, with customizable colors. For now, it’s mostly geared
towards images where colors are stored with floating point precision. You will
mostly benefit from this if you work on 16/32 bit per channel float images such
as EXR and TIFF.
Your browser does not support the video tag.
Contributors: Michael Natterer, Ell, Thomas Manni, Tobias Ellinghaus,
Øyvind Kolås, Jehan Pagès, Alberto Griggio…
Better Tools¶
The Fuzzy Select and Bucket Fill tools got a new feature for selecting/filling diagonally neighboring pixels.

The Blend tool got shapeburst fills resurrected, and allows the placement of their handles on the canvas, outside of the image area. Additionally, the Blend tool now displays its progress thanks to a new GEGL feature available in several GEGL operations including .
The Text tool now fully supports advanced input methods for CJK and other non-western languages. Minimal support already existed, but the pre-edit text was displayed in a floating pop-up instead of inline, within the text tool box, and without any preview styling. It is now displayed just as expected, depending on your platform and Input Method Engine. Several input method-related bugs and crashes have also been fixed.


