Поставить водяной знак на ваши фотографии: обзор 7 онлайн сервисов
Содержание:
- Как проставить вотермарки
- Ретушь в Фотошопе
- Watermark Remover in a Batch Mode
- Как подобрать водяной знак на изображение
- Онлайн сервисы для установки водяного знака:
- Пошаговые инструкции
- Как поставить водяной знак на фото в Paint.net
- Новая возможность регулировки прозрачности клейма на этапе предпросмотра
- Что такое водяной знак. Зачем нужен водяной знак
- Удаление водяных знаков в ФотоМАСТЕРе
- Как поставить водяной знак в Picasa
- «Поверните свой водяной знак и используйте один из 10 ранее использованных шаблонов»
- Watermark.ws создаёт изображения с вашим текстом
- Подробнее о водяном знаке на фото
- Новое Приложение Watermarkly Для Изменения Размера Фото
- Улучшена Функция Удаления Фона
Как проставить вотермарки
Есть несколько сервисов, с помощью которых можно ставить водяные знаки. Ниже покажем, как это сделать через SMMplanner.
Как поставить водяной знак на фото
Сначала нужно создать проект и вотермарки для него. Только в этом случае материалы будут публиковаться с водяными знаками. Сначала создаем проект, в который добавляем паблики или страницы, где нужно публиковать материалы с вотермарком.
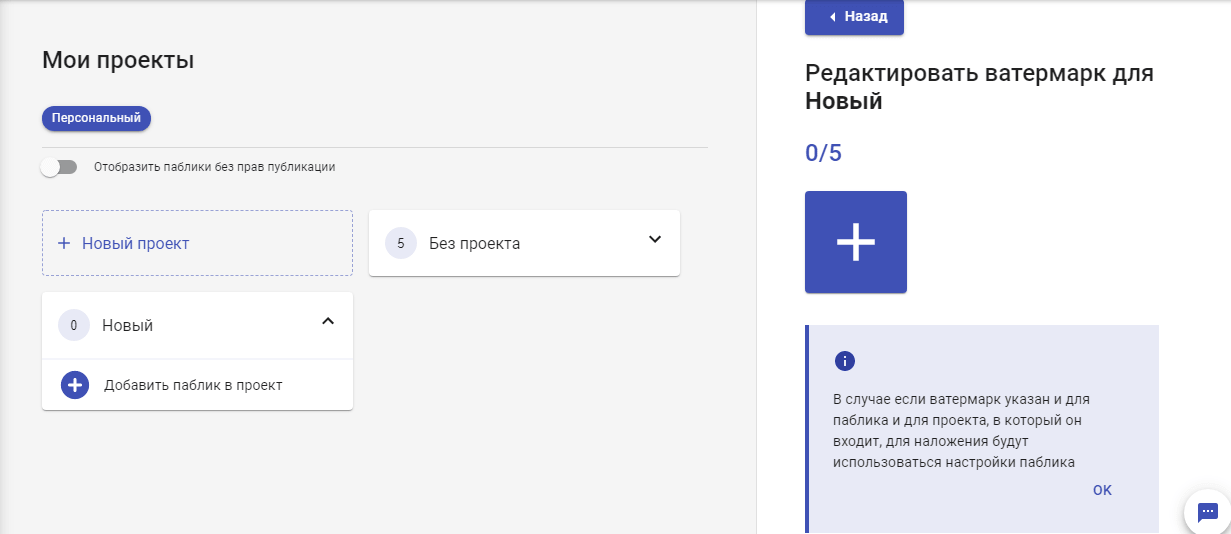 Создать проект можно за пару минут, если аккаунты уже подключены
Создать проект можно за пару минут, если аккаунты уже подключены
Затем — кликаем на большой плюс по правой стороне. Создаем водяной знак для публикаций. На тарифе «начальный» можно создать до 5 разных вотермарков для каждого проекта.
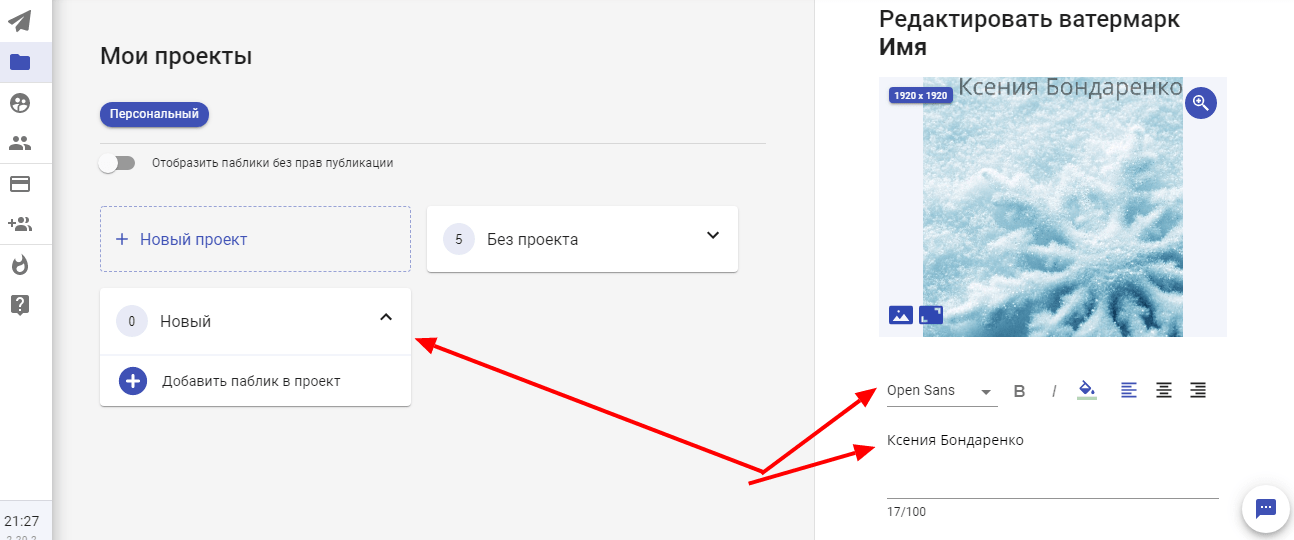 Когда проект создан, можно заняться редактированием ватермарка
Когда проект создан, можно заняться редактированием ватермарка
Прописываем текст, который будет на каждом водяном знаке. Это может быть имя, адрес сайта или что-то другое — об этом мы говорили выше. Также выбираем жирность, шрифт, расположение на странице. Можно настроить горизонтальную и вертикальную ориентацию текста, насколько он будет прозрачным.
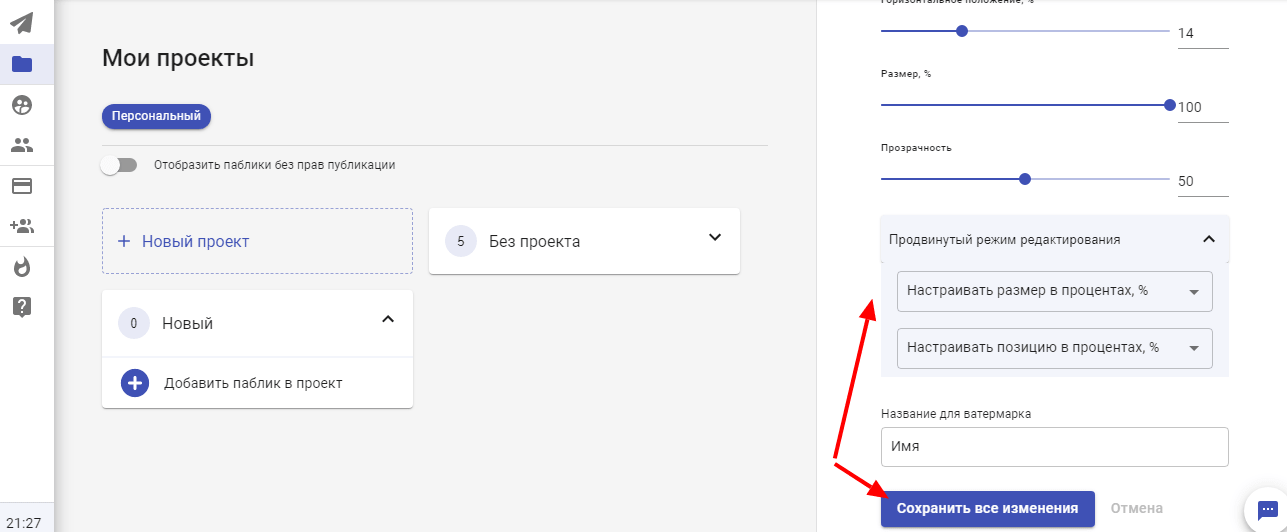 Когда все настройки выполнены, остается сохранить изменения
Когда все настройки выполнены, остается сохранить изменения
После того, как вотермарка будет создана и привязана к определенному проекту (странице в соцсети или паблику), она будет стоять на всех изображениях, которые будут публиковаться от имени этого человека или паблика.
 Чтобы опубликовать пост с вотермарком на изображении, переходим в раздел «Посты» и кликаем на «Запланировать пост»
Чтобы опубликовать пост с вотермарком на изображении, переходим в раздел «Посты» и кликаем на «Запланировать пост»
В новом посте прописываем текст, добавляем фото, на котором будет стоять вотермарк, а также страницы (из проекта, к которому прикреплен водяной знак).
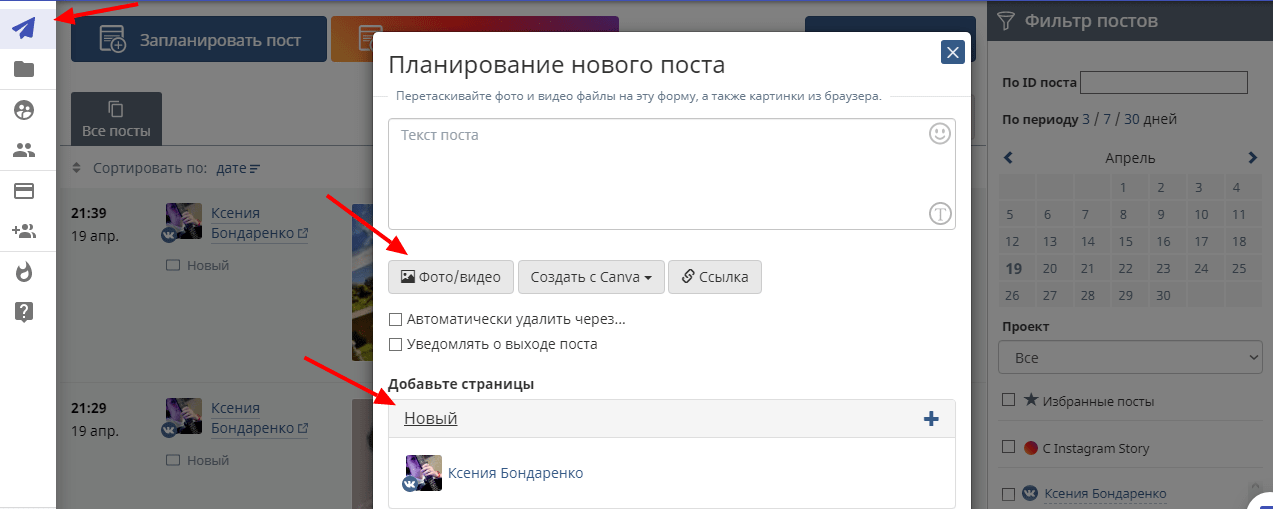 Если не добавить страницы и проект, сервис не даст опубликовать пост
Если не добавить страницы и проект, сервис не даст опубликовать пост
Выбираем все нужные параметры — удаление, комментарии и другие, если они необходимы для публикации поста.
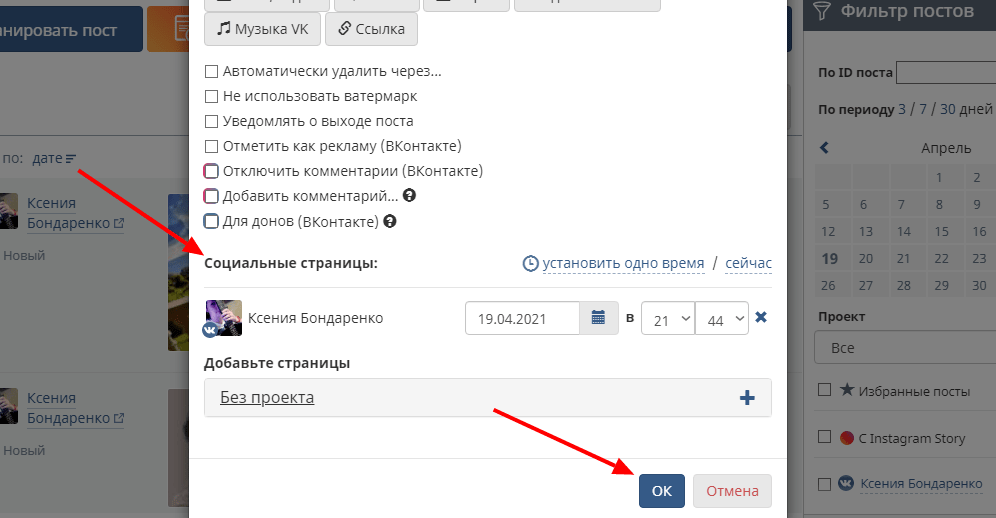 Можно выбрать конкретный день и время,когда опубликуется пост
Можно выбрать конкретный день и время,когда опубликуется пост
Когда все будет готово, нажимаем на «ок». После этого пост опубликуется в нужной социальной сети в указанное время. Точно так же можно размещать водяной знак на фото в Инстаграме.
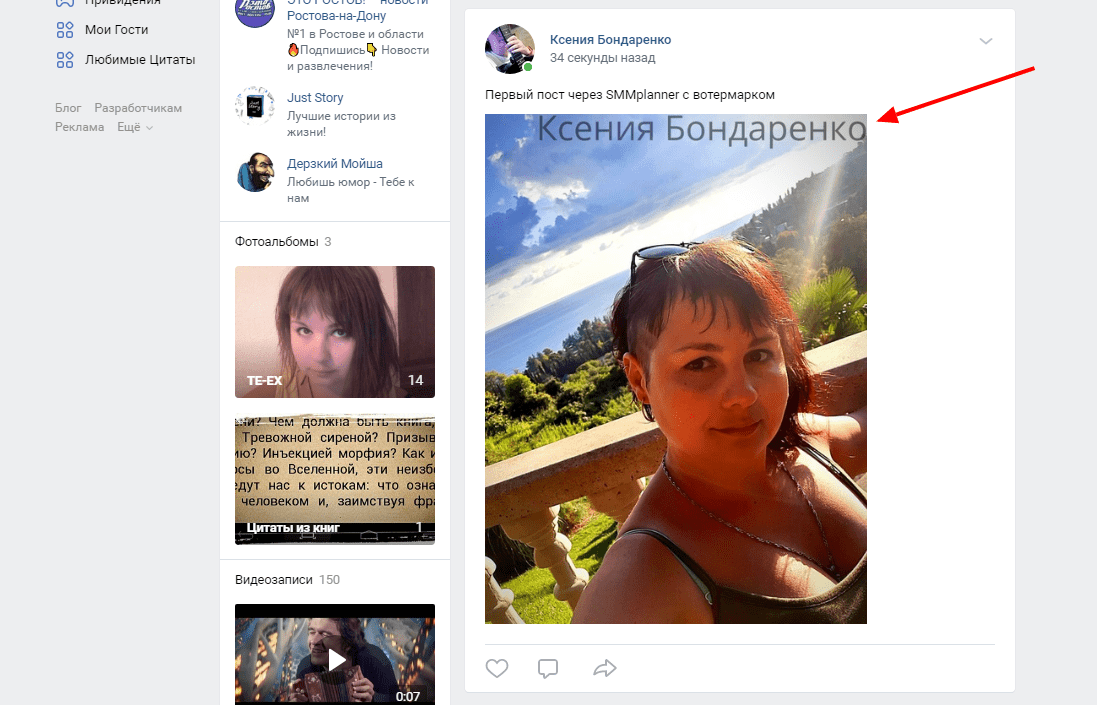 Любуемся на пост, в котором картинки размещаются с автоматическим вотермарком
Любуемся на пост, в котором картинки размещаются с автоматическим вотермарком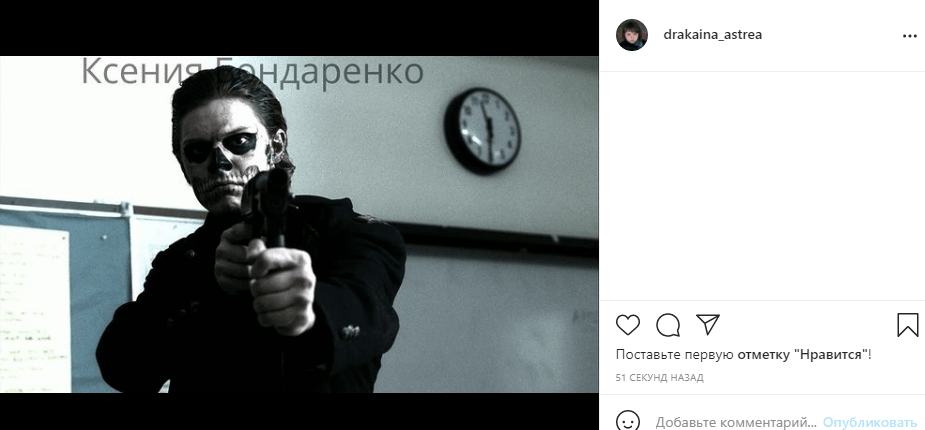 В Инстаграме тоже будут публиковаться картинки с вотермарком, если добавить страницу в проект
В Инстаграме тоже будут публиковаться картинки с вотермарком, если добавить страницу в проект
Пользоваться таким сервисом, в котором можно не беспокоиться о водяных знаках, удобно. Но это не единственное, что можно сделать автоматически. Например, также без вашего вмешательства посты могут удаляться сами. Как это сделать — читайте в статье «Запланированное автоматическое удаление поста».
Ретушь в Фотошопе
Несмотря на то, что Adobe Photoshop разрабатывался как профессиональный фоторедактор, им пользуются даже начинающие пользователи. Так происходит благодаря большому количеству обучающих материалов, посвященных этой программе. Среди многочисленных функций редактора имеется восстанавливающая кисть, которую можно использовать, чтобы убрать лишние предметы и надписи.
- Запустите Photoshop и кликните «Открыть» в левой части стартового окна, чтобы импортировать фото. если вы работаете в CS6 или ранее, импортируйте изображение через пункты «Файл» — «Открыть». Присвойте открытому файлу цветовой модуль или оставьте режим по умолчанию.
- Основной инструментарий программы находится в левом столбце. Найдите в списке «Точечная восстанавливающая кисть». Проследите, чтобы в верхней панели параметров был установлен режим «С учетом содержимого».Установите режим работы и размер кисти в верхней панели
- Аккуратно зарисуйте текст на снимке. Если надпись расположена на участках с разным фоном, обрабатывайте такие области отдельно.Закрашивайте надпись по частям, если она расположена на разнородной текстуре
- Вызовите окно сохранения через пункты меню «Файл» — «Экспортировать» — «Экспортировать как». Укажите формат картинки и нажмите «Экспорт».
Watermark Remover in a Batch Mode
Multiple watermarks appear in a video, and you can remove them ideally using a tool. Batch mode allows you to remove a watermark from photos in a click. It is free software that may help you to remove unwanted objects, such as date stamp, emoji, building, people, text, logo, watermark, etc. Remember, the watermark remover batch mode will help you to save time. Here are some easy methods to remove a watermark from photos:
- Launch the tool and upload images to remove a watermark.
- Select the watermark area on the photo.
- Now tap on the “Batch Erase” button and see a window pops up asking you for a reference position for every photo. After selecting the right corner, tap on “Yes”. The tool is efficient to batch process videos if you want to remove a watermark from more than one video.
- After removing the watermarks, you can save edited files.
- If you have several photos with different file formats, batch watermark remover helps erase watermarks in a few seconds.
Download Now
Как подобрать водяной знак на изображение
Чтобы ваше изображение нельзя было так просто украсть, необходимо использовать более сложные водяные знаки, и располагать их таким образом чтобы покрывалась максимальная площадь изображения, однако при этом необходимо помнить что пользователи все-таки должны понять смысл самого изображения. Чтобы в погоне за безопасностью не потерять смысл картинки.
- размер и положение: покрывает все изображение;
- изображение замощено водяным знаком;
- водяной знак расположен в центре изображения;
водяной знак содержит:
- сложные элементы (завитушки, пропись);
линии через все изображение;
оформление:
- используйте разный цвет;
разный размер шрифта;
не скрывает сути картинки.
Также можно посмотреть примеры хороших водяных знаков на фотобанках, где дизайнеры и фотографы продают свои труды. Вот пример хорошего водяного знака:
Как видите на удаление такого водяного знака уйдет немало времени и сил, и проще купить это изображение, нежели пытаться удалить вручную водяной знак со всего изображения.
На данный момент водяные знаки на фотографиях являются самым популярным стандартом защиты авторских прав. Они позволяют определить настоящего автора и мешают использовать изображение нелегально. Однако эффективность водяных знаков стоит поставить под вопрос.
Как показала компания Google в своём исследовании , убрать классические водяные знаки достаточно легко. Слабым местом является сходство обработки каждой фотографии. Достаточно один раз разобраться, как именно расположены ватермарки, и появляется возможность составить обратный алгоритм, который даёт на выходе оригинальное изображение.
Чтобы убрать ватермарки, большое количество фотографий с одинаковыми водяными знаками прогоняют через нейронную сеть, чтобы выявить схожесть. Ватермарки становятся общей чертой выборки, а сами фотографии определяются как шум. После выделения водяного знака необходимо определить его интенсивность. Теперь наложенный водяной знак можно вычесть из изображения и получить исходник.
Google предлагает решение
К счастью, Google не только обозначила проблему, но и предложила хорошее решение. Если каждый раз видоизменять водяные знаки случайным образом, немного искажая их, то восстановить оригинал становится намного сложнее.
Становится очевидно, что даже минимальное изменение в водяном знаке, такое как искажение шрифта, приводит данный способ в негодность или сильно усложнит мошенничество.
Для тех, кто часто работает с видео, актуальным вопросом является удаление водяного знака или любой надписи с видео. Это могут быть ролики, в которых присутствуют логотипы телеканалов, специальный знак канала на YouTube или просто текст. Для того, чтобы убрать водяной знак с видеоролика, применяют специальные программы, о которых я вам сегодня расскажу.
Стереть водяной знак с видеоролика
Водяной знак – это чаще всего полупрозрачное маленькое изображение, которое располагается по углам кадров, но может быть и в других местах. Такие знаки указывают на причастность видео к той или иной организации, может носить простой информационный смысл. Знак часто служит для узнаваемости бренда, чтобы зрители по нему смогли определить автора. Стоит учесть также, что в некоторых ситуациях удалять водяные знаки запрещается законом об авторском праве. Но бывают и технические знаки, которые отображают начало записи съемки, например, «REC» или отображение временного промежутка, в котором был снят ролик.
Онлайн сервисы для установки водяного знака:
WATERMARK.WS
Лучший из представленных в нашем кратком обзоре онлайн сервис для работы с водяными знаками. Наносится и текст и рисунок. Прозрачность и текста и логотипа меняется. Можно изменить шрифт, его размер и выбрать цвет заливки текста и отдельно цвет контурного обрамления букв. Эффект тени, отбрасываемой текстом. Специальные значки: , , . Угол наклона текста легко изменяется. Есть размножение водяного знака по всему изображению. Встроен мини редактор изображения. С его помощью можно сделать обрезку фото, уменьшить его размер в пикселях, сжать фото (уменьшить его «вес» в мегабайтах или килобайтах). Сервис работает как в бесплатной версии, так и в «Премиум». Бесплатной вполне достаточно, хотя, безусловно, у «Премиума» есть еще больше интересных возможностей.
- Плюсы: отличные оформительские возможности, простота работы. Можно наносить и текст и логотип. НЕ сжимает оригинал изображения без Вашего участия, хотя, как раз в этом сервисе можно самостоятельно и сжать изображение, и уменьшить его размер.
- Минусы: требуется регистрация на сайте.
Рекомендую! Нашел его не так давно и сразу оценил по заслугам! Иногда стоит помучится с не очень хорошими сервисами, чтобы по достоинству оценить такой замечательный инструмент. Watermark.ws
ВОДЯНОЙЗНАК.РФ
Только текст. Прозрачность надписи легко меняется. Можно изменить шрифт, его размер и выбрать цвет текста. Угол наклона текста легко изменяется. Есть размножение водяного знака по всему изображению. Можно рекомендовать как рабочий вариант.
- Плюсы: хорошие оформительские возможности, простота работы.
- Минусы: бывали сбои в работе сайта и приходилось искать другие решения, сжимает оригинал изображения.
Рекомендую. Периодически пользуюсь этим сервисом, довольно удобен. ВОДЯНОЙЗНАК.РФ
Водянойзнак.рус
Только текст. Прозрачность надписи легко меняется. Можно изменить шрифт, его размер и выбрать цвет текста. Угол наклона текста легко изменяется.
- Плюсы: хорошие оформительские возможности.
- Минусы: сайт чаще не работает, чем работает, сжимает оригинал изображения, нет размножения водяного знака по всему изображению.
Не рекомендую, так как практически не работает. Нет смысла тратить время. Между тем, адрес этого сайта: водянойзнак.рус
WaterMark
Текст и рисунок. Прозрачность и текста и логотипа меняется. Можно изменить шрифт, его размер и выбрать цвет текста из 6-и доступных (белый, серый, черный, красный, зеленый, синий). Угол наклона текста изменяется. Можно наносить рисунок любой прозрачности.
- Плюсы: можно вставить картинку, логотип.
- Минусы: очень неудобный интерфейс, нельзя простым перетаскиванием мышью изменять место расположения как текста так и логотипа. Расположить водяной знак возможно только в определенных местах. Сжимает оригинал изображения.
Можно рекомендовать с большими натяжками. Возможно Вас устроит нанесение знаков на строго определенные места фотографии. Вот адрес сайта: watermark.algid.net
Пошаговые инструкции
Все операции я буду выполнять в следующих версиях программ:
- Google Picasa 3.9.139 (интерфейс на русском языке),
- Adobe Lightroom 5.7.1 (интерфейс на английском языке);
- Adobe Photoshop CC 2014 2.2 (интерфейс на английском языке).
Свежие версии программ Вы можете в любой момент найти в Интернет на официальных сайтах компаний-разработчиков. Тем не менее, я выполнял те действия, которые отразил в инструкциях, с помощью предыдущих версий успешно с одним исключением, которое я обозначу своевременно.
В качестве материалов для примеров я взял фотографии, сохранёнными в форматах JPEG, TIFF и PSD, и одним рисунком в формате PSD.
Изложение построено по возрастанию сложности и ёмкости описываемых действий.
Как поставить водяной знак на фото в Paint.net
Все, с Paint и Picasa разобрались. Давайте посмотрим, что предлагает Paint.net.
Установка программы простая, если у Вас ее нет, то скачать программу можно на сайте разработчика. Бесплатно. Вот ссылка: https://www.dotpdn.com/downloads/pdn.html
Водяной знак в виде полупрозрачного изображения
Чтобы поставить на фото водяной знак в виде полупрозрачного изображения, текста необходима подготовительная работа. Сначала нужно создать файл — образ водяного знака. Потратив время на его изготовление однажды, Вы сможете использовать его в своей работе постоянно. Итак, впереди две задачи:
- Создать файл — образ водяного знака.
- Поставить водяной знак на фото.
Как создать образ водяного знака с картинкой
Откройте файл содержащий изображение, которое Вы хотите использовать в качестве водяного знака. Открывается файл стандартно. Кликните по «Файл», в главном меню, затем, в раскрывшемся меню «Открыть…» или нажмите Ctrl+O. В появившемся окне проводника выберите нужный файл. Пусть в нашем примере это будет дорожный знак.
Открыть изображение в программе paint.net
Воспользуемся инструментом «Волшебная палочка», чтобы удалить те области рисунка, которых не должно быть на нашем логотипе. В данном случае, надо убрать фрагменты белой заливки, чтобы эти места стали прозрачными.
Если отдельная панель инструментов не отобразилась сразу при открытии файла, то добыть ее можно клавишей F5, или в верхнем правом углу главного окна. Там «прячутся» иконки «Инструменты», «Журнал», «Слои» и «Палитра».
Инструмент «Волшебная палочка» в paint.net
Волшебная палочка нужна для выделения области, отличающейся по цветовой гамме от соседних областей. Чувствительность инструмента можно регулировать. В примере она установлена 50%, за счет большой визуальной разницы между заливками чувствительность может применяться и меньше. Но если в Вашем рисунке контраст между удаляемой областью и соседней незначительный, повышайте чувствительность волшебной палочки.
Дальше просто. Кликнули палочкой по участку рисунка, он автоматически выделился пунктиром, нажали кнопку delete, участок заливки удален. И так далее, пока все желаемое изображение водяного знака не окажется на прозрачном фоне. Заливка в мелкую серо-белую клетку как раз и обозначает прозрачный фон.
Удаление участков изображения, отличающихся по цвету
Когда весь фон стал прозрачным, осталось сохранить водяной знак
Сохранить его нужно в формате PNG, обратите на это внимание. Нажмите «Файл», затем «Сохранить как…» и в открывшемся окне уточните формат файла как показано на рисунке
Сохранение водяного знака в формате png
Все. Файл готов и сохранен.
Теперь, как поставить водяной знак на фото
Откройте в программе фотографию, на которую будете наносить водяной знак. Откройте файл самого водного знака. Все отрытые изображения отображаются в виде закладок в верхней части окна программы. Там же можно легко переключаться от одного к другому, кликая по нужному фото мышкой.
Перейдите на закладку с водяным знаком нажмите F4 или в главном меню нажмите «Слои», а затем «Свойства слоя». Появится окно, как на скриншоте ниже, в котором перемещением ползунка Вы сможете изменить прозрачность водяного знака. Установили, нажмите «Ок».
Теперь сочетанием клавиш Ctrl+C копируем наш знак в буфер обмена.
Выбор прозрачности водяного знака
Переходим на закладку с основным изображением и создаем там новый слой. Клавиши Ctrl+Shift+N или меню «Слои», «Добавить новый слой». Новый слой создается незаметно для пользователя, потому, что он прозрачный. Чтобы видеть реальное положение дел со всеми слоями включите отображение окна «Слои». Третья по счету иконка в правом верхнем углу меню или проще, клавиша F7 клавиатуры.
Второй слой для водяного знака
Последнее, что осталось, нажать сочетание клавиш Ctrl+V. Содержимое буфера обмена окажется поверх основного изображения. Можете его перетащить мышкой на любое место, растянуть, сжать, как Вам будет угодно.
Фото с водяным знаком, установленным в paint.net
Изменить прозрачность проще простого. Прямо в окне «Слои» двойным щелчком кликните по строке «Слой 2» и пред вами откроется знакомое уже окно «Свойства слоя» с ползунком прозрачности.
Чтобы изменить угол наклона водяного знака подведите мышку к одной из сторон выделенного пунктиром периметра второго слоя. Появится изображение полукруглых стрелочек, с помощью которых можно поворачивать знак.
Изменить угол наклона водяного знака
Сохраните свою работу стандартными действиями. «Файл», затем «Сохранить как…»
Первый раз все кажется долго и сложно, потому, что приходится делать сам образ водяного знака. Зато когда он готов, как видите, наносить его очень легко и быстро.
Новая возможность регулировки прозрачности клейма на этапе предпросмотра
Мы рады сообщить Вам о новых обновлениях в Watermarkly.
Теперь на этапе предпросмотра целого пакета фотографий, защищенных водяным знаком, Вы можете отрегулировать не только размер и местоположение, но и прозразность, на каждом фото в отдельности. Эта опция доступна в разделе превью. Для начала вы создаете собственный дизайн водяного знака и нажимаете кнопку “Добавить водяной знак” (“Watermark Images”). После чего перед Вами всплывает окно “Настройки вывода” (“Output Settings”), где Вы выбираете кнопку “Предпросмотр клейма” (“Preview Watermark”). Оказавшись в разделе превью Вы можете проверить, что на всех Ваших фото водяной знак выглядит именно так, как Вы запланировали. Если же некоторые снимки требуют корректировки размера, прозрачности или местоположения клейма, Вы легко можете это изменить
Важно понимать, что внесенные изменения сохраняются именно для одного конкретного фото и не затрагивают другие
В результате последних обновлений приложение Watermarkly позволяет не только накладывать водяные знаки, но также обрезать и изменять размер фотографий. Эти опции всегда доступны в разделе “Другие фото-инструменты” на нашем сайте. В бесплатной версии Вы можете обработать до 50 фото одновременно. Если же Вы покупаете лицензию на программу, данный лимит увеличивается до 300 фотографий
Просим Вас обратить внимание на то, что эти дополнительные опции работают только в браузерах Google, Chrome, Edge, Yandex и Opera
Мы рады также сообщить, что мы запустили португальскую версию приложения Watermarkly и сайта.
Кроме того, было исправлено несколько багов, что сделало программу более удобной для использования.
Что такое водяной знак. Зачем нужен водяной знак
Водяные знаки прошли путь от первых итальянских водяных знаков на купюрах и документах 1281 года до Интернета сегодня. С появлением первых авторских изображений люди стремились сохранить свое имя на них.
Водяной знак — это знак на изображении (фотографиях, иллюстрациях, документах и так далее), который указывает на авторство или владельца этого изображения. Как правило, он должен быть полупрозрачным и еле заметным, поэтому он и называется водяным.
Водяной знак (англ. Watermark) используют для того, чтобы не допускать копипаста изображений сторонними ресурсами, которые не указывают ссылку на источник.
Другое преимущество watermark — они помогают популяризировать владельца контента. Многие фотографы и иллюстраторы в течение нескольких лет приобрели популярность именно благодаря водяным знакам. Достаточно паре снимков стать вирусными — и узнаваемость вам обеспечена. Но стоит ли сейчас добавлять watermarks на изображения? Давайте разберемся.
Удаление водяных знаков в ФотоМАСТЕРе
Удаление лишних объектов – сложная процедура, для которой требуется профессиональное знание ретуши.
К счастью, существуют программы, которые помогают справиться с проблемой быстро и без особых навыков.
Одно из таких решений – фоторедактор ФотоМАСТЕР. Этот простой в управлении софт обладает большим
набором автоматизированных инструментов, благодаря чему обработка отнимает буквально несколько минут. С его помощью вы сможете:
- Быстро заменить фон фотографии;
- Применить автоматическое улучшение и ретушь;
- Отредактировать цветовую схему и освещение;
- Улучшить качество снимка при помощи фильтров и эффектов;
- Превратить негатив в полноценное фото;
- Исправить геометрические искажения снимка и перспективу и многое другое.
Еще одним преимуществом является то, что программа быстро работает на любых компьютерах, даже если вы работаете на слабом ПК или ноутбуке. Удобный, понятный с первого запуска интерфейс помогает быстро освоить весь функционал.
Умный фоторедактор для новичков и профи
Скачать
Для Windows 10, 7, 8, ХР
Скачайте программу
Загрузите с сайта установочный файл приложения. Отыщите инсталлятор в папке «Загрузки» и дважды кликните, чтобы запустить распаковку. Пошаговые подсказки помогут с успехом завершить установку.
Уберите вотермарки
Запустите ФотоМАСТЕР и загрузите файл, кликнув кнопку «Открыть фото». Удалить вотермарк можно несколькими способами:
Способ 1. Заплатка
Кликните «Ретушь» в верхней панели управления редактора. Основные функции находятся в боковой колонке справа.
Выберите пункт «Заплатка» и курсором обведите водяной знак. После этого захватите созданное выделение и передвиньте
на участок, которым вы хотите заменить испорченную область. Нажмите «Применить», чтобы сохранить изменения.
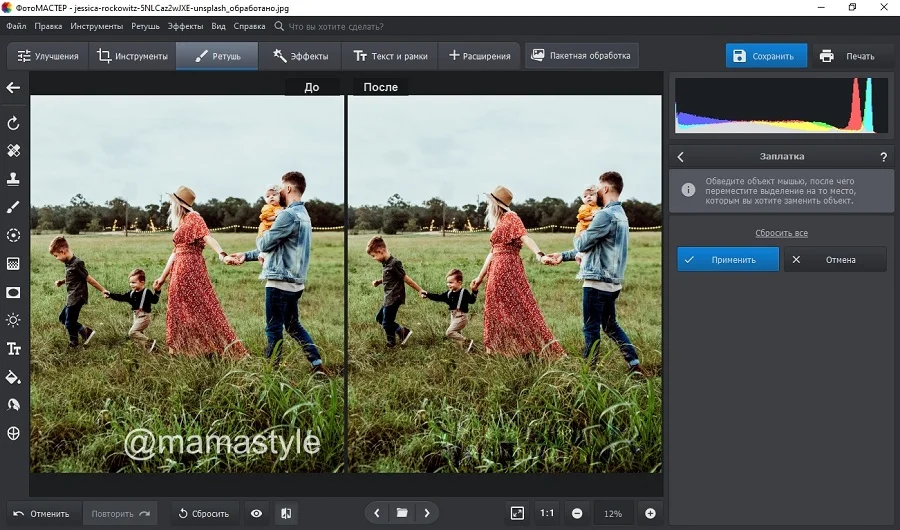 Фото с водяным знаком до и после обработки заплаткой
Фото с водяным знаком до и после обработки заплаткой
Способ 2. Восстанавливающая кисть
Восстанавливающая кисть подменяет выбранный участок схожей текстурой с учетом содержимого. Эта опция также находится в разделе «Ретушь». Выберите ее в колонке инструментов и вручную установите параметры прозрачности и силы.
После этого закрасьте буквы на снимке и дождитесь, пока программа обработает запрос.
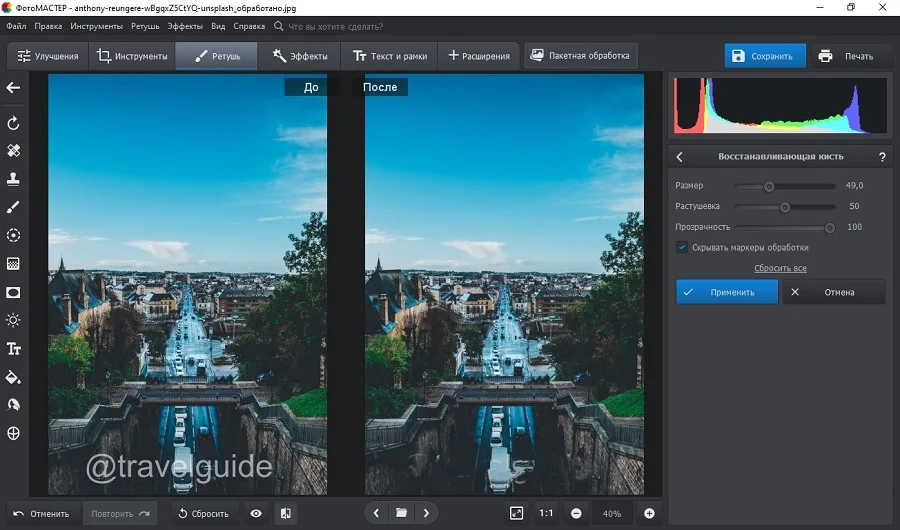 Результат обработки восстанавливающей кистью
Результат обработки восстанавливающей кистью
Способ 3. Штамп
Функция «Штамп» находится среди инструментов ретуши и позволяет вручную выбрать, каким участком заменить редактируемую область. Задайте подходящие параметры в правом столбце настроек и закрасьте водяной знак. Дождитесь, когда возле с указанной областью появится его «клон».
Перетяните его на участок, подходящий по текстуре для замены области, которую вы хотите скрыть.
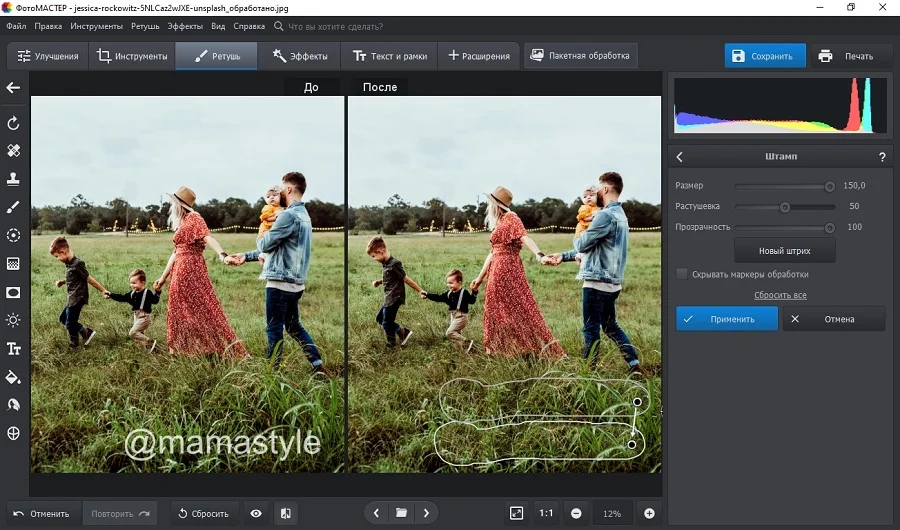 Процесс обработки картинки штампом
Процесс обработки картинки штампом
Способ 4. Кадрирование
Если водяная надпись находится близко к краю изображения и не портит основной кадр, ее можно просто срезать.
Для этого воспользуйтесь опцией «Кадрировать» в разделе «Инструменты».
Вручную укажите область для обрезки или подберите пресет из предустановленных форматов.
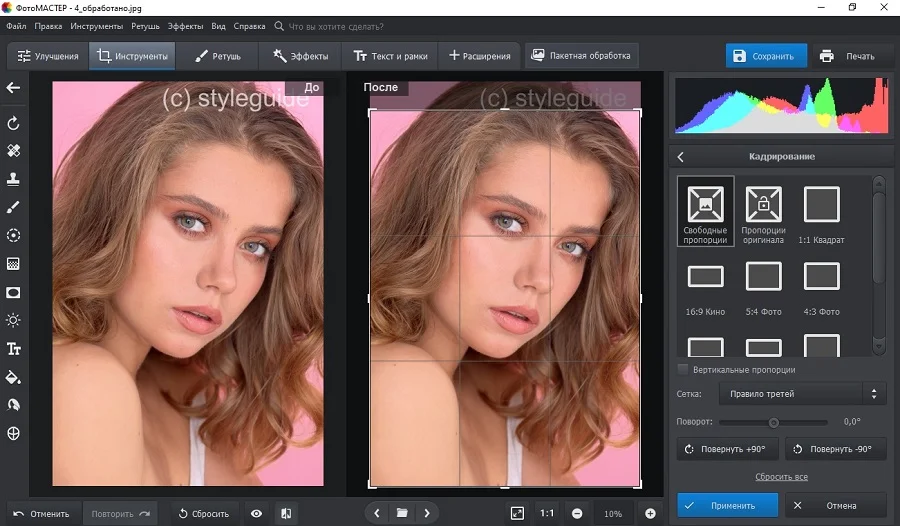 Обрежьте картинку так, чтобы ненужная надпись пропала из кадра
Обрежьте картинку так, чтобы ненужная надпись пропала из кадра
Не уверены, что справитесь самостоятельно? Посмотрите подробный урок, который пошагово проведет вас через весь процесс:

Итак, вы избавились от ватермарка. Теперь нужно сохранить отредактированную картинку на жесткий диск. Сделать это можно через пункт меню «Файл» — «Сохранить». Кроме стандартного экспорта, ФотоМАСТЕР позволяет сжать вес изображения с сохранением высокого качества. Эта опция вызывается строчкой «Изменить размер и сохранить».
Как поставить водяной знак в Picasa
Если у Вас еще нет этой программы, не беда. Найти последнюю версию Picasa 3.9.138.150 среди прочих бесплатных программ и скачать не составит большого труда. Я скачивал с этого сайта, можете там ее найти. Только будьте аккуратны, при нажатии кнопки «Скачать» (их там несколько), а то получите браузер от Яндекса или еще что-то вместо Picasa.
Откройте в программе выбранный файл. Для этого кликните в меню «Файл» и «Добавить файл в Picasa…» или нажмите сочетание клавиш Ctrl+O. В появившемся окне выберите изображение, с которым будете работать, кликните по нему и оно добавиться в библиотеку Picasa. Аналогично можно добавить сразу целую папку с изображениями. Строчка в меню «Добавить папку в Picasa…».
Добавленные файлы визуально отображаются в основном окне Picasa.
 Открыть файл в Picasa
Открыть файл в Picasa
Далее, кликаете дважды по фото, на которое надо нанести водяной знак, и увидите перед собой интерфейс, аналогичный изображению на скриншоте ниже.
 К нанесению текстового водяного знака на фото в Picasa
К нанесению текстового водяного знака на фото в Picasa
На первой закладке меню редактора (она обозначена изображением гаечного ключа) нажмите кнопку «Текст», как на нашем примере.
Интерфейс опять изменится, теперь он будет выглядеть так.
 Приглашение ввести текст водяного знака в Picasa
Приглашение ввести текст водяного знака в Picasa
Вводите свой текст в любом месте изображения. В Picasa никаких проблем с поворотами, перетаскиванием текста нет. Как только тест набран кликните поверх него мышкой. Текст ограничится рамкой, а по его центру отобразится диск управления. Можете растягивать или сжимать водный знак, поворачивать его под любым углом и перетаскивать по изображению.
 Управление параметрами текста водяного знака на фото
Управление параметрами текста водяного знака на фото
Слева Вы видите еще множество функций. Они интуитивно понятны. Хотите уменьшить прозрачность водяного знака, просто перетащите ползунок «Прозрачность» левее. Чуть выше этого ползунка строчка с управлением цветовым оформлением водяного знака. Давайте рассмотрим значки по-порядку, слева на право.
- Кружок рядом с серой буквой «Т» обозначает цвет заливки текста. Щелкните по кружку и выберите нужный цвет.
- Перечеркнутый квадратик включает и выключает отображение заливки текста. Когда заливка не показывается, то виден только контур текста.
- Кружок рядом с полой буквой «Т» обозначает цвет контура текста, а ползунок расположенный рядом позволяет менять толщину этого контура.
При наведении мышки на любой из инструментов подсвечивается внятная подсказка, так что специально запоминать ничего не придется, в любой момент программа Вам все напомнит.
Рамку вокруг текста водяного знака убрать нет возможности. Но это вопрос дизайнерского вкуса. Кто-то специально помещает текст в обрамление, кто-то обходится без этого. Некоторые вообще предпочитают заполнять водяными знаками всю площадь фотографии.
Picasa довольно интересная программа, и некоторые действия с фотографиями в ней совершать чрезвычайно удобно (например, автокоррекция изображения). Просится обзорная статья по этому поводу, а пока могу предложить материал на тему
«Поверните свой водяной знак и используйте один из 10 ранее использованных шаблонов»
Мы рады сообщить, что в Watermarkly появилось несколько обновлений.
Во-первых, в наборе инструментов для редактирования появилась новая функция: теперь можно поворачивать водяной знак на нужный угол. Полоса прокрутки «Вращение» находится под «Прозрачностью». Функция доступна как для логотипа, так и для текстового клейма. Нажмите на свой водяной знак, чтобы открыть набор инструментов для редактирования и найдите полосу прокрутки «Вращение». Перетащите ползунок курсором, чтобы повернуть водяной знак. Также немного изменился дизайн полос прокрутки. Теперь справа отображается процент уровня непрозрачности и точный угол поворота клейма.
Вторая новая функция — это список из 10 ранее использованных шаблонов водяных знаков. Он появляется, когда все текущие элементы удалены. При запуске Watermarkly вы обычно видите шаблоны водяных знаков, которые вы использовали в последний раз. Сначала нужно удалить их, чтобы открыть список.
К счастью, мы добавили новую кнопку «Удалить водяной знак». Она находится рядом с кнопкой «Добавить логотип». Если на вашем изображении есть два или более водяных знака, и ни один из них не выбран, вы удалите все элементы, нажав на «Удалить водяной знак». Однако, если выбран один из шаблонов, кнопка «Удалить водяной знак» превратиться в «Удалить текст» или «Удалить логотип», в зависимости от типа выбранного клейма. Если вы кликните по той же кнопке теперь, вы удалите лишь один элемент.
Как только все водяные знаки будут удалены, вы увидите список ранее использованных шаблонов. Он также появится, если на фото полностью отсутствуют какие-либо элементы. Шаблон автоматически добавляется в список после применения, то есть при нажатии на кнопку «Добавить водяной знак». Самый последний использованный шаблон будет показан первым в списке, а старые шаблоны, которые вы давно не применяли, появятся ближе к концу.
Watermark.ws создаёт изображения с вашим текстом
Watermark.ws – это также англоязычный сервис, который позволяет максимально просто создать водяной знак в несколько несложных шагов онлайн. Нет необходимости в знании языка, если вы будете следовать за моими подсказками. Переходим на главную страницу сервиса https://www.watermark.ws/ и жмем большую зеленую кнопку «Get Started».
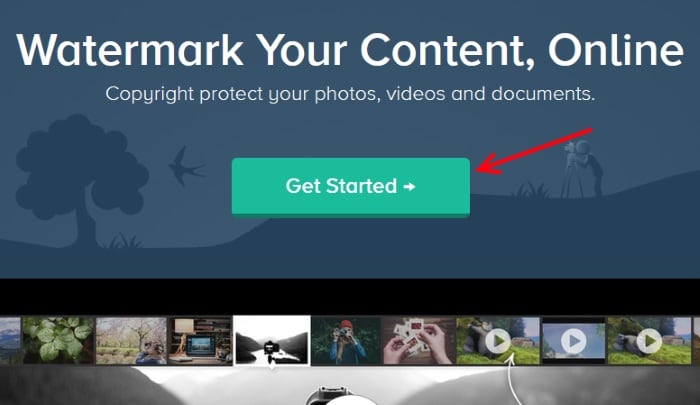
- Выберите способ загрузки фото на следующей странице.Сервис также, как и предыдущий позволяет делать водяные знаки сразу на нескольких изображениях.
- Наведите курсор на изображение, на нем появится кнопка «Edit» (редактировать), нажмите на нее.
- В следующем окне вы сможете изменить ваше фото при помощи местных инструментов. Если вам нужно больше инструментов, нажмите внизу кнопку «More». В этом редакторы вы можете повернуть, уменьшить изображения, сжать его размеры, применить различные фильтры, обрезать и, конечно же, разместить водяной знак.
- Для этого нажмите кнопку «Watermark» и выберите один из двух типов добавления водяного знака. В отличие от предыдущего онлайн-сервиса, здесь есть более богатый арсенал инструментов, которые позволяют настроить цвет текста, цвет фона, размер, вид надписи, положение, контуры текста, тени и многое другое.
- Когда вы настроите водяной знак, подкорректируете его местоположение и все другие настройки будут выполнены, нажмите зеленую кнопку «Finish» в правом нижнем углу. Система вас попросит сохранить или сбросить текущий шаблон. Сохраните его, и вы сможете пользоваться им в дальнейшем, загружая другие изображения на сервис или применяя этот шаблон к другим, уже загруженным фото.
- Вы можете загрузить на свой компьютер готовое изображение с водяным знаком или отправить его в другие социальные сети и сервисы. Над готовыми фото нажмите одну из двух кнопок. «Export» – для того, чтобы поделиться своим фотом в соцсетях, «Download» – чтобы загрузить на свой ПК.
Подробнее о водяном знаке на фото
Для тех, кто мало знаком с водяными символами в интернете, нужно рассказать подробнее, что это такое. Например, вы являетесь фотографом. Это не только ваше хобби, но и способ заработка. Люди этой профессии выкладывают свои изображения на специальных сервисах — фотобанках, в надежде найти покупателя. Для того чтобы защитить изображения, фотобанки используют еще один слой для размещенных изображений. В этом случае полупрозрачный знак представлен в виде полос с названием этого сервиса. Они пересекают всё изображение, которое вы загрузили. Поэтому обычному пользователю будет очень сложно избавиться от этой защиты.
Пример водяного знака на фото
Фотобанки популярны в сети, здесь покупают оригинальные изображения создатели рекламных роликов и баннеров, блогеры, музыканты и представители других профессий. Водяные знаки созданы для защиты от воровства авторских работ. Часто используются доменные имена для его нанесения. Если даже картинку разместят на другом ресурсе, она приведёт пользователей на сайт владельца изображения.
Новое Приложение Watermarkly Для Изменения Размера Фото
Здравствуйте! В Watermarkly появилось новое приложение, которое меняет размер изображения.
С помощью него вы сможете быстро изменить размер ваших фото, при этом вам не нужно наносить водяной знак. А еще это невероятно просто!
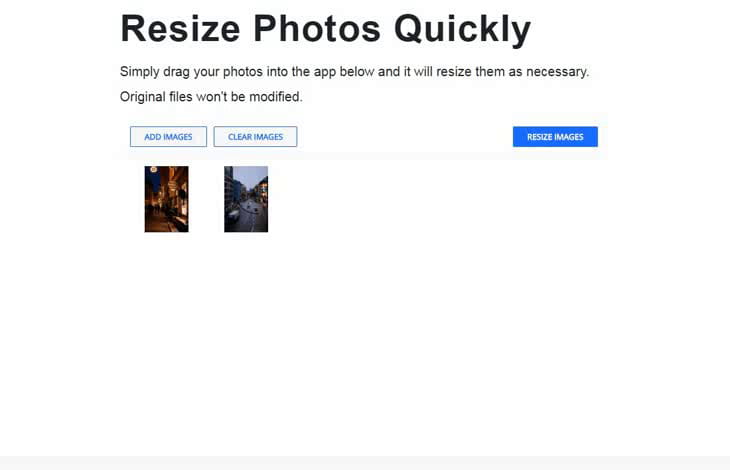
Чтобы изменить размер ваших фото, нужно перетащить изображения в Resizer или нажать на кнопку “Выбрать фото”. Вы можете загрузить фото с компьютера, Dropbox или Google Drive. После того, как они появятся в приложении, кликните по кнопке “Изменить Размер Изображений”.
Откроется окно настроек вывода. Вам нужно отрегулировать три параметра. Первый — это качество измененных файлов. Здесь четыре варианта: Максимальное, Отличное, Хорошее и Среднее. Затем вам нужно выбрать как вы хотите изменить размер изображений — по ширине, по высоте, уместить в квадрат или по процентам. Третий параметр — это максимальное количество пикселей или процент от оригинального фото. Например, если нужно уменьшить фото с вертикальной ориентацией, вы можете изменить размер по высоте и установить максимальное количество пикселей — 2000. В таком случае у вас получится фото, высота которого составит 2000 пикселей. После того, как вы установите все параметры, нажмите на кнопку “Изменить Размер Изображений”.
Приложение начнёт изменять размер ваших фото. По окончании процесса вам останется лишь скачать zip-файл с измененными изображениями.
Улучшена Функция Удаления Фона
Здравствуйте! Мы рады сообщить, что у Watermarkly появилось два новых обновления.
Во-первых, значительно улучшилась функция удаления фона с черно-белых логотипов. К примеру, у вас есть цифровая версия вашей подписи. Сама подпись черная и расположена на белом фоне. Вы хотите нанести эту подпись на свои фото в качестве водяного знака и поэтому загрузили её в Watermarkly, нажав на “Добавить логотип”, а потом кликнули по “С моего компьютера”. Затем, чтобы удалить белый фон с вашей подписи вам нужно нажать на “Удалить Фон”. Вуаля! Фон исчез и теперь у вас осталась одна лишь подпись, словно вы и, правда, подписали цифровую фотографию собственной рукой.
Во-вторых, помимо улучшения этой функции, мы добавили возможность выбирать цвет для вашей загруженной подписи или любого другого загруженного логотипа. Так вы с легкостью сможете подогнать ваш водяной знак под цветовую палитру фотографии.
