Увеличение громкости на ноутбуке с windows 10
Содержание:
- Проблемы
- Как включить стереомикшер
- Устраните проблему из Панели управления
- Возможные проблемы
- Настройка показа значков в системном трее Windows 10
- Ограничить громкость в Windows 10 с помощью Speaker Locker
- Что такое стереомикшер, и зачем он нужен
- Используйте аудио и регулятор громкости скинов Rainmeter
- Перейти в параметры микшеров звука и громкости: методы (GUI)
- Командой
- Как открыть микшер громкости в Windows 10
- Как отключить звук программы в Windows 10
- Почему стерео микшер стал недоступен в Windows 10?
- Зачем нужен стереомикшер
- Как включить стереомикшер
- Управление
- Почему стерео микшер стал недоступен в Windows 10?
Проблемы
При запуске фильма, песни или игры тишина – куда-то пропал звук. Решить эту досадную проблему в Windows 10 возможно, если следовать инструкции ниже. Но сначала стоит убедиться, действительно ли наблюдается проблема или это простой недосмотр?
Проверка громкости
Если бы существовала классификация наиболее распространенных проблем, этот случай однозначно занял бы первое место. Причина столь же тривиальна, как и ее решение. Громкость можно случайно свести к нулю, и поэтому пользователь ничего не слышит. Как это проверить и изменить? Нужно навести курсор на иконку динамиков (в трее на панели задач) и посмотреть, какое процентное значение установлено в поле громкости. Следует клацнуть по иконке левой кнопкой и передвинуть ползунок как минимум на 50%.
Выбор правильного устройства вывода
Открыв системные настройки (Win+I – «Система» – «Звук»), можно увидеть выпадающий список с выбором устройства вывода. Если их несколько, возможно, в этом кроется проблема.
Например, когда пользователь подключает ноутбук к телевизору, звук перенаправляется туда. После отключения ПК настройки могут не вернуться в исходное состояние. Поэтому нужно раскрыть список и выбрать правильное устройство.
Проверка настроек приложения
При использовании наушников, интеллектуальных колонок или аналогичных устройств, следует перейти в их софт, в котором вы можете настраивать различные параметры. К примеру, динамики и сабвуферы Sonos имеют возможность полностью отключить громкость с помощью специального приложения.
Использование средства устранения неполадок
Громкость правильная, выбрано устройство вывода, но проблема не решена. В таком случае необходимо перейти в настройки ОС и активировать опцию «Устранение неполадок». Это системный инструмент для поиска и исправления подобных ошибок.
После запуска инструмента нужно выбрать устройство, нажать «Далее» и следовать отображаемым инструкциям на экране.
Обновление драйверов аудиокарты и/или аудиоустройства
Еще одна попытка исправить ошибку – обновить драйверы. Если есть программное обеспечение для аудиокарты, нужно использовать его для загрузки и установки. После этого может потребоваться перезагрузка компьютера. Если нет программного обеспечения, сама ОС Windows поможет.
Следует открыть «Диспетчер устройств», кликнув по меню «Пуск» правой кнопкой и выбрав соответствующую опцию из списка. Затем щелкнуть по пункту «Звуковые, игровые и видеоустройства». Выбрать из списка аудиокарту и щелкнуть по ней правой кнопкой мыши. Обновить драйвер. В окне указать автоматический поиск или, если драйвер был загружен с сайта производителя, ручной.
Процесс поиска и установки может занять много времени. Если появится новый драйвер – он будет скачан и установлен. Если нет – перейти к следующему шагу.
Обновление Windows до последней версии
Для этого необходимо открыть параметры системы, нажав Win+I, а затем – раздел «Обновление и безопасность». На вкладке «Центр обновления Windows» следует немного подождать, пока инструмент проверит наличие обновлений. Если есть новая версия системы, нажать «Скачать». Когда новая версия будет готова к установке, нужно выполнить процедуру, а затем перезагрузить компьютер.
Как включить стереомикшер
Чтобы включить стереомикшер, вызываем контекстное меню на значке системной громкости. Выбираем «Записывающие устройства».

Теперь контекстное меню вызываем на значке стереомикшера (если он по умолчанию неактивен). Жмём «Включить».

Всё — теперь в эфир будет идти микшированное звучание с микрофона и приложений Windows. Открытые программы для захвата видео с экрана, звукозаписи или стрима перезапускаем. Обновляем страницы запуска вещания в окне браузере. И можем приступать к тестированию и настройке системной громкости.
Если нам нужно транскрибировать видео- или аудиозапись, лучше на время этого процесса микрофон отключить. Чтобы программы для распознавания речи не «слышали» его как источник ненужных звуков. Это могут быть скрипы компьютерного кресла, стук клавиатуры, общение других людей в помещении и т.п.

Устраните проблему из Панели управления
Если у нас все еще отсутствует приложение в звуковом микшере, мы можем попытаться решить его, обратившись к Панель управления . Для этого напишем Панель управления на панели запуска Windows и щелкнем по ней. Оказавшись внутри, щелкните вкладку «Оборудование и звук». В новом окне в опции «Звук» нажмите «Управление аудиоустройствами», и откроется новое независимое окно.
В этом новом окне нам будут показаны различные аудиоустройства, которые есть у нашей команды. По умолчанию динамики помечены как устройство, отвечающее за воспроизведение звука, поэтому мы будем нажимать на них правая кнопка мыши и откроется контекстное меню. Из опций в этом меню мы выберем «Свойства».
Теперь появится еще одно окно с несколькими вкладками вверху. Из них выбираем «Расширенные настройки» , где у нас будет несколько вариантов конфигурации. Мы находим «Формат по умолчанию», откуда мы можем выбрать частоту дискретизации и глубину в битах, которые мы можем использовать, когда он работает в общем режиме. Мы также находим ниже раздел «Эксклюзивный режим», в котором мы найдем две настройки:
- Разрешить приложениям получать монопольный контроль над этим устройством:
- Отдавайте приоритет приложениям в эксклюзивном режиме.
В этом случае важно, чтобы мы отметили первую опцию (Разрешить приложениям принимать монопольный контроль над этим устройством), а затем щелкнуть «Применить» и «ОК» для сохранения изменений. Как только это будет сделано, нам придется перезапустить Windows и проверить, появятся ли после того, как мы снова войдем в микшер громкости, все приложения, с помощью которых мы можем управлять громкостью индивидуально
Возможные проблемы
Стереомикшер – встроенный компонент ПК, но некоторые пользователи жалуются на то, что он не работает или просто отсутствует в меню настроек. Самой частой причиной возникновения проблемы становятся неправильные параметры реестра. Их нужно исправить:
- Откройте окно «Выполнить».
- Обработайте запрос «regedit».

Перейдите в директорию «HKEY_CURENT_USER/Control Penel/Dasktop».

- Щелкните ПКМ.
- Создайте два string-параметра с именами «WaitToKillAppTimeout» и «HungAppTimeout».

Для каждого из них установите значение «2000».

Еще одна проблема заключается в том, что сам стереомикшер не пропал и легко активируется, но при записи звука не фиксируются данные, поступающие через микрофон. То есть записывается только системное аудио. Причина такой неполадки крайне банальна – отключение микрофона. Вам потребуется открыть «Параметры», перейти в настройки звука и выбрать «Микрофон». Здесь активируйте устройство ввода и разрешите его использование для всех приложений.
Настройка показа значков в системном трее Windows 10
Отсутствие значка микшера в трее может быть вызвано тем, что показ иконки попросту отключен в настройках системы. Проверим данную настройку. Для этого зайдем в меню Пуск -> системное меню «Параметры» -> Система и в нем откроем категорию «Выключение и включение системных значков». Здесь стоит убедиться, что параметр «Громкость» активирован.
В дополнение необходимо проверить, активирован ли он в опции «Выберите значки, которые отображаются в панели задач». Если в обоих элементах настроек данный пункт активирован, а его деактивация и последующая активация не способна откорректировать дилемму с исчезнувшей пиктограммой громкости, можете приступать к описанным далее действиям.
Ограничить громкость в Windows 10 с помощью Speaker Locker
Иногда вам может потребоваться ограничить диапазон громкости, доступный для пользователей Windows 10. Динамик Locker Greennaturesoft делает именно это. Speaker Locker имеет четыре варианта:
- Не отключайте громкость динамика
- Ограничить громкость динамика до верхнего предела
- Поддерживайте громкость динамика на должном уровне
- Ограничить громкость разговора до нижнего предела
Лучше всего, вы можете объединить эти ограничения громкости со временем работы. Например, вы можете установить уровень громкости на уровне ниже 50 процентов с 6 утра до полудня, но затем выше 75 процентов с полудня до 17 часов.
Speaker Locker имеет административные пароли, поэтому другие пользователи не могут его отключить. Вы также можете настроить Speaker Locker для запуска с Windows, чтобы убедиться, что он всегда на месте.
Скачать: Speaker Locker для Windows (бесплатно)
Что такое стереомикшер, и зачем он нужен
Стереомикшер (Stereo Mix) – это встроенный компонент компьютера, позволяющий одновременно записывать системные звуки, а также звуки, которые поступают через микрофон. Таким образом, данный элемент сочетает в себе устройства ввода и вывода для дальнейшего преобразования звуковых волн в единый файл.
Опция будет полезна тем, кто записывает аудиокасты или ведет прямые эфиры в интернете. К примеру, вы можете создать ролик, где будете смотреть видео на YouTube и попутно обсуждать происходящее на экране. Отдельно от стереомикшера стоит рассматривать микшер громкости. Это софтверное средство, позволяющее настроить громкость в отдельных программах. Процесс взаимодействия с двумя обозначенными инструментами будет подробно изложен далее.

Используйте аудио и регулятор громкости скинов Rainmeter
Rainmeter — это бесплатный инструмент для настройки рабочего стола с открытым исходным кодом для Windows. Разработчики иногда создают невероятные скины Rainmeter, включая счетчики использования, элементы управления звуком, календари, апплеты и многое другое. Я не возился с Rainmeter в течение нескольких лет, вплоть до момента написания этой статьи, поэтому осветил некоторые из последних нестандартных дизайнов.
- Audio Switcher — это очень простой скин Rainmeter, который позволяет быстро переключаться между наушниками и динамиками.
- Radian Linear Visualizer — это апплет для визуализации звука в реальном времени для вашего рабочего стола с автоматически обновляемыми обложками альбомов и множеством других настроек
- VolKnob добавляет простую ручку регулировки громкости на рабочий стол, которую вы поворачиваете, прокручивая колесо мыши (функциональность, аналогичная Volumouse от Nirsoft)
- AppVolumePlugin добавляет измерители громкости и контроль громкости для отдельных приложений
- Minimal Volume Control добавляет чрезвычайно простую, но функциональную панель управления громкостью на рабочий стол
Другие скины Rainmeter поставляются со встроенными функциями управления звуком и громкостью. Существует множество скинов Rainmeter, а также огромное количество плагинов и апплетов, поэтому вы найдете то, что соответствует вашим требованиям. Начните путешествие по настройке рабочего стола Rainmeter с нашим простым руководством по Rainmeter.
Скачать: Rainmeter для Windows (бесплатно)
Перейти в параметры микшеров звука и громкости: методы (GUI)
Через поиск
Последовательность действий:
- Откройте поисковую строку на Панели задач щелчком по значку-«лупе». Вариант: строка ввода уже отображается справа от кнопки главного меню.
- Напечатайте: параметры микшера звука.
- Откройте параметр двойным щелчком по нему. Альтернатива: используйте расположенную в правой части окна кнопку «Открыть».

Перейдите в расширенные настройки звукового оборудования и громкости программного обеспечения.

Через Панель управления
Откройте строку «Выполнить». Перейдите в соответствующий пункт контекстного меню кнопки «Пуск». Контекстное меню открывается щелчком правой кнопки мыши по элементу интерфейса ОС.

Дополнительный способ открытия строки ввода команд: сочетание клавиш Win и R.
В окошке со строкой ввода пользователю необходимо:
- напечатать: control;
- применить команду нажатием экранной кнопки «OK» или аппаратной клавиши Enter.

Примените поисковую строку на Панели задач. Если не видна, откройте щелчком по значку-«лупе». Напечатайте в поле ввода: панель управления
Откройте Панель управления:
- щелчком по найденному элементу ОС;
- кнопкой «Открыть» в правой части окна.

Необходимый раздел — «Оборудование и звук».


Посредством Диспетчера задач
Запустите Диспетчер задач. Необходимо открыть соответствующий пункт контекстного меню, которое открывается кликом правой кнопки мыши на кнопке «Пуск».

Для создания новой задачи используйте соответствующий подпункт из пункта «Файл» текстового меню программы.

Напечатайте sndvol в поле после слова «Открыть» и щелкните по виртуальной кнопке «OK» в окошке формирования задачи.

Мешают системные звуки, отвлекают от работы и домашних дел? Писал, как отключить или оптимизировать аудиосигналы ОС. Рассмотрел беспроводные наушники с шумоподавлением 1MORE TWS ANC. Пользователь слышит собеседника или музыку, а не окружающие его звуки.
Командой
Системные администраторы и опытные пользователи применяют командную строку для настройки ОС, исправления ошибок, запуска программных инструментов и программ.
В «десятке» предусмотрены четыре инструмента для управления системой командами:
- PowerShell;
- классическая командная строка;
- строка «Выполнить».
Меня спрашивают: «Игорь, почему сисадмины, когда подсказывают способы исправления системных ошибок, предлагают команды? Нельзя ли проще: подсказать, как сделать то, что нужно в графическом интерфейсе?»
Главное преимущество подхода: универсальность. Не зависит от внешнего вида операционной системы, темы и настроек кастомизации. Считается, что сложнее. По сути проще, поскольку специалисту достаточно подсказать пользователю команду, ввод которой приведет к однозначному и воспроизводимому на большинстве ПК результату.
Поэтому, мне достаточно сказать, что командная строка (PowerShell) открывается через контекстное меню кнопки «Пуск» (в данном случае в режиме администратора). Для доступа к меню — щелчок правой кнопкой мыши.
Как открыть микшер громкости в Windows 10
Звуковой микшер
Доступный на предыдущих версиях операционной системы классический микшер громкости можно найти и в Windows 10. Достаточно в контекстном меню иконки звука на панели задач выбрать пункт Открыть микшер громкости.

Ранее были новости, что разработчики в ближайшем будущем планируют убрать классический микшер громкости. Скорее всего, в следующих обновлениях после нажатия кнопки Открыть микшер громкости в контекстном меню звука будет выполнен переход в Параметры устройств и громкости приложений.
Параметры системы
Перейдите в раздел Параметры > Система > Звук. В дополнительных параметрах звука выберите Параметры устройств и громкости приложений.

Здесь, как и в классическом микшере, можно задать громкость для определённых приложений и системных звуков в процентах от общей громкости. В текущем расположении также можно выбрать устройства по умолчанию для ввода и вывода звука.
Игровой режим
Обновлённый игровой режим позволяет записывать игровые клипы, делать снимки экрана и транслировать их с помощью меню игры. Вместе с этим в пользователя есть возможность, настроить звуки не сворачивая игру. Для получения возможности настройки отдельных звуков нужно включить игровой режим в Windows 10.
Теперь в любой игре или даже браузере достаточно нажать сочетание клавиш Win+G. В открывшемся интерфейсе панели игрового режима во вкладке звук можно перетягивать ползунки для настройки звука определённых приложений.

EarTrumpet — это мощное приложение для управления громкостью для Windows 10. После установки которого на панели задач появиться ещё одна иконка громкости. Но уже после нажатия будет выводиться раздельная громкость всех запущенных приложений, так званый микшер громкости. Загрузить программу утилиту можно прямо с Магазина Windows 10.
Developer:
File-New-Project
Price:
Бесплатно+
Заключение
В последних версиях системы был добавлен звуковой микшер в игровой режим и параметры системы. Вместе с добавлением новых возможностей разработчики не спешат удалять устаревшие решения. Если же Вам недостаточно возможностей средств системы, можно установить небольшое приложение EarTrumpet. Оно позволяет сделать управление громкостью значительно удобней после нажатия на иконку звука.
Если у Вас пропал значок громкости с панели задач, его можно с лёгкостью вернуть. Но всё же после установки EarTrumpet на панели появиться ещё одна иконка громкости. Необходимость в использовании стандартной иконки исчезнет. Скорее всего в ближайшем будущем функциональность сторонней программы управления звуком будет интегрирована в систему.
Как отключить звук программы в Windows 10
Это очень простой и понятный процесс. Вот шаги, которые вам необходимо выполнить:
Перейдите на панель задач и щелкните правой кнопкой мыши значок громкости.
Из списка опций выберите Open Volume Mixer.
Если щелкнуть вверх по кнопке Volume Mixer, в правом нижнем углу экрана откроется одно такое видео, на котором отображаются различные программы, запущенные на вашем компьютере.
Здесь, как вы можете видеть, два из них работают вместе с Google Chrome; видеоредактор Filmora и приложение для видеоконференций Zoom, в первом я отключил звук.
Имейте в виду, что когда вы играете с громкостью Google Chrome, эти изменения будут применяться к Chrome в целом, а не к какому-либо конкретному окну. Функциональность для настройки громкости конкретного окна Chrome недоступна в Windows 10 на данный момент.
Как показано выше, в окне микшера громкости вы также можете изменить громкость системы.
Если у вас есть внешнее аудиоустройство, подключенное к вашему компьютеру через Bluetooth или разъем для наушников, вы также можете изменить громкость для этого. Все, что вам нужно сделать, это навести указатель мыши на раздел «Устройство» в окне микшера громкости, где вы найдете раскрывающийся список всех звуковых устройств, подключенных к вашему ПК (в данном случае динамик Bluetooth), и нажмите на значок устройство, на котором вы хотите отключить звук или изменить громкость.

Я бы посоветовал вам закрепить микшер громкости на панели задач, если вы часто пользуетесь его возможностями. Если вам не подходит микшер громкости для этой цели, есть несколько бесплатных приложений для Windows, которые предоставляют эту услугу и некоторые другие. Ниже я расскажу об одном таком инструменте.
Этот пост поможет вам, если в Volume Mixer отсутствуют приложения.
SoundVolumeView позволяет регулировать громкость

Это бесплатное программное обеспечение от Нирсофт который имеет чистый и минималистичный пользовательский интерфейс с очень прямой функциональностью. При открытии инструмента вы получаете список программ, запущенных на вашем ПК. В верхней части окна вы найдете ряд параметров, таких как «Файл», «Том», «Редактировать» и т. Д.
Этот инструмент немного упрощает отключение звука программ вашего устройства, поскольку он предлагает несколько сочетаний клавиш, которые позволят вам это сделать. Также есть возможность сделать это прямо под строкой на тот случай, если ярлыки ускользнули из головы.
Я надеюсь, что этот пост смог помочь вам понять, как с легкостью отключить звук отдельной программы на компьютере с Windows 10.

Почему стерео микшер стал недоступен в Windows 10?
Майкрософт постоянно избавляется от функций Windows, которые считают ненужными, и стерео микшер может быть одной из них. Тем не менее, он тесто связан с установленным аудио драйвером, и его можно включить. Есть несколько различных причин, из-за которых он становится недоступным.
Отключен микрофон. Если микрофон недоступен для записи звука, то и микшер будет отключен. Нужно разрешить приложениям доступ к микрофону в настройках Windows 10.
Стерео микшер отключен. Это виртуальное аудио устройство может быть отключено в настройках звука, поэтому проверьте его состояние.
Аудио драйвер. Микшер доступен только для драйверов, предоставляемых производителем устройства. Если используете драйвера Майкрософт, то их нужно обновить.
Зачем нужен стереомикшер
Итак, стереомикшер позволяет смешивать системные звуки и звуки, идущие с микрофона. Благодаря этому мы можем записывать аудиокасты, скринкасты, вести прямые трансляции и с системным звучанием, и с тем, что мы говорим в микрофон. Можем записать видео прохождения игры с её озвучкой и нашими комментариями. Можем сделать видеоурок с приятной фоновой музыкой из своего плей-листа. А можем отснять на YouTube видеоролик с обсуждением какого-то другого YouTube-видеоролика, фильма или ТВ-передачи. И воспроизводить последние в браузере или плеере, а не делать свою озвучку поверх исходного видеоряда, чтобы не получить страйк.
Практически все более-менее функциональные программы для захвата экрана монитора и стриминга предусматривают возможность выбора источника записи звука:
• Только системное звучание,• Только микрофон,• Системное звучание + микрофон.
Даже современный Скайп при выборе функции демонстрации собеседнику своего рабочего стола предлагает нам запустить эту функцию с включением системных звуков или без них. Но, увы, не все даже функциональные программы позволяют тонко настроить уровни громкости разных источников. Как, например, это позволяет делать Movavi Screen Capture Studio.
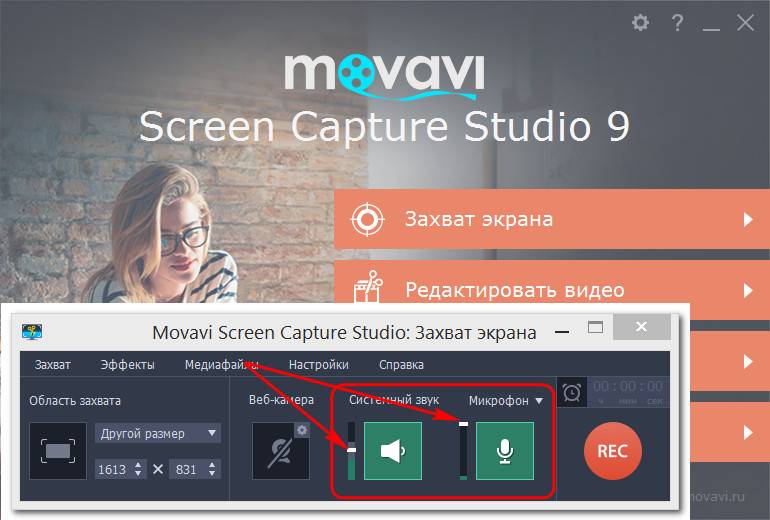
Системное звучание может если не полностью заглушать звук со слабого микрофона, то как минимум отчётливо контрастировать на фоне нашей более тихой речи. Безусловно, можно усилить микрофон в системных настройках, но даже при +20 дБ устройства (особенно бюджетные) могут шипеть, хрипеть, фонить или выдавать прочие искажения. Тогда как стереомикшер будет выводить на запись или стрим системный звук в фоне с таким уровнем громкости, который мы настроим обычным ползунком громкости в трее Windows. Делаем пару-тройку тестовых записей «Раз-два, раз-два, проверка аппаратуры» с разной громкостью системного звучания. И сможем выбрать оптимальное соотношение сигнала с микрофона и системной озвучки.
Стереомикшер можно использовать для транскрибации – расшифровки видео- и аудиозаписей. Воспроизводимое проигрывателем видео- или аудиофайлов благодаря стереомикшеру будет восприниматься программами распознавания человеческой речи как сигнал с микрофона. И такие программы будут преобразовывать в текст всё, что говорится фигурантами видео- или аудиоисходников.
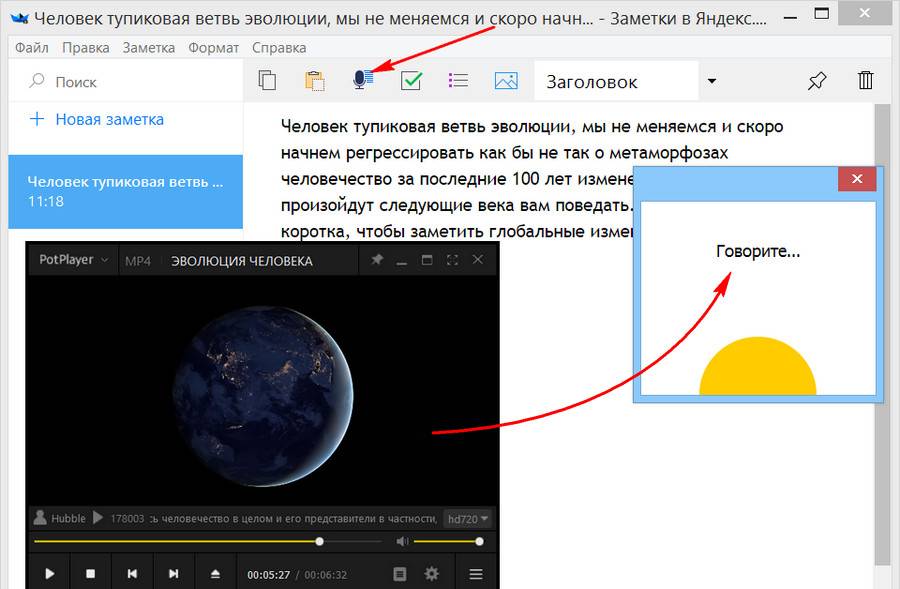
Как включить стереомикшер
Чтобы включить стереомикшер, вызываем контекстное меню на значке системной громкости. Выбираем «Записывающие устройства».
Теперь контекстное меню вызываем на значке стереомикшера (если он по умолчанию неактивен). Жмём «Включить».
Всё — теперь в эфир будет идти микшированное звучание с микрофона и приложений Windows. Открытые программы для захвата видео с экрана, звукозаписи или стрима перезапускаем. Обновляем страницы запуска вещания в окне браузере. И можем приступать к тестированию и настройке системной громкости.
Если нам нужно транскрибировать видео- или аудиозапись, лучше на время этого процесса микрофон отключить. Чтобы программы для распознавания речи не «слышали» его как источник ненужных звуков. Это могут быть скрипы компьютерного кресла, стук клавиатуры, общение других людей в помещении и т.п.
Управление
Можно управлять звуком с помощью стандартных системных настроек, а также специального софта. Например, приложение EarTrumpet позволяет выбрать источник непосредственно в системном трее или углубиться в настройки и запустить микшер, где устанавливается громкость для отдельных источников.
EarTrumpet по умолчанию показывает все запущенные приложения. Если подключено несколько источников, помимо системных динамиков, наушников, все приложения, воспроизводящие через оба источника, будут запущены в одном списке.
Приложение не имеет каких-либо необычных дополнительных настроек, возможно только изменить сочетание клавиш по умолчанию для его запуска (Ctrl+Shift+Q) и внешний вид значка в системном трее. Если после установки приложения значок не отображается, необходимо развернуть лоток и перетащить его в верхнюю часть списка.
Почему стерео микшер стал недоступен в Windows 10?
Майкрософт постоянно избавляется от функций Windows, которые считают ненужными, и стерео микшер может быть одной из них. Тем не менее, он тесто связан с установленным аудио драйвером, и его можно включить. Есть несколько различных причин, из-за которых он становится недоступным.
Отключен микрофон. Если микрофон недоступен для записи звука, то и микшер будет отключен. Нужно разрешить приложениям доступ к микрофону в настройках Windows 10.
Стерео микшер отключен. Это виртуальное аудио устройство может быть отключено в настройках звука, поэтому проверьте его состояние.
Аудио драйвер. Микшер доступен только для драйверов, предоставляемых производителем устройства. Если используете драйвера Майкрософт, то их нужно обновить.

