Iobit uninstaller для windows
Содержание:
- Fast, automatic uninstall
- Портативный режим
- Как пользоваться
- Ashampoo Uninstaller
- Интерфейс утилиты Revo
- Монитор установки программ, приложений и игр
- Soft Organizer
- Very thorough installed application detection
- Использование Рево Унинсталлер
- Описание и возможности
- Основной функционал
- Установка последней версии Рево Унинсталлер
- Total Uninstall
- Wise Program Uninstaller
- Принудительное удаление программ
- Управление автозагрузкой
- Пакетное Удаление программ
Fast, automatic uninstall
The main feature of BCUninstaller is its ability to fully or nearly fully automate the process of uninstalling multiple applications. BCU always attempts to use the application’s original uninstaller to avoid issues found in uninstall managers that blindly remove files to achieve uninstall automation (e.g. failing to unregister context menu entries or services).
- Uninstall any number of applications in a single batch
- Minimal to no user input is required during uninstallation
- Uninstall multiple items at once to speed up the process (with collision prevention)
- Console interface can automatically uninstall applications based on conditions with no user input
- Quietly uninstall many uninstallers that don’t support silent uninstallation
- Uninstall applications even if they don’t have any uninstallers
- Uninstall applications by window, shortcut or directory
- Can handle crashing and hanging uninstallers
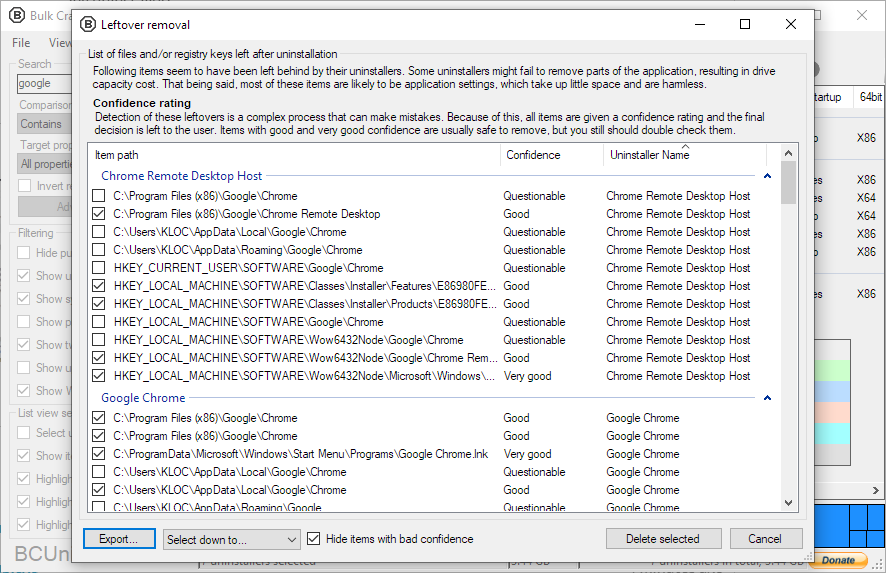
Портативный режим
- Нет необходимости устанавливать Uninstall Tool на каждый компьютер.
- Возьмите программу вместе с ее настройками/лицензией с собой (на флешке) и используйте на любом Windows компьютере.
- Uninstall Tool Portable может быть использована на многих компьютерах, но только одним человеком.
- Кеш программы и данные об отслеженных приложениях остаётся храниться на локальном компьютере (там, где используется программа).
Смотрите полный видео обзор Uninstall Tool:
Вот такая вот многофункциональная программа для удаления программ, приложений и игр с вашего компьютера! Не забываем ставить лайки за программу! Пароль от архива с программой — spec-komp.com
Как пользоваться
Изначально нам потребуется скачать и установить программу. Рассмотрим, как это делается, в виде подробной пошаговой инструкции.
Загрузка и установка
Руководствуйтесь простейшим алгоритмом, и никаких сложностей у вас не возникнет:
- Перейдите в самый конец этой странички и нажмите кнопку, которая позволит скачать последнюю русскую версию приложения вместе с кодом активации. Распакуйте архив и запустите файл, который мы отметили на скриншоте ниже.

- Так как мы выбрали традиционную инсталляцию, на первом этапе кликаем по кнопке с надписью «Далее».

- Выбираем язык установки, добавляем или отключаем ярлыки в меню «Пуск» и на рабочем столе, а также убираем галочку напротив пункта «Скачать новые репаки».

- Если нужно, меняем целевой каталог установки программы. В результате запускаем установку, нажав отмеченную ниже кнопку.

- Запустится установка приложения, о котором мы сегодня говорим.

Программа установлена и теперь мы можем начинать ею пользоваться.
Инструкция по работе
Для того чтобы правильно (имеется ввиду, полностью) удалить любую игру или программу на компьютере, необходимо действовать следующим образом:
- Сначала запускаем только что установленное приложение и находим тот софт, который хотим деинсталлировать. Выделив ярлык, делаем по нему правый клик мышью и из открывшегося контекстного меню выбираем пункт «Удалить».

- Нам предложат выбрать режим удаления. Для максимально полной очистки выбираем именно «Супер-режим».

- Дальше запустится штатный деинсталлятор приложения, которое мы удаляем. Ждем, пока он завершит свою работу.

- На следующем этапе дожидаемся, пока программа найдет все ненужные файлы на накопителе, а также в системном реестре Windows.

- Убеждаемся в том, что все лишние объекты отмечены галочками, после чего кликаем по «Далее».

- Ждем, пока хвосты будут удалены с компьютера.

- Теперь приложение можно закрыть. Оно завершило свою работу.

Ashampoo Uninstaller

Ashampoo Uninstaller — еще один монстр деинсталляции, сопоставимый по набору возможностей классике жанра — Revo Uninstaller и IObit Uninstaller. Утилита очень функциональна и удобна, пользоваться ею — удовольствие, за которое однако придется заплатить. К сожалению, бесплатной версии Ashampoo Uninstaller не существует. Есть только 10-дневная пробная, срок действия которой можно продлить еще на 10 дней. Покупка лицензии обойдется в $20.
Сильная сторона Ashampoo Uninstaller — это возможность удаления не только классического ПО, но и браузерных плагинов, расширений, панелей и прочего мусора, который тормозит открытие веб-страниц и мешает комфортному серфингу сети. Находить такие объекты среди установленных программ довольно просто — у них, как правило, низкий пользовательский рейтинг.

Остальные функции и возможности Ashampoo Uninstaller:
- Улучшенный алгоритм нахождения остатков удаленных приложений.
- Ведение журналов установки ПО (для более полной очистки системы в случае его деинсталляции).
- Мониторинг активности процессов.
- Создание профилей даже тех программ, установка которых не была проконтролирована.
- Создание снапшотов (снимков состояния) системы с возможностью сравнивать их между собой.
- Удаление обновлений Windows.
- Отображение пользовательского рейтинга приложений для быстрого поиска неблагонадежных.
- Удобная классификация программного обеспечения по нескольким характеристикам: с плохим рейтингом, с журналом установки, большие, недавние, удаленные (на основе данных журнала).
- Отдельная группировка программ из магазина Windows и встроенных в систему (стандартных).
- Дополнительные инструменты: Чистильщик диска, Оптимизатор реестра, Чистильщик следов деятельности в Интернете, Ускоритель загрузки системы и ПО, Менеджер служб, Инструменты восстановления удаленных файлов и исправления файловых ассоциаций, Средство полного удаления конфиденциальных данных (шредер), Модуль управления резервными копиями.
В отличие от конкурентов, Ashampoo Uninstaller поддерживает только современные версии системы, начиная от Windows 7. На более старых выпусках его работа невозможна.
Интерфейс утилиты Revo
 Интерфейс Рево продуман удачно, поэтому с ней справится даже новичок. Вверху вы увидите 10 кнопок управления рабочими процессами:
Интерфейс Рево продуман удачно, поэтому с ней справится даже новичок. Вверху вы увидите 10 кнопок управления рабочими процессами:
- Во вкладке Деинсталлятор по умолчанию находятся все установленные на ПК программы.
- Вкладка Инструменты позволит вам оптимизировать и чистить систему.
- Все основное поле Рево Унинсталлер занимают значки установленных на вашем компьютере программ.
- Вы можете менять расположение значков установленных программ, выбрав один из вариантов во вкладке Вид: иконки, список или детально.
- В Инструментах вы увидите Менеджер автозапуска, в этом окне будут собраны все приложения, которые запускаются с включением компьютера. Вы сможете менять список этих программ и отключать их автозапуск в этом окне, используя кнопки Запуск и Запретить.
- Во вкладке Настройки, вы сможете установить нужные параметры утилиты на ваше усмотрение, в том числе и изменить язык.
- Вкладка Режим Охоты позволяет вам деинсталлировать с компьютера программы, не указанные в основном списке. При активации этого режима, окно утилиты приобретет вид мишени. Чтобы деинсталлировать программу, вам нужно навести на нее мишень, и кликнуть мышью, а деинсталлятор Revo Uninstaller удалит все ее компоненты с вашего ПК.
Монитор установки программ, приложений и игр
Во время установки, Монитор Установки следит за всеми изменениями в Вашей системе:
-
Мониторинг в реальном времени без необходимости делать точки восстановления системы до и после установки.
-
Идеальная точность: монитор использует драйвер ядра ОС, который следит только за дочерними процессами.
-
При деинсталляции отслеженной программы, Мастер Удаления удалит все отслеженные данные, оставляя Вашу Windows абсолютно чистой.
-
Легирование в реальном времени, процесса установки с детальной информацией о прогрессе, с возможностью откатить выполненные изменения.
Как отследить установку программы
Это можно сделать тремя способами:
Из контекстного меню файла установки Из нижней панели инструментов Используя значок панели задач
Делайте установку программы как обычно, Uninstall Tool будет автоматически отслеживать изменения. Отслеживание
будет прекращено, если будут завершены все процессы установки.
После успешной установки, программа появится в списке программ с
иконкой в колонке ‘Отслежено’, означающей, что отслеженные данные будут
удалены с Вашего ПК (при использовании Мастера Удаления) во время деинсталляции после запуска стандартной программы удаления (либо при использовании функции Принудительного Удаления).
Лог установки
Во время отслеживания инсталляции Uninstall Tool свернута в значок в области уведомлений (трей). Вы можете посмотреть лог установки, выполнив двойной щелчок по значку либо используя контекстное меню.Вы можете остановить отслеживание с возможностью Откатить изменения.
Установка нескольких программ
Некоторые инсталляционные пакеты могут установить за раз сразу несколько программ (они могут быть включены в инсталлятор или скачаны в процессе установки из Интернета, частенько это нежелательное ПО). Монитор Установки ПО умеет корректно отслеживать такие ситуации и поступает следующим образом: по окончании установки, Uninstall Tool отобразит список установленных программ с возможностью выбора основного элемента. Именно этот основной элемент будет отображен в списке с пометкой в колонке ‘Отслежено’. При удалении отслеженных данных этого элемента через Мастер Удаления, будут удаленны также все отслеженные данные зависимых программ (установленных в процессе вместе). Перед этим пользователю будет отображено специальное информирующее сообщение.
Обновление данных отслеженных программ
Используйте пункт контекстного меню — отслеженные данные для уже отслеженной программы. Добавление данных к уже отслеженным программам полезно, когда:
-
Вам нужно запустить вручную исполняемый файл отслеженной программы, чтобы она себя настроила и внесла необходимые ей изменения в Вашу системе.
-
Вам нужно обновить уже отслеженную программы на более новую версию (раньше нужно было деинсталлировать отслеженную программу и снова запускать отслеживание установки).
После указания исполняемого файла, Монитор Установки начнет отслеживание и добавит новые данные после окончания работы.
Soft Organizer
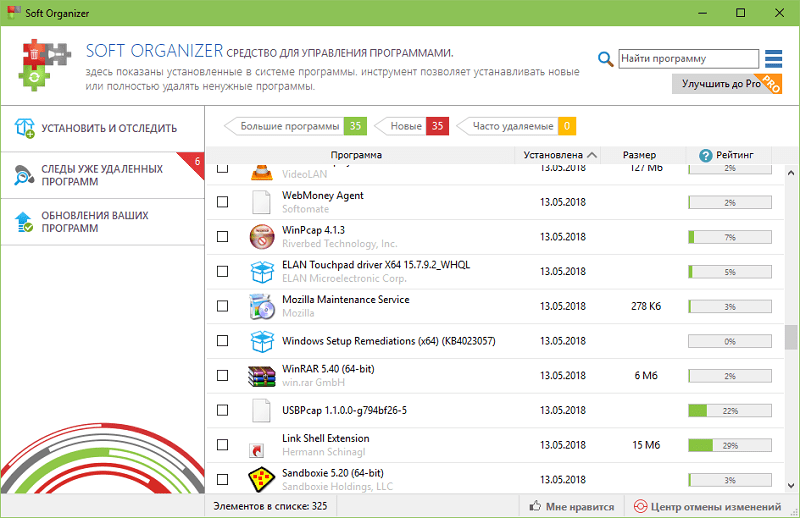
Soft Organizer также в недавнем прошлом был полностью платным, но сейчас версию с базовым функционалом можно юзать даром. Если сравнивать бесплатный Soft Organizer с тем, что предлагают другие разработчики, то его возможности впечатляют: эта утилита умеет даже больше, чем некоторые коммерческие продукты.
Впрочем, платная версия Pro тоже не обременяет бюджет. Лицензия на одного пользователя стоит 360 рублей, на семью (до пяти компьютеров) — 480 рублей.
Возможности Soft Organizer:
- Деинсталляция стороннего и универсального (предустановленного и скачанного из магазина Windows) софта с удалением следов.
- Автоматическое резервное копирование перед очисткой следов удаленного ПО.
- Отмена изменений, привнесенных работой утилиты.
- Пакетная деинсталляция.
- Сортировка списка программ по нескольким параметрам: новые, большие, часто удаляемые. Пользовательская группировка по разработчику, размеру, статусу отслеживания и возрасту.
- Отображение пользовательского рейтинга ПО.
- Быстрый поиск по фрагменту имени приложения.
- Экспорт списка установленного софта в HTML-файл.
- Обнаружение остатков ранее деинсталлированных программ (Pro).
- Мониторинг установок (Pro).
- Инсталляция ПО в тихом — автоматическом режиме (Pro).
- Автоматическая проверка и установка свежих версий установленных программ (Pro).
Soft Organizer, конечно, достойный продукт, но раздел платных функций, занимающий около четверти главного окна в бесплатной версии, создает не очень хорошее впечатление.
Very thorough installed application detection
BCUninstaller can detect, manage and uninstall applications from the following sources:
- Normal registered applications (same as Programs and Features and many other uninstallers)
- Hidden/protected registered applications
- Applications with damaged or missing uninstallers
- Portable applications (looks in common locations and on portible drives, configurable)
- Chocolatey packages
- Oculus games/apps
- Steam games/apps
- Windows Features
- Windows Store apps (Universal Windows Platform apps)
- Windows Updates
Applications from all of these sources are threated the same — you can filter, export and automatically uninstall them in the same way.
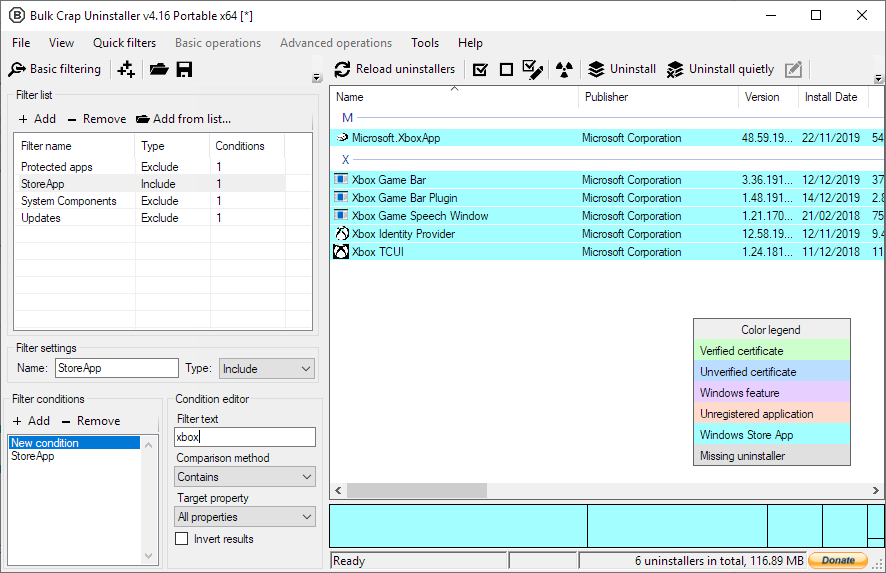
Использование Рево Унинсталлер
Возможности Revo Uninstaller не ограничиваются лишь удалением программ. С ее помощью можно очищать папки браузеров и других приложений от временных файлов, удалять ненужные системные данные, настраивать автозапуск программ при включении компьютера. В примере ниже мы будем использовать Pro-версию Revo Uninstaller, так как именно она обеспечивает наиболее эффективную работу.

Удаление программ
Деинсталляция программ посредством Revo Uninstaller несколько отличается от аналогичного процесса с применение стандартного средства Windows, поэтому данную процедуру следует рассмотреть подробно.
- Переходим на вкладку «Деинсталлятор» и выбираем в списке программ ту, которую нужно удалить.

Нажимаем кнопку «Удалить», после чего будет запущен процесс деинсталяции. У каждого приложения он может выглядеть по-разному. Отмечаем нужные галки, следуем подсказкам. По завершении будет показан отчет об успешном завершении процедуры.

Теперь самое интересное — Revo Uninstaller предлагает просканировать компьютер на наличие файлов, оставшихся от удаленной программы. Сканирование можно провести в трех режимах — «Безопасный», «Умеренный» и «Продвинутый». Для несложных программ будет достаточно умеренного режима. Нажимаем кнопку «Сканировать».

Это займет некоторое время, после чего появится окно, в котором будут отображены записи, оставленные удаляемой программой в реестре. Нажимаем «Выбрать все» и «Удалить»

После удаления может появится окно с другими файлами, которые Рево Унинсталлер предлагает удалить. Нужно внимательно просмотреть список и выбрать для удаления только компоненты, относящиеся к удаляемой программе. Если вы не уверены, просто пропустите этот шаг, ничего не удаляя, и нажмите «Готово».

Очистка браузеров
В веб-обозревателях пользователя со временем накапливается большой объем ненужной информации, занимающей место на жестком диске. Чтобы освободить пространство, придерживайтесь следующей последовательности действий:
- Открываем Revo Uninstaller, переходим на вкладку «Инструменты» и выбираем опцию «Чистильщик браузеров».

Затем отмечаем галками, что именно нужно почистить в требуемых браузерах, после чего нажимаем «Очистить».
- На вкладке «Инструменты» открываем раздел «Чистильщик Windows».

В появившемся окне отмечаем нужные пункты в списках «Следы в реестре» и «Следы на жестком диске». В этом окне можно выбрать очистку «Корзины» и удаление временных файлов Windows. Нажимаем «Очистить».

Настройка автозапуска
Revo Uninstaller позволяет назначить те приложения, которые вам будут нужны сразу после включения компьютера.
- В главном окне программы перейдите во вкладку «Менеджер автозапуска».

Появится список программ, включенная галочка возле которых означает то, что они будут запускаться автоматически вместе со стартом операционной системы. Соответственно, для отключения позиции галочку нужно убрать.

Для полного удаления программы из списка нажмите на кнопку «Удалить».

Заключение
Мы рассмотрели основы использования Revo Uninstaller. Эта программа представляет собой нечто значительно большее, чем деинсталлятор в привычном понимании данного термина. С ее помощью можно более эффективно отслеживать процессы на компьютере и в системе, поддерживая их в оптимальной форме!
Опишите, что у вас не получилось.
Наши специалисты постараются ответить максимально быстро.
Описание и возможности
Давайте рассмотрим, как работает приложение и какие дополнительные возможности оно способно предложить пользователю. Обычно, когда в системе устанавливается та или иная программа, она оставляет файлы на накопителе, а также записи в реестре под своим именем. После завершения сканирования Your Uninstaller! осуществляет поиск и обнаруживает все лишние объекты. Пользователю предлагается их удалить и таким образом завершить деинсталляцию на 100%.

Для того чтобы не затягивать с теорией и быстрее перейти к делу, давайте смотреть, как бесплатно скачать данное приложение, установить его на ПК или ноутбук, а также как полностью удалять лишнее ПО в Windows любых версий.
Основной функционал
Ниже мы приводим причины, благодаря которым стоит скачать Revo Uninstaller с официального сайта.
Принудительное удаление
Утилита умеет справляться с упрямым софтом, который обычными средствами удалить сложно. Функция Forced Uninstall позволяет отыскать и стереть остатки уже деинсталлированных с компьютера продуктов по их названию или папке хранения. Опция полезна в случаях, когда файл uninstall.exe или его аналог повреждён или вы не полностью избавились от софта.
Отслеживание/монитор установки
Модуль контролирует процесс развёртывания ПО в вашей системе. Эта инновационная технология позволяет отследить изменения в Windows, сделанные программой или игрой, и откатить их в три клика в случае необходимости, вроде утилиты на компьютере не было вовсе.
База журналов
База данных содержит записи отслеженного софта, хранимые на наших серверах. Она может быть задействована для избавления от остатков приложений на основании поведения с ними сотен и тысяч пользователей. При этом учитывается разность в версиях.
Форсированная деинсталляция
Ещё один способ сэкономить время. Команда Quick Uninstall – метод быстро утилизировать несколько приложений, автоматически запуская ununstaller.exe каждой из них. Пользователю необходимо всего лишь отмечать остаточное данные (файлы и ключи реестра), от которых надо избавиться.
Система резервного копирования
Отточенные алгоритмы не всегда являются залогом безопасности. Для этого мы разработали трёхуровневую систему резервного копирования Backup Manager:
- создание точки восстановления перед запуском Revo Uninstaller Pro;
- резервирование реестра перед стиранием чего-либо и в момент запуска деинсталлятора.
Режим охотника
Ещё один инновационный модуль. Он позволяет утилизировать, закрывать, удалять из автозапуска приложение, чей значок, окно или ярлык перетащите на иконку «Охотника» или пиктограмму «Hunter» над элементом приложения. Также умеет открывать свойства исполняемого файла и каталог, где тот хранится.
Экспорт и удаление расширений
Рево Унинсталлер протоколирует все действия пользователя и позволяет управлять этими записями посредством Export and Import Log:
- отслеживать изменения;
- просматривать логи;
- экспортировать журналы и делиться ими;
- улучшить метод поиска остаточных файлов, с коими Revo Ununstaller Free не справился.
В утилите есть функция удаления расширений и плагинов для всех браузеров. С ней избавитесь от тех дополнений, о наличии которых и не догадывались. Часть из них может быть вредоносными, отображать рекламу, заменять стартовую страницу.
Диспетчер автозапуска
Менеджер автозагрузки с более широкими возможностями, чем стандартный msconfig. Прежде всего, он поддерживает:
- отключение элементов из списка автоматически запускаемых с Windows;
- поиск информации о них посредством Google;
- открытие папки хранения элемента автозагрузки и отображения её записей в реестре;
- удаление всего, что касается данного элемента.
Установка последней версии Рево Унинсталлер
Загрузив на ваш компьютер Revo Uninstaller 2015, вы сможете пользоваться всем функционалом программы, пройдя стандартную процедуру установки. Для этого необходимо:
- Запустите установочный файл, выберите нужный язык инсталляции.
- Запуститься мастер установки, где вам нужно будет принять лицензионное соглашение и нажать Далее.
- Выберите папку, в которую установится утилита и нажмите Далее.
- Отметьте галочками, хотите ли вы, чтобы ярлыки программы появились на Рабочем столе и Панели быстрого запуска, нажмите Далее.
- Укажите, что хотите запустить вашу версию программы, возможно это Revo Uninstaller 1.95 после завершения установки и нажмите на кнопку Завершить.
Процедура установки не займет более 2 минут. Теперь вы можете переходить к освоению программы.
Total Uninstall
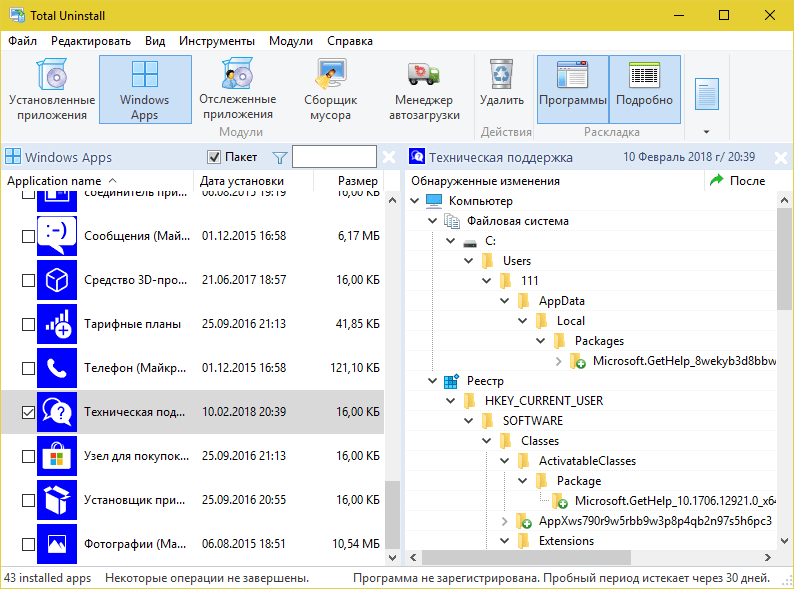
Total Uninstall — платный продукт с 30-дневным пробным периодом. Простой, русскоязычный, с поддержкой десктопных и серверных ОС Windows, включая устаревшие. Набор его возможностей практически не отличается от аналогов других разработчиков, но интерфейс… Главное окно поделено на две половины. В левой — подробнейший список установленного софта. В правой — все изменения, которые выбранная программа внесла в систему, в виде дерева папок и записей в реестре. Очень наглядно и информативно. Красивая картинка — хорошо, но полезная информация на переднем плане — лучше.
Утилита предназначена для домашнего и корпоративного сегментов. Минимальная лицензия на пожизненное использование стоит €19.95, максимальная — €249.95.
Возможности Total Uninstall:
- 2 режима работы: деинсталляция программ без предварительного отслеживания и с отслеживанием.
- Резервное копирование и восстановление из копий.
- Запуск в виртуальной среде.
- Создание и сравнение снапшотов.
- Управление автозапуском.
- Перенос установленного ПО с одного компьютера на другой.
- Экспорт реестра, изменений, списка установленного и отслеживаемого ПО.
- Создание пользовательских профилей.
- Управление частью функций при помощи консольных команд.
- Ведение подробных журналов установок и удаления программного обеспечения.
Доступность тех или иных функций Total Uninstall зависит от типа лицензии.
Wise Program Uninstaller

Wise Program Uninstaller — инструмент из набора средств очистки и оптимизации системы Wise Cleaner. Ключевые особенности этого продукта — простота и нетребовательность к аппаратным ресурсам, что делает его удобным для обслуживания старых и низкопроизводительных машин.
Утилита хоть и имеет минимально необходимый для своих задач функционал, но работает бесперебойно и быстро. Выпускается она в установочной и портабельной версиях, обе переведены на русский язык.
Для удобства поиска нужных, точнее, ненужных приложений окно Wise Program Uninstaller разделено на несколько вкладок: все программы, только сторонние (настольные), только из магазина Windows (универсальные) и обновления системы и ПО.
Возможности Wise Program Uninstaller:
- 3 способа деинсталляции: безопасная (обычная), «умная» (рекомендуется использовать, если не работает безопасная) и пользовательская (с полной зачисткой следов и оставшихся файлов, которые юзер выбирает вручную).
- Модификация и исправление ошибок установки программ их собственными средствами (запуск установщика в режиме «Repair» или «Modify»).
- Отображение пользовательских оценок установленного ПО (позволяет быстро найти неблагонадежные объекты). Возможность ставить свои оценки.
- Выборочное удаление обновлений Виндовс и приложений.
Установочная версия Wise Program Uninstaller интегрирует команду своего запуска в проводник Windows. С ее помощью можно удалять приложения прямо из контекстного меню их ярлыков.
Принудительное удаление программ
- Осуществляется Мастером Удаления с целью найти и удалить все принадлежащие программе остатки без запуска штатного деинсталлятора.
- Удаляет программы с поврежденными инсталляциями, а также частично установленные/удаленные программы.
- Лучшие результаты достигаются, если удаляемая программа была до этого установлена используя Монитор Установки ПО.
Мастер удаления выполняет полное сканирование файловой системы и реестра, чтобы найти и удалить остатки программы, в том числе такие, как следы сервисов Windows (включая драйвера), файловые ассоциации, COM компоненты (например, расширения оболочки), различные остатки Windows Installer, ярлыки и многое другое.
- Если программа была установлена с помощью Монитора Установки ПО, то Мастер удаления практически мгновенно отобразит все принадлежащие программе остатки и гарантирует 100% чистое удаление приложения.
- В случае, если файл или папка используются системой и не могут быть удалены, Мастер Удаления запланирует отложенное удаление таких элементов при следующей перезагрузке компьютера.
- Если процессы, принадлежащие удаляемой программе, по какой-то причине всё еще запущены, Мастер Удаления сообщит Вам об этом, отобразит эти процессы и предложит их принудительно завершить для корректного удаления программы.
Управление автозагрузкой
С помощью Uninstall Tool Вы можете:
- Включить/Выключить/Удалить любую программу из списка
- Определять поврежденные записи о программах автозапуска
- Просматривать детальную информацию о программе (папка установки, командная строка, статус, издатель, а также источник в системе, где прописана программа)
- Пакетная обработка выделенных элементов (зажимайте клавишу Ctrl для выбора нескольких элементов)
- Добавлять новую программу в автозапуск
Просмотр элементов автозапуска очень важен для контроля за потенциально опасным ПО, которое очень часто тайком прописывает себя именно в автозапуск. Также небесполезным будет убрать элементы, в которых у вас не нужды — это ускорит запуск Windows.
Источник (тип запуска) программы
Колонка Источник в списке авто-запускаемых программ указывает на место, где прописана программа и откуда происходит её запуск:HKLM Run — ключ реестра HKEY_LOCAL_MACHINE, все пользователиHKLM RunOnce — ключ реестра HKEY_LOCAL_MACHINE, все пользователи. Эта запись будет удалена после одного запуска программыHKCU Run — ключ реестра HKEY_CURRENT_USERHKCU RunOnce — ключ реестра HKEY_CURRENT_USER. Эта запись будет удалена после одного запуска программыStartMenu All — Главное Меню/Автозагрузка для всех пользователей (обычно это Start Menu\Programs\Startup)StartMenu CU — Главное Меню/Автозагрузка для текущего пользователяWindows Task — Задание планировщика Windows, запланированное на вход пользователя. Вы также можете создать новое задание.
Добавление новой программы в автозапуск
С помощью Uninstall Tool Вы можете добавлять новую программу, которая будет запускаться при запуске Windows. Вы можете указать один из типов запуска указанных выше (‘Источник (тип запуска) программы’).
- Типа запуска — тип запуска программы (источник). См раздел Источник (тип запуска) выше
- Путь к исполняемому файлу — полный путь к исполняемому файлу программы, которую Вы хотите запускать
- Аргументы (не обязательно) — аргументы командной строки, которые Вы хотите передать программе
- Запускать задачу с наивысшими правами — (доступно только для задания планировщика) запуск под администратором. Очень полезно для автозапуска программы, требующей права администратора в Windows 7, 8 и 10.
Пакетное Удаление программ
- Для активации этого режима, нажмите и удерживайте клавишу Ctrl и поочередно выделяйте кликом нужные программы (либо можно удерживать клавишу Shift и использовать стрелки вверх/вниз для выделения рядом стоящих элементов).
- Пакетное Удаление использует мощный Мастер Удаления для поиска и удаления остатков программ.
- Также работает для Программ Автозагрузки.
Пакетное принудительно удаление — также как и обычное Принудительное удаление не будет запускать деинсталляторов по умолчанию для выбранных элементов. Вместо этого будет только произведен поиск на компьютере установленных частей программы — файлов/папок/элементов реестра. Для всех программ они будут показаны общем списком в конце. Будьте крайне внимательно при удалении элементов этого списка.
Пакетное удаление записей из списка В этом режиме будет произведено удаление записей из реестра Windows без удаления каких-либо частей программ. Удалять рекомендуется только устаревшие или ошибочные записи.
Пакетная деинсталляция на данный момент ограничена использованием для Windows Store Apps.
- Если программа была установлена с помощью Монитора Установки ПО, то Мастер удаления практически мгновенно отобразит все принадлежащие программе остатки и гарантирует 100% чистое удаление приложения.
- В случае, если файл или папка используются системой и не могут быть удалены, Мастер Удаления запланирует отложенное удаление таких элементов при следующей перезагрузке компьютера.
- Если процессы, принадлежащие удаляемой программе, по какой-то причине всё еще запущены, Мастер Удаления сообщит Вам об этом, отобразит эти процессы и предложит их принудительно завершить для корректного удаления программы.
