Revo uninstaller
Содержание:
- Установка последней версии Рево Унинсталлер
- Основной функционал
- Возможности Портативной программы Рево
- Дополнительные функции Revo Uninstaller
- Интерфейс утилиты Revo
- Режимы работы
- Как пользоваться Рево Унинсталлер
- Использование Рево Унинсталлер
- Описание и рекомендации
- Режим охотника
- Деинсталлятор
- Возможности программы Revo Uninstaller
- Основные особенности программы Revo uninstaller pro 3.0.8
- Как пользоваться программой?
Установка последней версии Рево Унинсталлер
Загрузив на ваш компьютер Revo Uninstaller 2015, вы сможете пользоваться всем функционалом программы, пройдя стандартную процедуру установки. Для этого необходимо:
- Запустите установочный файл, выберите нужный язык инсталляции.
- Запуститься мастер установки, где вам нужно будет принять лицензионное соглашение и нажать Далее.
- Выберите папку, в которую установится утилита и нажмите Далее.
- Отметьте галочками, хотите ли вы, чтобы ярлыки программы появились на Рабочем столе и Панели быстрого запуска, нажмите Далее.
- Укажите, что хотите запустить вашу версию программы, возможно это Revo Uninstaller 1.95 после завершения установки и нажмите на кнопку Завершить.
Процедура установки не займет более 2 минут. Теперь вы можете переходить к освоению программы.
Основной функционал
Ниже мы приводим причины, благодаря которым стоит скачать Revo Uninstaller с официального сайта.
Принудительное удаление
Утилита умеет справляться с упрямым софтом, который обычными средствами удалить сложно. Функция Forced Uninstall позволяет отыскать и стереть остатки уже деинсталлированных с компьютера продуктов по их названию или папке хранения. Опция полезна в случаях, когда файл uninstall.exe или его аналог повреждён или вы не полностью избавились от софта.
Отслеживание/монитор установки
Модуль контролирует процесс развёртывания ПО в вашей системе. Эта инновационная технология позволяет отследить изменения в Windows, сделанные программой или игрой, и откатить их в три клика в случае необходимости, вроде утилиты на компьютере не было вовсе.
База журналов
База данных содержит записи отслеженного софта, хранимые на наших серверах. Она может быть задействована для избавления от остатков приложений на основании поведения с ними сотен и тысяч пользователей. При этом учитывается разность в версиях.
Форсированная деинсталляция
Ещё один способ сэкономить время. Команда Quick Uninstall – метод быстро утилизировать несколько приложений, автоматически запуская ununstaller.exe каждой из них. Пользователю необходимо всего лишь отмечать остаточное данные (файлы и ключи реестра), от которых надо избавиться.
Система резервного копирования
Отточенные алгоритмы не всегда являются залогом безопасности. Для этого мы разработали трёхуровневую систему резервного копирования Backup Manager:
- создание точки восстановления перед запуском Revo Uninstaller Pro;
- резервирование реестра перед стиранием чего-либо и в момент запуска деинсталлятора.
Режим охотника
Ещё один инновационный модуль. Он позволяет утилизировать, закрывать, удалять из автозапуска приложение, чей значок, окно или ярлык перетащите на иконку «Охотника» или пиктограмму «Hunter» над элементом приложения. Также умеет открывать свойства исполняемого файла и каталог, где тот хранится.
Экспорт и удаление расширений
Рево Унинсталлер протоколирует все действия пользователя и позволяет управлять этими записями посредством Export and Import Log:
- отслеживать изменения;
- просматривать логи;
- экспортировать журналы и делиться ими;
- улучшить метод поиска остаточных файлов, с коими Revo Ununstaller Free не справился.
В утилите есть функция удаления расширений и плагинов для всех браузеров. С ней избавитесь от тех дополнений, о наличии которых и не догадывались. Часть из них может быть вредоносными, отображать рекламу, заменять стартовую страницу.
Диспетчер автозапуска
Менеджер автозагрузки с более широкими возможностями, чем стандартный msconfig. Прежде всего, он поддерживает:
- отключение элементов из списка автоматически запускаемых с Windows;
- поиск информации о них посредством Google;
- открытие папки хранения элемента автозагрузки и отображения её записей в реестре;
- удаление всего, что касается данного элемента.
Возможности Портативной программы Рево

Cкачать Программу Revo Uninstaller Portable или Revo Uninstaller Pro может бесплатно каждый современный юзер. При первом же запуске программы, вам будут доступны такие ее функции:
- Легкое удаление приложений.
- Использование режима Охоты для ликвидации программ.
- Принудительное удаление приложений.
- Поддержка режима «Тащи и бросай», которая помогает быстро очистить компьютер от ненужных программ.
- Удаление временных файлов и файлов cookies.
- Очистка истории в браузерах Firefox, Netscape, Opera и Internet Explorer.
- Управление автозапуском программ. Вы сможете удалить ненужные вам на данный момент программы из списка или добавить в него новые.
Вам понравится удобный, а главное, понятный интерфейс программы, который облегчает работу в ней и делает Рево Унинсталлер Портативный доступным даже для новичков. Программа качественно удалит ключи реестра, ненужные файлы и папки и оптимизирует работу вашего компьютера.
Дополнительные функции Revo Uninstaller
Помимо основной своей задачи по удалению программ, утилита может оптимизировать компьютер. Это очень приятное дополнение. При нажатии на кнопку “Инструменты” откроется окно с вкладкой “Оптимизация”, где находятся три пункта: менеджер автозапуска, инструменты Windows, чистильщик ненужных файлов. Рассмотрим каждый из них.
Менеджер автозапуска.
В автозапуске находятся программы, которые запускаются вместе с операционной системой Windows. Чем их больше, тем медленнее будет запуск.

Следует посмотреть на представленные приложения, возможно, некоторыми из них Вы не так часто пользуетесь. Убрать их из автозапуска можно путем снятия флажка или через правую кнопку мышки. Все это положительно сказывается на скорости включения компьютера, а нужную программу, в последующем, можно запустить через ярлык на Рабочем столе.
Инструменты Windows.
Здесь представлены основные системные инструменты Windows.

Запустить любую из них можно из этого окна, а не путем ввода их названия в поисковую строку Windows. Данный пункт утилиты скорее подходит для удобства, а не для оптимизации.
Чистильщик ненужных файлов.
Пользователям, использующим для очистки своего компьютера программу CCleaner, данная функция покажется знакома. Чтобы активировать данную функцию, нужно нажать на кнопку “Сканировать”.

Программа просканирует систему компьютера, проанализирует полученные данные и определит, какие из файлов являются абсолютно ненужными. После анализа ознакомиться с ними можно в окне утилиты. Чтобы от них избавиться жмем на кнопку “Удалить”. Все это приведет к высвобождению места на диске компьютера, что положительно скажется на его производительности.
На этом обзор очень полезной утилиты Revo Uninstaller закончен. Итак, мы рассмотрели эффективный деинсталлятор, который избавляется от ненужных приложений, без оставления следов от них. Кроме всего, в утилите присутствуют функции по оптимизации компьютера. Так, что если у Вас встал вопрос – какой программой удалять ненужные программы? Смело выбирайте Revo Uninstaller.
Share the post «Revo Uninstaller-утилита для удаления программ»
Интерфейс утилиты Revo
 Интерфейс Рево продуман удачно, поэтому с ней справится даже новичок. Вверху вы увидите 10 кнопок управления рабочими процессами:
Интерфейс Рево продуман удачно, поэтому с ней справится даже новичок. Вверху вы увидите 10 кнопок управления рабочими процессами:
- Во вкладке Деинсталлятор по умолчанию находятся все установленные на ПК программы.
- Вкладка Инструменты позволит вам оптимизировать и чистить систему.
- Все основное поле Рево Унинсталлер занимают значки установленных на вашем компьютере программ.
- Вы можете менять расположение значков установленных программ, выбрав один из вариантов во вкладке Вид: иконки, список или детально.
- В Инструментах вы увидите Менеджер автозапуска, в этом окне будут собраны все приложения, которые запускаются с включением компьютера. Вы сможете менять список этих программ и отключать их автозапуск в этом окне, используя кнопки Запуск и Запретить.
- Во вкладке Настройки, вы сможете установить нужные параметры утилиты на ваше усмотрение, в том числе и изменить язык.
- Вкладка Режим Охоты позволяет вам деинсталлировать с компьютера программы, не указанные в основном списке. При активации этого режима, окно утилиты приобретет вид мишени. Чтобы деинсталлировать программу, вам нужно навести на нее мишень, и кликнуть мышью, а деинсталлятор Revo Uninstaller удалит все ее компоненты с вашего ПК.
Режимы работы
Русская версия Рево Анинсталлер работает по следующему принципу.
- Сначала запускает встроенный в приложение деинсталлятор.
- После его работы подключает инструменты для поиска файлов и папок, принадлежащих удалённому продукту.
- Затем сканирует реестр на предмет наличия ключей, которые касаются стёртого приложения.
Деинсталлятор функционирует в нескольких режимах, что касается удаления:
- только интегрированный uninstaller – не ищет следов снесённого программного обеспечения;
- безопасный поиск – стандартный и самый шустрый режим – найдёт только те объекты на системном диске, от которых можно безвозвратно избавиться;
- умеренный – сканирует общепринятые места на HDD, где могут находиться остатки программы;
- расширенный – глубокий повсеместный поиск мусорных файлов и записей реестра.
Он справится со случаями, когда программа не удаляется, а пользователь не знает, что делать, как избавиться от драйверов, антивирусных приложений, сервисов (служб), оболочек, com-объектов, инсталляторов обновлений Windows и прочего мусора.
Как пользоваться Рево Унинсталлер

Утилита отличается интуитивно-понятным интерфейсом и полностью переведена на русский язык. Основной функционал для удаления осуществляется через вкладку «Деинсталляция». Дополнительные возможности для уничтожения истории посещений в браузере или недавно открытых документов доступны в меню «Инструменты».
Как удалять программы

По умолчанию работа с Revo начинается со вкладки для удаления софта и связанных компонентов. В зависимости от версии, вместо нее на экране может открыться любое другое окно (для отслеживания приложений, мониторинга).
Рево унинсталлер, пошаговая инструкция по удалению файлов с компьютера:
- На верхней панели найдите меню «Инструменты» и выберите «Деинсталлятор».
- Откроется новая вкладка. В главном окне найдите нужное приложение и кликните по его значку правой кнопкой мыши.
- В появившемся списке найдите строку «Удалить». Начнется деинсталляция компонента.
- Дополнительно пользователю будет предложено начать сканирование системы для поиска оставшихся файлов, записей в реестре. Если вы хотите оставить их, то пропустите этот шаг.
- Рево создает точки восстановления и делает резервные копии временных файлов, после чего полностью удаляет выбранный софт.

Чтобы не настраивать все вручную, используйте функцию «Быстрое удаление». С ее использованием софт будет полностью удален с компьютера вместе со всеми связанными файлами (фото, видео, документами).
Дополнительные инструменты
Помимо стандартной деинсталляции, Revo Uninstaller Pro включает в себя дополнительные возможности для более комфортной работы с компьютером, установленными на него компонентами. На русском языке доступны:
- Менеджер автозапуска. Для контроля ПО, которое будут запускаться вместе с Windows.
- Чистильщик ненужных файлов. Полное сканирование системы на наличие «мусорных» файлов.
- Инструменты Windows. Быстрый доступ к системным утилитам, инструментам.
- Чистильщик браузеров. Уничтожение истории открытых страниц, cookies, кэша.
- Чистильщик Microsoft Office. Удаление истории недавно запущенных документов.
- Чистильщик Windows. Дамп файлов, недавно запущенные программы WIndows, буфер обмена, фрагменты восстановленных Check Disk файлов и т.д.
- Удаление следов. Полное уничтожение следов работы на конкретном диске или в папке. Документы и компоненты, удаленные с помощью этой функции невозможно восстановить.
- Безвозвратное удаление. Физическое затирание памяти, которое препятствует восстановлению уничтоженных компонентов.
- Менеджер резервирования. Управление резервной информацией Рево Унинсталлер.
Описанные выше инструменты позволяют значительно упростить управление компьютером и использование стандартных средств Windows. Подробная инструкция по применению каждой отдельной функции доступна через меню «Справка» и на официальном сайте разработчика.
Заключение
Теперь вы знаете, что пользоваться программой можно не только для деинсталляции установленного на компьютер ПО. Revo Uninstaller включает в себя огромное количество дополнительных инструментов для сканирования системы и мониторинга данных. Доступна для загрузки полностью на русском языке.
Использование Рево Унинсталлер
Возможности Revo Uninstaller не ограничиваются лишь удалением программ. С ее помощью можно очищать папки браузеров и других приложений от временных файлов, удалять ненужные системные данные, настраивать автозапуск программ при включении компьютера. В примере ниже мы будем использовать Pro-версию Revo Uninstaller, так как именно она обеспечивает наиболее эффективную работу.

Удаление программ
Деинсталляция программ посредством Revo Uninstaller несколько отличается от аналогичного процесса с применение стандартного средства Windows, поэтому данную процедуру следует рассмотреть подробно.
- Переходим на вкладку «Деинсталлятор» и выбираем в списке программ ту, которую нужно удалить.

Нажимаем кнопку «Удалить», после чего будет запущен процесс деинсталяции. У каждого приложения он может выглядеть по-разному. Отмечаем нужные галки, следуем подсказкам. По завершении будет показан отчет об успешном завершении процедуры.

Теперь самое интересное — Revo Uninstaller предлагает просканировать компьютер на наличие файлов, оставшихся от удаленной программы. Сканирование можно провести в трех режимах — «Безопасный», «Умеренный» и «Продвинутый». Для несложных программ будет достаточно умеренного режима. Нажимаем кнопку «Сканировать».

Это займет некоторое время, после чего появится окно, в котором будут отображены записи, оставленные удаляемой программой в реестре. Нажимаем «Выбрать все» и «Удалить»

После удаления может появится окно с другими файлами, которые Рево Унинсталлер предлагает удалить. Нужно внимательно просмотреть список и выбрать для удаления только компоненты, относящиеся к удаляемой программе. Если вы не уверены, просто пропустите этот шаг, ничего не удаляя, и нажмите «Готово».

Очистка браузеров
В веб-обозревателях пользователя со временем накапливается большой объем ненужной информации, занимающей место на жестком диске. Чтобы освободить пространство, придерживайтесь следующей последовательности действий:
- Открываем Revo Uninstaller, переходим на вкладку «Инструменты» и выбираем опцию «Чистильщик браузеров».

Затем отмечаем галками, что именно нужно почистить в требуемых браузерах, после чего нажимаем «Очистить».
- На вкладке «Инструменты» открываем раздел «Чистильщик Windows».

В появившемся окне отмечаем нужные пункты в списках «Следы в реестре» и «Следы на жестком диске». В этом окне можно выбрать очистку «Корзины» и удаление временных файлов Windows. Нажимаем «Очистить».

Настройка автозапуска
Revo Uninstaller позволяет назначить те приложения, которые вам будут нужны сразу после включения компьютера.
- В главном окне программы перейдите во вкладку «Менеджер автозапуска».

Появится список программ, включенная галочка возле которых означает то, что они будут запускаться автоматически вместе со стартом операционной системы. Соответственно, для отключения позиции галочку нужно убрать.

Для полного удаления программы из списка нажмите на кнопку «Удалить».

Заключение
Мы рассмотрели основы использования Revo Uninstaller. Эта программа представляет собой нечто значительно большее, чем деинсталлятор в привычном понимании данного термина. С ее помощью можно более эффективно отслеживать процессы на компьютере и в системе, поддерживая их в оптимальной форме!
Опишите, что у вас не получилось.
Наши специалисты постараются ответить максимально быстро.
Описание и рекомендации
Revo Uninstaller — отличная альтернатива стандартной функции операционной системы по удалению программ. Обнаруживает все компоненты и файлы, которые могли остаться даже после деинсталляции приложения.
В программу включены 8 различных модулей для дополнительной очистки и оптимизации системы.
Модули Revo Uninstaller
- Чистильщик ненужных файлов (Junk Files Cleaner) — удаляет временные или ненужные файлы. Обычно их оставляют приложения, которые не смогли завершить работу корректно, например, в результате сбоя или перезагрузки, или удалены.
- Инструментарий Windows (Windows Tools) — обеспечивает доступ одним кликом к более чем десяти утилитам Windows, которые используются в ежедневном управлении ПК. Доступны следующие инструменты: Восстановление системы, Диагностика сети, Информация о сети, Центр безопасности, Свойства системы, Информация о системе, Команда Netstat TCP / IP, Экранная клавиатура, Дефрагментация диска, Сервисы, Общие папки, Групповая политика.
- Менеджер автозапуска (Autorun Manager) — позволяет управлять программами, которые автоматически загружаются при запуске Windows. Также отображает и дополнительную информацию: путь запуска, кто издатель и т.д. Удаление ненужных приложений из автоматического запуска увеличит скорость загрузки операционной системы.
- Чистильщик браузеров (Browsers Cleaner) — удаляет временные файлы, историю посещений из браузера. Тем самым освобождает дополнительное место на диске.
- Чистильщик MS Office (MS Office Cleaner) — удаляет историю открытых ранее файлов офиса.
- Чистильщик Windows (Windows Cleaner) — отслеживает изменения в системе и позволяет удалить её историю.
- Удаление данных (Evidence Remover) — окончательное удаляет файлы. После помещения файла в корзину, система помечает его, а не удаляет физически. При использовании Evidence Remover восстановить файлы сторонней программой будет невозможно или проблематично
- Не восстанавливаемое удаление (Unrecoverable Delete) — полностью удалит файл из системы без возможности его дальнейшего восстановления.
Две версии программы: FREE (бесплатная) и PRO (платная).
PRO — версия имеет расширенный функционал:
- быстрое удаление одной или нескольких программ
- улучшенные алгоритмы сканирования системы на предмет остатков приложений
- мониторинг и логирование в реальном времени изменений в системе
- многоуровневая система резервного копирования
- гибкая настройка интерфейса
- поддержка командной строки для удаления программ и т.д.
Также доступна портативная (portable) версия программы.
Режим охотника
Запустите Рево Инсталлер и в верхней панели Инструментов найдите пункт «Вид». Нажмите на него, чтобы получить доступ к Режиму охотника. Для этого выберите его из выпадающего списка. После этого программа автоматически свернется в трей, а в верхнем правом углу отобразится прицел.
Как пользоваться:
- Наведите прицел на любой значок приложения, который планируете уничтожить. Для этого свободно перемещайте его по рабочему экрану мышкой. При этом вы можете открывать любые папки, использовать проводник.
- При наведении отобразится системное сообщение, где будет указано расположение основной директории или информация о том, что выбранный объект не доступен для уничтожения через режим охотника.
- Наведите прицел и отпустите мышку, чтобы получить доступ ко всем доступным с выбранным объектом действиям (через контекстное меню).
- Пользователь может деинсталлировать программу, завершить или удалить процесс (если он активен), открыть папку с приложением (если это ярлык), искать в Google по названию или посмотреть свойства.

Чтобы изменить свойства прицела или программы, кликните по нему правой кнопкой мышки, после чего в появившемся контекстном меню выберите желаемый параметр. Здесь можно настроить прозрачность, размер прицела и другие свойства Рево Инсталлер.
Чтобы выйти из режима кликните по прицелу правой кнопкой мыши и нажмите «Выход». Либо дважды нажмите по значку Revo Uninstaller в трее.
Заключение
Режим охоты — это удобный инструмент, который значительно облегчает процесс удаления софта. С его помощью можно осуществлять деинсталляцию или просто завершать работу активного ПО. Помимо стандартных возможностей позволяет быстро получить доступ к свойствам файла, открыть место расположения.
Деинсталлятор
Этот раздел является главным. В нем пользователь сможет увидеть все программы и компоненты, которые установлены на компьютере.  Также можно детально изучить каждую программу, которую вы собираетесь удалять, путем нажатия кнопочки «Подробно».
Также можно детально изучить каждую программу, которую вы собираетесь удалять, путем нажатия кнопочки «Подробно». Кликнув на приложение, которое вы не желаете видеть установленным на своем устройстве, нажмите на кнопку «Удалить» и подтвердите решение об удалении на проверочном окне.
Кликнув на приложение, которое вы не желаете видеть установленным на своем устройстве, нажмите на кнопку «Удалить» и подтвердите решение об удалении на проверочном окне.  После этого перед пользователем выскочит окошко, на котором будут представлены следующие способы деинсталляции:
После этого перед пользователем выскочит окошко, на котором будут представлены следующие способы деинсталляции:
- «Встроенный» – предполагает самое обычное удаление программы без какой-либо проверки;
- «Безопасный» — это самый быстрый режим, в которого кроме «Встроенного» входит сканирование жесткого диска для поиска всех оставшихся файлов, которые можно удалить без какого-либо вреда для персонального компьютера;
- «Умеренный» — включает в себя все функции «Безопасного» и дает возможность программе более детально отсканировать все уголки жесткого диска для выявления ненужных остаточных файлов, что делает процесс деинсталляции несколько продолжительнее;
- «Продвинутый» — выполняет все то же самое, что и «Умеренный», но из-за максимально тщательной проверки занимает больше всего времени.
После выбора режима начинается процесс удаления выбранного приложения.
Затем будет показан список записей реестра и файлов, которые принадлежат удаленной программе и которые можно удалить без вреда для устройства.  После подтверждения Рево Унинсталлер покажет окно с сообщением о завершении процедуры деинсталляции.
После подтверждения Рево Унинсталлер покажет окно с сообщением о завершении процедуры деинсталляции.
Возможности программы Revo Uninstaller
Программа обладает более широкими возможностями по сравнению со стандартной функцией удаления приложений Microsoft Windows, в ее состав входят следующие инструменты и модули:
- Деинсталлятор — менеджер удаления установленных приложений
- Менеджер автозапуска — позволяет управлять автоматическим запуском программ в ОС Виндовс
- Чистильщик ненужных файлов — производит глубокий поиск и удаление временных файлов созданных приложениями
- Инструменты Windows — предоставляет быстрый доступ к наиболее востребованным стандартным инструментам операционной системы
- Чистильщик браузеров — производит очистку кэшей браузеров от временных файлов, истории и cookies
- Чистильщик Microsoft Office — удаляет историю последних открытых документов
- Чистильщик Windows — позволяет выборочно очищать следы Ваших действий в операционной системе, например историю посещенных файлов или кэш миниатюр изображений
- Удаление доказательств — исключает возможность восстановления информации о результатах работы и удаленных приложениях
- Неустранимое удаление — иными словами шредер файлов и папок, позволяет надежно удалить данные без возможности последующего восстановления с помощью специальных утилит
- Менеджер резервирования — управляет информацией для восстановления создаваемой RevoUninstaller
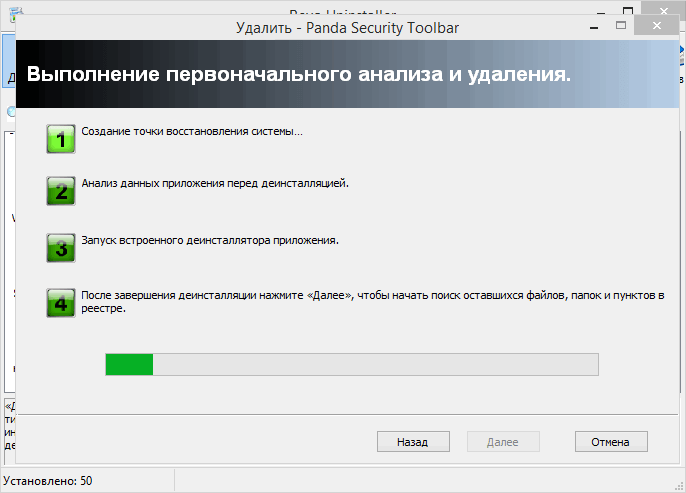
Выполнение первоначального анализа Рево Унинсталлер
При удалении программа анализирует данные которые необходимо удалить, затем создает резервную копию системного реестра и точку восстановления самой системы. Далее запускает стандартный деинсталлятор самого приложения.
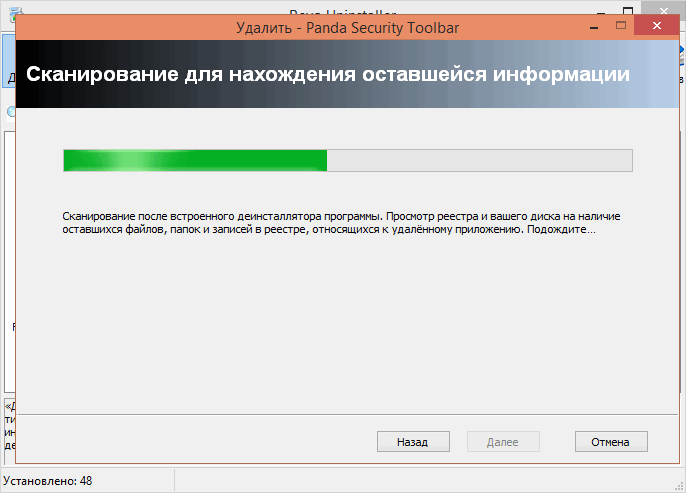
Поиск оставшейся информации Рево Анинсталлер
После окончания работы стандартного деинсталлятора программы, будет произведен поиск оставшейся не удаленной информации и временных файлов оставленных удаляемым приложением и его деинсталлятором.
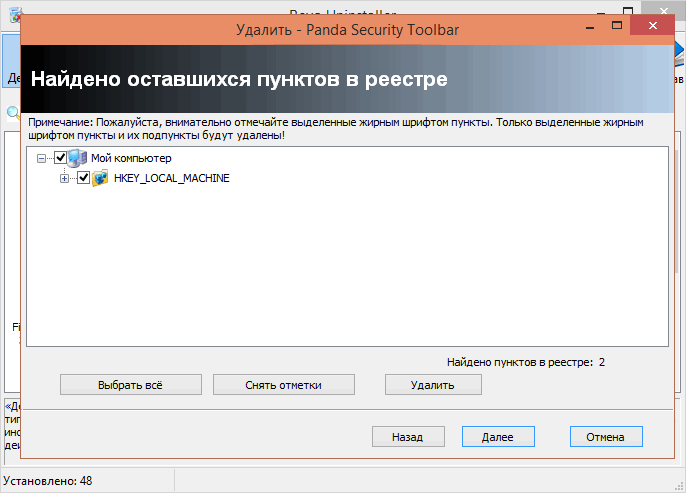
Удаление ненужных записей в реестре RevoUninstaller
Завершающий этап — поиск и очистка от ненужных записей в системном реестре.
В завершение хочется отметить, что программа Revo Uninstaller является одним из лидеров среди приложений для полного удаления приложений из операционной системы Виндовс, предоставляющая огромные возможности и широкий набор инструментов для очистки ПК от различного файлового мусора.
Конкурирующими приложениями представленными на нашем ресурсе, являются IObit Uninstaller и Wise Program Uninstaller. Что касается последних, то у каждой из них есть свои преимущества, продукт IObit имеет в своем арсенале пакетное удаление программ, заметно экономящее время, а утилита от Wise смогла удалить приложение с которым не справился IObit Uninstaller.
Основные особенности программы Revo uninstaller pro 3.0.8
Revo uninstaller pro 3.0.8 кроме вышеперечисленных положительных факторов имеет еще и некоторые особенности, которые выгодно выделяют ее среди иных аналогичных приложений. Многих пользователей привлекают такие моменты, как:
- •Корректная и довольно простая деинсталляция приложений и утилит;
- •Пользователь получает возможность быстро осуществлять просмотр всех требуемых деталей, касающихся определенных приложений;
- •Режим Охотника по своим функциональным возможностям можно вполне справедливо отнести к инновационному, за счет него эффективность удаление возрастает в разы;
- •При необходимости можно воспользоваться услугой поддержки метода, который имеет название «Drag&Drop»;
- •Присутствует обеспечение возможности просматривать и управлять некоторыми приложениями, которые в автоматическом режиме запускаются в процессе загрузки всей системы;
- •Можно настроить автоматическое удаление всех ненужных и временных файлов из системы;
- •Есть возможность получить оперативный доступ к разным встроенным инструментам;
- •При запуске приложения полностью уничтожается история браузеров, которые используются пользователем;
- •Файлы уничтожаются без следа, то есть без возможности их восстановления.
Большому количеству пользователей придется по нраву тот факт, что с помощью программы появляется возможность удалить даже те программы, которые не было возможности удалить посредством применения стандартных инструментов.
Revo uninstaller pro 3.0.8 предлагает пользователям максимально эффективные инструменты, которые предназначены для качественной очистки всей системы в целом. Эффективно могут быть удалены такие объекты, как:
- •Менеджер системных апплетов;
- •Менеджер по автоматической загрузке;
- •Неустранимые файлы;
- •Истории браузеров и пакетных программ разного плана.
Особенностью приложения является то, что при необходимости посредством программы можно эффективно управлять такими приложениями, как остановка, закрытие и запуск, удаление, а также может быть при необходимости отменен автоматический запуск. Кроме того, присутствует возможность получить информацию относительно установленных программ.
В заключении стоит отметит наличие некоторых функциональных компонентов, посредством которых можно совершать те или иные действия. Есть специальный модуль для эффективного управления автозагрузкой, модуль для вызова разных стандартных утилит, которые включены в систему. В приложении присутствует специальное средство, предназначенное для поиска и полного удаления тех или иных ненужных файлов
Особого внимание заслуживает тот факт, что есть модули, посредством которых можно очистить всю системную историю
Программа Revo uninstaller pro 3.0.8 может быть скачана и установлена совершенно бесплатно, что еще более способствует росту популярности данного приложения. Также большим преимуществом является тот факт, что папки и файлы могут быть удалены полностью, не останется никаких следов, которые могли быть занимать место на жестком диске.
Как пользоваться программой?
Скачать программу можно на официальном сайте и пользоваться ей 30 дней. За это время можно удалить с компьютера надоевшую неудаляемую программу и основательно почистить свой комп от мусора.

2. Устанавливаем программу на свой компьютер

3. Запускаем программу

Деинсталлятор
В данном разделе показываются все программы, установленные на компьютер. В верхней части окна отображаются отдельной строчкой те, что были установлены недавно — так можно сразу очищать компьютер от не нужных или случайно установленных.

Удаление программ происходит по нажатию кнопки «Удалить». Однако на этом работа не заканчивается, и после удаления Revo предложит просканировать систему на наличие оставшихся от софта файлов.
Сканирование ведется в одном из трех режимов:
- Умеренный;
- Безопасный;
- Продвинутый
Для того чтобы удалить весь мусор, оставленный от удаляемой программы мы будем использовать самый глубокий режим сканирования — «продвинутый».

Через некоторое время после его запуска будет показано окно, в котором выведется вся остаточная информация о конкретной программе в системе. Эти мусорные файлы удаляются в три шага: сначала выделяем абсолютно все файлы, затем жмем на кнопку «удалить», далее жмем кнопку «далее».

Оставшиеся файлы необходимо внимательно просмотреть и удалить только те, что относятся к удаляемой программе. Если вы не уверены или плохо разбираетесь в этом пропустите этот шаг и нажмите кнопку «Готово».

Менеджер автозапуска
С помощью Revo Uninstaller можно настроить автозапуск тех программ которые необходимы в работе сразу после включения компьютера. Для этого необходимо найти среди инструментов менеджер автозапуска.

Следует понимать, что многие разработчики любят устанавливать в автозапуск свой софт, чтобы им всегда пользовались. В реальности владельцы компьютеров могут и не подозревать об этом и не нуждаться в этих программах. Их и следует отключить, поскольку каждая лишняя задача для автозапуска — это дополнительное время загрузки системы и замедление ее работы.
Далее в открывшемся окне менеджера оставляем «галочки» напротив тех приложений, которые вам нужны сразу после включения компьютера.
Чистильщики
Чистильщик браузера, ненужных файлов, Office и Windows для удобства разделены по различным пунктам меню. При этом использовать их следует для одной цели: удалять ненужные файлы, образовавшиеся во время работы:

Для браузера это кэш, cookie, история поиска, история загрузок, история посещенных сайтов и другая информация.

Для Windows это тот де кэш, история работы в системе, файлы корзины и прочий ненужный мусор, а также чистка реестра и лишних файлов операционной системы на жестком диске.

Для Office это чистка лишних файлов, появившихся при работе с соответствующими офисными приложениями.

В общем и целом здесь вряд ли стоит серьезно менять настройки, так как операционные системы и основные программы устроены у всех одинаково, а следовательно и лишние файлы практически не отличаются. После их удаления вы сразу увидите, насколько производительнее стал компьютер и быстрее работа на нем.
