Скачать skype
Содержание:
- Возможные проблемы
- Как запустить и настроить Скайп на компьютере, ноутбуке?
- Подробная инструкция, как скачать Skype для Windows 10
- Как пользоваться Skype?
- Как установить Skype (Скайп) для Windows подробная инструкция
- Skype на русском языке
- Интерфейс программы Skype
- Скачиваем: как и где скачать
- Как сделать несколько учётных записей Skype на одном компьютере
- Кому будет полезна данная программа?
- Установка приложения
- Минимальные требования для установки Skype
- Групповой звонок в Скайпе и групповой чат
- Установка Skype в других ОС
- Особенности Skype для IPad
Возможные проблемы
Вот почему от пользователя может прозвучать «Не могу установить Скайп»:
- В большинстве случаев, подобные проблемы возникают, если программа уже была установлена, затем – удалена, и устанавливается снова
- Чтобы решить эту проблему, нужно очистить устройство от следов использования программы (почистить реестр). Сделать это можно с помощью программы Ccleaner.
- Причиной сложностей может быть плохое интернет-соединение.
- Также советуем обновить браузер Internet Explorer
Напоминаем, что бесплатная загрузка и установка Скайпа возможна на официальном сайте и на нашем ресурсе. А о том, как установить Скайп на телефон, мы расскажем в следующей нашей статье.
Как запустить и настроить Скайп на компьютере, ноутбуке?
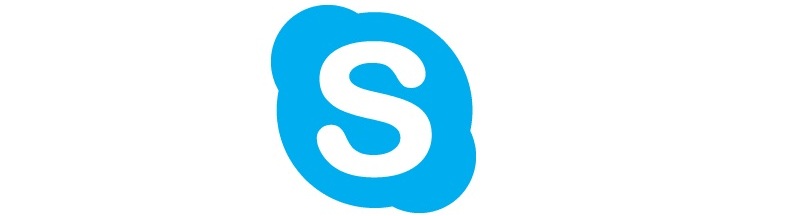
Как запустить и настроить Скайп на компьютере, ноутбуке?
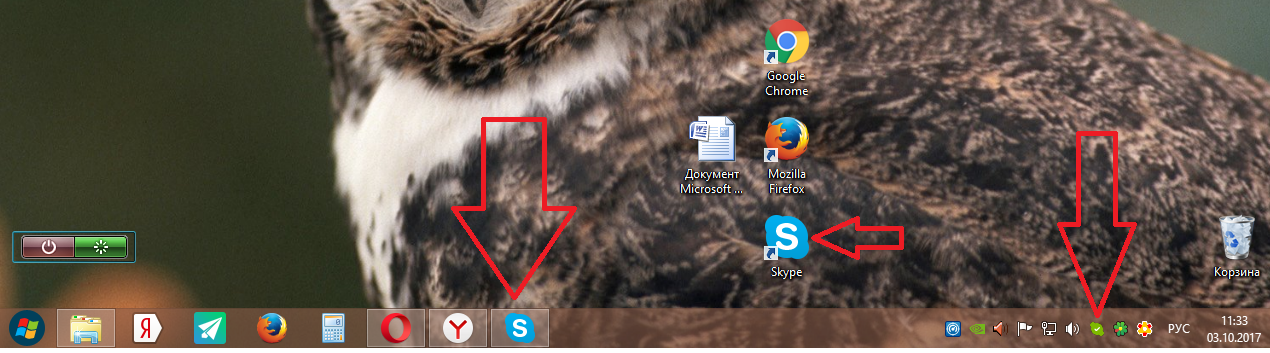
Как запустить и настроить Скайп на компьютере?
Если вы сделали автоматическое включение программы при запуске ОС, то перед вами откроется ваша учетная запись. Также вы увидите окно, в котором нужно настроить микрофон и видеоэкран. Установите аватар, но этого можно и не делать. Нажмите «Продолжить».
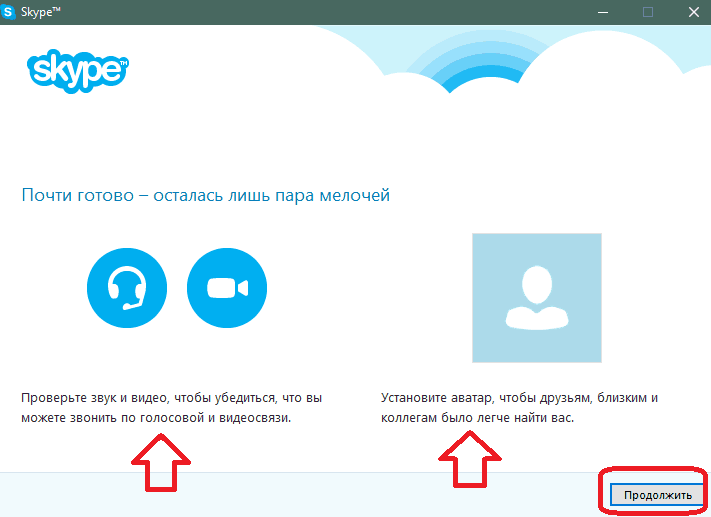
Как запустить и настроить Скайп на компьютере, ноутбуке: установите аватар и проверьте звук
Проверьте звук и видео. На видео экране вы должны увидеть себя. Если все нормально, кликайте на «Продолжить».
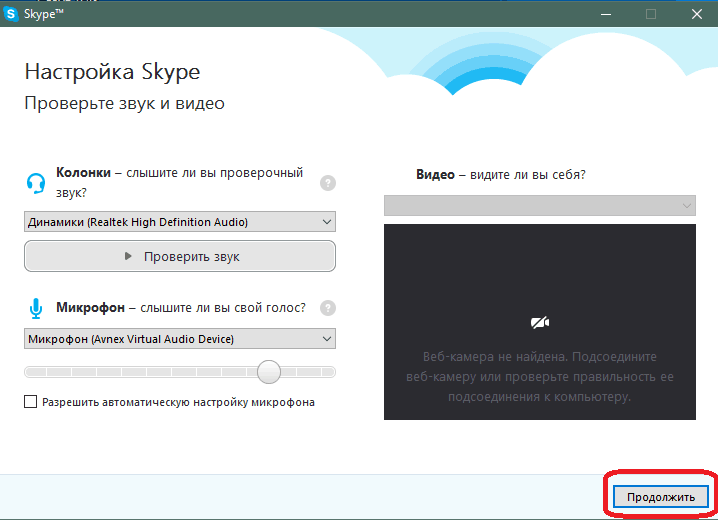
Как запустить и настроить Скайп на компьютере, ноутбуке: проверьте микрофон и камеру
Если вы еще не выбрали аватар, то сделайте это на следующем шаге.
![]()
Как запустить и настроить Скайп на компьютере: нажмите «Продолжить»
Аватар можно выбрать из фотографий, которые есть у вас на компьютере или сделать снимок прямо в Скайпе.
![]()
Как запустить и настроить Скайп на компьютере, ноутбуке: автопортрет можно создать прямо в программе
На этом предварительная настройка приложения закончена. Если вы хотите изменить какие-либо данные, то это можно сделать на странице вашей учетной записи во вкладке «Инструменты».

Как запустить и настроить Скайп на компьютере, ноутбуке: изменение настроек
Подробная инструкция, как скачать Skype для Windows 10
Нажмите на кнопку скачивания программы.
Скачать
Выберите русский или, по желанию, любой другой язык из предложенных вам и подтвердите свой выбор, щёлкнув по “Я согласен (-на)”.
А. В открывшемся окне впишите пароль и логин прежнего аккаунта Скайпа, если он у вас уже был прежде.
Б. Если Скайпа у вас никогда раньше не было, пройдите регистрацию, щёлкнув по соответствующей надписи внизу страницы.
Нужно решить, что вы станете использовать для привязки приложения – номер телефона или ящик электронной почты. В первом случае впишите соответствующий номер и придуманный вами пароль в строки, предназначенные специально для этого.
Во втором случае коснитесь надписи в самом низу странички и вы окажетесь в другой форме, где введёте адрес и, конечно, пароль.
Щёлкните по слову “Далее”.
- Укажите свои фамилию и имя, а после опять нажмите на “Далее”.
- Вами будет получен специальный код. Он придёт на указанные вами почту или телефон. Впишите его в окошко и снова коснитесь “Далее”.
- Вы завершили основной этап работы. Нажмите на “Продолжить” для окончания установки.
- Приложение предложит вам протестировать звук и видео, с помощью чего вы сможете понять, насколько хорошо оно будет работать на вашем компьютере. Коснувшись надписи “Продолжить”, вы сможете перейти к следующему этапу.
- Сейчас можно поставить любое изображение в качестве аватара. Если вы пока не готовы к этому шагу, то можете пропустить его, коснувшись “Отложить”, а позднее вернуться к нему через меню настроек.
- Вот и всё, программа установлена и готова к использованию, а вы можете готовиться к общению со своими близкими.
Как пользоваться Skype?
После установки новой версии скайпа, нужно зарегистрироваться в системе. Для этого необходимо придумать уникальный никнейм, пароль и привязать почту. После этого вы попадете в главное меню, где сможете найти своих друзей и добавить их в список контактов, а после совершать звонки или переписываться.
Сейчас доступны телефонные звонки через скайп. Чтобы воспользоваться этой функцией, нужно скачать скайп и повторно установить его на свой компьютер/телефон/планшет.
Если же вы желаете, чтобы собеседник не видел вас, можете отключить веб-камеру и микрофон в настройках связи или нажать на кнопку «Ответить без видео» во время входящего звонка.
Чтобы воспользоваться чатом во время разговора, обратите внимание на поле внизу основного окна с собеседником — там и расположен чат, где вы можете писать электронные сообщения, которые хранятся в течение года
Как установить Skype (Скайп) для Windows подробная инструкция
- На нашем сайте, нажмите синюю кнопку Cкачать Skype;
- Запустите установочный файл SkypeSetup;
- Откроется окно установки, жмите кнопку запустить и дождитесь, пока программа установится на Ваш компьютер;
- Запустите установленную программу;
- Для авторизации в программе введите свой логин в Скайп или адрес электронной почты;
- Готово! Можете пользоваться приложением на своём компьютере.
Что бросается в глаза?
Скажем сразу, что последняя версия Скайп была специально разработана для «Десятки». Она поддерживает фирменный плиточный интерфейс и все новые возможности операционки. Кроме того, исчезли баги и другие недочёты, наблюдавшиеся ранее. Переработан дизайн программы. Теперь управлять значками и функциями Skype стало гораздо удобнее и проще, так что любой, даже неопытный пользователь, сможет разобраться в системе за пару десятков минут. Что касается функционала, то здесь принципиальных отличий и нововведений нет. Все функции сохранились и реализованы на должном уровне. Вы по-прежнему можете:
- Организовывать видеосвязь;
- Отправлять сообщения в чате;
- Пользоваться услугой конференц связи;
- Звонить и писать на мобильные устройства, а так же стационарные телефоны по всему миру.
Некоторые возможности до сих пор остаются платными, но это и естественно. Никто и не собирался лишать мобильных операторов хлеба. В целом же, качество программы осталось на высоком уровне, а в чём-то она даже прибавила.
Особенности установки Скайп на платформу Виндовс 10
Чтобы скачать Skype для Windows 10, необходимо воспользоваться ссылкой на нашем сайте. Дальше процедура весьма стандарта. Исполнительный файл запускается, как обычно. После этого происходит распаковка в указанную директорию, либо по умолчанию. При первом запуске приложение потребует от вас простых действий по настройке системы, включая звук, чувствительность веб-камеры и т.д. Так же нужно будет войти под своей учётной записью, либо зарегистрировать нового пользователя. Как только вы сделаете это, можно приступать к освоению новой версии. Причём, если вы только перешли на «Десятку», но уже имеете аккаунт в другой версии Skype, то все контакты, сохранённые ранее, автоматически окажутся в вашем новом списке. Это очень удобно, ведь вам не нужно будет вновь искать своих друзей, коллег и знакомых, вручную вбивая в поисковик их данные.
На нашем сайте все версии Скайп проверены на вирусы и являются полностью безопасными. Поэтому скачать Skype для Windows 10 можно без каких-либо опасений. Пользуйтесь на здоровье, общайтесь без границ, и удачи вам!
Skype на русском языке
Скачайте и установите эту программу, и вы получите решение, которое сразу готово к работе. Для связи и отправки сообщений все уже настроено, выбрано и подключено. Вам остается только проверить возможности начальной конфигурации и активировать платные дополнения (если в них есть необходимость).
Скачать Скайп бесплатно на русском языке можно на ПК, ноутбуки, планшеты или смартфоны под управлением всех популярных ОС, в том числе для мобильных устройств (iOS, Android, Linux, Windows). Установка программы возможна даже на Smart TV для общения на большом экране. Независимо от выбора платформы, интерфейс остается неизменным. Аналогичны и все действия по установке и настройке приложения в выбранной ОС.
Интерфейс программы прост и интуитивно понятен. Разобраться с настройками — дело двух минут. После этого вам открыты все возможности работы с почтой, файлами, голосовой и видеосвязью, текстовыми сообщениями. Чтобы скачать Skype, выбирайте ссылку на приложение, устанавливайте программу и общайтесь без каких-либо ограничений.
Функции и возможности
|
Бесплатные звонки по всему миру другим пользователям |
|
|
Низкие тарифы на звонки на мобильные и стационарные телефоны |
|
|
Бесплатное общение по голосовой связи большой группы людей (до 25 человек) |
|
|
Вам звонят на обычный телефонный номер, а вы принимаете звонки в программе, в любом месте |
|
|
Настройка переадресации звонков, поступающих в приложение, на любой телефон |
|
|
Видеосвязь между двумя абонентами |
|
|
Используйте для отправки сообщений и общения в чате по всему миру |
|
|
Запись сообщений в голосовой почте |
|
|
Возможность отправки файлов любого размера, фото и видео |
|
|
Демонстрация экрана своего компьютера человеку, с которым вы общаетесь |
Возможности последней версии 8
- Общение между пользователями сервиса. Используйте голосовые и видеозвонки без каких-либо ограничений по продолжительности или расстоянию, скорости передачи или объему трафика.
- Связь со стационарными и мобильными телефонами. Звоните по выгодным тарифам на любые номера, во все страны мира.
- Видеосвязь высокого разрешения
- Передача текстовых сообщений. Отправляйте информацию одному или сразу нескольким пользователям сервиса.
- Демонстрация видео и графических материалов на экране. Используйте эту функцию для презентаций с передачей информации на одно или группу устройств.
- Отправка файлов. Передавайте текстовые материалы, видеоролики и изображения, не прерывая общение.
- Возможность записать и сохранить важные звонки;
В сервисе также предусмотрена переадресация звонков, идентификация абонентов, видеопочта и другие возможности, в том числе платные. Большинство функций сразу активированы после установки приложения, а для звонков и отправки сообщений вам достаточно подключиться к интернету. Общайтесь через наушники с микрофоном, используйте встроенные возможности ноутбука, планшета или смартфона.
Как установить Skype на Компьютер подробная инструкция
- На нашем сайте, нажмите синюю кнопку Cкачать Skype;
- Запустите установочный файл Setup;
- Откроется окно установки, жмите кнопку запустить и дождитесь, пока программа установится на Ваш компьютер;
- Запустите установленную программу;
- Для авторизации в программе введите свой логин в Скайп или адрес электронной почты;
- Готово! Можете пользоваться приложением на своём компьютере.
Подробная инструкция по скачиванию приложения на телефон
- В зависимости от платформы на которой работает Ваш телефон, в поисковой строке Google Play (Android) или AppStore (iPhone);
- Установите приложение на Ваш мобильный телефон;
- Откройте приложение;
- Авторизуйтесь по логину, номеру телефона или по адресу электронной почты;
- Введите Ваш пароль;
- Выберите светлую или тёмную тему для рабочего стола;
- Синхронизируйте контакты;
- Начните общение.
Интерфейс программы Skype
Так выглядит окно Skype:
Сверху расположена панель управления с выпадающими меню. В левой части находится ваш аватар с именем и статусом, под ним строка поиска, ниже располагаются кнопки главной страницы – панели набора номера, создание новой беседы и добавление ботов. Под кнопками находится список контактов. Справа большое диалоговое окно.
Статусы в скайпе
Рядом с аватаром виден ваш статус в моем примере зеленый с галочкой (означает что я сети), всего их в скайпе пять:
- в сети – зеленый – показывает что пользователь залогинен в программе и его компьютер работает (не спит);
- нет на месте – желтый – программа включена, но пользователь отошел от рабочего места или компьютер в режиме ожидания;
- не беспокоить – красный – отключает все звуки и всплывающие окна программы, чтобы не отвлекали;
- не в сети – белый с зеленой каемкой – выключен компьютер или программа, возможно пользователь просто не залогинен;
- невидимка – белый с зеленой каемкой – позволяет фактически быть в сети, но другие пользователи об этом знать не будут, если вы им не напишете.
Некоторые статусы меняются автоматически, но любой можно поставить вручную – нажмите на значок статуса рядом с аватаркой.
Скачиваем: как и где скачать
Данный метод хорош тем, что будет установлена гарантированно самая свежая версия Скайпа. К тому же, абсолютно никакого риска занести на компьютер какой-нибудь вирус или вредоносное ПО, нет. Можно также загрузить Скайп и с какого-нибудь стороннего сайта. Однако пользоваться нужно лишь проверенными.

Устанавливаем: установка Скайпа на жесткий диск
После того, как установочный файл скачан, его нужно запустить. Обычно процесс установки не занимает много времени и несложен. В процессе инсталляции пользователя могут спросить, не хочет ли он установить в качестве домашней страницы поисковик Bing или MSN. Если в этом нет необходимости, соответствующие флажки можно убрать. Также будет предложено установить специальный модуль, который позволяет распознавать выложенные на сайтах телефонные номера и звонить при помощи Скайпа одним только нажатием на телефонный номер.
Подключаемся: как подключить Скайп на компьютер
Итак, теперь подключаемся. При первом запуске программы появится стартовое окно, в котором будут доступны следующие варианты подключения к учетной записи:

- создать новую учетную запись. Потребуется придумать логин и пароль, занести некоторые свои анкетные данные и адрес электронной почты;
- ввести данные уже существующей учетной записи – связку логин-пароль;
- войти с уже существующего аккаунта на Фейсбуке или через учетную запись Майкрософт. При этом данные учетные записи нужно будет связать со Скайпом.
Собственно, вот как подключить Скайп на компьютер.
Настраиваем: первоначальные настройки
В принципе, для первого раза можно оставить все настройки без изменений. По умолчанию в Скайпе уже все настроено для полноценного функционирования. Но, если есть желание, то можно кое-что настроить. Например, свой аватар. Для этого нужно щелкнуть мышью в левом вернем углу рабочего окна программы и выбрать любую картинку на жестком диске.
Основные же настройки находятся в верхнем меню «Инструменты – Настройки». Откроется специальное окно настроек, кто необходимо проверить, определились ли автоматически камера, микрофон и звуковые колонки. Все, что касается звука, находится во вкладке «Настройка звука». Здесь в выпадающем меню можно проверить подключенные микрофон и колонки. Также можно настроить их громкость или выставить флажок для автоматического определения громкости. А настройки камеры расположены во вкладке «Настройки видео». Если камера распознана верно, то при переходе на эту вкладку она включится – и на небольшом экране появится изображение, снимаемое камерой.
Звоним в Skype
После того, как подключить Скайп на ноутбуке удалось, можно попробовать совершить свой первый звонок кому-нибудь из знакомых. Однако, если пока никого из абонентов в списке контактов нет, сойдет и тестовый звонок. Надо позвонить контакту Echo/Sound Test Service. Обычно он всегда находится в списке контактов. Если же его там нет, то можно в поле глобального поиска набрать имя: Echo123. Это и будет наш абонент для совершения первого технического звонка.
Остается добавить, что можно подключить Скайп бесплатно и только бесплатно. Если какая-нибудь программа требует за распаковку архива, установку или регистрацию денег, отправку СМС или что-нибудь подобное, то это наверняка программа-мошенник. Нужно немедленно удалить ее с жесткого диска. Скайп всегда был, остается и будет бесплатной программой. Как видно, ничего сложного в том, чтобы подключить Скайп бесплатно на ноутбук, нет, с этим может справиться буквально каждый пользователь.
Как сделать несколько учётных записей Skype на одном компьютере
По умолчанию нельзя на одном компьютере запустить две учётные записи Skype. Однако при помощи нехитрых манипуляций можно достичь нужно эффекта и запустить больше одной программы одновременно:
- Любым файловым менеджером открываем директорию C:\Program Files (x86)\Microsoft\Skype for Desktop.
-
Кликаем правой кнопкой по файлу Skype.exe, затем наводим курсор на пункт «Отправить», а в выпавшем списке выбираем «Рабочий стол».
-
Далее переходим на рабочий стол. Вызываем контекстное меню нового ярлыка и открываем «Свойства».
-
Затем в свойствах ярлыка, поле «Объект» дописываем /secondary через пробел и сохраняем изменения через OK.
- Далее запускаем оба ярлыка в работу.
Однако начиная с версии программы 8.12 эта инструкция может перестать работать, так как разработчики Microsoft, зачем-то закрыли подобную возможность. Но она не единственная для того, чтобы пользоваться несколькими учётными записями с одного компьютера. Skype имеет специальный веб-сервис, к которому можно подключиться при помощи браузера и полноценно пользоваться программой, только в оболочке обозревателя:
-
Переходим на страницу web-Skype. Заполняем поле логин и нажимаем «Далее».
-
Вводим пароль и кликаем «Вход».
-
После непродолжительной паузы в окне браузера появится полноценная и рабочая копия программы Skype.
Таким образом, количество запущенных учётных записей «Скайпа» может быть ограничено только количеством установленных браузеров на ПК.
Кому будет полезна данная программа?
К сожалению, в силу различных обстоятельств мы не всегда можем увидеться в живую с человеком, с которым очень хотели бы пообщаться. Сообщения, фотографии, конечно, облегчают разлуку, но для каждого важны эмоции
Именно с этой целью и создан Skype 2021 для windows — для людей, кому важно поддерживать живое, эмоциональное общение, даже если нет возможности
Кроме того, всё большую популярность набирают уроки по Скайпу из-за высокого роста дистанционного обучения. Существует множество специалистов в различных сферах, которые готовы обучать через интернет.
Бизнес конференции также не обошли стороной Skype. Бывает, что партнёр задержался или не может приехать, а проект «горит». В таком случае человеку нужно скачать Skype и устроить интернет-конференциям.
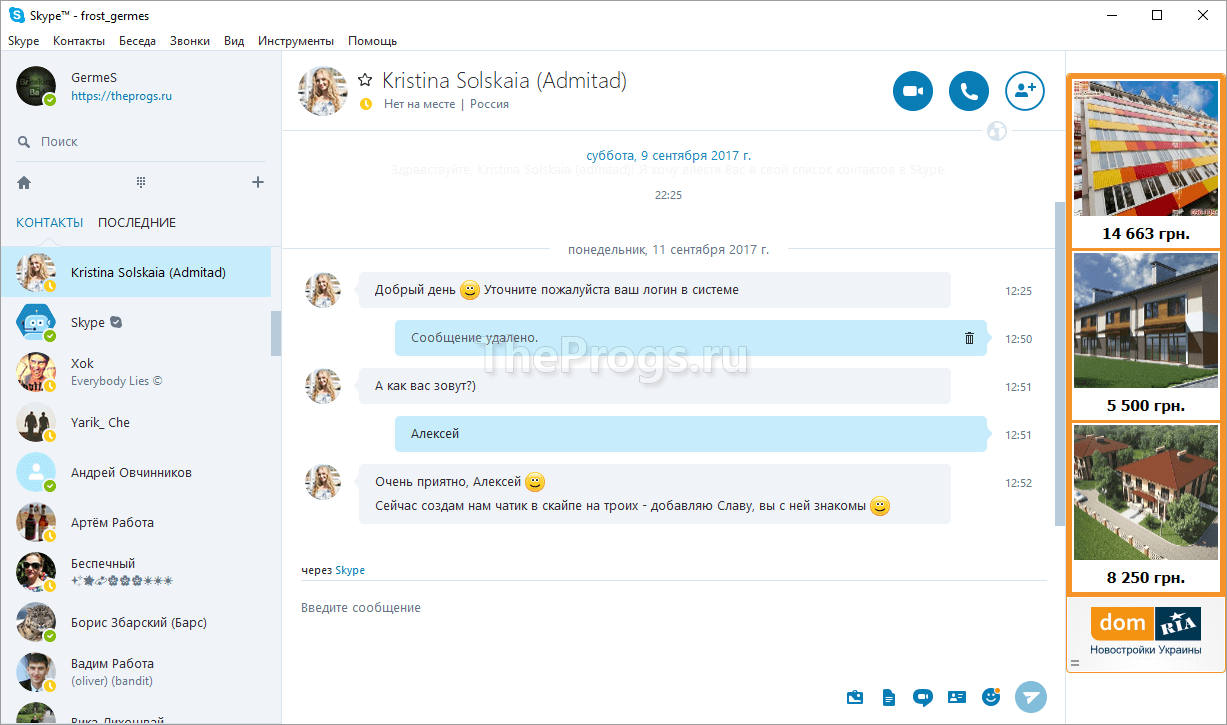 Контакты и Чат
Контакты и Чат
Установка приложения
Установить Скайп на смартфон бесплатно можно через App Store или Play Market. Первый магазин приложений актуален для владельцев «яблочной» техники, второй подходит для всех смартфонов и планшетов на базе Андроид.
Установка на Android
- В списке приложений нужно найти «Play Market», который установлен на телефоны с Андроидом по умолчанию.

- В верхней части приложения есть строка поиска, которой нужно воспользоваться для поиска Скайпа. Достаточно ввести название мессенджера.

- Приложение самостоятельно предложит приоритетный вариант, нажав на который можно сразу же перейти к установке Скайпа.

- Чтобы скачать пакеты для инсталлирования мессенджера достаточно нажать на кнопку «Установить».

- Сразу же начнется загрузка, скорость передачи пакетов зависит от подключенного интернета. Если скачивание не запустилось, то нужно убедиться в наличии связи с сетью.

- Установка происходит без участия пользователя. Если смартфон завершил работу с приложением, то в магазине Play Market появляется две кнопки: «Удалить» и «Открыть». Выбирается вторая.

Вход в Skype
- Первое окно мессенджера предоставляет одну возможность – нажать на кнопку «Поехали».

- Если на смартфоне ранее уже использовался Скайп, то предыдущий аккаунт будет сохранен в системе. Для регистрации нового пользователя нужно нажать на «Другая учетная запись»

Регистрация новой учетки
- Для создания нового аккаунта нужно нажать на соответствующую гиперссылку, которая находится ниже строки для ввода логина.

- Для идентификации пользователя достаточно ввести номер телефона или адрес электронной почты. Второй вариант доступен по гиперссылке под строкой для ввода номера.

- Пользователь должен придумать пароль для аккаунта, не вводя его второй раз для сравнения, поэтому нужно делать это максимально аккуратно, чтобы не ошибиться.

- Для регистрации аккаунта нужно ввести имя и фамилию пользователя. Их можно изменить при использовании мессенджера в разделе «Настройки».

- Верификация происходит через получение кода на почту или СМС на телефон.

Тонкая настройка
- Когда важные моменты регистрации пройдены, остается провести первоначальную настройку мессенджера. Для начала достаточно ввести стиль окон.

- Во время завершения установки мессенджера будут появляться окна с запросами разрешения на просмотр контактов, использования микрофона и камеры.

- Здесь же предлагается первоначальная настройка микрофона, камеры и оповещений. Подробный функционал доступен в настройках после окончания установки.

- На этом настройка приложения и регистрация завершена. Пользователь может звонить, писать и передавать файлы через Скайп.

Более гибкие настройки Скайпа доступны после завершения регистрации. Они обязательны для ознакомления, так как позволяют сделать общение удобнее и качественнее.
Минимальные требования для установки Skype
Несмотря на свою обширную функциональность и технические возможности, Skype представляет собой программу, которая потребляет минимум ресурсов. Разработчики только недавно начали указывать минимальные требования для компьютеров.
Таблица: минимальные требования программы
| Версия | Версия Windows 10 1507 или вышеWindows 8.1Windows 8Windows 7 |
| Процессор | Не менее 1 ГГц |
| Оперативная память | Не менее 512 МБ |
| Дополнительное ПО | DirectX 9.0 или более поздней версии |
Кроме того, есть ограничения для скорости интернета:
- для стабильной аудиосвязи необходимо подключение со стабильным каналом и возможностью передачи трафика не менее 60 кбит/с;
- для работы видеокодаков при видеовызовах необходимо иметь скорость не меньше 200 кбит/с.
В остальном программа неприхотлива как для оперативной памяти, так и для видеокарты.
Групповой звонок в Скайпе и групповой чат
Возможность собрать конференцию (групповой звонок) является большим плюсом Skype. Вы можете создать групповой звонок способом, который был описан выше, когда мы разбирали как звонить (плюсик в панели при звонке), или до звонка, для этого необходимо нажать на кнопку с человечком рядом с кнопками видео-звонка и звонка.
В открывшемся списке вы выбираете нужные контакты и добавляете их в диалог. Добавлять людей в конференцию могут все участники, но удалять только создатель. Из выбранных контактов будет создан групповой чат, в котором все могут писать сообщения и все одновременно видеть общую беседу.
Когда групповой звонок активен, добавленные в него пользователи, могут подключаться к разговору или отключаться от него в любой момент. Однако, если человек, который поднял конференцию (всем позвонил, это не обязательно создатель группы), прервет звонок, то звонок прервется у всех.
Групповой чат работает постоянно, даже если звонка не было или он был прерван. Переписка сохраняется для всех пользователей.
На этом урок закончен и вы можете использовать Skype по полной.
Установка Skype в других ОС
Теперь немного об установке Скайпа на других операционных системах. Если речь идет о Виндовс 7, то процесс инсталляции программы такой же. Только предварительно пользователям придется поставить пакет Microsoft Visual C++ и все доступные обновления для ОС.
Если вы являетесь счастливым обладателем компьютера от компании Apple, то установить программу Скайп на Mac OS еще проще. Достаточно скачать нужный файл формата DMG с официального сайта и просто распаковать его.
Установить Скайп бесплатно на Linux (Ubuntu, Mint) можно как при помощи интегрированного магазина приложений, так и с помощью терминала. Но первый вариант гораздо проще и нагляднее. Достаточно запустить магазин, ввести в строку поиска «Skype» и кликнуть «Установить». Вот видеопомощник:
Теперь о мобильных платформах. Для Android и iOS найти нужное приложение можно в Play Market и AppStore соответственно. Установка Скайпа происходит стандартно. Так, если бы вы устанавливали обычное приложение.
Особенности Skype для IPad
- Большой функционал и качественное программное обеспечение «Айпадов» позволяют использовать все преимущества и возможности Скайпа для общения.
- В первую очередь это касается бесплатной аудио и видеосвязи с родственниками и друзьями, зарегистрированными на сервисе.
- Четкая передача картинки и изображения на планшете позволит сделать этот процесс еще более комфортным и приятным.
- Также посредством скайпа можно обмениваться текстовыми сообщениями и файлами или же общаться онлайн в импровизированном чате.
- При желании сервис можно использовать и в качестве альтернативного источника связи, отправляя смс и совершая звонки на мобильные номера различных сотовых операторов, по привлекательным ценам.
- Новая функция программы – видеопочта. Вы можете записать и отправить пользователю видеосообщение, которое будет дожидаться его столько, сколько потребуется.
Скачать скайп для «Айпада» можно на нашем сайте абсолютно бесплатно. Здесь вы найдете только обновленные проверенные версии программы. Или можно воспользоваться услугами официального представителя компании и скачать сервис там.
