Установка виндовс 7 с диска для чайников
Содержание:
- Как установить windows 7. Пошаговое руководство
- Завершение установки WINDOWS 7.
- Если Вы собираетесь выполнить переустановку
- Подготовка компьютера к установке операционной системы
- Отличия версий windows 7 оригинальные образы
- Как установить Windows 7 — Пошаговое руководство
- Установка Виндовс 7
- Как бесплатно установить систему Виндовс 7 Максимальная с интернета
- Вариант 1: Обычная установка
Как установить windows 7. Пошаговое руководство
Для тех, кто впервые сталкивается с самостоятельной установкой, возможно, покажется этот процесс трудным. Уверяем вас, ничего сложного здесь нет. Главное, чтобы у вас был диск с нужной операционной системой.
В данном случае рассматриваем ОС Windows 7. Конечно, лучше не пиратский, после которого у вас то и дело будут возникать проблемы с вашим компьютером, а чистый, лицензионный, без всякой сторонней «приблуды», которую «впихивают» в пиратские сборки многие нечестные сборщики. Решать вам. Главное, что вы предупреждены о том, что чистая лицензионная операционная система – это гарантия безопасной и качественной работы вашего компьютера.
Процесс установки операционной системы Windows 7 еще более упрощен, чем, например, установка предыдущей версии Windows XP, поскольку он более автоматизирован.
Еще раз вернемся к начальному этапу подготовки. Предупреждаем, что 90% всех возможных проблем, возникающих с установкой Windows 7, связанно именно с установочным устройством. Здесь либо вы допустили ошибку при создании загрузочного устройства (диска или USB-накопителя), либо проблема кроется в образе, который вы использовали.
Завершение установки WINDOWS 7.
Теперь Windows предлагает ввести еще немного информации, чтобы окончательно произвести установку. В открывшемся окне вводим имя пользователя компьютера и жмем «Далее». Имя можете ввести свое.

В этом окне предлагают ввести пароль для своей учетной записи. Можете ввести, а можете и не вводить. Я обычно пароль не ввожу. Жмем «Далее».

В следующем окне предлагается ввести ключ продукта. Жмем «Далее».
Можно его и не вводить, а попользоваться этой операционной системой 30 дней. Но по окончании этого срока, Вам надо будет Windows активировать, введя ключ.

Выбираем «Использовать рекомендуемые параметры».

Проверяем установленные: дату, время и часовой пояс.

Ждем применение настроек.

Все. Теперь Вас можно поздравить с самостоятельной установкой операционной системы Windows 7.

Если Вы собираетесь выполнить переустановку
Вы должны!!!
1. Позаботиться о сохранности своих важных файлов, тех которые могут находиться на системном диске С. Это как правило фотографии, документы, музыка и т.д., которые находятся в системных папках раздела «Мои документы»
Да и вообще, если есть, что-то важное на диске С, перенесите его на диск D, если таковой имеется. Если диска D нет, но есть достаточно большое количество свободного пространства на вашем диске С
То вы можете диск D создать, используя программу Акронис. Как нею воспользоваться рассказано в статье Как разбить диск на разделы в Acronis Disk Director. Когда такой возможности нет, все важные данные придется сохранять на внешнем носителе (CD/DVD/Flesh/USB-disk). А диск D создадите потом в процессе установки виндовс. Как правильно это сделать описано в статье Как разбить диск на разделы для установки Windows.
2. Позаботиться о наличии драйверов для материнской платы вашего ПК. Как правило CD/DVD с драйверами всегда прилагается к материнской плате. Но ситуации бывают разные. Вы его сломали, потеряли, купили компьютер Б/У без диска. Драйверы вы можете сохранить все разом и восстановить потом после переустановки Windows используя специальные программы например «». Такая же функция есть в пакете супер утилиты. Драйверы можно скачать по отдельности с сайтов производителей материнской платы, видео карт и т.д. Можно воспользоваться программой «», которая подберет новые версии драйверов для всех ваших устройств и предложит их обновить. Как бы там ни было, но драйвера у вас должны быть на руках и вы должны иметь к ним доступ. Особенно драйвер сетевой карты. Иначе вы рискуете остаться без доступа к интернету и тогда не сможете закачать недостающие драйверы и программы. Доступ к интернету придется получать другим способом, например через мобильный модем или WI-FI.
3. Определиться какую операционную систему вы хотите установить или какую вам просто необходимо установить. Ваш выбор будет зависеть от ваших потребностей и от того оборудования, которое у вас имеется
На что вам следует обратить внимание поможет статья Какую выбрать Windows. Скачать нужную версию виндовса вы можете на сайте , предварительно зарегистрировавшись на форуме
4. Иметь установочный диск Windows. Если у вас нет установочного диска Windows, то вы его можете создать сами. Как это сделать подробно описано в статье Как создать загрузочный диск Windows самому Если вместо диска Вам нужна загрузочная флешка, то как её создать описано в статье Как создать загрузочную флешку.
5. Вам также необходимо научиться настраивать BIOS для загрузки компьютера с CD/DVD/Flesh. Как сделать это вы сможете узнать, прочитав статью Настройка BIOS для установки Windows.
Если у вас совсем новый компьютер или новый винчестер, то виндовс устанавливается впервые и пункт 1 вас волновать не будет в плане сохранности данных. А вот четыре последующих проработать придется.
Надеюсь вы уже хорошо подготовились к установке виндовс и теперь можно начинать. Далее вы ознакомитесь с самим процессом установки Windows 7. Процесс обновления рассматривать не будем так как он не представляет ни какой сложности и интереса вообще, а главное он не раскрывает всех важных моментов установки с нуля. Применяться он может только при переходе на более новую версию Windows, при желании сохранить все программы и настройки, которые были сделаны в старой версии. Возможно вам обновление не понадобится никогда. А вот установка Windows, особенно чистая установка — это то что нужно уметь делать всегда, что бы не зависеть от разного рода мастеров с кривыми руками и чрезмерным любопытством.
Самостоятельно и правильно установить виндовс 10 — 7, XP — это как минимум повысить безопасность ваших данных. В этой статье мы рассмотрим процесс установки Windows на примере установки Windows 7. Всё что сказано в этой статье в полной мере относится и к Windows 8, 8.1, 10 а так же Vista. Что же касается XP, то разница состоит лишь во внешнем виде установщика. А все действия остаются теми же.
Подготовка компьютера к установке операционной системы
Прежде чем менять версию ОС, полезно — а иногда и необходимо для дальнейшей работы — скопировать данные, программы и драйверы на надёжные носители, а также удостовериться, полностью ли совместим ваш ПК с Windows 7.
Перенос, копирование личных данных
Перед установкой необходимо скопировать все свои ценные файлы с диска C: на отдельные носители: другие флешки, внешние жёсткие диски, перебросить по локальной сети на другой компьютер, ноутбук или планшет, или выложить на «облачных» сервисах. Выбирайте любые один или несколько вариантов.
Проверка наличия драйверов
Уточните, есть ли драйверы оборудования для вашего ноутбука или ПК, на котором вы переустанавливаете Windows. Сделать это можно, посетив сайт фирмы-производителя вашего ПК или ноутбука — в течение нескольких лет драйверы обновляются разработчиком. Например, драйвер видеокарты или сетевого адаптера LAN часто совместимы — если вашей модели ПК уже нет в списке, можно воспользоваться дрйверами от родственной модели ПК одной и той же линейки, либо поискать на сторонних ресурсах похожие (или аналогичные) драйверы от ваших устройств. Так, к ноутбуку Acer Aspire 1650Z могут подойти все или часть основных драйверов от Acer Aspire 1680, доступных на сайте www.asus.com.
К основным, жизненно важным для ПК, относятся следующие драйверы.
- Драйвер чипсета — работа процессора, шин, мостов и прочей электронной начинки основной (материнской) платы, без которых компьютер не работал бы вообще. Несмотря на то, что процессор — сменный модуль, его драйверы и файлы библиотек находятся не только в системной папке C:\Windows\ , но также могут и доустанавливаться отдельно, с дистрибутива на диске или из установочных файлов, полученных из Интернета.
- Драйвер видеокарты. Без него видео и прочие движущиеся эффекты будут тормозиться, не в полной мере будет работать аппаратное и программное графическое видеоускорение. Вы не сможете выбрать нужное разрешение и формат изображения, если подключите внешний монитор или телевизор, не сможете настроить дополнительные спецэффекты при просмотре кино и роликов.
- Драйвер звуковой карты. В современных ПК звуковой модуль является частью материнской платы или, подобно модулю LAN/Wi-Fi, штатным заменяемым модулем.
- Драйвер локальной сети. Сетевой адаптер LAN (Ethernet-10/100/Gigabit), без которого у вас бы не было бы на ПК домашнего интернета от «МТС» или «Ростелекома», в течение ряда лет по умолчанию встраивается во все ноутбуки, нетбуки, ультрабуки и системные блоки домашних ПК.
- Драйвер беспроводных сетей. Все мобильные ПК, исключая, может быть, некоторые модели настольных ПК, имеют сетевую карту Wi-Fi. Не говоря уже о планшетах.
- Драйвер Bluetooth. Модуль Bluetooth — опциональная «приблуда», имеющаяся далеко не в каждом ПК. В основном это прерогатива планшетов. И хотя скорость Bluetooth-соединения достигает 75 Мбит/с, есть куда более «ходовые» технологии (USB, Wi-Fi), скорость которых достигает 300 и более мегабит в секунду. Практическое применение Bluetooth — беспроводные колонки и гарнитура; смартфоны, коммуникаторы, мобильники и планшеты с Symbian и Android; клавиатуры, мышки и принтеры.
Если все эти драйверы у вас совместимы с Windows 7 — смело приступайте к решительным действиям.
Отличия версий windows 7 оригинальные образы
Подробная таблица отличий версий в виндовс 7 можно ознакомится тут.
Поговорим об отличиях в версиях Windows 7. Стоит начать с разрядностьей, существует два типа версий — это Windows 7 64 bit или x64 и Windows 7 32 bit или x86. В двух словах скажем так, 64bit версия Windows 7
поддерживает много ядерные процессоры, то есть если у вас больше одного ядер в процессоре, то имеет смысл ставить 64 битную или x64 версию виндовс 7, стоит заметить что при этом нужно и больше оперативной памяти,
рекомендуется не меньше 3Gb ОЗУ, для оптимальной работы.
Теперь можем перейти непосредственно к версиям редакций Windows 7. Начнём с самой расширенной версии седьмой винды — Windows 7 Ultimste или по русски говоря Windows 7 Максимальная.
Эта версия напичкана всем чем не жалко компании Microsoft, официальная лицензия Windows 7 максимальная полная версия будет стоить 400$. имеет как 32bit так и 64bit версии, имеет поддержку нескольких мониторов,
Поддержка оперативоной памяти максимум 128Gb, у меня стоит 8Gb — думал что больше некуда, оказывается есть куда расти). Имеется поддержка доменов в центре восстановления Windows.
Имеется Функция «Домашняя группа» (можно создать и присоединится к группе). Внешний интерфейс Windows Aero. В виндовс 7 максимальная можно быстро пере подключатся между пользователями.
Поддержка Мультитач — это технология различающая до 10 одновременных прикосновений через сенсорный экран. Наличие Windows Media Center. Чтобы старые программы работали есть эмулятор Windows XP.
Имеется поддержка нескольких процессоров. Также усилена безопасность тем, что работает система шифрования данных EFS.
Перейдём к Windows 7 Enterprise по русски говоря Windows 7 Корпоративная — официальная лицензия виндовс 7 для корпорации обойдётся аналогично как и максимальная. Эта версия мало чем отличается от максимальной. Разве что тем что дополнительные игры
отключены по умолчанию, а так по сути одно и тоже.
Теперь поговорим о самой сладкой версии Windows 7 для обычного пользователя — геймера студента. Это Windows 7 Professional или по русски говоря Windows 7 Профессиональная. Стоить официальная лицензия Windows 7 pro полная версия
будет 300$. Хотя отличает эту версию от максимальной всего лишь отсутствие AppLocker, BitLocker и BitLocker To Go, Branch Cache, DirectAccess, Мульти язычная пользовательская среда,
Загрузка с VHD (файла-образа Microsoft Virtual PC). Те кто не знают и половины слов из перечисленного не замарачивайтесь, оно вам и не надо
Учитывая разницу в цене имеет смысл обратить внимание именно на эту версию седьмой винды
Теперь опустимся до Windows 7 Home Premium или для русских скажем Windows 7 Домашняя расширенная — Это хороший выбор для домохозяйки, школьника или любого другого кто юзает ютуб, сайты, смотрит фильмы, слушает музыку. По деньгам официальная лицензия Windows 7 домашняя расширенная
обойдётся в 200$ полная версия. В ней поддерживается только 16Gb оперативной памяти (хватит с головой). Нет поддержки доменов, нет шифрования данных, отсутствует поддержка нескольких процессоров
В целом эта версия седьмой винды удовлетворит все потребности
99% нужд пользователей, если не обращать внимание на статусность версии
Windows 7 Home Basic по русски (Windows 7 Домашняя Базовая) версия только для развивающихся стран, как правило идёт в комплекте с ноутбуками. Стоит официальная лицензия windows 7 базовая — 80$.
Даже по сравнению с расширенной, базовая сильно урезана, например она не увидит больше чем 8Gb оперативки. Отсутствует функция домашняя группа, интерфейс аеро, нет поддержки мультитач, даже нет виндовс медия центра.
Windows 7 Starter или (Начальная) выходит только в 32bit версии, поддержка не больше 2Gb оперативы. В целом пустая система, которая и бесплатно мало кому пригодится, распространяется в бедных странах установленная в слабые ноутбуки. Но чисто юридически если вы откроете например своё фото-отелье,
и будете фотографировать на документы, то обрабатывая фотографии в начальной версии Windows 7, вам по идее компания microsoft ничего непредъявит и не оштрафует за пиратское использование windows 7 в комерческих целях.
Как установить Windows 7 — Пошаговое руководство

В этой статье я расскажу о том, как самостоятельно установить операционную систему Windows 7 с диска к себе на компьютер или ноутбук.
Предлагаю подробную и пошаговую инструкцию с наглядной демонстрацией скриншотов установки операционной системы Windows.
Если вы считаете, что установка операционной системы – это нечто сложное и непонятное, с чем может справиться только специалист, то я вас разочарую: это неправда. Сейчас вы убедитесь в этом сами.
Все, что нужно для установки Windows 7 (или Windows 8) — это компьютер или ноутбук, диск с операционной системой (поскольку в данной статье мы будем устанавливать Windows с диска), подробная инструкция, которую я вам сейчас предоставлю, ну и, пожалуй, внимательность! Надеюсь, что после установки вы не будете выглядеть как здесь.
Установка Виндовс 7
В качестве раздела для установки Windows 7 может выступать как физический жёсткий диск, так и логический, представляющий собою часть физического. Первый вариант идеален, поскольку позволяет пользователю сохранить в неприкосновенности файлы на других винчестерах; второй — допустим. При желании физический диск, находящийся в ноутбуке или стоящий в компьютере, можно с помощью специального программного оборудования разбить на логические, но большого смысла это не имеет: как и раньше, все данные будут храниться на одном носителе, а значит, ручаться ха их сохранность нельзя.
Теперь, решив все подготовительные вопросы, следует приступить к главному — установке Виндовс 7 с загрузочной флешки или диска. Чтобы избежать досадных ошибок, ведущих к необходимости начинать всё сначала, рекомендуется придерживаться простой инструкции:
Запустить компьютер с подключённым носителем и, дождавшись надписи Press any key to boot from CD or DVD, быстро нажать любую кнопку на клавиатуре. Если этот шаг пропущен, придётся перезапускать устройство; если надпись не отображается, нужно вернуться к настройкам BIOS и ещё раз повторить описанные выше манипуляции.
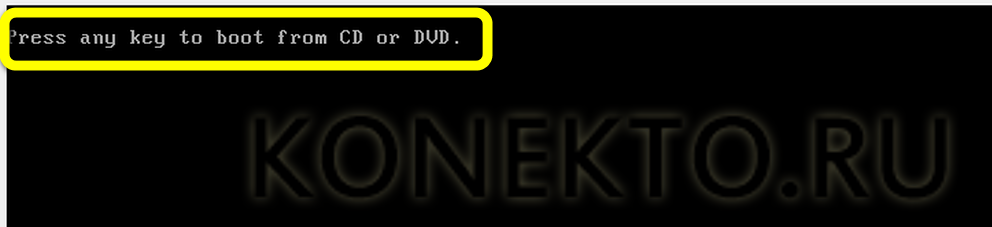
Дождаться, пока система загрузит необходимые для последующей установки файлы.
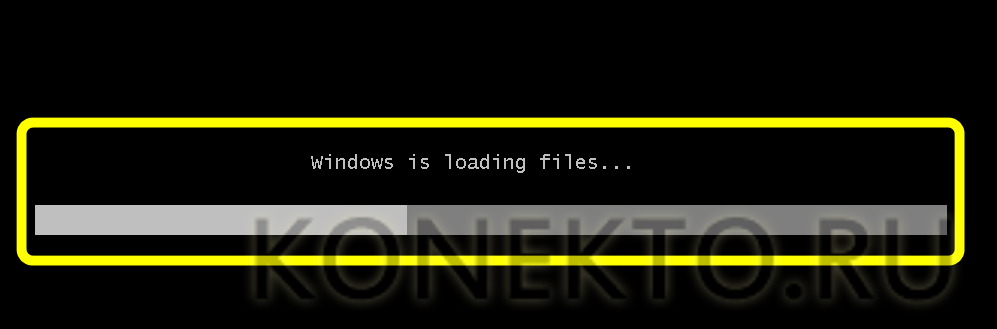
В зависимости от особенностей образа, используемого, чтобы установить или переустановить Виндовс 7, юзер сможет или сразу перейти к мастеру установки, или выбрать, какая именно версия операционной системы должна быть скопирована на жёсткий диск. Для выбора достаточно выделить требуемый вариант и нажать на клавишу Enter.
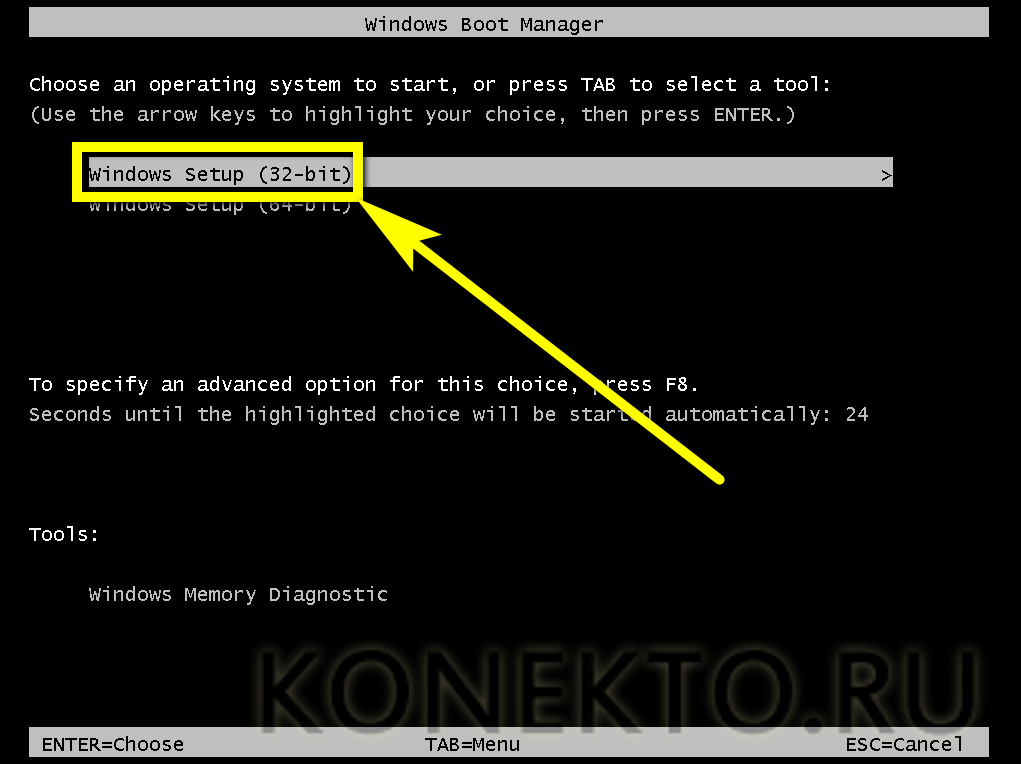
В итоге перед владельцем компьютера или ноутбука появится окошко начала установки. На первой странице понадобится выбрать щелчком мыши предпочитаемый язык мастера.

На следующей, в выпадающих списках, — язык системы.

Формат времени.
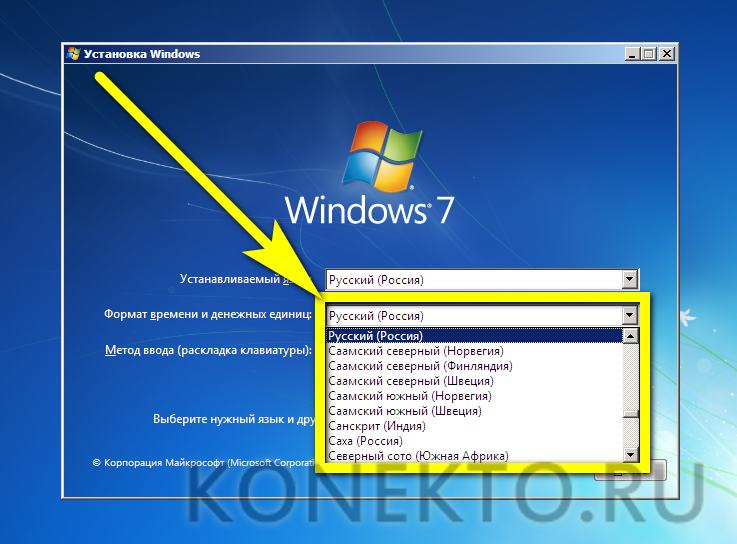
И раскладку клавиатуры по умолчанию. Все эти параметры можно будет в дальнейшем изменить, однако рекомендуется сразу задать правильные — это существенно сэкономит время.

Нажав «Далее», юзер окажется на новой странице, содержащей всего одну кнопку «Установить» и одну ссылку «Восстановление системы». Если желания разбираться со старой Windows нет, нужно смело нажимать на кнопку — и продолжать процесс.
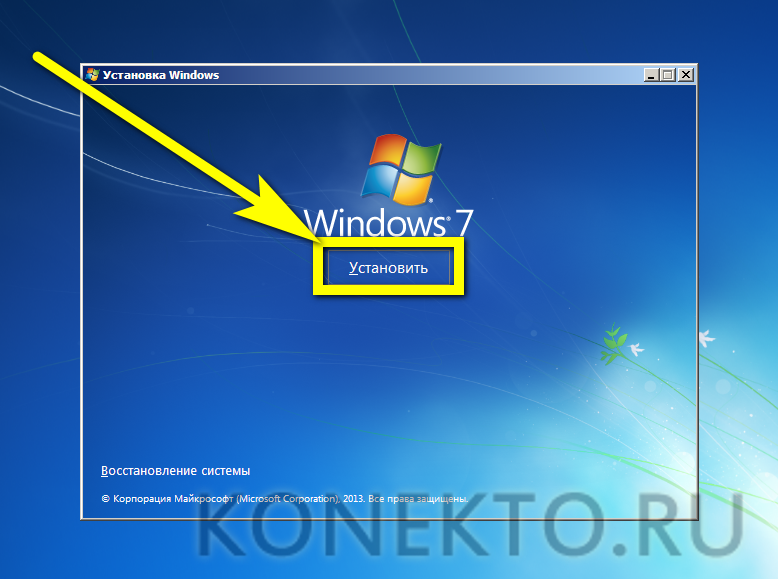
Теперь пользователь может внимательно прочитать лицензионное соглашение, пролистав его с начала до конца, установить галочку в нижнем чекбоксе и нажать на кнопку «Далее».
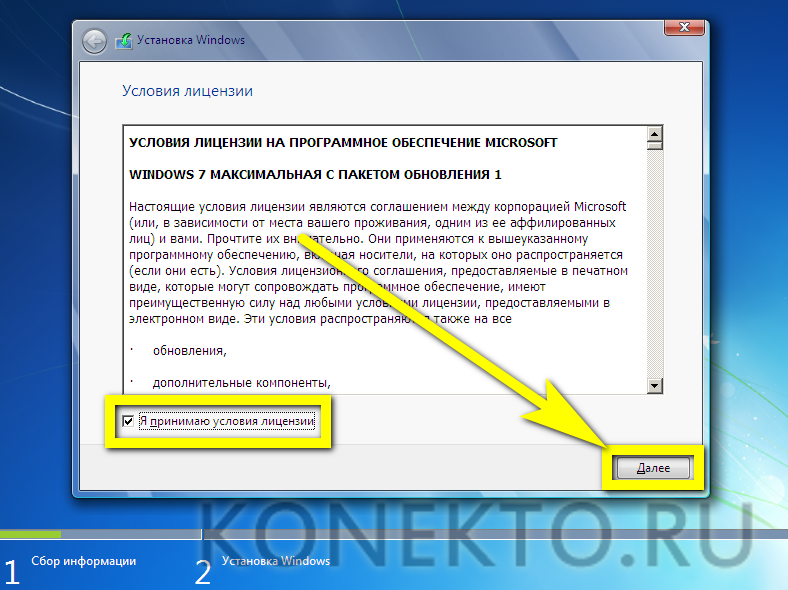
На следующей странице владелец ПК должен определить, как будет производиться установка Виндовс 7: в качестве обновления (доступно), если на компьютере уже установлена операционная система от Microsoft) или «с нуля».
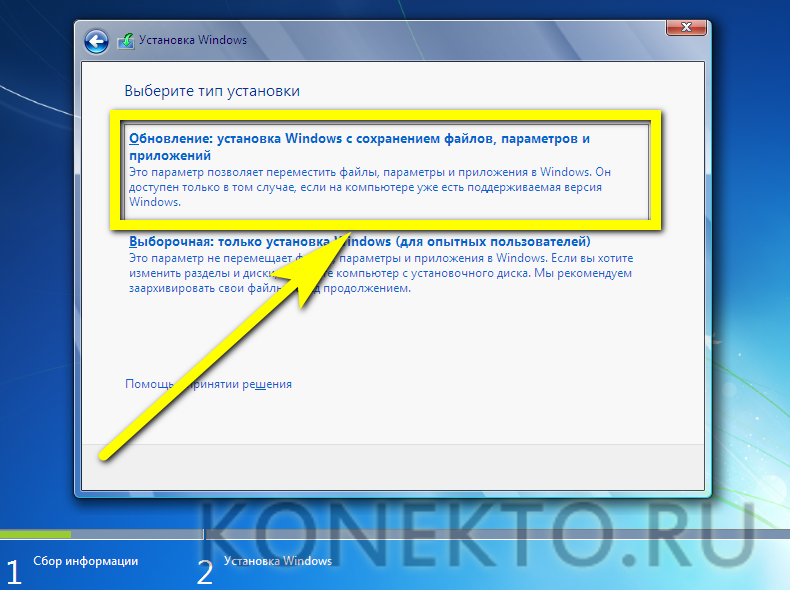
В первом случае система предложит перезагрузить компьютер без носителя и продолжить установку из-под рабочей среды Windows 7 — так, как было упомянуто раньше.
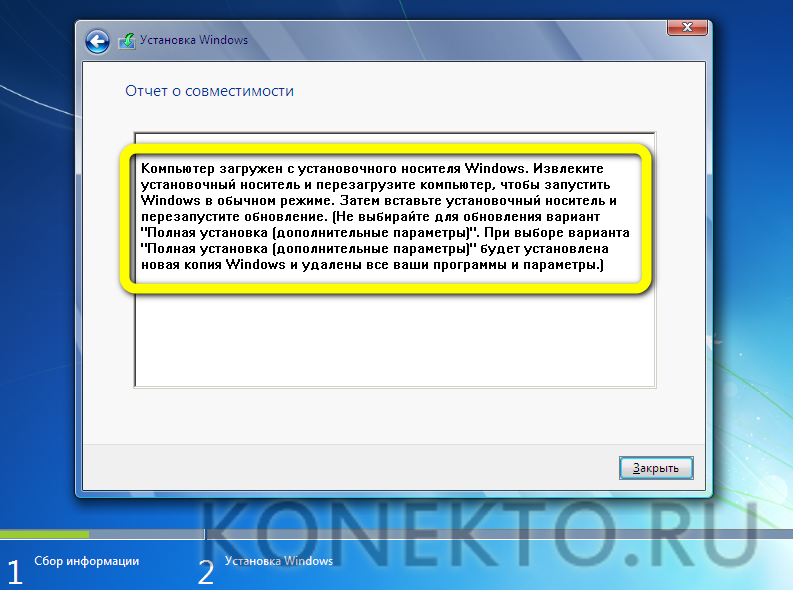
Во втором — выбрать, на какой жёсткий диск должна быть установлена ОС. Список доступных носителей появится в окошке; чтобы перейти к дальнейшим действиям, следует выделить подходящий нажатием левой клавиши мыши.
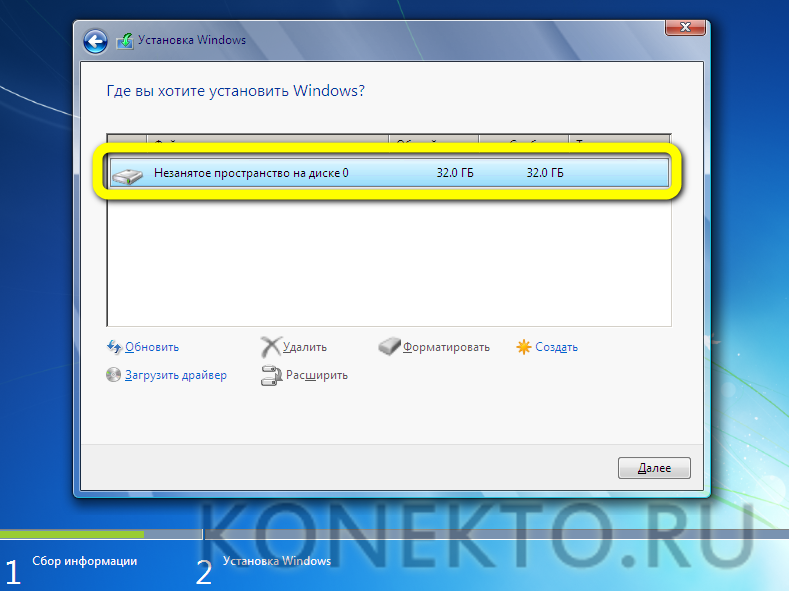

Теперь появится обновлённый список, включающий два созданных логических диска и один небольшой, зарезервированный системой под критически важные файлы.
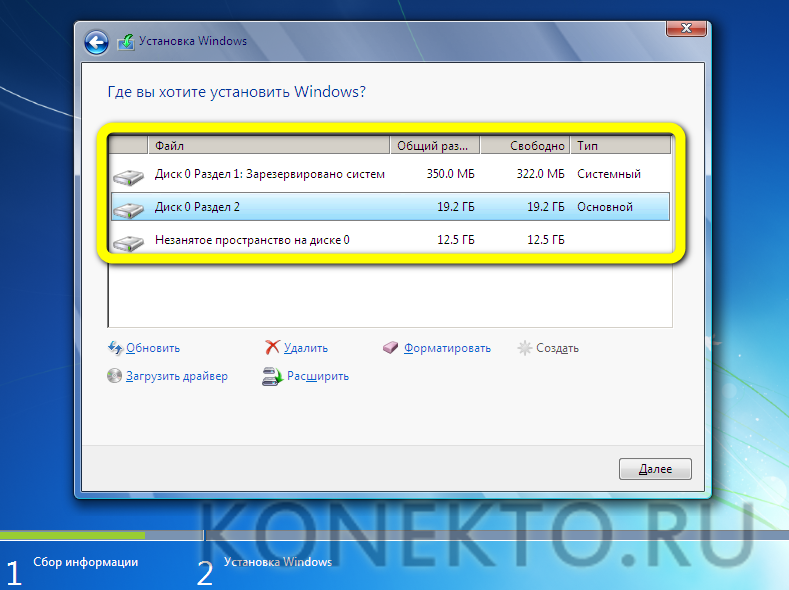
Созданный виртуальный носитель можно, кликая по соответствующим ссылкам, удалить.
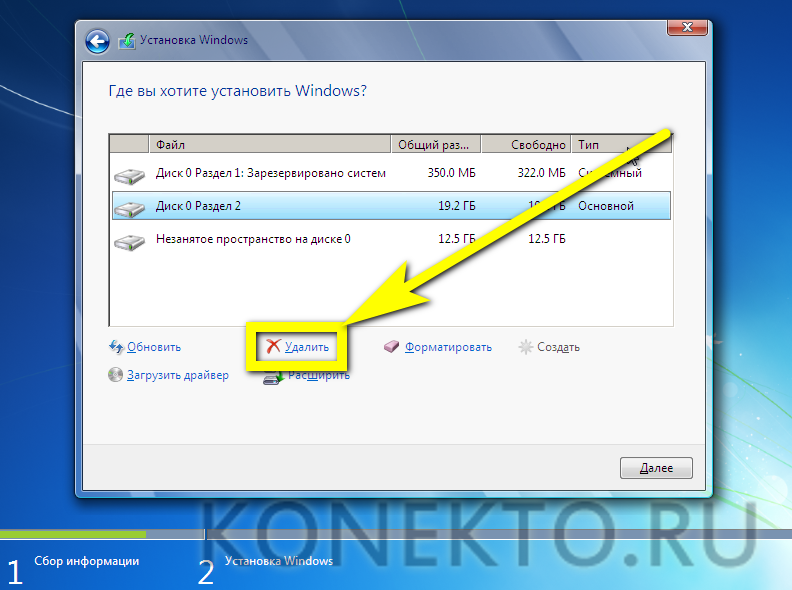
Или расширить, указав новый размер и снова нажав на кнопку «Применить».
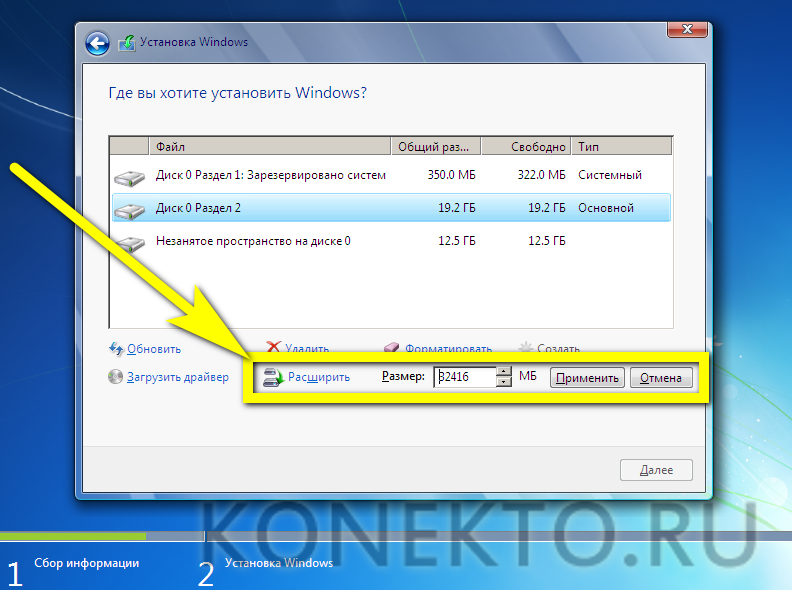
Кроме того, логический диск можно отформатировать, согласившись с предупреждением системы о полной потере файлов.
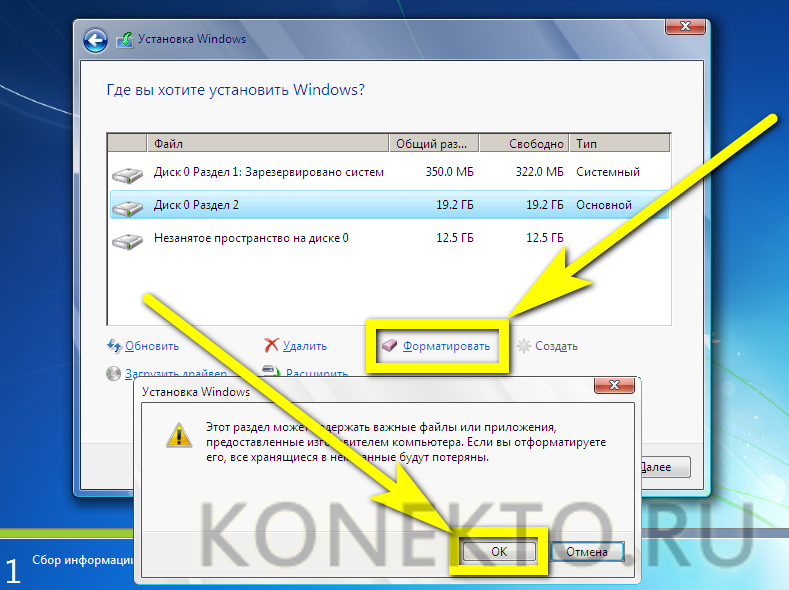
Нажав «Далее», пользователь сможет приступить к установке Виндовс 7. Копирование и обработка данных занимают обычно от получаса до полутора часов — в зависимости от параметров ПК; прерывать процесс и выключать компьютер нельзя — иначе придётся повторять все описанные действия заново.
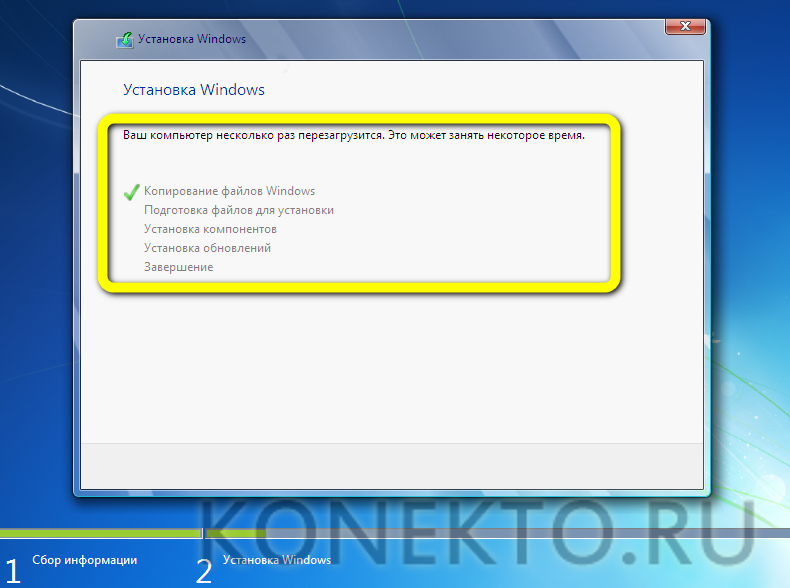
После распаковки установочных файлов Windows 7 компьютер будет перезагружен. Теперь нужно позволить системе запуститься уже с жёсткого диска.
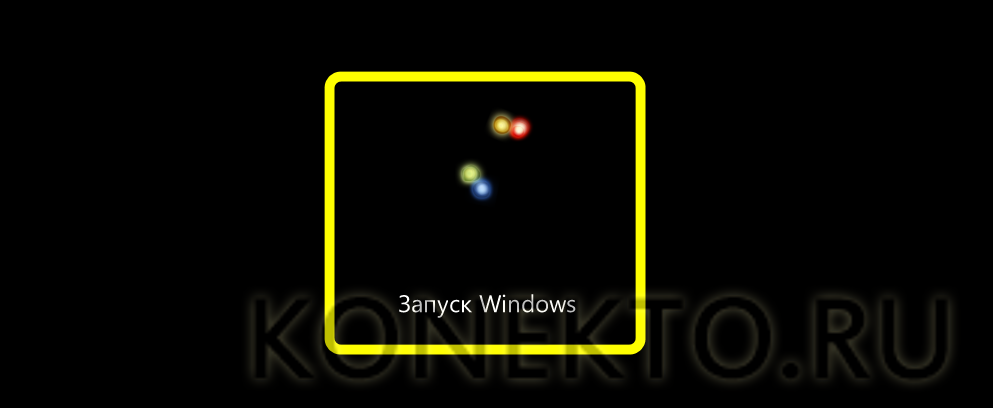
Подождать, пока будут сформированы данные системного реестра.

И запущены необходимые для работы службы.

Теперь остаётся последний шаг перед первым запуском системы; он так и называется — «Завершение установки».
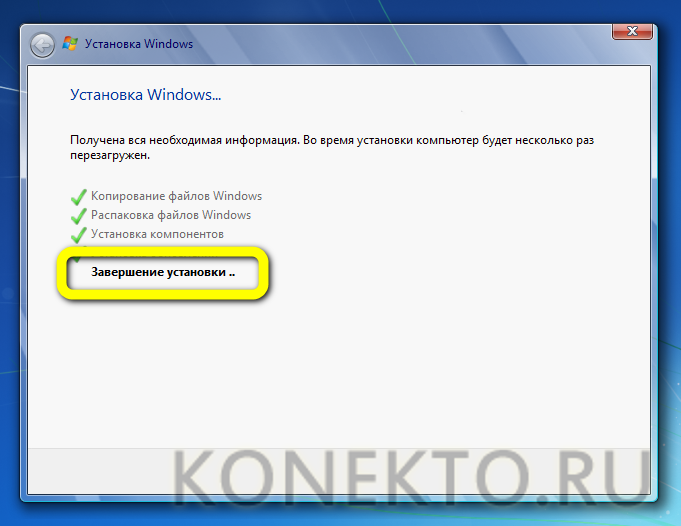
По завершении процесса Виндовс 7 будет перезагружена; на этом инсталляция операционной системы окончена.

Как бесплатно установить систему Виндовс 7 Максимальная с интернета

Эра популярной операционной системы Windows XP (и ниже) осталась позади. Несмотря на то, что со времени выпуска Windows 7 прошло много времени, её популярность ни сколь не уменьшилась, благодаря простоте в использовании и красивому дизайну. А выпущена она была еще в 2009 году, спустя несколько лет после выпуска не столь знаменитого собрата под названием Windows Vista.
Надеюсь, факт того, что седьмая часть данной ОС лучше, чем её предыдущие аналоги, не вызывает ни у кого вопросов?! Сейчас мы поговорим об установке Виндовс 7 (максимальная), будь то дистрибутив, скачанный из интернета, купленный в лицензионном салоне продаж Microsoft или заказанный по почте.
Первое, на что стоит обратить внимание – ресурсы вашего компьютера. Если характеристики компьютера ниже, чем заявлено в требованиях Windows 7 – не следует даже пытаться, т.к
операционная система, если она и установится, то будет сильно тормозить и действовать на ваши нервы. Да и не исключены проблемы с железом, которые могут испортиться от перенапряжения и т.д.
Подготовка к установке Windows 7 Максимальная
Минимальные системные требования таковы:
- х86 или х64 разрядный процессор, с частотой более 1 Ггц;
- если установка предполагается на 32 разрядную систему (х86) – 1 гигабайт (далее Гб.) оперативной (RAM) памяти. Для х64 систем – 2 Гб. и более;
- видеокарта с поддержкой DiectX 9. Рекомендуется (но не обязательно), чтобы поддерживался драйвер WDDM первой версии. Это необходимо, чтобы включать возможность прозрачности (полупрозрачности) окон и панели задач;
- свободное место на жестком диске компьютера – от 15 Гб. Для х64 системы – от 20 Гб.
Если ваш компьютер в состоянии потянуть на себе данного «монстра» — смело переходите к следующему шагу, где поговорим о создании автозагрузочной флешки и подготовим BIOS на загрузку с DVD или флешки.
Подготовка к установке
Если ваш BIOS поддерживает загрузку с флешки, тогда создаете загрузочную флешку (мультизагрузочная флешка). Делается это при помощи программы WinSetupFromUSB (можно использовать любые другие), который доступен в сети на бесплатной основе.
https://www.youtube.com/watch?v=NADFs7gvSOY
Или воспользуемся старым, но проверенным методом – установкой Windows через DVD-диск. Скачанный образ операционной системы Windows 7 Максимальная записываем на оптический носитель. Для этого используем программу UltraISO.
Запускаем UltraISO, жмем кнопку «Пробный период …», чтобы запуститься в бесплатном режиме.
Жмем правой кнопкой мышки по области, где указан тип носителя и размер записываемых в диск данных, выбираем пункт меню «Показать тип носителя» и активируем вставленный в привод DVD-диск (смотрите на скриншот №1).
Открываем меню «Инструменты», жмем «Записать образ CD» и кнопку «Записать» (смотрите скриншот №2)
Дожидаемся окончания записи диска и преступаем к следующему шагу, в котором будем настраивать BIOS.
Настройка БИОС
Оставляем записанный DVD-диск в приводе.
Перезагружаем компьютер. Жмем многократно (пока не откроется окно настроек BIOS) клавишу «Del» (в некоторых моделях мат.платы F2 или F11) во время включения компьютера, но до того, как операционная система начнет загружаться.
Должно открыться окно настроек BIOS, где нужно выбрать вкладку «Boot», перейти и открыть меню «First», выбрать пункт «CD-Rom Drive» и нажать клавишу «F10» на клавиатуре, чтобы сохраниться и выйти. После этого должен пойти процесс перезагрузки системы.
ВНИМАНИЕ! Расположение пунктов и название разделов в ваших настройках BIOS могут сильно отличаться. Если в предыдущих шагах всё было сделано правильно – должен(о) появиться запрос/уведомление о том, что необходимо нажать на клавишу, чтоб продолжить запуск с DVD привода
Жмем любую клавишу…
Если в предыдущих шагах всё было сделано правильно – должен(о) появиться запрос/уведомление о том, что необходимо нажать на клавишу, чтоб продолжить запуск с DVD привода. Жмем любую клавишу…
Ждем инициализацию файлов установки Windows 7. Об этом нас уведомит надпись «Windows is loading files…» и полоса загрузки.
Откроется окно «Установка Windows», где выбираем язык, формат времени и раскладку клавиатуры, которая будет использована по умолчанию. Жмем кнопку «Далее». В появившемся окне нажимаем «Установить» (смотрите скриншот №3).
Ждем окончания процесса «Начало установки», соглашаемся с лицензионным соглашением, поставив галочку рядом с пунктом «Я принимаю условия лицензии» и жмем «Далее».
Этап установки операционной системы успешно завершен. Примите поздравления и познавайте новые возможности данного продукта.
Вариант 1: Обычная установка
Если вы хотите просто заново инсталлировать «семёрку» без захода в BIOS, действуйте по следующему алгоритму:
- Подключите носитель, на который записан инсталляционный образ – вставьте DVD в привод или флешку в свободный порт USB.
- В системах с включённым автозапуском установщик должен стартовать автоматически.

Если же эта опция выключена или недоступна по другим причинам, откройте «Пуск» – «Компьютер».
Далее найдите в списке установочный носитель – он должен быть обозначен соответствующим логотипом. Кликните по нему правой кнопкой мыши и выберите «Установить или выполнить программу с носителя пользователя».

Запустится процедура установки «семёрки», которая детально была рассмотрена нами в отдельной статье.
Подробнее: Установка Windows 7 с диска или флешки
