Удаление приложений в виндовс 10
Содержание:
- Введение
- Если избавиться от приложения проблематично
- Поэтому вот рабочий метод как убрать лишнюю клавиатуру в Windows 10
- Убираем «лишнюю» раскладку клавиатуры
- Утилита для удаления — CCleaner
- Удаление приложений Microsoft Store через PowerShell
- Как правильно удалить программу в Windows 7
- Удаление программ Windows 10 через раздел «Параметры»
- Что делать, если при удалении появляется ошибка
- Удалить программу в Windows 10 — Это просто!
- С помощью специальных деинсталляторов
- Как удалить ненужные приложения в Windows 10 Debloater
- Как удалить программу в Windows 10 через Пуск?
- Как удалить все стандартные приложения
- Восстановление программы
- Где в Windows 10 находится установка и удаление программ
- Вариант 1: Через меню Пуск
Введение
Начнем мы с того, что в Windows 10 по сути 2 вида приложений — классические (.exe) и плиточные (UWP).
Классические программы — запускаемые исполнительным файлом (.exe), предварительно требующие установки — всё то, к чему мы так давно привыкли.
Плиточные приложения — устанавливаемые только из магазина Windows, имеют ограниченный функционал и своеобразный дизайн. Название пошло с Windows 8, где к стандартному рабочему столу был добавлен экран только с новыми приложениями в виде плиток. А в Windows 10 этот экран был перенесён в отдельную область меню Пуск.

Если стандартные приложения были на протяжении практически всей истории системы, то плиточные появились в Windows 8 и назывались Metro-приложениями, как и название “плиточного” экрана — Metro.
В этой статье мы расскажем, как и где в Виндовс 10 удалять программы, как классические, так и “плиточные”.
Если избавиться от приложения проблематично
Если в списке ПО, имеющем возможность удаления, не находится искомая программа, то она либо является Portable версией, то есть запускается без установки, а, следовательно, и не может быть удалена, либо это вредоносный софт, от которого лучше избавиться с помощью антивирусного программного обеспечения.
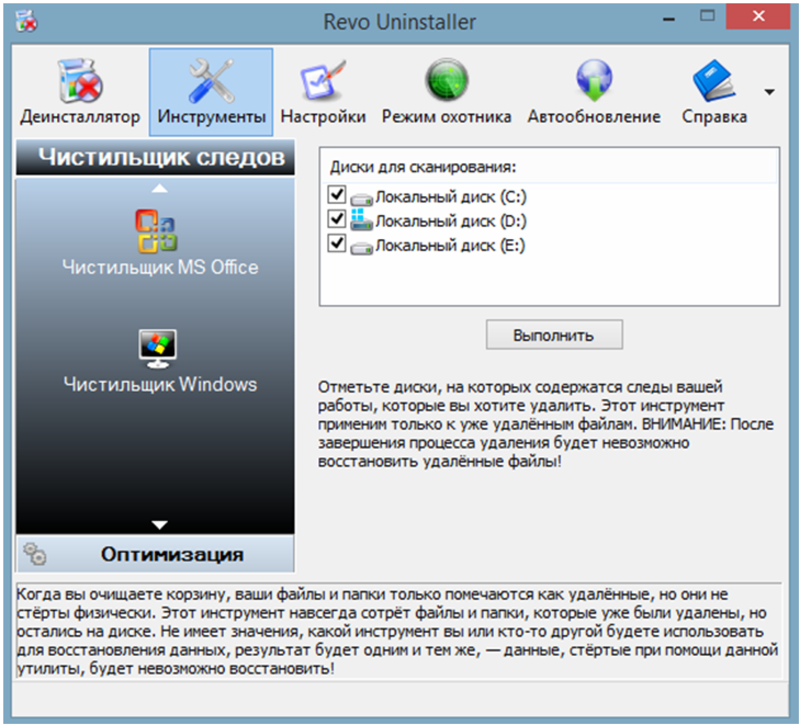
Если необходимо удалить Portable версию приложения, то сделать это проще, чем избавляться от установленного софта. Удаляются они так же, как и любой файл на компьютере: выделением и нажатием клавиши Delete — для помещения в корзину, или нажатием Shift + Delete — для полного уничтожения.
Если программа не удаляется через панель управления, то почему это происходит, можно выяснить, запустив диспетчер задач, или открыв настройки антивируса. Возможно, какой-либо компонент противовирусного ПО или процесс в системе блокирует удаление. Временно отключив его, можно запустить деинсталляцию.
Иногда ни одна из попыток избавиться от ПО не заканчивается успешно. В этом случае помочь может только принудительное удаление через реестр:
- Нужно открыть реестр, нажав клавиши Win + R, и в открывшемся окне набрать regedit ;
- Создать резервную копию реестра командой Файл — Экспорт;
- Сохранить эту копию в удобном месте;
- В реестре пройти по пути: Компьютер\HKEY_LOCAL_MACHINE\SOFTWARE\Microsoft\Windows\CurrentVersion\Uninstall;
- Будет открыт список компонентов, среди элементов этого списка нужно выбрать интересующий. Если в списке его нет, он будет указан в ключе DisplayName ;
- В ключе UninstallString выделить и скопировать его значение;
- Снова вызвать окно Выполнить клавишами Win + R и вставить скопированные данные, после чего нажать Enter;
- Приложение удалится с ПК.
Удаление установленного программного обеспечения с компьютера — это всегда дело специальных приложений. Либо используется встроенный в систему деинсталлятор, либо применяются сторонние средства. В последних версиях операционных систем встроенные возможности для деинсталляции стали действенными и эффективно как удаляют софт, так и чистят его следы внутри ОС. Однако специализированные программы для чистки систем не теряют своей актуальности и также развиваются, подстраиваясь под требования времени.
Originally posted 2018-04-07 11:40:48.
Поэтому вот рабочий метод как убрать лишнюю клавиатуру в Windows 10
Рабочий метод как удалить лишнюю раскладку клавиатуры Windows 10 через реестр: 1) Нажимаем клавишу Win+R или Пуск — Служебные — Выполнить. 2) Вводим команду regedit. 3) Открываем поочередно папки: HKEY_LOCAL_MACHINE\SYSTEM\CurrentControlSet\Control\Keyboard Layout 4) ПКМ (правый клик мыши) справа на пустом месте — Создать строковый параметр и подписываем IgnoreRemoteKeyboardLayout 5) Нажимаем на этом файле ЛКМ два раза и вводим в поле Значение цифру 1

Перезагрузите компьютер и лишняя не удаляемая раскладка клавиатуры будет убрана навсегда.
Убираем «лишнюю» раскладку клавиатуры
Приветствую вас на канале » Ты ж программист! » , где доступно и просто расскажу о различных лайфхаках, которые упростят вам жизнь при работе с компьютерной техникой, гаджетами и программами.
За мной многолетний опыт работы часто сталкивался с тем, что в Windows версиях 8-10 периодически сбоят языковые параметры и дублируется раскладка клавиатуры (обычно — английская).
Бывают так же случаи, когда вы или какой-то скрипт, приложение добавили вторую раскладку к текущему языку и он задублировался, но это иной случай, его тоже рассмотрим.
1. Убираем несуществующую раскладку
Такая раскладка есть в трее на панели задач в правом нижнем углу, если нажать на язык и она мешает работе Punto switcher или ручному переключению раскладки.
Сейчас доступно и легко покажу на гифке как исправить такую проблему.
Открываете Win + R — выполнить и вводите regedit.exe или нажимаете Пуск/поиск пишем слово реестр и открываем редактор реестра (нужны права администратора).
Далее переходим по ветке : HKLM\System\CurrentControlSet\Control\Keyboard Layout
Создаём через ПКМ (правая кнопка мыши) в правой белой области новое значение типа DWORD с именем IgnoreRemoteKeyboardLayout и значением 1 десятичного типа.
Готово. ПК можно перезагрузить после внесения изменений.
2. Убираем ненужные языковые пакеты
Обычно такое поведение характерно, если пользователь сам ставит дополнительные пакеты раскладок или ставить какие-то программы, которые добавляют такие раскладки.
Не переживайте, сейчас покажу, как от них избавляться.
Нажимаем на языке в трее на панели задач (рядом с временем нижний правый угол по умолчанию, или в том месте, где у вас панель задач).
Смотрите на тот задублированный язык, который у вас повторяется У меня это РУС с двумя раскладками: Русская и Болгарская.
Нажимаем настройки языка . После чего выбираем задублированный язык и листаем вниз в раздел Клавиатуры. Просто выберите ненужную раскладку и нажмите удалить .
Готово. Больше лишняя раскладка вас не побеспокоит. А ваши приложения будут работать корректно .
Утилита для удаления — CCleaner
Если же все методы не помогли, то воспользуйтесь специализированной утилитой для windows 10, которая позволяет с легкостью произвести комплексную очистку системы.
Эта великолепная программа называется CCleaner, которую можно скачать с официального сайта разработчика:
Произведите загрузку FREE версии, данного функционала вполне достаточно! Старайтесь избегать скачиваний с неизвестных и не проверенных источников. Старайтесь загружать ПО с официальных сайтов. Тем самым Вы обезопасите себя от ошибок и вирусов!
Установка компонентов займет несколько минут. После того как приложение установилось, его следует запустить и начать процесс очистки.
Есть платная и бесплатная версия программы. Функционала, которым обладает версия free, вполне будет достаточно новичка для очистки мусора и удаления ПО.
В CCleaner переходим во вкладку «Сервис > Удаление программ», перед Вами появится список софта, выбираете нужное и нажимаете
Удаление приложений Microsoft Store через PowerShell
Так как для обозначенных выше целей сторонние утилиты обычно используют возможности PowerShell, ничто не мешает воспользоваться этим инструментом самому.
- Запустите PowerShell от имени администратора и выполните команду:
для получения списка блоков всех предустановленных программ.
- По параметру Name найдите название удаляемой программы, начинающееся с «Microsoft». Все названия на английским, например, приложение Люди называется Microsoft.People.
- Найдите в блоке значение параметра PackageFullName (полное имя) и запишите его.
- Вставьте тут же в консоль команду:
заменив PackageFullName полным именем приложения и нажмите клавишу Enter. В результате приложение будет удалено.
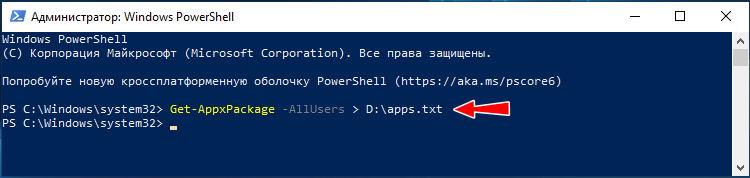
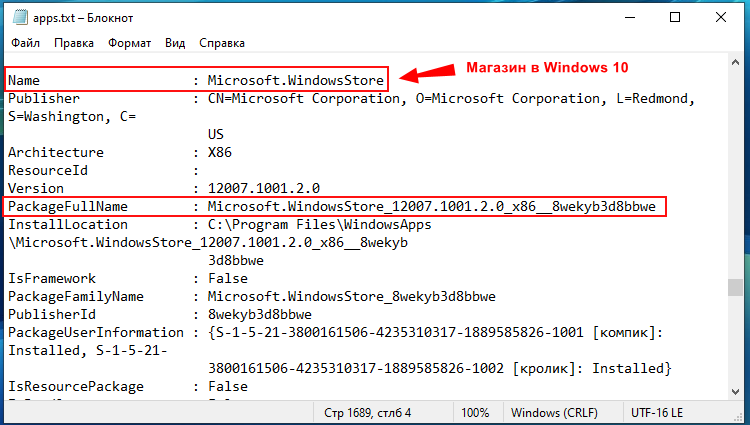
Если вы хотите удалить все приложения Microsoft Store для текущего пользователя, используйте команду:
Если с UWP-приложениями нужно сделать тоже самое, но для всех пользователей, добавьте в конец команды –allusers. Не обращайте внимания на ошибки — это просто означает, что критически важные компоненты системы игнорируются запросом.
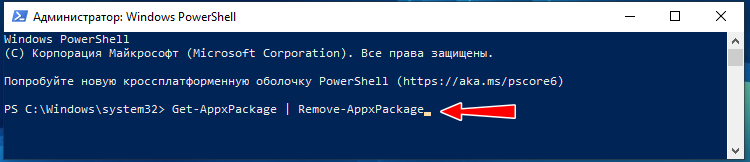
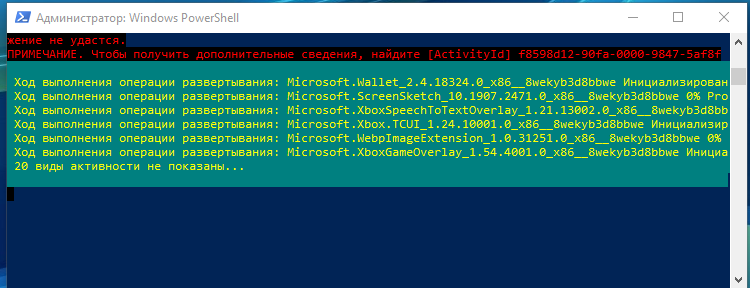
Как правильно удалить программу в Windows 7
Многие пользователи в процессе эксплуатации своего компьютера заметили, что в разделе «Удаление программ» отображаются далеко не все утилиты. Обусловлено это тем, что сторонние приложения, поддерживающие 64-битный интерфейс, все необходимые сведения заносят в реестр и системные файлы, благодаря чему они могут просто удалиться. Остальное же ПО, которое плохо написано или устарело, просто копирует свои файлы в отдельную папку, а в реестр системы ничего не вносит.
Обратите внимание! Настоятельно не рекомендуется удалять программные компоненты путем обычного удаления папки в /Program Files, хранящейся на локальном диске С. Встроенная утилита позволяет не только деинсталлировать нежелательно программное обеспечение, но и вносить изменения в настройки установки программ
Встроенная утилита позволяет не только деинсталлировать нежелательно программное обеспечение, но и вносить изменения в настройки установки программ.
Через встроенную службу «Удаление программ»
Инструкция, как удалить программу на Виндовс 7 через встроенную утилиту «Удаление программ», выглядит следующим образом:
- На своем ПК нажать на «Пуск», затем тапнуть на строку «Панель управления».
- Во вкладке «Программы» необходимо найти и перейти в раздел «Удалить программу». После чего на экране отобразится форма «Удалить или изменить программу».
- Со всего списка доступных ПО необходимо выбрать нежелательное и тапнуть ПКМ.
- Отобразится список доступных опций «Удалить» или «Удалить/Изменить».
Удаление сторонних приложений через встроенную службу «Удаление программ» в Виндовс 7
Обратите внимание! Чтобы удалять сторонние программы, вовсе не обязательно авторизоваться в системе на правах «Администратора»
Удаление ПО, которое не отображается в службе «Удаления программ»
Если нежелательное ПО не отображается в программе «Удаление программ», то безопасно его удалить можно, используя переключатель «Включение и выключение компоненты Windows» (находится этот режим в окне «Программы» в левом углу).
Пошаговый алгоритм, как удалять приложения на Windows 7:
- Перейти в «Пуск», затем – «Панель управления».
- Из доступных опций выбрать «Программы», далее – «Включение или отключение компонентов Windows».
- На экране должно отобразиться уведомление от системы, где потребуется указать пароль администратора и подтвердить его.
- Чтобы включить компонент Виндовс, потребуется установить флажок напротив соответствующего поля. Для вступления изменений в силу не забыть нажать «ОК».
Удаление ПО, которое не отображается в службе «Удаления программ»
Если в процессе эксплуатации компьютера понадобится деактивировать опцию, достаточно будет перенести флажок в соответствующее поле и обязательно сохранить изменения.
Удаление нежелательного программного обеспечения в редакторе реестра
Прибегать к этому способу рекомендуется лишь в том случае, если не удается найти компоненты софта ни в списке «Удаление программы», ни в окне «Функции Windows».
Обратите внимание! Выполнение нижеописанных действий подразумевает редактирование реестра операционной системы. Неверные действия могут привести к тому, что Windows попросту перестанет запускаться
Настоятельно рекомендуется предварительно создать резервную копию реестра и четко следовать пошаговой инструкции:
- Нажать «Пуск», затем в командную строку ввести имя «regedit». Перейти в окно найденного элемента.
- При отображении на экране приглашения ОС потребуется указать пароль администратора и подтвердить его. Отобразится окно редактора реестра.
- В этом шаге потребуется произвести резервное копирование реестра.
- По окончании создания резервной копии потребуется поставить «+» напротив следующих групп в списке реестра: HKEY LOCAL MACHINE, UNINSTALL, SOFTWARE, CURRENT VERSION, WINDOWS и MICROSOFT.
- Во вкладке «Удаление» выбрать название программного обеспечения, которое необходимо удалить.
- Далее, нужно дважды щелкнуть на строку «UninstallString», расположена она в правой части окна.
- Выделить содержимое раздела «Value Data», затем скопировать его.
- Далее остается тапнуть на кнопку «Отмена», затем закрыть «Редактор реестра».
- Повторно нажать «Пуск» и в поле поиска вставить ранее скопированное поле, нажать «Enter».
Удаление сторонних утилит в редакторе реестра в Windows 7
В завершении остается удалить нежелательное ПО, строго следуя указаниям системы, которые будут отображаться на экране.
Удаление программ Windows 10 через раздел «Параметры»
Удалить любое приложение с диска «С» также можно через раздел «Параметры». Для этого открываем меню «Пуск» и выбираем пункт «Параметры». Далее выбираем раздел «Система».
Перейдя в него, открываем подраздел «Приложения и возможности», где и производим деинсталляцию ненужной программы.
Полное удаление программ с компьютера через реестр системы
К сожалению, но два выше описанных метода не позволяют удалить программу с компьютера полностью. Как правило, после их применения на дисковом пространстве ПК и в реестре системы остается много остаточных «мусорных» папок, файлов и записей, которые абсолютно не служат во благо работы компьютера. Поэтому для полного удаления остатков любого программного обеспечения необходимо прибегнуть к редактору реестра. Открывается при помощи того же командного интерпретатора «Выполнить» и команды «regedit».
Открыв редактор, сразу следуем во вкладку «Правка», где выбираем пункт «Найти».
Далее вписываем название уже удаленной штатными средствами Windows программы и нажимаем «Найти далее».
Таким образом, шаг за шагом находим все остаточные записи, папки и файлы удаленной программы, разбросанные на диске «С», и удаляем их.
Деинсталляция программ сторонним ПО
И,в заключение, приведем пример удаления программ при помощи стороннего программного обеспечения. На самом деле сегодня программ деинсталляторов предостаточно, поэтому пользователю есть из чего выбирать. Мы же рекомендуем широко известную программу «Uninstall Tool». Она отлично подойдет для пользователей любого уровня, потому как ее интерфейс интуитивно понятен, а функционал действительно широк. Во первых, она позволяет полностью удалять приложения с автоматической чисткой реестра. Во-вторых, дает возможность настраивать автозагрузку Windows по своему усмотрению. В-третьих, предоставляет доступ к системным файлам и скрытым от глаз пользователя записям в реестре системы.
Ставим программу и запускаем. Так как она в первую очередь является деинсталлятором, то при запуске по умолчанию открывается одноименная вкладка. Далее выбираете из списка программу, подлежащую ликвидации и жмете «Деинсталляция».
В процессе удаления программа просканирует дисковое пространство на наличие папок, файлов и записей реестра, оставленных ранее удаленной программой и предложить их удалить.
На этом процесс того, как удалить программу в Windows 10 можно закончить. Каким именно методом воспользоваться каждый решит для себя сам.
Что делать, если при удалении появляется ошибка
Если при попытке удалить систему или папку, расположенную в ней, появляется ошибка с кодом 0x80004005, то причины для этого могут быть следующие:
- вирус;
- поломка системных файлов или данных реестра.
Проверка на вирусы
- Если вирусы будут найдены, то удалите их.
- Откройте установленный на вашем компьютере антивирус и просканируйте систему полной проверкой на наличие вирусов.
- После этого попробуйте удалить папку, скорее всего, сделать это по-прежнему не получится, так как подобные вирусы не блокируют папку, а ломают системные файлы или реестр.
Восстановление файлов
- Введите команду sfc /scannow в командной строке, запущенной от имени администратора, чтобы запустить автоматическую проверку всех файлов системы на наличие битых и испорченных элементов.
- Дождитесь, пока все найденные ошибки будут исправлены в автоматическом режиме, и перезагрузите компьютер, если он не сделает это самостоятельно.
- Попробуйте снова удалить папку.
Починка реестра
По умолчанию система хранит в себе файлы начальной версии реестра, предназначенные как раз для восстановления в случае появления неисправностей. Расположены они по пути Основной_диск:\Windows\System32\config\RegBack.
- Файлы эти нужно скопировать с заменой в папку Основной_диск:\Windows\System32\config, заменив находящиеся там сведения о реестре.
- После завершения переноса перезагрузите компьютер и заново попробуйте удалить папку.
Что делать, если ничего не помогло
В том случае, если ни один из вышеперечисленных способов не помог, откатывайте систему через точки восстановления или возвращение к первоначальным настройкам. Учтите, что при этом некоторые личные данные будут утеряны, поэтому заранее создайте их резервную копию.
Удалить систему с диска можно несколькими способами, используя загрузочный носитель или стороннюю программу. Избавление от Windows приведёт к тому, что вы получите чистый от систем жёсткий диск, но с наличием файлов пользователя на нём, если вы их не стёрли отдельно. А также вы можете удалить точки восстановления и папку с предыдущей версией Windows. Проблемы с удалением решаются проверкой на вирусы, восстановлением системных файлов и реестра.
Удалить программу в Windows 10 — Это просто!
Мы с Вами разобрали несколько способов, позволяющие производить как удаление встроенных программ, так и сторонних. Если программа не удаляется, то попробуйте произвести деинсталляцию через реестр. Или специальной утилитой CCleaner.
Все утилиты требуется устанавливать и удалять со своих ноутбуков и стационарных ПК правильно. Ведь приложение, которое было установлено или удалено неверно, в будущем может принести к ошибке. А это уже совершенно другая история.
Стоит учесть, что не следует удалять устанавливающиеся в данный момент программы. Требуется дождаться окончания загрузки.
Тематическое видео:
С помощью специальных деинсталляторов
Далее мы рассмотрим специальные программы, с помощью которых можно не только стандартно уничтожить приложение, но и подчистить все оставшиеся папки и файлы. В обзоре я покажу несколько проверенных бесплатных деинсталляторов.
Revo Uninstaller
Деинсталлятор можно использовать в двух редакциях Free (бесплатной) и Pro (платной). Для стандартных задач подойдет Free версия.
1. После запуска в окне проявится список всех установленных приложений. Щелкните по названию нужного и нажмите «Удалить».
2. Будет предложено создать контрольную точку восстановления, на случай если что-то пойдет не так. Мы пропустим этот шаг.
3. Откроется стандартный деинсталлятор, через который сотрите приложение. Для этого нужно просто нажимать «Далее» или «Next».
Если в деинсталляторе будут ошибки или он не сработает, автоматически откроется следующее меню.
4. Выберите один из режимов сканирования для очистки остаточных файлов — в большинстве случаев подойдет «Умеренный». Нажмите «Сканировать».
5. Revo Uninstaller покажет все найденные файлы и отметит их галочкой. Щелкнув по «Готово», они будут уничтожены.
На заметку. В приложении есть уникальный инструмент «Охотник». С помощью него можно навести прицел на любой ярлык, выбрать меню «Деинсталлировать» и быстро стереть программу.
Плюсы:
- Полное и эффективное удаление программ и их файлов.
- Быстрая очистка в режиме охотника.
- Гибкий и понятный интерфейс.
- Возможность использовать портативную версию без установки.
IObit Uninstaller
IObit Uninstaller представлен в двух версиях: Free и Pro. В версии Pro больше инструментов для очистки, но для рядовых задач вполне достаточно Free.
В главном окне можно пройтись по подразделам и посмотреть объемные или редко используемые приложения.
Можно и даже нужно включить «Монитор установки». Тогда IObit Uninstaller будет прослеживать все пути при загрузке новых приложений.
Для удаления определенной программы нажмите на значок корзины рядом с ней.
Откроется окно с предложением создать контрольную точку восстановления и автоматически вычистить все остатки.
Обычно я создаю резервные копии только если стираю что-то серьезное, вроде антивируса или графического редактора. А вот остаточные файлы убираю всегда.
После успешной очистки откроется окно с отображением выполненных действий. Ну, и реклама платной версии – куда ж без этого:)
Преимущества:
- Легкая и быстрая очистка в пару кликов.
- Автоматическое сканирование и проверка наличия остаточных файлов.
- Монитор установленных приложений.
Geek Uninstaller
Пожалуй, самый просто деинсталлятор, который загружается с официального сайта в портативной версии. После распаковки представляет собой всего один запускаемый файл.
1. Дважды щелкните по приложению, которое нужно убрать.
2. Выполните шаги в деинсталляторе.
3. После запустится сканер, который покажет путь к оставшимся файлам и веткам в реестре.
Плюсы:
- Портативная версия, не требующая установки.
- Очистка записей из реестра о несуществующих приложениях.
- Принудительное уничтожение «упрямых» программ.
CCleaner
Помимо стандартных функций, CCleaner поможет убрать запись из реестра, когда программа уже удалена, но отображается в списке установленных. Кроме того, с ее помощью можно очистить остаточные ветви и ускорить работу ПК.
1. Откройте вкладку «Инструменты», щелкните по приложению, которое нужно убрать. Справа можно выбрать меню «Деинсталляция (стандартное удаление)». Или очистить запись об уже удаленной программе – для этого нажать на «Удалить».
2. На запрос деинсталляции из реестра нажмите «ОК», и запись исчезнет из меню.
3. Перейдите на вкладку «Реестр». Установите галочки в пункты «Приложения и пути приложений». Нажмите кнопку «Поиск проблем».
4. Щелкните по «Исправить выбранное».
На запрос создания резервной копии я обычно жму «Нет». Но можете для надежности нажать «Да» и выбрать папку для ее сохранения.
Преимущества:
- Очистка несуществующих записей.
- Исправление и очистка реестра.
- Чистка кеша браузеров.
Как удалить ненужные приложения в Windows 10 Debloater
Windows 10 Debloater, созданный Sycnex, запускает сценарий PowerShell, выполняющий удаление стандартных приложений Windows 10. Скрипт выпущен в трех вариантах: тихая версия, интерактивная версия и версия с графическим интерфейсом.
Из Windows 10 будут удалены следующие приложения: 3DBuilder, Appconnector, Bing Finance, Bing News, Bing Sports, Bing Weather, Fresh Paint, Get started, Microsoft Office Hub, Microsoft Solitaire Collection, Microsoft Sticky Notes, OneNote, OneConnect, People, Skype for Desktop, Alarms, Camera, Maps, Phone, SoundRecorder, XboxApp, Zune Music, Zune Video, Windows communications apps, Minecraft, PowerBI, Network Speed Test, Phone, Messaging, Office Sway, Windows Feedback Hub, Bing Food And Drink, Bing Travel, Bing Health And Fitness, Windows Reading List, Twitter, Pandora, Flipboard, Shazam, CandyCrush, CandyCrushSoda, King apps, iHeartRadio, Netflix, DrawboardPDF, PicsArt-PhotoStudio, FarmVille 2 Country Escape, TuneInRadio, Asphalt8, NYT Crossword, CyberLink MediaSuite Essentials, Facebook, Royal Revolt 2, Caesars Slots Free Casino, March of Empires, Phototastic Collage, Autodesk SketchBook, Duolingo, EclipseManager, ActiproSoftware, BioEnrollment, Windows Feedback, Xbox Game CallableUI, Xbox Identity Provider, and ContactSupport.
Мы используем самый простой вариант с графическим интерфейсом:

- Поверх Windows PowerShell откроется окно «Windows10Debloater» с параметрами выполнения сценариев. Настройки разделены на три раздела: «Debloat Options», «Revert Registry Changes», «Optional Changes/Fixes», в которых находятся кнопки для выполнения необходимых действий.

В разделе «Debloat Options» (Настройки Debloat) имеются кнопки:
- Customize Blacklist — настроить черный список.
- Remove All Bloatware — удаление всех избыточных приложений.
- Remove Bloatware with Customize Blacklist — удаление предустановленных приложений с настроенным черным списком.
В разделе «Revert Debloat» находится кнопка:
Revert Registry Changes (Отменить изменения в реестре) — отмена изменений реестра на значения по умолчанию.
В разделе «Optional Changes/Fixes» (Необязательные изменения/исправления) находятся кнопки:
- Disable Cortana — отключить Кортану.
- Enable Cortana — включение Кортаны.
- Stop Edge PDF Takeover — отключить использование браузера Edge для открытия файлов PDF по умолчанию.
- Enable Edge PDF Takeover — включение открытия файлов PDF по умолчанию в браузере Edge.
- Uninstall OneDrive — удалить
- Disable Telemetry/Task — отключить телеметрию и задачи в Планировщике заданий.
- Unpin Tiles from Start Menu — открепить плитки из меню «Пуск».
- Remove Bloatware Regkeys — удалить ключи реестра приложений.
- Enable Dark Mode — включить темный режим.
- Disable Dark Mode — отключить темный режим.
- Install .NET v3.5 — установка Microsoft .NET Framework v3.5.
Если вам нужно настроить, что следует удалить из Windows, нажмите на кнопку «Customize Blacklist» для выбора удаляемых приложений.
В открывшемся окне «Customize Whitelist and Blacklist» (Настройте белый и черный список) поставьте или снимите флажок напротив конкретного приложения, которое необходимо удалить или оставить на компьютере. После выбора нажмите на кнопку «Save custom Whitelist and Blacklist to custom-list.ps1» (Сохранить настройки белого и черного списка в пользовательский список).

- В зависимости от вашего желания, нажмите на одну из двух кнопок в разделе «Debloat Options»: на «Remove All Bloatware» — для удаления всех предустановленных приложений или на «Remove Bloatware with Customize Blacklist» — для удаления встроенных приложений из черного списка.
- В окне «Windows PowerShell» начнется удаление приложений, дождитесь завершения операции. В окне появится надпись «Finished all tasks» (Все задания закончены).

- По желанию, можете выбрать дополнительные опции, например, удалить OneDrive или отключить телеметрию.
- Нажмите на кнопку «Remove Bloatware Regkeys» для того, чтобы убрать ключи реестра из удаленного программного обеспечения.

- После завершения удаления ключей реестра, закройте окно «Windows 10 Debloater», а затем выполните перезагрузку компьютера.
Как удалить программу в Windows 10 через Пуск?
В Windows 10 появился один из самых простых способов для деинсталляции программного обеспечения – с помощью меню «Пуск». Благодаря этому процесс ускоряется в несколько раз. Для этого понадобится:
- Открыть меню «Пуск», нажатием по логотипу Windows в левом нижнем углу.
- Выбрать из перечня установленных продуктов нужное или воспользоваться поиском для упрощенного поиска.
- Выбираем нужный продукт из списка и нажимаем по нему правой кнопкой мыши. В выпадающем меню выбираем пункт «Удалить».

После этого откроется панель управления со списком всех установленных продуктов. В зависимости от версии операционной системы деинсталлятор запустит или автоматически или его придется включать вручную. После начала откроется окно, где с помощью пошаговой инструкции будет происходить процесс очистки с персонального компьютера.
В некоторых случаях программа будет удалена сразу без этапа с появлением панели управления. Чаще всего такое наблюдается при удалении продуктов, которые были установлены с помощью Microsoft Store.
Как удалить все стандартные приложения
Если вам требуется удалить все имеющиеся встроенные приложения, вы можете использовать команду Get-AppxPackage | Remove-AppxPackage без каких-либо дополнительных параметров (хотя можно так же использовать параметр allusers, как это было продемонстрировано ранее, чтобы удалить все приложения для всех пользователей).
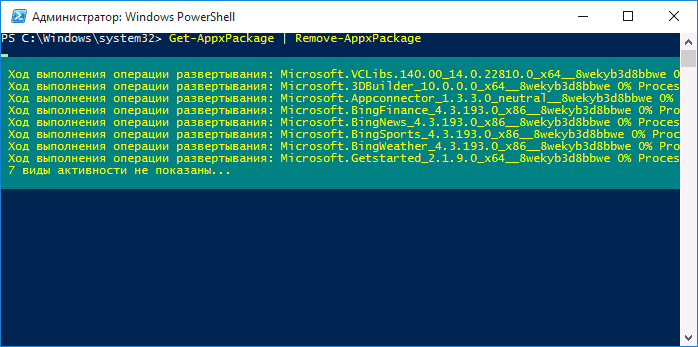
Однако, в этом случае рекомендую быть осторожными, поскольку в список стандартных приложений входит также магазин Windows 10 и некоторые системные приложения, обеспечивающие правильную работу всех остальных. В ходе удаления, вы можете получить сообщения об ошибках, но приложения все равно будут удалены (кроме браузера Edge и некоторых системных приложений).
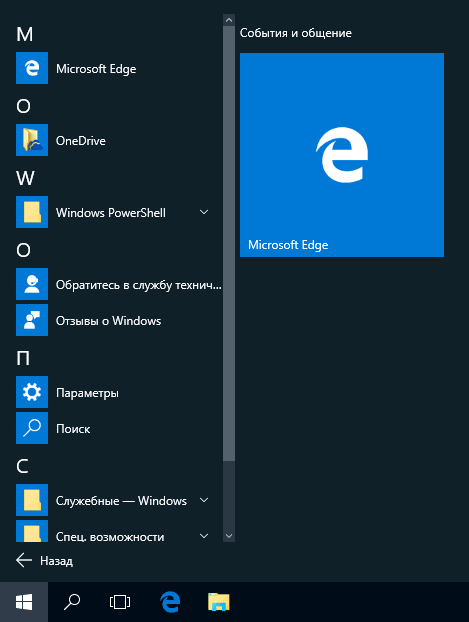
Восстановление программы
Восстановление программы проверяет все файлы в папке программы, заменяет любые искажения и может даже проверять/исправлять записи в реестре. Оно снова запустит установку программы, но пытается сохранить любые сделанные вами настройки.
Использование панели управления
Нажмите «Пуск», введите «панель управления» в поле поиска и нажмите на результат.
В окне панели управления нажмите «Программы».
Затем нажмите «Программы и функции».
Теперь вы должны увидеть список всех программ, установленных на вашем компьютере. Прокрутите список и выберите программу, которую вы хотите восстановить. Если эта функция доступна для этой программы (не все её поддерживают), вы увидите кнопку Восстановить в верхней части списка. Нажмите эту кнопку.
Одно из предостережений в использовании этой функции – вам нужно, чтобы на вашем компьютере был установлен установочный пакет для Windows, чтобы начать восстановление программы. Если вы уже удалили его, вам нужно будет перейти на веб-сайт и повторно загрузить программу установки.
После нажатия Восстановить Windows должна справиться с остальными настройками самостоятельно и спокойно восстановить выбранную программу. Следуйте диалоговым окнам, пока они не будут завершены.
Использование приложения «Параметры»
Вы можете восстановить программу, используя приложение «Параметры». Эта опция содержит полный список приложений, включая приложения для Windows и традиционные настольные программы.
Чтобы начать работу, откройте приложение «Параметры», нажав Win + I, затем нажмите «Приложения».
По умолчанию откроется раздел «Приложения и возможности», но если это не так, выберите его из списка слева.
Далее, в приведенном ниже списке нажмите на приложение, которое вы хотите восстановить, затем нажмите Изменить.
Кроме того, вы можете использовать панель поиска, чтобы найти программу намного быстрее, чем прокрутка списка.
В зависимости от приложения откроется мастер установки, убедитесь, что вам доступна функция восстановления, затем нажмите Далее.
Следуйте указаниям, а когда они закончатся, программа будет переустановлена и восстановлена.
Где в Windows 10 находится установка и удаление программ
Пункт панели управления «Установка и удаление программ» или, точнее «Программы и компоненты», находится в Windows 10 там же, где и раньше.
- Откройте панель управления (для этого можно кликнуть правой кнопкой мыши по кнопке «Пуск» и выбрать нужный пункт меню.
- Если в поле «Просмотр» справа вверху установлено «Категория», то в разделе «Программы» откройте «Удаление программы».
- Если в поле просмотр установлено «Значки», то откройте пункт «Программы и компоненты», чтобы получить доступ к списку установленных на компьютере программ и их удалению.
Для того, чтобы удалить какую-то из программ, просто выберите ее в списке и нажмите кнопку «Удалить» в верхней строке, в результате этого будет запущен предусмотренный разработчиком ПО деинсталлятор и, вероятнее всего, программа будет удалена правильно.

Важно примечание: в Windows 10 очень хорошо работает поиск из панели задач, и если вы вдруг не знаете, где находится тот или иной элемент в системе, просто начните набирать его название в поле поиска, с большой вероятностью, вы его найдете

Вариант 1: Через меню Пуск
Самый простой способ удалить ненужные приложения в Windows 10 — через меню Пуск. Тут доступны многие используемые приложения, как системные, так и сторонние.
Для удаления, нажмите правой кнопкой мыши и выберите пункт “Удалить”.

В случае, если вы хотите удалить плиточное приложение на компьютере Windows 10, на экране появится окно для подтверждения действия.

Но, в меню пуск доступны ярлыки и классических приложений. При попытке удаления из меню Пуск, вы будете перенаправлены в панель управления (Вариант 3).
Использование меню Пуск — самый быстрый способ убрать плиточное приложение из системы. Но для удаления классической программы, потребуются другие варианты из нашей статьи.
