Windows installer
Содержание:
- Windows 7: Устранение неполадок Установщика Windows
- Что делать, если антивирусная программа блокирует доступ к установочному файлу?
- Windows Installer (msiserver) not working
- 1] Run Program Install & Uninstall Troubleshooter
- 2] Start the Windows Installer Service
- 3] Windows Installer Service could not be accessed
- 4] There is a problem with this Windows Installer package
- 5] Windows Installer keeps popping up
- 6] Installation Package could not be opened
- 7] Re-register Windows Installer service
- Очистка папки WinSxS в Windows 10, 8 и Windows 7
- Симптомы
- Если Вы собираетесь выполнить переустановку
- При установке, каких программ наиболее часто появляется ошибочное сообщение?
- Не удалось подключиться к службе windows
- Проблемы с наличием доступа к установщику и способы их решения
- Причины появления ошибки
- Automatically download Windows Update Agent
- Как исправить работоспособность Windows Modules Installer Worker при высокой загрузке процессора?
- Ошибка установщика Windows
- Ошибки при установке программ из пакета Windows Installer «.msi»
- ZipSoft
- Разработка установочных пакетов
- Ошибка установщика Windows
Windows 7: Устранение неполадок Установщика Windows
Шаг 1: Проверка сервиса Установщика Windows.
1. Нажмите кнопку Пуск | Start. 2. В поле поиска введите services.msc. 3. В списке результатов кликните правым кликом на services.msc.4. В открывшемся меню выберите Запуск от имени администратора | Run as administrator.
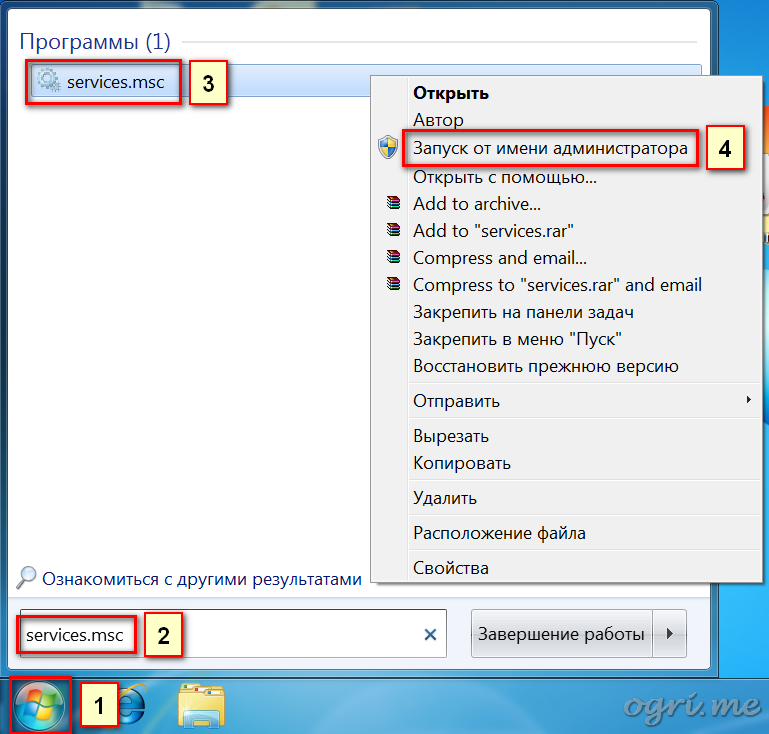
5. В открывшемся окне прокрутите вниз список служб и найдите Установщик Windows | Windows Installer. Дважды щелкните на нем.6. На вкладке Общие | General в группе Состояние | Service status проверьте, запущена ли служба. 7. Если служба не запущена, нажмите кнопку Запустить | Start.
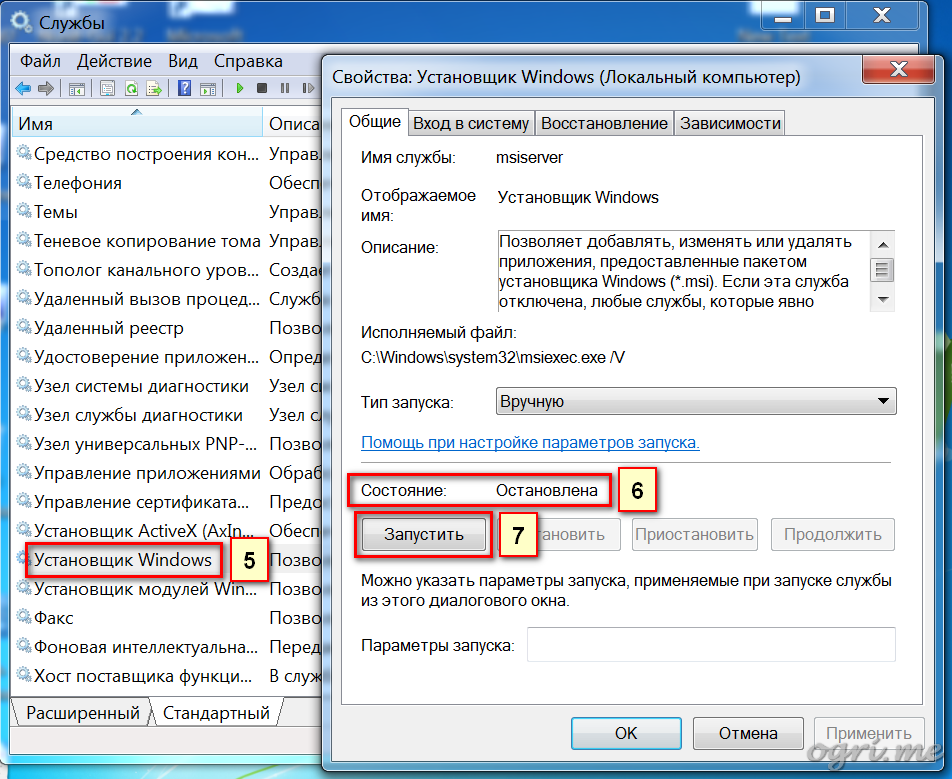
8. Убедитесь, что теперь служба запущена.9. Нажмите кнопку OK.
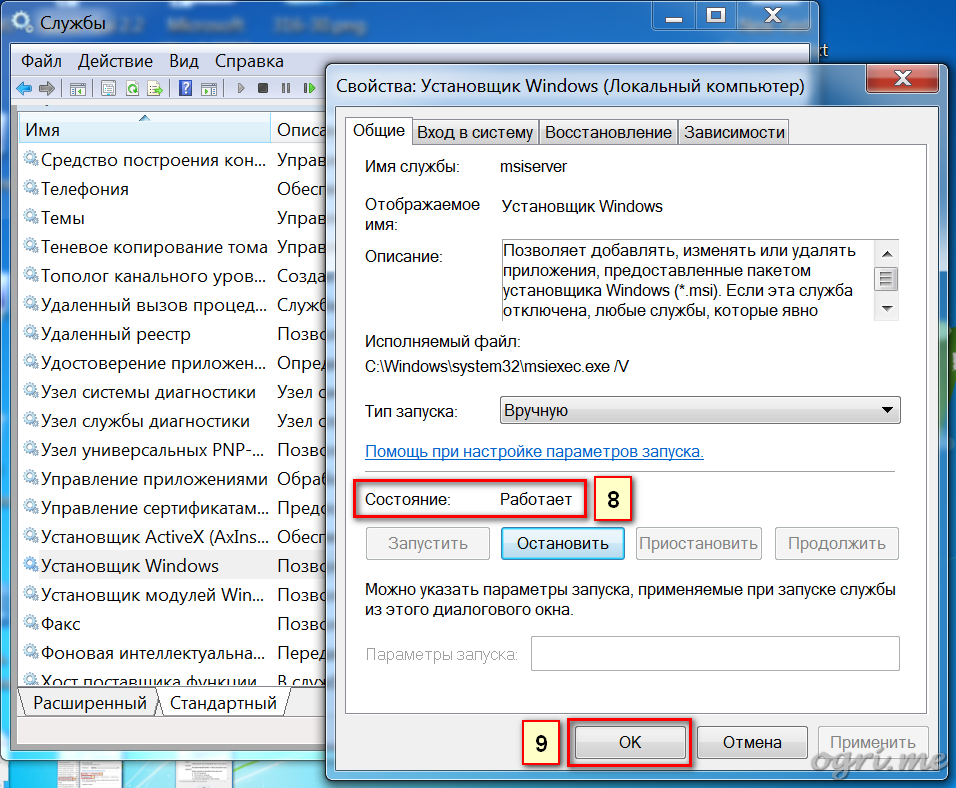
Шаг 2: Перерегистрация Установщика Windows.
1. Нажмите кнопку Пуск | Start.2. В поле поиска введите MSIEXEC /UNREGISTER и нажмите Enter.
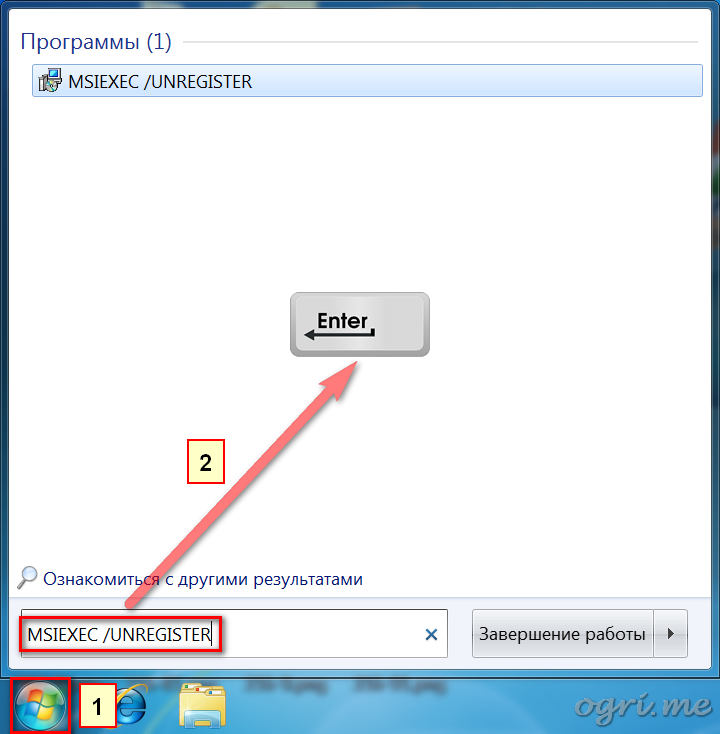
3. Снова нажмите Пуск | Start. 4. В поле поиска введите MSIEXEC /REGSERVER и нажмите Enter.
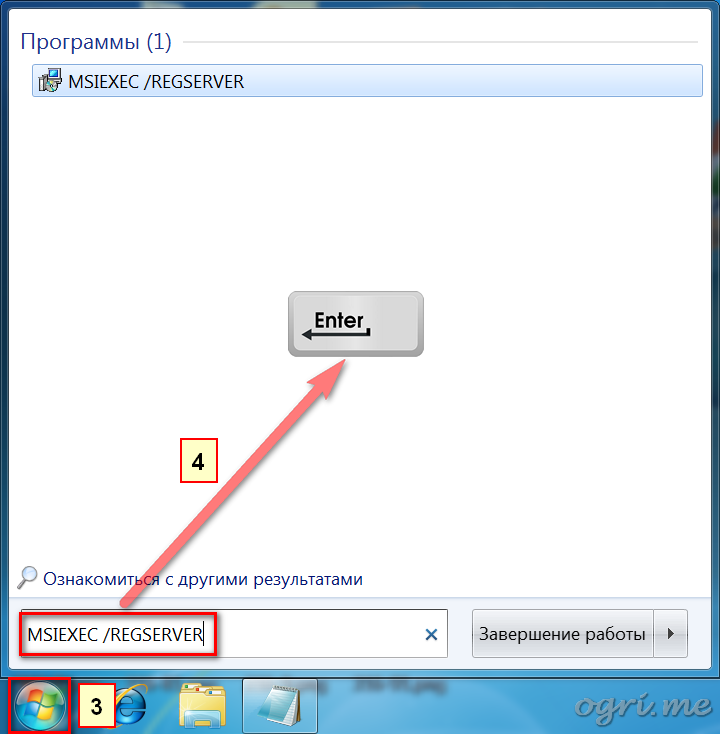
Дисклеймер. Следующие шаги связаны с редактированием реестра. Будьте очень внимательны, поскольку некорректное конфигурирование параметров реестра может привести к серьезным проблемам в системе вплоть до выхода ее из строя. Изменение этих параметров вы выполняете на свой страх и риск.
Шаг 3: Очистка подвешенных процессов установки.
1. Нажмите кнопку Пуск | Start.2. В поле поиска введите команду regedit и нажмите Enter.
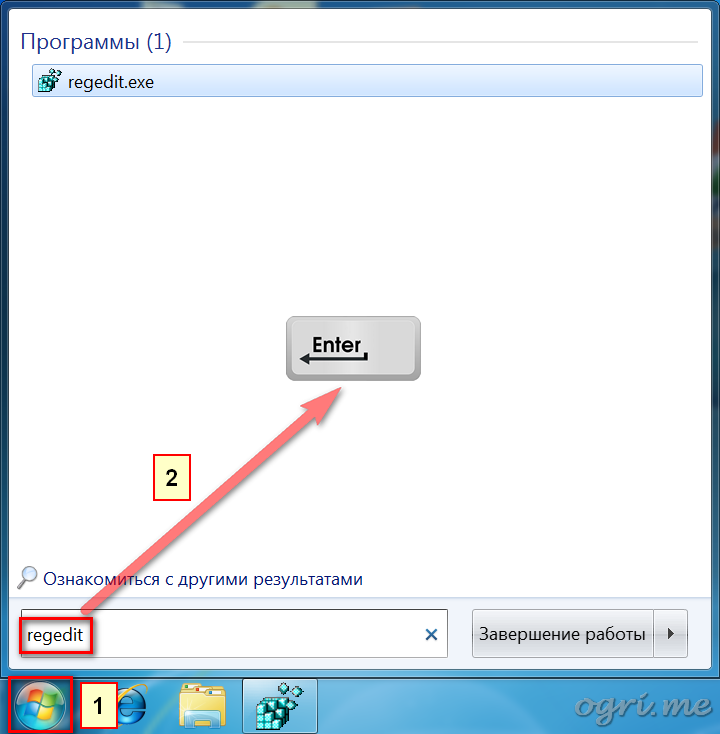
3. Перейдите в раздел реестра: HKEY_LOCAL_MACHINE \ Software \ Microsoft \ Windows \ CurrentVersion \ Installer \ InProgress. Если раздел InProgress отсутствует, переходите к пункту 5.4. Удалите все параметры в этом разделе. Если раздел не содержит параметров, переходите к следующему пункту.
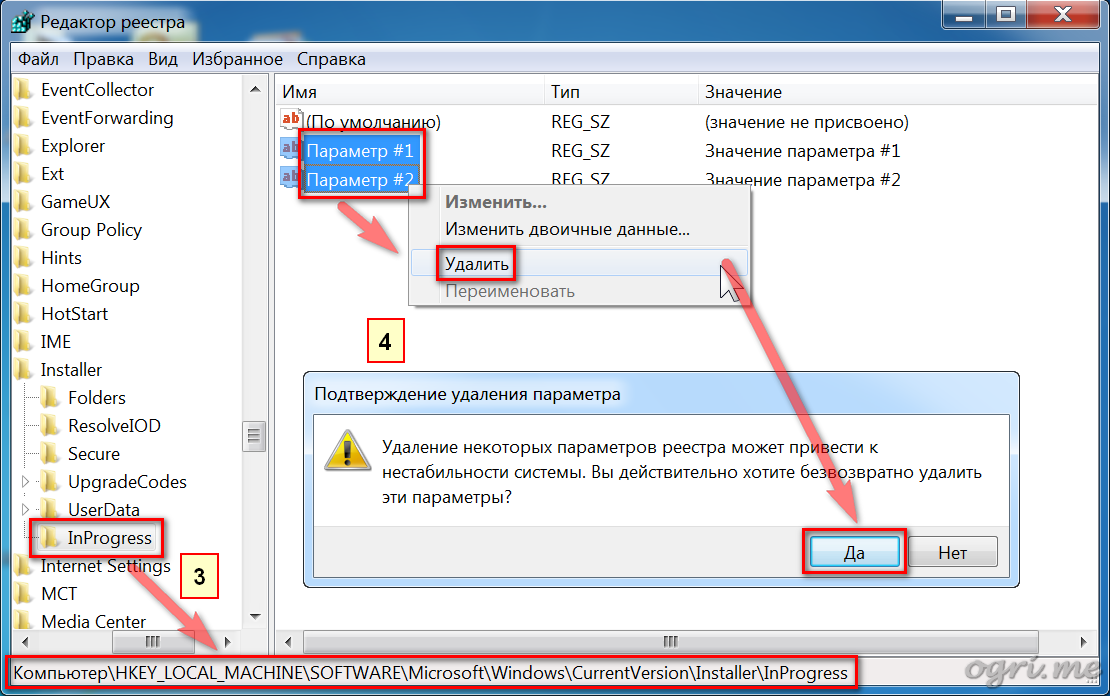
5. Перейдите в раздел реестра: HKEY_LOCAL_MACHINE \ System \ CurrentControlSet \ Control \ Session Manager \ PendingFileRenameOperations. Если раздел PendingFileRenameOperations отсутствует, переходите к следующему шагу.6. Удалите все параметры в этом разделе. Если раздел не содержит параметров, переходите к следующему шагу.

Шаг 4: Проверка прав доступа.
1. Перейдите в раздел реестра: HKEY_LOCAL_MACHINE \ Software \ Microsoft \ Windows \ CurrentVersion \ Installer.2. Кликните правой кнопкой мыши на заголовке раздела и в открывшемся меню выберите пункт Разрешения | Permissions.3. В открывшемся диалоговом окне в категории Группы или пользователи | Group or user names кликните на пункт SYSTEM.4. В категории Разрешения для группы | Permissions for убедитесь, что система имеет полный контроль над разделом.
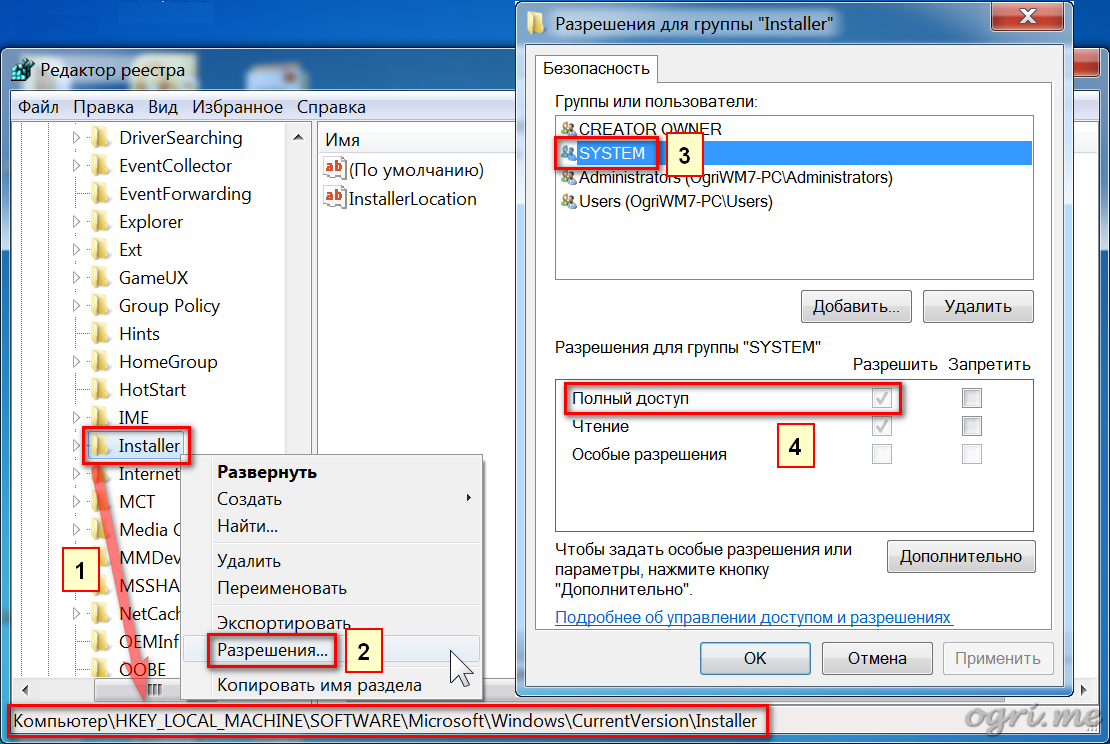
После выполнения всех шагов перезагрузите компьютер.
Что делать, если антивирусная программа блокирует доступ к установочному файлу?
Данная проблема достаточно распространена. Для ее устранения, необходимо зайди в Windows 7 c правами администратора, выключить антивирусную программу.
После, в настройках свойств антивирусной программы, нужно включить совместимость с другими версиями операционной системы.

Включение совместимости с другими ОС
Кроме того, программы для борьбы с вирусами, могут «мешать» установке Java файлов.
Для решения это проблемы, нужно выполнить следующий ряд действий:
- Во время установки нужно выключить, либо настроить программы, предназначенные для защиты компьютера от шпионских приложений, и вирусов.
- После настройки, компьютер нужно проверить на наличие рекламных, либо шпионских файлов. Они могут являться причиной блокировки завершения установки нужной программы.
- После диагностики, нужно самостоятельно проверить компьютер на факт наличия вредоносных записей и файлов. Это можно сделать, зайдя в Панель Управления, далее в «Надстройки Internet Explorer» (вкладка «Сервис», далее «Свойства обозревателя», «Программы», «Управление надстройками»). Если была обнаружена вредоносная запись, ее нужно отключить, либо удалить.
Вышеперечисленные операции, позволят избавиться от ошибки с кодом 1721, которая возникает при установке приложений Java.
Windows Installer (msiserver) not working
In this post, we will share a list of error codes – and their solution, some pointing to our existing solution – and how to solve them.
1] Run Program Install & Uninstall Troubleshooter
The first thing we would suggest is to run the Program Install and Uninstall Troubleshooter to repair issues that block program installation or removal because of corrupted registry keys. This program will fix corrupted registry keys on 64-bit operating systems, which control the update data, problems that prevent existing programs from being completely uninstalled or updated, and problems that block you from uninstalling a program through Add or Remove Programs (or Programs and Features) in Control Panel
2] Start the Windows Installer Service
In the Run prompt, type MSIExec, and then press Enter.
If you get the Windows Installer window which tells you everything about MSIExec, then it’s all good.
If you get an error, you might have to start it manually.
Right-click on the taskbar, and select Task Manager. Switch to Services, and look for msiserver. Start it.
You can also run services.msc to open Windows Services and go to Windows Installer, and restart it.
3] Windows Installer Service could not be accessed
You may see the message Windows Installer Service could not be accessed. This usually happens if the Windows Installer Engine is corrupted, installed incorrectly, or disabled. You will need to fix either the corruption or fix the configuration or enable it. The linked post also solves the issue where the Windows Installer service could not start, and gives the message as Error 5, Access is denied.
4] There is a problem with this Windows Installer package
If the Windows Installer package faces unstable network access during the uninstallation or installation process, sometimes, the error might appear if you fail to complete the process successfully. The error message might go like “There is a problem with this Windows Installer package. A program required for this install to complete could not be run. Contact your support personnel or package vendor.”
5] Windows Installer keeps popping up
Usually, the Windows Installer or msiexec.exe runs in the background. You can check in the Task Manager under the list of processes that are running. However, if you see it constantly running, and the Windows Installer keeps popping up, it means it is stuck. It is possible that an installation is not able to complete, and this happens as a result.
Read: Windows Installer Service missing.
6] Installation Package could not be opened
If you are not able to install a software which you just downloaded from the internet, and it keeps throwing error message “Installation Package could not be opened“, then it’s probably a security issue. Windows many a time blocks applications you download from the internet as it does not trust them. You may have to unblock it or disable your antivirus to fix it.
7] Re-register Windows Installer service
If nothing works, the best option in our experience is to re-register the Windows Installer service. The reason why it works great because it fixes registry issues as well, and gets the basic settings ready again.
Launch the command prompt with admin privileges. Type the following commands and hit Enter after each one.
%windir%\system32\msiexec.exe /unregister %windir%\system32\msiexec.exe /regserver %windir%\syswow64\msiexec.exe /unregister %windir%\syswow64\msiexec.exe /regserver
Close the command prompt, save all your work, and restart your computer.
Check if you are facing Windows Installer issues.
Windows OS maintains a Windows Installer cache. Any files you install are temporarily extracted here and then installed on the PC. If you are deleting files from here manually or during installation or any other program is doing that, you will get an error.
Useful link: How to enable Windows Installer logging.
Очистка папки WinSxS в Windows 10, 8 и Windows 7
Продолжаем с вами производить очистку в папке Windows, от всевозможного хлама, и на очереди у нас с вами папка WinSXS, выше я написал, что из себя представляет данная папка. Как видите утилита WinDirStat, показывает что WinSxS, занимает 7,2 гб, для этой папки, это размер в пределах нормы, но если вы у себя видите, здесь 10-15 гб и более, то это повод задуматься над ее очисткой.
Есть распространенный миф о гигантских размерах этой папки, что на самом деле не совсем так. Дело в том, что подавляющее большинство содержимого папки WinSxS является «жесткими ссылками», а Проводник и файловые менеджеры это не учитывают. Реальный вес этой папки гораздо меньше, чем пишется в ее свойствах.

Симптомы
При попытке установки пакета Microsoft SQL Server или накопительного обновления могут возникнуть различные сообщения об ошибках, которые могут указывать на Windows кэша установки. Кэш Windows установщика, расположенный в папке c:\windows\installer, хранит важные файлы для приложений, установленных с помощью Windows установки, и не должен быть удален. Если кэш установщика был скомпрометирован, вы можете не сразу увидеть проблемы, пока не выполните действия, такие как удалить, отремонтировать или обновить SQL Server.
При установке SQL Server, Windows установщик хранит важные файлы в кэше Windows установщика (по умолчанию C:\Windows\Installer). Эти файлы необходимы для отработки и обновления приложений. Отсутствующие файлы нельзя скопировать между компьютерами, так как они уникальны.
Корпорация Майкрософт рекомендует для SQL Server установок сначала использовать процесс ремонта, описанный в следующих статьях, чтобы проверить текущую установку:
- Как: Восстановление реестра для SQL Server 2005 г.
- Как: ремонт неудалась SQL Server установки 2008 г.
- Как: ремонт неудалась SQL Server установки R2 2008
- Как: ремонт неудалась SQL Server 2012
Необходимо выполнить ремонт из исходного средства установки с помощью командной строки: .
Сначала отремонтирует общие общие компоненты и функции, а затем повторите команду для восстановления установленных экземпляров. Во время процесса ремонта диалоговое окно установки исчезает. До тех пор, пока в окне прогресса не будет ошибки, процесс ремонта будет происходить, как и ожидалось. Если файл кэша установщика для определенного компонента отсутствует, то в процессе ремонта будет допущена ошибка.
Если Вы собираетесь выполнить переустановку
Вы должны!!!
1. Позаботиться о сохранности своих важных файлов, тех которые могут находиться на системном диске С. Это как правило фотографии, документы, музыка и т.д., которые находятся в системных папках раздела «Мои документы»
Да и вообще, если есть, что-то важное на диске С, перенесите его на диск D, если таковой имеется. Если диска D нет, но есть достаточно большое количество свободного пространства на вашем диске С
То вы можете диск D создать, используя программу Акронис. Как нею воспользоваться рассказано в статье Как разбить диск на разделы в Acronis Disk Director. Когда такой возможности нет, все важные данные придется сохранять на внешнем носителе (CD/DVD/Flesh/USB-disk). А диск D создадите потом в процессе установки виндовс. Как правильно это сделать описано в статье Как разбить диск на разделы для установки Windows.
2. Позаботиться о наличии драйверов для материнской платы вашего ПК. Как правило CD/DVD с драйверами всегда прилагается к материнской плате. Но ситуации бывают разные. Вы его сломали, потеряли, купили компьютер Б/У без диска. Драйверы вы можете сохранить все разом и восстановить потом после переустановки Windows используя специальные программы например «». Такая же функция есть в пакете супер утилиты. Драйверы можно скачать по отдельности с сайтов производителей материнской платы, видео карт и т.д. Можно воспользоваться программой «», которая подберет новые версии драйверов для всех ваших устройств и предложит их обновить. Как бы там ни было, но драйвера у вас должны быть на руках и вы должны иметь к ним доступ. Особенно драйвер сетевой карты. Иначе вы рискуете остаться без доступа к интернету и тогда не сможете закачать недостающие драйверы и программы. Доступ к интернету придется получать другим способом, например через мобильный модем или WI-FI.
3. Определиться какую операционную систему вы хотите установить или какую вам просто необходимо установить. Ваш выбор будет зависеть от ваших потребностей и от того оборудования, которое у вас имеется
На что вам следует обратить внимание поможет статья Какую выбрать Windows. Скачать нужную версию виндовса вы можете на сайте , предварительно зарегистрировавшись на форуме
4. Иметь установочный диск Windows. Если у вас нет установочного диска Windows, то вы его можете создать сами. Как это сделать подробно описано в статье Как создать загрузочный диск Windows самому Если вместо диска Вам нужна загрузочная флешка, то как её создать описано в статье Как создать загрузочную флешку.
5. Вам также необходимо научиться настраивать BIOS для загрузки компьютера с CD/DVD/Flesh. Как сделать это вы сможете узнать, прочитав статью Настройка BIOS для установки Windows.
Если у вас совсем новый компьютер или новый винчестер, то виндовс устанавливается впервые и пункт 1 вас волновать не будет в плане сохранности данных. А вот четыре последующих проработать придется.
Надеюсь вы уже хорошо подготовились к установке виндовс и теперь можно начинать. Далее вы ознакомитесь с самим процессом установки Windows 7. Процесс обновления рассматривать не будем так как он не представляет ни какой сложности и интереса вообще, а главное он не раскрывает всех важных моментов установки с нуля. Применяться он может только при переходе на более новую версию Windows, при желании сохранить все программы и настройки, которые были сделаны в старой версии. Возможно вам обновление не понадобится никогда. А вот установка Windows, особенно чистая установка — это то что нужно уметь делать всегда, что бы не зависеть от разного рода мастеров с кривыми руками и чрезмерным любопытством.
Самостоятельно и правильно установить виндовс 10 — 7, XP — это как минимум повысить безопасность ваших данных. В этой статье мы рассмотрим процесс установки Windows на примере установки Windows 7. Всё что сказано в этой статье в полной мере относится и к Windows 8, 8.1, 10 а так же Vista. Что же касается XP, то разница состоит лишь во внешнем виде установщика. А все действия остаются теми же.
При установке, каких программ наиболее часто появляется ошибочное сообщение?
Появляется ошибка пакета Windows Installer при установке файлов с расширением MSI, а также таких программ как Itunes, и Java эмуляторов.
В сообщении, содержащем текст ошибки, при установке Java, находится числовой код – 1721. Он сообщает о том, что в процессе установки программы произошел сбой.

Ошибка 1721
Причина может скрываться как в отсутствии прав для установки, так и в антивирусной программе. Для того чтобы установка файлов стала осуществимой, их, в настройках антивируса, нужно добавить в список исключений.
Если же и после этого, ошибка осталась прежней, проблема кроется именно в разрешении системы на установку файла.
Установка приложения Itunes, имеет свои особенности, речь о которых, пойдет ниже.
Не удалось подключиться к службе windows
Пошаговые инструкции проверки.
Нажмите «Пуск» или Win+R.
- LiveJournal
- Blogger
рис.1. Введите следующее – «services.msc» в поле поиска или в окне «Выполнить»(в зависимости от первого шага)
- LiveJournal
- Blogger
рис.2. Нажмите на найденную программу

- LiveJournal
- Blogger
рис.3. Откройте свойства установщика

- LiveJournal
- Blogger
рис.4. Если все в порядке, напротив строки «Состояние» написано «Работает» или «Остановлена Учтите, что возможно установщик недоступный, потому что когда Windows Installer не работает, это из-за:
- Вирус! Удаление может решить проблему с Install Program Windows, но не всегда.
- Неправильная установка обновлений для ОС.
- Защитное ПО заблокировало весь Microsoft Installer из-за вредоносного msi-файла.
- Реестр или файлы системы повреждены из-за — некорректной правки, удаления компонентов Виндовс Инсталлер, установки «плохого/кривого» софта, выхода из строя жесткого диска.
Проблемы с наличием доступа к установщику и способы их решения
В случае, если некоторые компоненты нельзя установить, то возможно не установлен Windows Installer. На это обычно указывает соответствующее сообщение с предложением обратиться в службу поддержки. Подобная опция может быть недоступна в силу разных причин:
- Служба не работает потому, что пользователь вошел в систему под учетной записью гостя и у него нет нужных прав.
- Сам инсталлятор не установлен, поэтому доступа к нему тоже нет.
В первом случае необходимо войти в учетную запись администратора, или, если пользователь использует рабочий компьютер, то попросить у администратора или владельца компьютера соответствующие права. Второй вариант является самым распространенным. Доступа к программе нет потому, что она была случайно удалена пользователем или другим вредоносным программным обеспечением.
Для доступа к службе необходимо выполнить следующие действия:
- Нажать на «Пуск» и выбрать команду «Выполнить».
- В новом окне необходимо ввести текст services.msc и нажать «Enter».
- В вкладке «Службы» необходимо найти нужный элемент и подтвердить действие мышкой.
- В вкладке «Свойства» должен быть отметен пункт «Вручную».
Необходимо также обратить внимание на то, что в Windows 7 служба запуска может быть изменена при помощи выбора опции автоматического запуска программы, однако в Windows 8 и 8.1 данный вариант заблокирован по умолчанию, и пользователь может только принудительно запустить софт
Причины появления ошибки
Сообщение об ошибке появляется, потому что система не может распаковать и произвести установку исполняемого файла с разрешением “.msi”.
При этом обычные файлы формата “.exe” устанавливаются нормально.
Работая с файлами msi, система подключает загрузочную утилиту msiexec.exe, которая может не работать. Тогда не запускается процесс установки.
Важно! Следует учесть, что неполадка может появиться даже в процессе установки программы. В таком случае необходимо исправлять не конфигурацию установщика Windows, а сам исполняемый файл
На изображениях ниже указаны варианты всплывающих окон с ошибкой установщика Виндоус:
Сообщение о том, что невозможно запустить. Она может быть не подключена либо настроена неправильно. Также администратор компьютера может запретить использовать установщик другим пользователям системы;

всплывающее окно ошибки доступа к сервису Windows Installer
Внутренняя ошибка чтения из установочного файла msi.

Внутренняя ошибка установщика
Automatically download Windows Update Agent
To download the Windows Update Agent automatically, follow these steps:
-
Turn on automatic updating. Follow these steps, for the version of Windows that you are running.
-
Windows 8.1 or Windows 8
- Open Windows Update by swiping in from the right edge of the screen (or, if you’re using a mouse, pointing to the lower-right corner of the screen and moving up the mouse pointer), tapping or clicking Settings, tapping or clicking Control Panel, and then tapping or clicking Windows Update.
- Tap or click Change settings.
- Under Important updates, choose Install updates automatically.
- Under Recommended updates, select the Give me recommended updates the same way I receive important updates check box, and then select OK.
-
Windows 7, Windows Vista, or Windows XP
To turn on automatic updating automatically, select the Fix it button or link, and then select Run in the View Download dialog box. Then, follow the steps in the Fix it wizard.
-
-
Restart the Windows Update service. To do this, follow these steps:
- Press the Windows logo Key+R to open the Run box.
- Type services.msc in the Run box, and then press Enter.
- Right-click Windows Update in the Services management console, and then select Stop. If you are running Windows XP, right-click Automatic Updates, and then select Stop.
- After Windows Update stops, right-click Windows Update, and then select Start. If you are running Windows XP, right-click Automatic Updates, and then select Start.
-
Wait for Windows Update to start, and then verify that the Windows Update Agent is updated.
Как исправить работоспособность Windows Modules Installer Worker при высокой загрузке процессора?
Вот 2 решения, которые вы можете попробовать решить эту проблему. Возможно, вам не придется пробовать оба из них; Если метод 1 не работает, вы можете попробовать метод 2, чтобы решить проблему.
Способ 1. Остановите и отключите службу Центра обновления Windows
Только когда служба обновления Windows работает, Windows может проверять или устанавливать обновления. Поэтому, если мы остановим и отключим службу Центра обновления Windows, Windows не сможет проверить или установить какое-либо обновление. В результате рабочий процесс установщика модулей Windows не будет использовать большой процент вашего процессора.
Вот как вы можете остановить и отключить службу Windows Update:
- На клавиатуре нажмите клавишу с логотипом Windows + R (одновременно), чтобы вызвать окно «Выполнить».
- Введите и нажмите ОК.
-
Найдите «Центр обновления Windows» и нажмите двойным кликом по строчке.
-
Установите тип запуска «Отключена» и нажмите «Остановить». Затем нажмите Применить > ОК.
- Загрузка процессора на вашем компьютере должна вернуться к нормальной. Если это не так, вы можете попробовать способ 2 ниже.
Способ 2: Изменить настройки Интернета
Другой способ остановить автоматическое обновление Windows на вашем компьютере — изменить подключение к Интернету. Смотри как:
Случай 1: Если вы используете сеть Wi-Fi
- Нажмите Windows+i.
- Перейдите Сеть и Интернет > Wi-Fi.
- Нажмите «Управление известными сетями».
- Найдите Wi fi сеть к которой вы подключены, нажмите «Свойства».
-
Переключите тумблер в положение «Вкл», в разделе «Лимитное подключение».
Готово. Проверьте, исчезла ли проблема.
Случай 2: Если вы используете сеть Ethernet
- На клавиатуре нажмите клавишу с логотипом Windows и R одновременно, чтобы вызвать окно Выполнить.
- Введите regedit и нажмите ОК.
- Нажмите Да, когда появится запрос UAC (Контроль учетных записей).
-
В открытом окне перейдите кзатем щелкните правой кнопкой мыши DefaultMediaCost и выберите «Разрешения».
-
Нажмите кнопку «Добавить…». Затем введите свое имя пользователя в поле Введите имена объектов и нажмите «Проверить имена».
Нажмите ОК.
- Нажмите на пользователя, которого вы только что добавили, затем дайте разрешение на «Полный доступ».
Нажмите ОК. - Сделайте двойной клик по Ethernet. Затем установите его значение данных равным 2.
Нажмите OK и закройте окно редактора Regedit. - Перезагрузите компьютер.
Теперь Windows Installer Worker возможно не будет вызывать высокую загрузку процессора в Windows 10.
Ошибка установщика Windows
В случае общих проблем не будут устанавливаться никакие msi файлы, процесс установки, скорее всего, даже не начнётся. При этом могут появляться ошибки вида:
- Нет доступа к службе установщика Windows
- Не удалось получить доступ к службе установщика Windows
- Ошибка пакета установщика Windows (1719)
или ещё нечто подобное со словами «ошибка msi», «Windows Installer Error». Всё это означает, что система дала сбой и теперь её надо лечить. Может вы ставили какой-то софт, который испортил системные файлы и реестр, или подхватили вирус. Конечно, никогда не будет лишним удалить вирусы, или убедиться что их нет. Но оставьте этот вариант на потом, т.к. обычно проблема кроется в другом.
Сначала давайте проверим работает ли служба Windows Installer:
- Нажмите «Win + R» и введите services.msc
- Найдите в конце списка службу «Установщик Windows» или «Windows Installer»
- Тип запуска должен быть «Вручную». Если она «Отключена», то зайдите в «Свойства» и выберите «Вручную»
- Затем кликните по ней правой кнопкой и выберите «Запустить» или «Перезапустить». Если ошибок нет и состояние переходит в режим «Работает», то здесь всё нормально.
- Нажмите «Win + R» и введите msiexec. Если модуль MSI работает нормально, то должно появиться окно с версией установщика и параметрами запуска, а не ошибка.
Следующее что я посоветую сделать – это выполнить команду сканирования системы на повреждённые и изменённые системные файлы. Нажмите «Win + R» и введите
Sfc /scannow
Произойдёт поиск и замена испорченных файлов на оригинальные, при этом может потребоваться вставить установочный диск с Windows XP-7-10. После окончания процесса перегрузитесь и посмотрите, решена ли проблема.
Microsoft сам предлагает утилиту, призванную решить нашу проблему. Запустите программу Easy Fix и следуйте мастеру.
Параметры реестра и службы
Следующий способ устранения ошибки – восстановление рабочих параметров в реестре установщика Windows Installer.
Для этого скачайте архив и запустите оттуда два reg-файла, соответственно своей версии Windows. Согласитесь с импортом настроек.
Важно! Перед последним действием желательно создать точку восстановления системы! Если способ не поможет или станет хуже, вы сможете восстановиться до прежнего состояния.
В Windows XP или Windows Server 2000 установите последнюю версию установщика 4.5.
Если не помогло, то проделайте ещё перерегистрацию компонентов:
- Нажмите «Win + R» и введите «cmd». Затем в чёрном окне введите последовательно команды:MSIExec /unregisterMSIExec /regserver
- В ответ должна быть пустота, никаких ошибок. Если проблема не решена, введите ещё командуregsvr32 msi.dll
- Закройте чёрное окно
Если пишет, что не хватает прав, то нужно запускать командную строку от имени Администратора.
Если команды выполнились, но не помогло, то скачайте файл и запустите msi_error.bat из архива, проверьте результат.
Последний вариант — скачайте программу Kerish Doctor, почитайте мою статью, там есть функция исправления работы службы установщика и многих других частых проблем Windows.
Также, многие программы используют .NET Framework, поэтому не будет лишним установить последнюю версию этого пакета. И, напоследок, ещё один совет: если в пути к файлу-дистрибутиву есть хоть одна папка с пробелом в начале названия, то удалите пробел. Такой простой приём решит вашу проблему
Ошибки при установке программ из пакета Windows Installer «.msi»
Файлы с расширением .msi это обычные пакеты установки (дистрибутивы) из которых ставится программа. В отличии от обычных «setup.exe», для запуска файла msi система использует службу Windows Installer (процесс msiexec.exe). Говоря простыми словами, установщик Windows разархивирует и запускает файлы из дистрибутива. Когда Windows Installer не работает, то появляются различные ошибки.
Вообще, меня это жутко бесит, т.к. после глупого сообщения об ошибке совсем непонятно что делать дальше. Microsoft специально разработали установщик Windows Installer для расширения возможностей установки программ (в основном это касается системных администраторов), но не позаботились должным образом о безглючной работе этой службы или хотя бы об адекватных сообщениях о проблемах. А нам теперь это разгребать
Неполадки могут быть с работой самой службы или могут возникать в процессе установки программ, когда всё настроено, в принципе, правильно. В первом случае нужно ковырять службу установщика, а во втором решать проблему с конкретным файлом. Рассмотрим оба варианта, но сначала второй.
ZipSoft
ZipSoft — программа для установки программ на компьютер. В библиотеке приложения находится более 160 утилит. Софт разделен по категориям: интернет, безопасность, офис, хобби, знания, мультимедиа и т.д.
Программа полностью совместима с операционной системой Windows 7 и новее (32 и 64 бит). Для загрузки доступна русская версия. Модель распространения утилиты ZipSoft — бесплатная.
После скачивания программы не требуется установка: достаточно запустить загруженный ярлык и откроется главное окно софта. В левой части интерфейса расположены различные категории. Первый доступный раздел — «Рекомендуемые».

Здесь расположены все рекомендуемые утилитой программы для установки на компьютер: антивирусы, плееры, браузеры, удаленный доступ, администрирование и т.д. Чтобы посмотреть самые популярные среди пользователей приложения, необходимо перейти в раздел «ТОП-50».

У каждого приложения из списка есть рейтинг, по которому формируется место в топе. Также пользователям доступна информация о том, какая версия ПО будет установлена на Windows. Чтобы установить нужную утилиту, достаточно нажать кнопку «Добавить в установку».

Таким образом можно добавить сразу несколько приложений из разных категорий. Добавленные программы отображаются в самом верху списка — в разделе «Выбранное». Когда пользователи составили список из софта для инсталляции, необходимо нажать кнопку «Установить».

Откроется окно, в котором отображается текущий прогресс загрузки установочного файла. Все программы скачиваются с официальных сайтов разработчиков. Благодаря этому пользователи могут не переживать за безопасность систем. По завершению скачивания утилиты автоматически запустится процесс установки ПО на компьютер.

В главном окне есть встроенный поиск. С помощью этого инструмента можно найти нужное приложение для установки. Все, что необходимо сделать — это ввести название софта в строке поиска. Если утилита есть в программе ZipSoft, то оно отобразится в результатах поиска.

Преимущества программы ZipSoft:
- удобный интерфейс с поддержкой русского языка;
- бесплатная модель распространения;
- большой выбор программ из разных категорий;
- встроенный инструмент поиска.
Недостатки:
нет поддержки операционной системы Windows XP.
Разработка установочных пакетов
Создать установочный пакет для нового приложения нетривиально. Необходимо указать, какие файлы необходимо установить, куда и с какими ключами реестра. Любые нестандартные операции можно выполнять с помощью настраиваемых действий, которые обычно разрабатываются в библиотеках DLL . Существует ряд коммерческих и бесплатных продуктов для помощи в создании пакетов MSI, включая Visual Studio (изначально до VS 2010 с расширением в более новых версиях VS), InstallShield и WiX . В разной степени пользовательский интерфейс и поведение могут быть настроены для использования в менее распространенных ситуациях, таких как автоматическая установка. После подготовки пакет установщика «компилируется» путем чтения инструкций и файлов с локального компьютера разработчика и создания файла .msi.
Пользовательский интерфейс (диалоговые окна), представленный в начале установки, может быть изменен или настроен инженером по установке, разрабатывающим новую программу установки. Существует ограниченный язык кнопок, текстовых полей и меток, которые можно расположить в виде последовательности диалоговых окон. Пакет установщика должен работать без какого-либо пользовательского интерфейса, что называется «автоматической установкой».
Проверка ICE
Microsoft предоставляет набор внутренних оценщиков согласованности (ICE), которые можно использовать для обнаружения потенциальных проблем с базой данных MSI. Правила ICE объединены в файлы CUB, которые представляют собой урезанные файлы MSI, содержащие настраиваемые действия, которые проверяют содержимое целевой базы данных MSI на наличие предупреждений и ошибок проверки. Проверка ICE может выполняться с помощью инструментов Platform SDK Orca и msival2 или с помощью инструментов проверки, которые поставляются с различными средами разработки.
Например, некоторые из правил ICE:
- ICE09: Проверяет, что любой компонент, предназначенный для системной папки, помечен как постоянный.
- ICE24: Проверяет, что код продукта, версия продукта и язык продукта имеют соответствующие форматы.
- ICE33: проверяет, что таблица реестра не используется для данных, которые лучше подходят для другой таблицы (класс, расширение, команда и т. Д.).
Устранение предупреждений и ошибок валидации ICE является важным шагом в процессе выпуска.
Ошибка установщика Windows
В случае общих проблем не будут устанавливаться никакие msi файлы, процесс установки, скорее всего, даже не начнётся. При этом могут появляться ошибки вида:
- Нет доступа к службе установщика Windows
- Не удалось получить доступ к службе установщика Windows
- Ошибка пакета установщика Windows (1719)
или ещё нечто подобное со словами «ошибка msi», «Windows Installer Error». Всё это означает, что система дала сбой и теперь её надо лечить. Может вы ставили какой-то софт, который испортил системные файлы и реестр, или подхватили вирус. Конечно, никогда не будет лишним удалить вирусы, или убедиться что их нет. Но оставьте этот вариант на потом, т.к. обычно проблема кроется в другом.
Сначала давайте проверим работает ли служба Windows Installer:
- Нажмите «Win + R» и введите services.msc
- Найдите в конце списка службу «Установщик Windows» или «Windows Installer»
- Тип запуска должен быть «Вручную». Если она «Отключена», то зайдите в «Свойства» и выберите «Вручную»
- Затем кликните по ней правой кнопкой и выберите «Запустить» или «Перезапустить». Если ошибок нет и состояние переходит в режим «Работает», то здесь всё нормально.
- Нажмите «Win + R» и введите msiexec. Если модуль MSI работает нормально, то должно появиться окно с версией установщика и параметрами запуска, а не ошибка.
Следующее что я посоветую сделать – это выполнить команду сканирования системы на повреждённые и изменённые системные файлы. Нажмите «Win + R» и введите
Sfc /scannow
Произойдёт поиск и замена испорченных файлов на оригинальные, при этом может потребоваться вставить установочный диск с Windows XP-7-10. После окончания процесса перегрузитесь и посмотрите, решена ли проблема.
Microsoft сам предлагает утилиту, призванную решить нашу проблему. Запустите программу Easy Fix и следуйте мастеру.
Параметры реестра и службы
Следующий способ устранения ошибки – восстановление рабочих параметров в реестре установщика Windows Installer.
Для этого скачайте архив и запустите оттуда два reg-файла, соответственно своей версии Windows. Согласитесь с импортом настроек.
В Windows XP или Windows Server 2000 установите последнюю версию установщика 4.5.
Если не помогло, то проделайте ещё перерегистрацию компонентов:
- Нажмите «Win + R» и введите «cmd». Затем в чёрном окне введите последовательно команды: MSIExec /unregister MSIExec /regserver
- В ответ должна быть пустота, никаких ошибок. Если проблема не решена, введите ещё команду regsvr32 msi.dll
- Закройте чёрное окно
Если пишет, что не хватает прав, то нужно запускать командную строку от имени Администратора.
Если команды выполнились, но не помогло, то скачайте файл и запустите msi_error.bat из архива, проверьте результат.
Последний вариант — скачайте программу Kerish Doctor, почитайте мою статью, там есть функция исправления работы службы установщика и многих других частых проблем Windows.
Также, многие программы используют .NET Framework, поэтому не будет лишним установить последнюю версию этого пакета. И, напоследок, ещё один совет: если в пути к файлу-дистрибутиву есть хоть одна папка с пробелом в начале названия, то удалите пробел. Такой простой приём решит вашу проблему
