Не работает windows installer на windows 7
Содержание:
- Не удалось подключиться к службе windows
- Ошибка установщика Windows
- Сброс параметров виндовс инсталлер
- Очистка папки WinSxS в Windows 10, 8 и Windows 7
- Where applicable
- ZipSoft
- Диспетчер служб
- Скачать и установить полный установщик скайп
- Before You Begin
- Шаг № 2: Попытка запуска службы
- Что такое и как очистить папку ServiceProfiles
- Как установить Windows Installer?
- установка распространяемого пакета установщик Windows (4,5 и более ранних версий)
- Причины появления ошибки
- Недоступна служба Установщика Windows 10
Не удалось подключиться к службе windows
Пошаговые инструкции проверки.
Нажмите «Пуск» или Win+R.
- LiveJournal
- Blogger
рис.1. Введите следующее – «services.msc» в поле поиска или в окне «Выполнить»(в зависимости от первого шага)
- LiveJournal
- Blogger
рис.2. Нажмите на найденную программу

- LiveJournal
- Blogger
рис.3. Откройте свойства установщика

- LiveJournal
- Blogger
рис.4. Если все в порядке, напротив строки «Состояние» написано «Работает» или «Остановлена Учтите, что возможно установщик недоступный, потому что когда Windows Installer не работает, это из-за:
- Вирус! Удаление может решить проблему с Install Program Windows, но не всегда.
- Неправильная установка обновлений для ОС.
- Защитное ПО заблокировало весь Microsoft Installer из-за вредоносного msi-файла.
- Реестр или файлы системы повреждены из-за — некорректной правки, удаления компонентов Виндовс Инсталлер, установки «плохого/кривого» софта, выхода из строя жесткого диска.
Ошибка установщика Windows
В случае общих проблем не будут устанавливаться никакие msi файлы, процесс установки, скорее всего, даже не начнётся. При этом могут появляться ошибки вида:
- Нет доступа к службе установщика Windows
- Не удалось получить доступ к службе установщика Windows
- Ошибка пакета установщика Windows (1719)
или ещё нечто подобное со словами «ошибка msi», «Windows Installer Error». Всё это означает, что система дала сбой и теперь её надо лечить. Может вы ставили какой-то софт, который испортил системные файлы и реестр, или подхватили вирус. Конечно, никогда не будет лишним удалить вирусы, или убедиться что их нет. Но оставьте этот вариант на потом, т.к. обычно проблема кроется в другом.
Сначала давайте проверим работает ли служба Windows Installer:
- Нажмите «Win + R» и введите services.msc
- Найдите в конце списка службу «Установщик Windows» или «Windows Installer»
- Тип запуска должен быть «Вручную». Если она «Отключена», то зайдите в «Свойства» и выберите «Вручную»
- Затем кликните по ней правой кнопкой и выберите «Запустить» или «Перезапустить». Если ошибок нет и состояние переходит в режим «Работает», то здесь всё нормально.
- Нажмите «Win + R» и введите msiexec. Если модуль MSI работает нормально, то должно появиться окно с версией установщика и параметрами запуска, а не ошибка.
Следующее что я посоветую сделать – это выполнить команду сканирования системы на повреждённые и изменённые системные файлы. Нажмите «Win + R» и введите
Sfc /scannow
Произойдёт поиск и замена испорченных файлов на оригинальные, при этом может потребоваться вставить установочный диск с Windows XP-7-10. После окончания процесса перегрузитесь и посмотрите, решена ли проблема.
Microsoft сам предлагает утилиту, призванную решить нашу проблему. Запустите программу Easy Fix и следуйте мастеру.
Параметры реестра и службы
Следующий способ устранения ошибки – восстановление рабочих параметров в реестре установщика Windows Installer.
Для этого скачайте архив и запустите оттуда два reg-файла, соответственно своей версии Windows. Согласитесь с импортом настроек.
Важно! Перед последним действием желательно создать точку восстановления системы! Если способ не поможет или станет хуже, вы сможете восстановиться до прежнего состояния.
В Windows XP или Windows Server 2000 установите последнюю версию установщика 4.5.
Если не помогло, то проделайте ещё перерегистрацию компонентов:
- Нажмите «Win + R» и введите «cmd». Затем в чёрном окне введите последовательно команды:MSIExec /unregisterMSIExec /regserver
- В ответ должна быть пустота, никаких ошибок. Если проблема не решена, введите ещё командуregsvr32 msi.dll
- Закройте чёрное окно
Если пишет, что не хватает прав, то нужно запускать командную строку от имени Администратора.
Если команды выполнились, но не помогло, то скачайте файл и запустите msi_error.bat из архива, проверьте результат.
Последний вариант — скачайте программу Kerish Doctor, почитайте мою статью, там есть функция исправления работы службы установщика и многих других частых проблем Windows.
Также, многие программы используют .NET Framework, поэтому не будет лишним установить последнюю версию этого пакета. И, напоследок, ещё один совет: если в пути к файлу-дистрибутиву есть хоть одна папка с пробелом в начале названия, то удалите пробел. Такой простой приём решит вашу проблему
Сброс параметров виндовс инсталлер
Если все способы не помогли, сбросьте параметры реестра — для этого используйте инструкцию Microsoft — https://support.microsoft.com/kb/2642495/ru Она проста и доступна, не займет много времени.
Если вы удалили вирус, отключили защитное ПО на время установки программы – фактически, исключили все возможные причины неисправности, но все по-прежнему, обратитесь к специалистам или же вернитесь к шагу установки ОС заново.
ПОСМОТРЕТЬ ВИДЕО
Теперь вы знаете что ошибки Виндовс инсталлера легко решаются и подключить обратно службу проще простого. Есть вопросы? С радостью ответим!
Очистка папки WinSxS в Windows 10, 8 и Windows 7
Продолжаем с вами производить очистку в папке Windows, от всевозможного хлама, и на очереди у нас с вами папка WinSXS, выше я написал, что из себя представляет данная папка. Как видите утилита WinDirStat, показывает что WinSxS, занимает 7,2 гб, для этой папки, это размер в пределах нормы, но если вы у себя видите, здесь 10-15 гб и более, то это повод задуматься над ее очисткой.
Есть распространенный миф о гигантских размерах этой папки, что на самом деле не совсем так. Дело в том, что подавляющее большинство содержимого папки WinSxS является «жесткими ссылками», а Проводник и файловые менеджеры это не учитывают. Реальный вес этой папки гораздо меньше, чем пишется в ее свойствах.

Where applicable
Windows Installer enables the efficient installation and configuration of your products and applications running on Windows. The installer provides new capabilities to advertise features without installing them, to install products on demand, and to add user customizations.
Windows Installer 5.0 running on Windows Server 2012 or Windows 8 supports the installation of approved apps on Windows RT. A Windows Installer package, patch, or transform that has not been signed by Microsoft cannot be installed on Windows RT. The Template Summary property indicates the platform that is compatible with an installation database and in this case should include the value for Windows RT.
Windows Installer is intended for the development of desktop style applications.
ZipSoft
ZipSoft — программа для установки программ на компьютер. В библиотеке приложения находится более 160 утилит. Софт разделен по категориям: интернет, безопасность, офис, хобби, знания, мультимедиа и т.д.
Программа полностью совместима с операционной системой Windows 7 и новее (32 и 64 бит). Для загрузки доступна русская версия. Модель распространения утилиты ZipSoft — бесплатная.
После скачивания программы не требуется установка: достаточно запустить загруженный ярлык и откроется главное окно софта. В левой части интерфейса расположены различные категории. Первый доступный раздел — «Рекомендуемые».

Здесь расположены все рекомендуемые утилитой программы для установки на компьютер: антивирусы, плееры, браузеры, удаленный доступ, администрирование и т.д. Чтобы посмотреть самые популярные среди пользователей приложения, необходимо перейти в раздел «ТОП-50».

У каждого приложения из списка есть рейтинг, по которому формируется место в топе. Также пользователям доступна информация о том, какая версия ПО будет установлена на Windows. Чтобы установить нужную утилиту, достаточно нажать кнопку «Добавить в установку».

Таким образом можно добавить сразу несколько приложений из разных категорий. Добавленные программы отображаются в самом верху списка — в разделе «Выбранное». Когда пользователи составили список из софта для инсталляции, необходимо нажать кнопку «Установить».

Откроется окно, в котором отображается текущий прогресс загрузки установочного файла. Все программы скачиваются с официальных сайтов разработчиков. Благодаря этому пользователи могут не переживать за безопасность систем. По завершению скачивания утилиты автоматически запустится процесс установки ПО на компьютер.

В главном окне есть встроенный поиск. С помощью этого инструмента можно найти нужное приложение для установки. Все, что необходимо сделать — это ввести название софта в строке поиска. Если утилита есть в программе ZipSoft, то оно отобразится в результатах поиска.

Преимущества программы ZipSoft:
- удобный интерфейс с поддержкой русского языка;
- бесплатная модель распространения;
- большой выбор программ из разных категорий;
- встроенный инструмент поиска.
Недостатки:
нет поддержки операционной системы Windows XP.
Диспетчер служб
Возможно, Installer не работает из-за отключенной службы, которая за него отвечает. Попробуйте открыть менеджер и включить ее. Если вы не знаете, как это делать – следуйте инструкции.
Сегодня подавляющее число людей пользуется операционной системой виндовс. Естественно, для неё также выпускается множество различных приложений, начиная от самых простеньких программок и заканчивая такими как .
Но ведь однажды могут произойти жуткие вещи: приложение будет в неизвестном формате отказываться устанавливаться. Что делать? На самом деле решение данной проблемы простое, всего лишь надо скачать Windows installer для Windows 7 x32 и установить на свой компьютер. Сегодня вы сможете узнать, что это за программа и, наконец, решить проблему с ее установкой.
Скачать и установить полный установщик скайп
Можете попробовать другой способ в тех случаях когда пишет ошибка skype не удалось найти микрософт инсталлер. Смысл заключается в скачивании полного дистрибутива скайпа, или оффлайн инсталятора и его последующей установки.
Предварительно нужно установить режим совместимости с Windows XP SP3. Вот ссылка на официальном сайте для скачивания:
Нажимаете правой кнопкой мыши
по дистрибутиву, далее Свойства
. Выбираете вкладку Совместимость
, ставите галочку Запустить программу в режиме совместимости с Windows XP (пакет обновления 3)
, далее ОК
.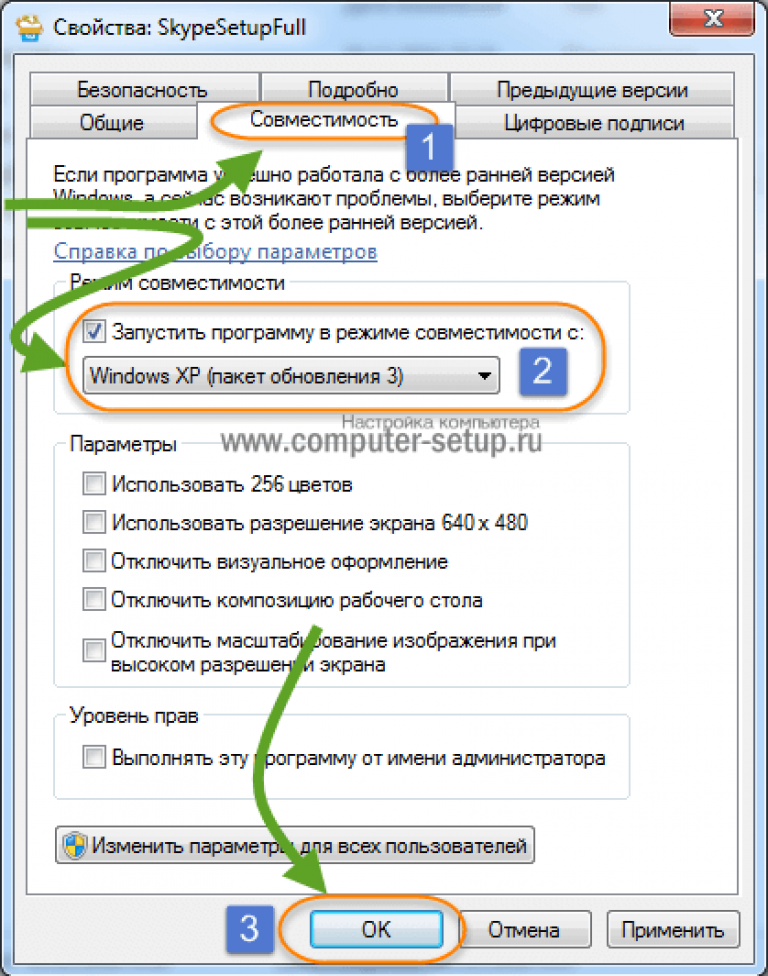
Запускаете установку. Вариант рабочий, проверено.
Давайте подведем итог проделанного. Мы с Вами узнали, что нужно делать при возникновении ошибки — Не удалось найти microsoft installer, когда устанавливаете skype, три проверенных решения, которые с легкостью сможете проделат
ь, плюс это не займет много времени
Самостоятельно разобрались с проблемой, не прибегая к платным услугам айтишника и личное удовлетворение, что не мало важно
В заключении хотелось бы услышать ваше мнение или советы по поводу разрешения ошибки на вашем компьютере. А быть может у Вас есть иное решение проблемы. Информацию добавим в статью и пользователи смогут устранить проблему и наслаждаться скайпом.
Before You Begin
Ensure that you have installed one of the editions of Windows Vista or Windows 7 on which IIS 7 and above is supported before you proceed. Not all IIS features are supported on all editions of Windows Vista and Windows 7. Home Basic and Starter editions include only limited basic features of IIS. To see a list of which features are supported on the edition of Windows you are using, see one of the following:
- Available Role Services in IIS 7.0 (Windows Vista)
- Available Web Server (IIS) Role Services in IIS 7.5 (Windows 7)
Also be sure that you have administrative user rights on the computer. By default, you do not have administrative user rights if you are logged on as a user other than the built-in administrator, even if you were added to the local Administrators group on the computer (this is a new security feature in Windows Server 2008 called Local User Administrator). Log on either to the built-in administrator account, or explicitly invoke applications as the built-in administrator by using the runas command-line tool.
Note that you can run runas /user:administrator cmd.exe so that every application you run from that command line will be elevated, eliminating the need to use the runas syntax from that command line.
If you are logged on to an account other than the built-in local administrator account, you may see the following security alert dialog box.
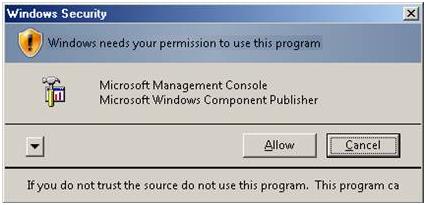
Figure 1: Windows Security (User Account Control)
Шаг № 2: Попытка запуска службы
Установив, что виндовс Installer есть на компьютере, нужно уточнить, подключена ли эта служба в системе или нет. Как это сделать? Для начала выбрать одним из таких вариантов действий:
- зайти в меню «Пуск», выбрать «Панель управления, а затем –«Администрирование» и «Службы»:
- открыть «Пуск», задать на поиск запрос services.msc, а затем после появления результата в списке «Программы» кликнуть по нему правой клавишей мыши и клацнуть «Запуск от имени…»:
Так или иначе, результатом таких действий станет появление на экране окошка «Службы». В нем находим пункт «Установщик Windows», кликаем по нему мышкой и проверяем данные, указанные напротив него в колонке «Состояние». Что укажет на его работоспособность? Значение «Работает». Если же колонка пуста, то скорее всего, что служба не запущена. В этом случае в левом верхнем уголке находим соответствующую кнопку («Запустить») и выполняем запуск Виндовс Installer:

В том случае, если в графе «Состояние» указано, что установщик работает, хотя это вовсе не отвечает действительности, можно попробовать перезапустить эту службу, кликнув соответствующий пункт в левом верхнем уголочке. После этого останется лишь перезагрузить компьютер и протестировать работоспособность виндовс Installer. Если после таких настроек программка вернется в норму, можем себя поздравить, на этом «мучения» завершены. В противном случае придется «шагать» дальше.
Что такое и как очистить папку ServiceProfiles
ServiceProfiles — в данной папке хранятся кэшированные шрифты для различных программ, для каждого пользователя. Когда таких пользователей много, то и размер папки может быть большим. Как видите по пути C:\Windows\ServiceProfiles\LocalService\AppData\Local, лежит огромное количества FontCache файлов, по 8 МБ. Как я и говорил выше, это кэшированные шрифты, под каждую программу для каждого пользователя. В моем случае, данная папка занимает 10 ГБ, что очень много.

Я нашел ответ от разработчика Windows, что делал эту службу кэширования, его зовутNiklas Borson, вот что он отвечал, на вопрос, почему на RDS ферме, папка ServiceProfiles имеет большой размер.
Эти файлы FontCache-S — * .dat создаются службой Windows Font Cache. Я разработчик этой службы и могу подтвердить, что сказал Крис выше. Можно безопасно удалять эти файлы. Служба просто обновит их по мере необходимости. Просто чтобы подтвердить, проблему, которую вы наблюдаете, — с большим количеством файлов. Другими словами, упомянутый выше размер, должен быть общим размером для всех файлов. В Windows 8 и 8.1 каждый файл должен быть 8 МБ.
Как вы уже догадались, эти файлы предназначены для каждого пользователя, поэтому, если многие пользователи заходят на сервер, вы можете получить множество из этих файлов. К сожалению, служба Font Cache автоматически не удаляет старые файлы кэша для каждого пользователя, поэтому я боюсь, что вам придется обойти это самостоятельно. Например, вы можете создать запланированную задачу обслуживания, которая автоматически удалит все файлы FontCache-S — * .dat, если их общий размер превышает определенную сумму. Это безопасное обходное решение.
Кэширование происходит, чтобы разгрузить центральный процессор от постоянного обращения, тем самым сэкономив производительность.
Вот тут есть обсуждение данной проблемы https://social.technet.microsoft.com/Forums/ie/en-US/3795364f-b66c-43ae-82d3-8ed5eb1aa2ce/local-service-system-profile-grown-to-extremely-large-size?forum=winserverTS
В свою очередь, вы можете сделать bat файл вот с таким содержимым, и удалять файлы старше 30 дней из папки ServiceProfiles. Скрипт останавливает две службы:
- Служба кэша шрифтов Windows (Windows Font Cache Service)
- Кэш шрифтов Windows Presentation Foundation 3.0.0.0 (Windows Presentation Foundation Font Cache 3.0.0.0
net stop FontCache && net stop FontCache3.0.0.0
forfiles /P C:\Windows\ServiceProfiles\LocalService\AppData\Local /M FontCache* /D -30 /C «cmd /c del @path»
net start FontCache && net start FontCache3.0.0.0
Как установить Windows Installer?
Нет такой службы в списке. Есть Установщик модулей Windows – его запустил, не помогло.
Успешно пройдена. Ошибок нет.
Я бы с удовольствием, но вот где его взять? На сайте Майкросовта есть только версия для XP.
Загрузка в чистом режиме не помогла.
Предлагаемый reg-файл c дефаултными настройками не помог. Содержимое этой ветви до применения reg-файла:
Система Windows 7 Профессиональная 64-bit SP1
Сейчас читаю майкросовтовские ответы, но как-то не похоже, чтобы там нашлось что-то подходящее.
PS: Все перечисленные действия делались при чистой загрузке.
Как установить Windows Installer? – Windows 7 32bit максимальнаяНе удалось получить доступ к службе установщика Windows Installer. Возможно, не установлен Windows.
Как установить Windows installer и какой выбрать ?Как установить Windows installer и какой выбрать Win 7 Домашняя расширенная 32 битная Все.
Не работает Windows Installer, не могу установить ни одну программу
Windows Installer в Windows 7 Ultimate не запускается и выдает ошибку
Qwertiy, я это , понял .
Добавлено через 1 минуту насколько давно , использовали эту программу?
Предлагаете воспользоваться восстановлением системы? Кстати, ещё возможен откат реестра при помощи Advanced Registry Care Pro – есть её ежедневные бекапы.
Почему не хотел идти таким путём? С установкой некоторых программ были проблемы и раньше – 2gis стал выдавать ошибку при установке (просить диск) пару месяцев назад, puntoswitcher – неделю или две – когда я попробовал его обновить, до этого – неизвестно. Не могу точно это с чем-то связать, другие программы ставились нормально. Думаю, что Windows Installer пропал всё же позже (т. е. недавно), но точно сказать не могу. Подтверждением этому, в некоторой степени, является то, что сейчас выдаётся другая ошибка.
Вообще, эту ошибку я обнаружил сегодня, когда ставил Линк. С тех пор вспомнил, что в Advanced SystemCare есть кнопка для исправления ошибки недаступности установщика Windows – воспользовался ей. После этого дистрибутив линка вообще стал выдавать невразумительную ошибку. Всё описанное в первом посте – уже после этого.
установка распространяемого пакета установщик Windows (4,5 и более ранних версий)
установщик Windows 4,5 ресдистрибутабле предоставляется для операционных систем Windows Vista и Windows Server 2008 в виде msu-файла и должна устанавливаться с помощью Центр обновления Windows автономного установщика (Wusa.exe).
распространяемый пакет установщик Windows 4,5 для операционных систем Windows XP и Windows Server 2003 можно установить с помощью следующего синтаксиса и параметров командной строки.
распространяемые пакеты установщик Windows 3,1 и установщик Windows 3,0 можно установить с помощью следующего синтаксиса и параметров командной строки.
Синтаксис
используйте следующий синтаксис, чтобы установить распространяемые компоненты для установщик Windows 4,5 на Windows XP и Windows Server 2003.
Параметры командной строки
в пакетах обновлений распространяемого программного обеспечения установщик Windows используются следующие параметры командной строки без учета регистра.
| Параметр | Описание |
|---|---|
| /norestart | Не позволяет распространяемому пакету запрашивать пользователя о перезагрузке, даже если ему пришлось заменить файлы, которые использовались во время установки. Если пакет обновления вызывается с этим параметром, то при необходимости замены файлов, которые использовались, _ _ _ требуется перезагрузка после успешного выполнения . Если не нужно заменять файлы, которые использовались, он возвращает ошибку _ успешно. Дополнительные сведения о отложенных перезагрузках см. в разделе «Примечания». |
| /quiet | для использования приложениями, которые распространяют установщик Windows в составе приложения начальной загрузки. Пользовательский интерфейс не представлен пользователю. приложение начальной загрузки должно проверить код возврата, чтобы определить, требуется ли перезагрузка для завершения установки установщик Windows. |
| /help | Отображает справку по всем доступным параметрам. |
отложенный перезапуск в Windows Vista и Windows Server 2008
Параметр командной строки/norestart предотвращает перезагрузку компьютера wusa.exe. Однако если файл, обновляемый пакетом MSU, используется, то пакет не будет применен к компьютеру до тех пор, пока пользователь не перезапустит компьютер. это означает, что приложения, использующие распространяемый компонент установщик Windows 4,5 для Windows Vista и Windows Server 2008, не могут использовать функцию установщик Windows 4,5, пока компьютер не будет перезагружен.
отложенный перезапуск на Windows XP и Windows Server 2003
рекомендуется остановить службу установщик Windows при использовании пакета обновления. когда пакет запускается в режиме полного пользовательского интерфейса, он обнаруживает, работает ли служба установщик Windows, и запрашивает у пользователя команду на ее отключение. если пользователь продолжит работу без остановки службы, обновление заменяется на установщик Windows.
начальная загрузка приложений, использующих распространяемый пакет для установки установщик Windows с другим приложением, может потребовать дополнительной перезагрузки системы в дополнение к перезагрузкам, необходимым для установки приложения. Параметр отложенной перезагрузки рекомендуется использовать только в случаях, когда необходимо устранить дополнительную перезагрузку, вызванную установкой используемых файлов. Разработчики должны выполнить следующие действия в приложении установки, чтобы использовать параметр отложенной перезагрузки.
- Вызовите распространяемый пакет с помощью параметра командной строки/norestart.
- Обработайте возвращенные ошибки _ или успешную _ _ перезагрузку _ при успешном выполнении, так как это означает успешное выполнение.
-
Вызов msiexec в пакете приложения и выполнение другого кода установки, относящегося к приложению. Если приложение установки использует мсиинсталлпродукт, приложение должно загрузить MSI.DLL из системного каталога. если перезагрузка не выполняется и _ _ _ требуется перезагрузка после успешной перезагрузки, то пользователю предлагается перезагрузить компьютер для завершения установки установщик Windows двоичных файлов. В случае перезагрузки никаких дополнительных действий не требуется.
Примечание
Приложения, вызывающие LoadLibrary на новом MSI.DLL после того, как распространяемый пакет возвращает значение Success, должно гарантировать, что старая версия MSI.DLL еще не загружена в процессе. Если была загружена более старая версия MSI.DLL, ее необходимо выгрузить из адресного пространства процесса до вызова LoadLibrary для нового MSI.DLL.
дополнительные сведения см. в разделе начальная загрузка установщик Windows.
Причины появления ошибки
Сообщение об ошибке появляется, потому что система не может распаковать и произвести установку исполняемого файла с разрешением “.msi”.
При этом обычные файлы формата “.exe” устанавливаются нормально.
Работая с файлами msi, система подключает загрузочную утилиту msiexec.exe, которая может не работать. Тогда не запускается процесс установки.
Важно! Следует учесть, что неполадка может появиться даже в процессе установки программы. В таком случае необходимо исправлять не конфигурацию установщика Windows, а сам исполняемый файл
На изображениях ниже указаны варианты всплывающих окон с ошибкой установщика Виндоус:
Сообщение о том, что невозможно запустить. Она может быть не подключена либо настроена неправильно. Также администратор компьютера может запретить использовать установщик другим пользователям системы;

всплывающее окно ошибки доступа к сервису Windows Installer
Внутренняя ошибка чтения из установочного файла msi.

Внутренняя ошибка установщика
Недоступна служба Установщика Windows 10
Если возник вопрос о том, как включить службу Установщика Windows 10, то по поводу этого существуют определенные действия, призванные решать данную задачу. Одним из методов решения есть сброс параметров службы Установщика Windows в реестре.
Это происходит таким образом:
- нужно нажать на клавишу «Пуск» и открыть раздел «Выполнить»;
- ввод команды regedit;
- в открывшемся окошке редактора требуется перейти по ветке — HKEY_LOCAL_MACHINE\SYSTEM\CurrentControlSet\services\msiserver;
- проверка соответствия пункта ImagePath со значением — %systemroot%\system32\msiexec.exe /V
- если показатели имеют отличие, то их нужно уравновесить посредством ввода требуемых параметров в окно данного пункта, открывшееся после нажатия (2 раза) левой стороной компьютерной мыши;
- запуск службы services.msc.

При 64 – битной версии системы нужно брать во внимание параметр WOW64, чей параметр равняется нулевому значению. При этом, в свойствах обязательно должна быть использована шестнадцатеричная система исчисления
По окончанию всех манипуляций по изменению реестровых параметров требуется в обязательном порядке сделать перезагрузку компьютера.
Если после всех используемых способов, так и нет доступа к службе Установщика Windows Installer, то можно попробовать радикальный метод по изменению параметров реестра: создание реестрового файла посредством программы Блокнот с последующим запуском файла и обновлением пункта реестра:
- после нажатия клавиши «Пуск» нужно ввести Блокнот в окошке «Поиск»;
- открытие файла Notepad.exe в пункте «Программы»;
- в окно Блокнота нужно вставить скопированный на официальном сайте Майкрософт текст по обновлению реестра;
- нужно выбрать «Сохранить как» в меню «Файл» и ввести файловое название Msirepair.reg;
- в окне «Тип файла» необходимо обозначить Все файлы (*.*);
- в поле «Сохранить» нужно отметить Рабочий стол, а потом непосредственно само действие « Сохранить»;
- для закрытия Блокнота нужно нажать команду Выход в меню «Файл»;
- затем на рабочем столе требуется правой клавишей мыши раскрыть файл Msirepair.reg и выбрать раздел «Запуск от имени Администратора». После ввода требуемого пароля нужно нажать «Продолжить»;
- после предложения установки разделов реестра нужно кликнуть по пункту «Да»;
- переустановка требуемой программы.
Стоит учитывать, что при использовании этого метода, происходит изменение реестра. Чтобы при данном действии не возникли критические проблемы, всю процедуру сброса параметров нужно проводить строго по инструкции. Также рекомендуется создать резервную копию реестра, как дополнительное средство защиты данных. Это делается для возможности воссоздания реестра после серьезных неполадок.
