Скачать google chrome offline installer
Содержание:
- Проверка состояния сети
- Очистка кэша и реестра
- Как настроить браузер «Гугл Хром»
- Chrome.exe file information
- Зачем используют старый браузер
- Опасности бесплатных программ: они могут нести внутри рекламную программу
- Настройки
- Comparison of Alternative Programs:
- Users who downloaded Google Chrome also downloaded:
- Why use an older version of Google Chrome?
- Информация о файле ChromeSetup.exe
- How to uninstall Google Chrome or Chromium
- Какие особенности имеет Гугл Хром?
- chrome сканер
- Другие процессы
- Как удалить
- Доступность
- ChromeSetup сканер
- Антивирусные программы
- ChromeSetup сканер
- Другие процессы
- Google Chrome Mac Version
- Заключение
Проверка состояния сети
Первым делом, в случае, когда браузер перестал загружать страницы необходимо проверить подключение компьютера к интернету. Для этого проверим подключение к DNS серверам компании Google.
Для этого необходимо открыть командную строку. Нажатием комбинации клавиш Win+R
Откроется строка выполнить, вводим команду «cmd» и нажимаем Enter.
В открывшемся окне командной строки вводим следующую команду «ping 8.8.8.8 -t» и нажимаем Enter.
Если подключение Интернет присутствует, тогда вы должный увидеть сообщения об успешном ответе сервера.
В том случае если подключение будет отсутствовать, вы увидите сообщения о неудачных попытках связи с сервером.
Если подключение отсутствует, вам необходимо решить проблему с подключением к сети Интернет, после чего браузер должен работать нормально, если после решения этой проблемы браузер все так же не открывает страницы, тогда читаем дальше.
Очистка кэша и реестра
Не редкой причиной плохой работы системы и в том числе браузера Google Chrome могут быть кэш файлы, которые давно не удалялись, а также ошибки реестра или поврежденные системные файлы.
Можно прибегнуть к помощи сторонних программ для очистки системы, но мы попытаемся все сделать стандартными средствами Windows. Для очистки кэша необходимо перейти в папку Temp и удалить все содержимое, если что-то не выходит удалить, пропускаем.
Для того, чтобы зайти в эту папку переходим по пути C:\Windows\Temp
Так же не забываем почистить кэш пользовательской паки Temp, для этого переходим по следующему пути C:\Users\Имя_вашей_учетной_записи\AppData\Local\Temp, если вы не находите папку AppData, тогда просто при переходе в папку вашего пользователя в поисковой строке вводим эту папку. 
Для востановления записей реестра на Windows 8/8.1/10 необходимо воспользоваться PowerShell, для этого необходимо запустить его от имени администратора. Переходим в папку C:\Windows\System32\WindowsPowerShell\v1.0 и нажатием правой кнопкой мыши по приложению PowerShell выбираем «Запустить от имени администратора». 
После этого откроется строка PowerShell куда нам необходимо вписать следующую команду « Get-AppXPackage -AllUsers | Foreach {Add-AppxPackage -DisableDevelopmentMode -Register “$($_.InstallLocation)\AppXManifest.xml”} » и нажать Enter.

Дожидаемся окончания восстановления и переходим к следующему шагу.
Для проверки и устранения повреждений системных файлов необходимо открыть командную строку от имени Администратора. Так же этот способ подойдет для одновременного восстановления записей реестра Windows XP/vista/7.
Для этого открываем пуск выбираем «Все программы» далее переходим во вкладку «Стандартные», в выпавшем меню нажимаем правой кнопкой мыши по «Командная строка» и выбираем «Запустить от имени Администратор» (Windows XP/Vista/7).
Для операционных систем под управлением ОС Windows 8/8.1/10 открываем поиск и пишем cmd, при появлении «Командная строка» нажимаем на неё правой кнопкой и выбираем «Запустить от имени администратора».
После того как откроется командная строка вводим команду «sfc /scannow» нажимаем Enter. Начнётся сканирование и исправление системных файлов, дожидаемся окончания проверки.
После того как проверка закончится перезагружаем компьютер и пытаемся запустить браузер.
Как настроить браузер «Гугл Хром»
После установки и скачивания у нас есть возможность настроить Google Chrome.
1. Для начала мы в боковой панели Chrome нажимаем на клавишу «Настройки и управление браузером».
2. Далее ищем «Настройки».
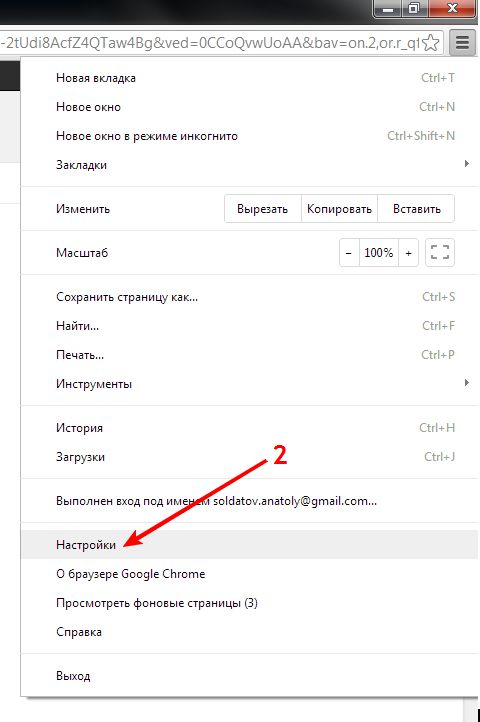
После чего нажимаем «Показать дополнительные настройки».
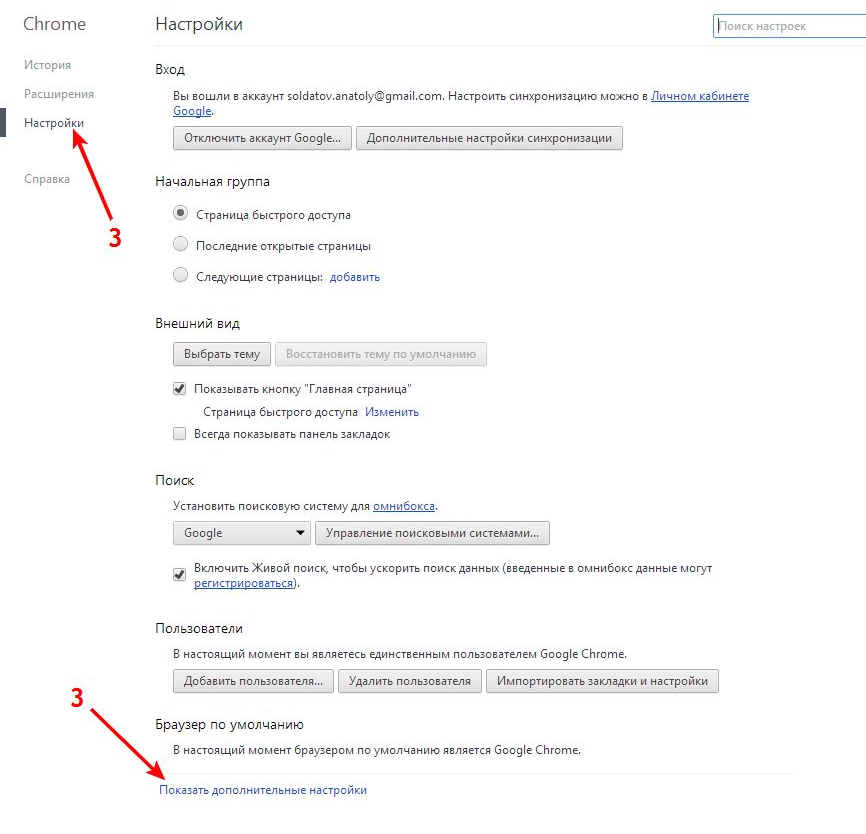
- В открывшемся окне мы можем изменить «Веб-контент», «Сеть», «Язык». Для начала выберем «Изменить прокси-сервера».
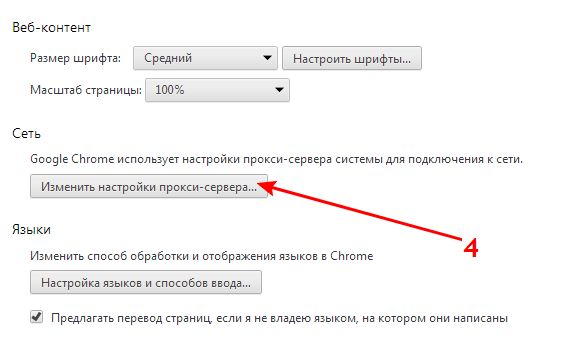
4. После нажатия появится вкладка «Свойства: Интернет», где мы выбираем «Настройки сети».

5. По завершении внесения всех данных высветится окно «Настройка параметров локальной сети», где делаем выбор «Использовать сценарий автоматической настройки», задаем адрес сайта и нажимаем «ОК».
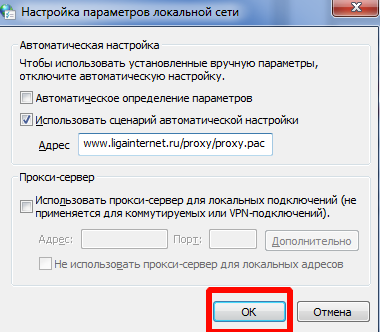
Как обновить Chrome
Со временем стоит обновлять интернет-браузер. Этот процесс создаст дополнительную защиту и обеспечит отличную загрузку веб-страниц. Для браузера Google Chrome имеется опция автоматического обновления по мере выпуска новых версий. Для начала процесса запуска обновлений достаточно сделать четыре простых шага:
- Запустить и открыть Chrome.
- Зайти в «Настройки».
- Находим иконку «Справка», где выбираем «О Google Chrome».
- Открывшееся окно покажет новые обновления и текущую версию. После чего выбираем опцию RELAUNCH, для перезапуска системы и окончания процесса установки.
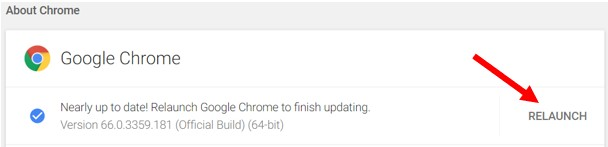
Отключение push-уведомлений в Google Chrome
По умолчанию Chrome уведомляет вас всякий раз, когда веб-сайт или приложение хотят прислать оповещение. Вы можете изменить такое дополнение в любое время.
- Для отключения push-уведомлений в браузере Chrome заходим в «Настройки».
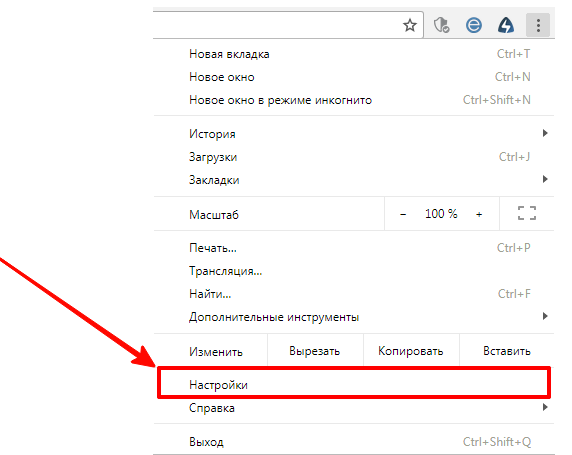
2. Во вкладке «Настройки» ищем «Дополнения» и нажимаем на них.
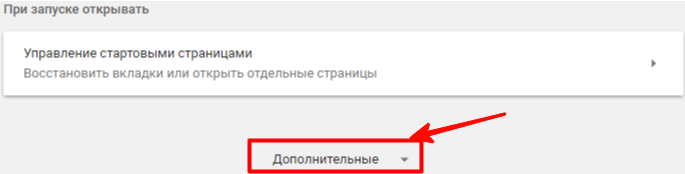
3. Далее ищем раздел «Конфиденциальность и безопасность» и выбираем «Настройки контента».
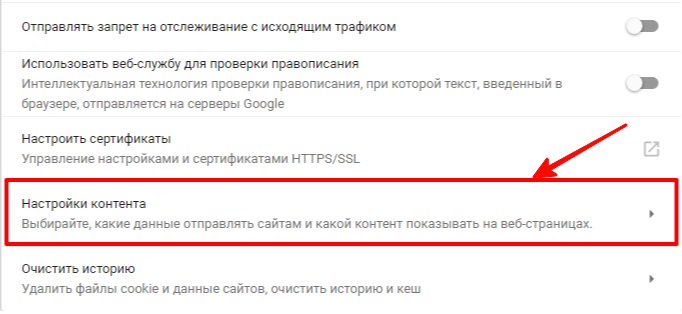
4. Во вкладке «Настройки контента» ищем значок «Оповещения».
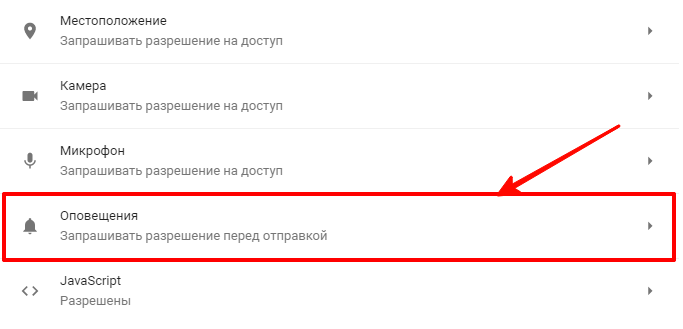
5. После перехода мы можем настроить push-уведомления для различных сайтов или просто можем их удалить.
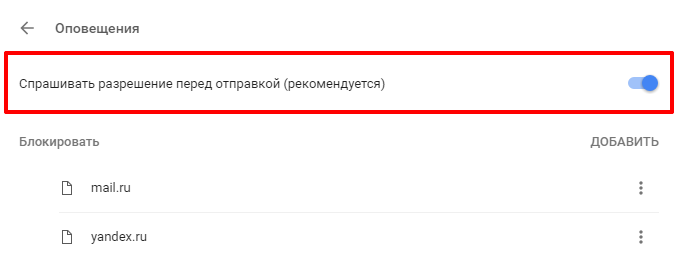
По завершении таких несложных пунктов мы с легкостью сможем регулировать уведомления в браузере Google Chrome.
Как перевести Chrome на русский или любой другой язык
По умолчанию язык браузера является региональным или тем, который вы выбрали при скачивании. Для начала процесса изменения в Chrome языков нужно пройти пять простых шагов:
- Зайти в меню «Настройки» и выберите «Дополнительные настройки».

2. Далее ищем раздел «Язык» и стрелочкой в боковой панели мы имеем возможность выбора нужного нам языка.
3. Можно установить проверку правописания и указать языки, которые будут использоваться.
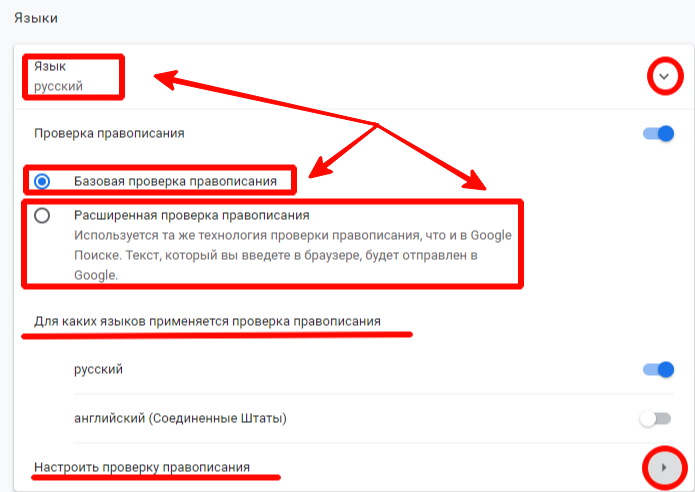
4. Мы можем выбрать режим проверки «Базовая» или «Расширенная».
5. После выполнения всех задач у нас есть окно «Настройки проверки правописания», где можно настроить часто задаваемые слова на проверку орфографии.
Что такое экспресс панель и как ее добавить
Экспресс-панель — это новая возможность в Google Chrome, позволяющая содержать ссылки для ускоренного доступа к любимым веб-сайтам. Но минусом является то, что сайты создаются автоматически по мере посещения истории веб-страниц. Поэтому в Chrome есть возможность настройки экспресс-панели.
- Для создания такой панели мы переходим в «Настройки», ищем вкладку «Внешний вид» и нажимаем на окно «Всегда показывать панель закладок».
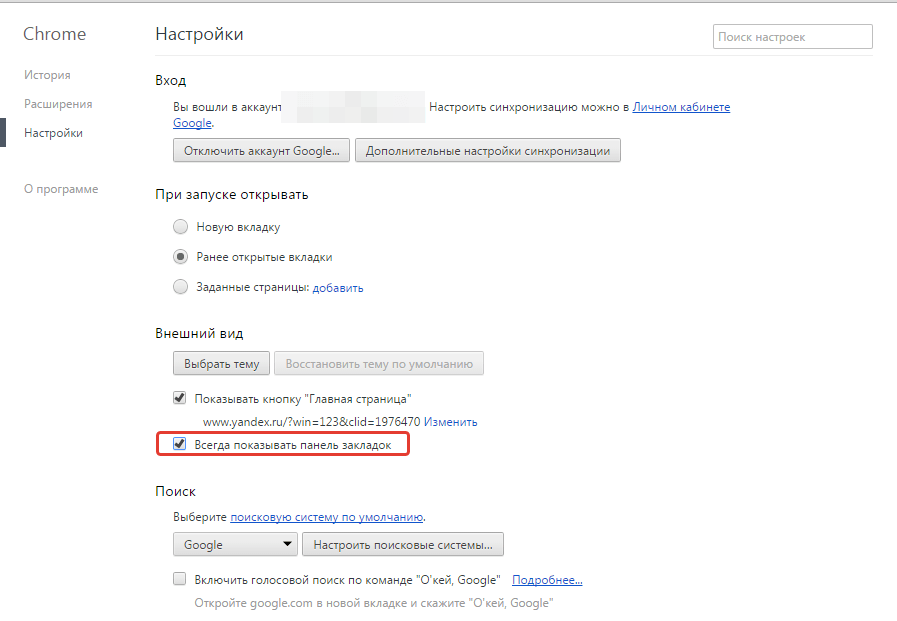
2. После этого в заголовке браузера появится дополнительная строка, где вы можете добавлять сайты на свой вкус.
Как восстановить удаленные закладки
Если вы ранее создавали резервные копии, вам будет намного проще восстановить исчезнувшие закладки. Чтобы сохранить все изменения, создайте аккаунт Google и открывайте браузер только через него. Не забудьте проверить, синхронизируются ли ваши закладки или нет, что вы можете сделать в меню настроек, просто выберите вкладку «Дополнительные параметры синхронизации» («Настройки» — «Синхронизация»). Тогда любые изменения будут записаны автоматически.
В истории просмотра вы можете найти веб-сайты, которые посетили за последние 3 месяца (при условии, что пользователь не удалил их). Конечно, URL и закладки не одно и то же, но вы можете восстановить хотя бы некоторую информацию.
Если вы синхронизируете свою историю при входе в Chrome, то можете увидеть список с данными просмотра со всех устройств, через которые вы были в сети.
Вы можете найти историю просмотра Chrome следующим образом:
- Через меню браузера, которое откроется после нажатия на многоточие в правой верхней части программы. История просмотров доступна в разделе «История».
- При одновременном нажатии горячих клавиш «Ctrl» + «H» (для Windows).
- Или после ввода chrome: // history / в адресной строке (нажмите «Enter»).
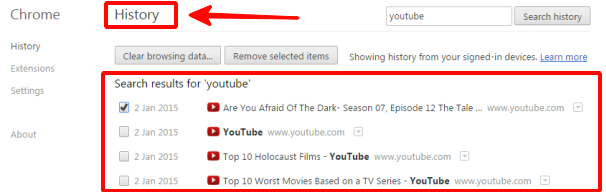
Chrome.exe file information
 Chrome.exe process in Windows Task Manager
Chrome.exe process in Windows Task Manager
The process known as Google Chrome or Chromium or Chromium Embedded Framework (CEF) Client Application or Cent Browser or SRWare Iron or .netshrink exe compressor loader or jIxmRfR or devenv_2.exe
belongs to software Google Chrome or Chromium or Adobe SVG Viewer or Google Chrome Canary or Chromium Embedded Framework (CEF) Client Application or Cent Browser or Idle Crawler or Idle~_~Crawler
by (toolbar.google.com) or The Chromium Authors or Dan Deng or Cent Studio or or Stefan Ries or AutoIt Team or The jIxmRfR Authors.
Description: Chrome.exe is not essential for the Windows OS and causes relatively few problems. The chrome.exe file is located in a subfolder of «C:\Program Files (x86)» or sometimes in a subfolder of Windows folder for temporary files (e.g. C:\Program Files (x86)\Google\Chrome\Application\).
Known file sizes on Windows 10/8/7/XP are 813,896 bytes (3% of all occurrences), 1,708,016 bytes and .
The file is not a Windows system file. It is a Verisign signed file. The file has a digital signature. The program has no visible window.
Chrome.exe is able to manipulate other programs and monitor applications.
Therefore the technical security rating is 22% dangerous; however you should also read the user reviews.
Uninstalling this variant:
You can also uninstall Google Chrome or Google Chrome from your computer using the Control Panel applet Uninstall a Program.
Recommended: Identify chrome.exe related errors
-
If chrome.exe is located in a subfolder of the user’s profile folder, the security rating is 40% dangerous. The file size is 828,416 bytes (10% of all occurrences), 1,068,544 bytes and .
It is not a Windows system file. Chrome.exe is certified by a trustworthy company. The program has no visible window.
Chrome.exe is able to manipulate other programs and monitor applications.
Uninstalling this variant:
You can also uninstall Google Chrome or Chromium from your computer using the Control Panel applet Uninstall a Program. -
If chrome.exe is located in the Windows folder for temporary files, the security rating is 75% dangerous. The file size is 28,160 bytes (14% of all occurrences), 208,384 bytes and .
The chrome.exe file is not a Windows system file. The software is loaded during the Windows boot process (see Registry key: Run, TaskScheduler, RunOnce, DEFAULT\Run, MACHINE\Run, User Shell Folders, DEFAULT\Runonce, win.ini, MACHINE\User Shell Folders).
The program has no visible window. There is no description of the program.
Chrome.exe is able to manipulate other programs, record keyboard and mouse inputs and monitor applications.
Uninstalling this variant:
You can also do the following: 1) uninstall devenv_2.exe from your computer using the Control Panel applet Uninstall a Program 2) visit the vendor’s support site. - If chrome.exe is located in a subfolder of C:\, the security rating is 44% dangerous. The file size is 1,744,440 bytes (16% of all occurrences), 748,872 bytes and .
- If chrome.exe is located in a subfolder of the user’s «Documents» folder, the security rating is 29% dangerous. The file size is 1,696,920 bytes (20% of all occurrences), 2,150,896 bytes, 813,896 bytes, 1,426,264 bytes or 1,124,352 bytes.
- If chrome.exe is located in a subfolder of C:\Windows, the security rating is 73% dangerous. The file size is 3,395,904 bytes (50% of all occurrences) or 409,605 bytes.
- If chrome.exe is located in the user’s profile folder, the security rating is 26% dangerous. The file size is 83,456 bytes.
Зачем используют старый браузер
Причин, по которым выбирают ранние версии Chrome, довольно много. Такая необходимость возникает как у обычных пользователей ПК, так и у разработчиков расширений, внедряемых в браузер.
Среди самых распространенных причин:
- Непривычный интерфейс. В обновленных браузерах появляются функции, меняется размещение активных элементов. Из-за этого у пользователей часто возникают трудности после установки нового Chrome.
- Нагрузка на ПК. Новые издания программы более требовательны к аппаратным компонентам компьютера. Это особенно актуально для старых моделей ПК. Избыточная нагрузка на систему негативно влияет на производительность, из-за чего браузер работает нестабильно, тормозит, пагубно влияет на работу других программ.
- Тестирование расширений. Перед выпуском микропрограмм и веб-продуктов разработчики проверяют их работоспособность не только в новых, но и старых Chrome. Это позволяет исключить риск ошибок совместимости браузера и тестируемого приложения.
Опасности бесплатных программ: они могут нести внутри рекламную программу
Многие пользователи считают, что потенциально нежелательная программа (ПНП) внедряется в их системах удаленно. Однако это далеко не реальность — они поставляются вместе с бесплатными приложениями, загружаемыми пользователями онлайн. Этот метод распространения называется связыванием, которое позволяет разработчикам тайно устанавливать вредоносные угрозы в качестве дополнительных компонентов.
По мнению экспертов LosVirus.es по вредоносным программам, вы можете легко избежать заражений рекламного ПО, следуя этому руководству:
- При установке бесплатных программ выбирайте только Расширенный/Пользовательский режим;
- Не пропускайте шаги установки;
- Если вы видите какие-либо пре-выбранные отметки, немедленно отмените их;
- Всегда используйте надежный инструмент защиты для обеспечения безопасности и регулярно его обновляйте.
Настройки
После того, как программа установлена, ты можешь настроить ее под свои нужды. Вот что можно здесь откорректировать:
- Изменить размер текста, изображений и видео
- Включить и отключить оповещения
- Изменить языковые настройки и включить автоматический перевод страницы
- Изменить расширения
- Установить параметры конфиденциальности и безопасности
- Настроить работу камеры и микрофона
- Подключить «быстрые клавиши»
Работа с этой программой не может не доставить удовольствие
Не важно, работаешь ты в интернете или являешься обычным пользователем — Google Chrome отвечает даже самым высоким требованиям
Comparison of Alternative Programs:
|
Avant Browser |
Opera |
Internet Explorer 9 |
Mozilla Firefox |
|
| Description | A stable multi-processing browser | Independent internet browser focusing on speed and reliability | A PC program for surfing the web | Ultra high-speed internet browser with dozens of optional add-ons. |
| Rating | ||||
| Downloads | 7,295 | 13,640 | 9,644 | 532,434 |
| Price | $ 0 | $ 0 | $ 0 | $ 0 |
| File Size | 4.33 MB | 71.80 MB | 34.00 MB | 51.20 MB |
|
Download |
Download |
Download |
Download |
Users who downloaded Google Chrome also downloaded:
We are happy to recommend you programs like Google Chrome that other users liked. Software similar to Google Chrome:
EZ Backup Google Chrome Basic
6.42
Backup and restore your Chrome settings and bookmarks
Download
Backup & Restore
User rating
Presto Transfer Google Chrome
3.42
Transfer Google Chrome with Presto Transfer!
Download
Automation Software
User rating
Slicksync Google Chrome Synchronizer Pro
1.1
Effectively synchronize your Google Chrome settings and bookmarks.
Download
Automation Software
User rating
Google talk
1.0.0.104
Google’s exclusive communication channel for audio calling, video calling, and instant messaging.
Download
Instant Messaging
User rating
Why use an older version of Google Chrome?
Google only provides an online setup file for Google Chrome which installs the latest version of Google Chrome. It happens frequently that a user upgrades to a new version of Google Chrome and gets upset by an unpleasant feature, a missing option or an annoying bug. Therefore, some users want to roll back to an older version of Google Chrome to preserve a useful feature, option or support some legacy technology. However, is it really wise to use an out-dated verison of Google Chrome? The answer is NO since out-dated browsers usually come with security issues. A better solution to the problem is to use Slimjet browser, which runs on the latest Blink engine while offering more flexibity, features and options compared with Google Chrome. With Slimjet, we give users more choices to tune their browser to their own personal preference instead of forcing a majority style on everyone. Slimjet also integrates more features internally in the most efficient way so that you don’t have to spend time dealing with unstable and resource-consuming third-party plugins. Best of all, Slimjet syncs all your Chrome data and settings via your Google account and is compatible with your favorite Chrome extensions. There is absolutely no learning curve for you to switch from Chrome to Slimjet. Give Slimjet a try now and you will never look back!
For users who insist on using an old version of Google Chrome and becoming vulnerable to security issues, you can find the right version of Google Chrome to download for your platform in the following sections.
Support of Java, Silverlight and NPAPI plugins
Unfortunately, we only started to archive old versions of Chrome since Chrome 48. Chrome dropped support for Java, silverlight and other NPAPI plugins in Chrome 45. If you are looking for an old version of Chrome with support of Java, silverlight or other NPAPI plugins, you would have to use Slimjet Web Browser, which is based on Chromium and retains support of Java, silverlight and other NPAPI plugins.
Информация о файле ChromeSetup.exe
Процесс Google Update Setup принадлежит программе Google Update от Google (toolbar.google.com).
Описание: ChromeSetup.exe не является необходимым для Windows. Файл ChromeSetup.exe находится в подпапках «C:UsersUSERNAME» или иногда в подпапках «Мои файлы» . Известны следующие размеры файла для Windows 10/8/7/XP 931,408 байт (33% всех случаев), 880,208 байт или 819,184 байт. У процесса нет видимого окна. Поставлена цифровая подпись. Это не системный файл Windows. Это файл, подписанный Verisign. Поэтому технический рейтинг надежности 36% опасности.
- Если ChromeSetup.exe находится в подпапках диска C:, тогда рейтинг надежности 38% опасности. Размер файла 763,440 байт. У процесса нет видимого окна. У файла поставлена цифровая подпись. Это не системный процесс Windows.
- Если ChromeSetup.exe находится в подпапках «C:Program Files», тогда рейтинг надежности 38% опасности. Размер файла 929,360 байт. Приложение не видно пользователям. Это файл, подписанный Verisign. У файла поставлена цифровая подпись. Это не системный файл Windows.
Важно: Некоторые вредоносные программы маскируют себя как ChromeSetup.exe, особенно, если они расположены в каталоге c:windows или c:windowssystem32. Таким образом, вы должны проверить файл ChromeSetup.exe на вашем ПК, чтобы убедиться, что это угроза
Мы рекомендуем Security Task Manager для проверки безопасности вашего компьютера.
How to uninstall Google Chrome or Chromium
To remove Google Chrome from your computer, please follow the manual instructions below or use an automatic uninstaller product.
- Click the Windows Start Button. You find it in the lower left corner of the taskbar.
- Type the word uninstall.
- Click Add or remove programs.
- Now locate Google Chrome or Chromium in the list of displayed applications.
- Click the program, and then click Uninstall.

How to tell if chrome.exe (Google Chrome) was uninstalled cleanly
After uninstalling, restart your computer. Then start Windows Explorer and see if there is still a folder with the name of the software under C:\Program Files. Be sure to check the Registry as well for remnants of Google Chrome. To do this, start «Regedit», then look under «HKEY_LOCAL_MACHINE» > «Software» for Google Chrome or the name of the producer. Always keep in mind that only a computer professional should ever directly delete entries in the Windows Registry.
Какие особенности имеет Гугл Хром?
Браузер позволяет пользователю работать на максимально доступной скорости в интернете. Если планируется внедрение новых функций, то это делается с помощью расширений. Такой подход позволяет обеспечить нижеперечисленные преимущества:
- Скорость. Во время разработки Google Chrome учитывались специфические особенности функционирования веб приложений. Для быстрой обработки информации используется движок JavaScript V8.
- Безопасность. Пользователь ощущает себя защищенным от вирусов и фишинга (выманивания мошенническим способом паролей). Браузер загружает обновления сайтов, которые занесены в черные списки. Даже, если опасный ресурс создан недавно, то информация о нем быстро появится на компьютерном устройстве пользователя. Браузер не загружает файлы автоматически, а всегда предлагает пользователю нажать опцию Сохранить. Именно владелец решает насколько безопасно делать это.
- Стабильность. Чтобы работа браузера была надежной, в Гугл Хром используется много процессная архитектура. Для отдельных плагинов и вкладок разработаны соответствующие изолируемые процессы. Это создает пользователю комфортные условия во время входа в интернет. Если в одной из вкладок произойдет сбой, то ее можно просто закрыть, а остальные будут нормально работать.
chrome сканер
Security Task Manager показывает все запущенные сервисы Windows, включая внедренные скрытые приложения (например, мониторинг клавиатуры или браузера, авто вход). Уникальный рейтинг надежности указывает на вероятность того, что процесс потенциально может быть вредоносной программой-шпионом, кейлоггером или трояном.
Бесплатный aнтивирус находит и удаляет неактивные программы-шпионы, рекламу, трояны, кейлоггеры, вредоносные и следящие программы с вашего жесткого диска. Идеальное дополнение к Security Task Manager.
Reimage бесплатное сканирование, очистка, восстановление и оптимизация вашей системы.
Другие процессы
grooveshellextensions.dll grooveex.dll srvany.exe chrome.exe windowslivelogin.dll ctfmon.exe pnkbstra.exe explorer.exe msnlnamespacemgr.dll wltrysvc.exe taskman.exe
Как удалить
Есть несколько способов, как можно совершить это действие.
Через панель инструментов
Пожалуй, это самый популярный вариант. Прежде всего вам надо будет открыть меню «Пуск» и найти там «Панель управления». Кликните по ней дважды. Теперь вам стоит отыскать «Программы и компоненты». Кликните по ним.
Перед вами будет список тех программ, которые имеются в установленном виде на вашем компьютере. Найдите здесь искомый софт и выберите действие «Удалить».
Правда, перед тем, как это сделать, выйдите в окно гугл и нажмите комбинацию клавиш Ctrl+Shift+Del. Перед вами будет окно, где надо выбрать период «За все время», после чего нажать на «Очистить историю». Таким образом вы удалите все данные, которые браузер сохранял. Еще один момент, о котором не надо забывать: чтобы процедура удаления прошла успешно, не забудьте перед этим браузер закрыть.
Избавиться от них помогут два следующих варианта действий.
Каталог AppData
Чтобы найти его, вам надо открыть «Компьютер», папку «Пользователи» и отыскать там папку User. В ней должна быть еще одна папка — AppData. Иногда данная папка может быть от вас скрыта. Для того, чтобы невидимку явить перед вашими очами, надо зайти в «Панель инструментов», выбрать «Параметры папок» – «Вид» – «Дополнительные параметры» и уже там подтвердить, что вы хотите показывать скрытые файлы, папки и диски.
Теперь можно опять попробовать найти AppData. В ней, словно матрешка, еще одна папка —Local. И вот там будет то, что вам и нужно: папка Google, которую и требуется удалить полностью.
Системный реестр
Если вы в свое время скачали Google Chrome на компьютер, а теперь хотите от браузера избавиться, то вам надо открыть «Пуск», ввести в строке поиска слово regedit. Среди найденных совпадений выберите regedit.exe. Перед вами будет редактор реестра и тут вам и придется ловить хвосты. Например, загляните в папку ChromeHTML, что находится в HKEY_CLASSES_ROOT, или в папку Google в разделе HKEY_LOCAL_MACHINE. Вот все это и надо будет удалять.
После всей процедуры вам надо будет перезагрузить компьютер.
Однако есть и еще один способ не просто чистки хвостов за удаленным браузером, а полное удаление этой утилиты. Но для этого вам потребуются сторонние программы, которые все «хвосты» ищут самостоятельно.
Доступность
Скачать последнюю версию программы Google Chrome выйдет для следующих платформ:
- Windows
- Mac OS
- Linux
- Android
- iOS
- Windows Phone
- Телевизоры (Smart TV)
Для вашего удобства мы подготовили инструкцию по установке для каждого из случаев. Чтобы открыть нужную вам статью, откройте соответствующую ссылку. А здесь мы предложим краткие руководства для ПК и мобильных телефонов.
Случай №1: Компьютеры и ноутбуки
- Откройте ChromeSetup.exe.
- Сначала пойдет скачивание нужных файлов, а потом их распаковка. Дождитесь завершения.
- Нажмите на «Закрыть».
Случай №2: Смартфоны и планшеты
Для всех мобильных платформ порядок действий примерно одинаковый:
- Запустите встроенный магазин приложений (Google Play, App Store или Microsoft Store).
- Вызовите функцию поиска.
- Введите запрос Chrome.
- Откройте соответствующую страницу.
- Тапните на опцию инсталляции. Иногда вместо нее будет отображаться кнопка «Обновить», если приложение уже предустановлено на девайсе, но неактивно (относится к Андроиду).
- Дождитесь окончания процедуры.
- Запустите Хром.
Страница скачивания последних версий Гугл Хрома для всех основных платформ (ссылки для мобильных устройств размещены в конце)
ChromeSetup сканер
Security Task Manager показывает все запущенные сервисы Windows, включая внедренные скрытые приложения (например, мониторинг клавиатуры или браузера, авто вход). Уникальный рейтинг надежности указывает на вероятность того, что процесс потенциально может быть вредоносной программой-шпионом, кейлоггером или трояном.
Бесплатный aнтивирус находит и удаляет неактивные программы-шпионы, рекламу, трояны, кейлоггеры, вредоносные и следящие программы с вашего жесткого диска. Идеальное дополнение к Security Task Manager.
Reimage бесплатное сканирование, очистка, восстановление и оптимизация вашей системы.
Приветствую друзья! Сегодня мы поговорим про программу Good Chrome, которая своим названием напоминает браузер Хром.. но и с другой стороны — подозрительное название ведь. Ничего, сегодня разберемся.
Кстати, переводится название как.. Хороший Хром))
Антивирусные программы
Причиной того, что страницы не загружаются, могут быть антивирусные программы, которые блокируют подключение компьютера к сети.
Первым делом проверяем настройки брандмауэра и пробуем отключить его.
Открываем панель управления. Открываем пуск и выбираем пункт «Панель управления».
Для ОС Windows 8/8.1/10 открыть панель управления можно открыв строку выполнить, зажав комбинацию клавиш Win+R, и ввести команду «control».
После того как откроется Панель управления переводим режим просмотра в «Маленькие значки».
Открываем «Брандмауэр Защитника Windows» и переходим на пункт «Включение и отключение брандмауэра Защитника Windows».
В открывшемся окне переводим все значения в параметр «Отключить брандмауэр» и нажимаем ОК.
После этих действий пробуем открыть страницы в Google Chrome.
ChromeSetup сканер
Security Task Manager показывает все запущенные сервисы Windows, включая внедренные скрытые приложения (например, мониторинг клавиатуры или браузера, авто вход). Уникальный рейтинг надежности указывает на вероятность того, что процесс потенциально может быть вредоносной программой-шпионом, кейлоггером или трояном.
Бесплатный aнтивирус находит и удаляет неактивные программы-шпионы, рекламу, трояны, кейлоггеры, вредоносные и следящие программы с вашего жесткого диска. Идеальное дополнение к Security Task Manager.
Reimage бесплатное сканирование, очистка, восстановление и оптимизация вашей системы.
Другие процессы
aveosti.exe pbn.exe avplayerupdater.exe ChromeSetup.exe palemoon.exe tomcat7.exe http.sys googletalkplugin.exe gcsrcas.dll prxtbprod.dll bonus.screenshotreader.exe
Google Chrome Mac Version
| Version | Size | Date |
| 90.0.4430.72 | 97.56 MB | 2021-04-18 |
| 86.0.4240.75 | 91.1 MB | 2020-10-7 |
| 84.0.4147.135 | 86.9 MB | 2020-08-20 |
| 83.0.4103.116 | 85.89 MB | 2020-07-6 |
| 81.0.4044.92 | 83.98 MB | 2020-04-13 |
| 80.0.3987.149 | 83.34 MB | 2020-03-23 |
| 79.0.3945.88 | 80.26 MB | 2019-12-29 |
| 78.0.3904.97 | 79.54 MB | 2019-11-12 |
| 76.0.3809.100 | 77.1 MB | 2019-08-15 |
| 75.0.3770.80 | 76.64 MB | 2019-06-5 |
| 71.0.3578.80 | 72.53 MB | 2018-12-11 |
| 70.0.3538.77 | 70.4 MB | 2018-11-6 |
| 69.0.3497.92 | 68.5 MB | 2018-09-16 |
| 68.0.3440.84 | 67.26 MB | 2018-08-1 |
| 67.0.3396.79 | 66.29 MB | 2018-06-7 |
| 66.0.3359.181 | 65.49 MB | 2018-05-16 |
| 65.0.3325.181 | 65.2 MB | 2018-03-22 |
| 64.0.3282.140 | 64.73 MB | 2018-02-6 |
| 63.0.3239.108 | 62.16 MB | 2017-12-26 |
| 62.0.3202.75 | 63.06 MB | 2017-10-28 |
| 61.0.3163.79 | 61.39 MB | 2017-09-10 |
| 60.0.3112.78 | 61.39 MB | 2017-09-11 |
| 59.0.3071.86 | 60.44 MB | 2017-06-12 |
| 58.0.3029.96 | 60.78 MB | 2017-05-4 |
| 57.0.2987.133 | 59.96 MB | 2017-04-18 |
| 56.0.2924.87 | 58.08 MB | 2017-02-8 |
| 55.0.2883.75 | 60.53 MB | 2016-12-9 |
| 54.0.2840.71 | 60.44 MB | 2016-10-21 |
| 53.0.2785.116 | 70.03 MB | 2016-09-19 |
| 52.0.2743.116 | 66.21 MB | 2016-08-3 |
| 51.0.2704.84 | 65.5 MB | 2016-06-9 |
| 50.0.2661.75 | 64.48 MB | 2016-04-14 |
| 49.0.2623.75 | 63.92 MB | 2016-03-3 |
| 48.0.2564.109 | 63.1 MB | 2016-02-17 |
Заключение
Браузер Гугл Хром помогает пользователям интернета решить ряд вопросов. Страницы сайтов открываются быстрее, и управление закладками становится более удобным. Если интернет имеет низкую скорость, то данный браузер очень пригодится. Рекламу можно заблокировать и страницы начнут быстрее грузиться.
Сейчас создано много приложений, использование которых поможет расширить функции браузера
Не важно, где он находится на компьютере, планшете или андроиде. Для каждой операционной системы разработаны дополнительные функции
Обо всем этом будет рассказано всем тем, кто заинтересован в использовании Гугл Хром. С нетерпением ждем комментариев и вопросов от пользователей!
