8 лучших программ для дефрагментации диска windows 10
Содержание:
- IObit Smart Defrag — лучший дефрагментатор?
- Дефрагментация SSD и USB-дисков
- Wise Care 365
- Дефрагментация диска на Windows 10
- Самый простой способ дефрагментации на Windows 7
- Advanced SystemCare Free
- Программы для дефрагментации диска.
- Как сделать дефрагментацию диска
- Какой дефрагментатор скачать для Windows
- Сторонние программы дефрагментации
- Фрагментация жесткого диска
- Альтернативное ПО
- Дефрагментация в современных версиях Windows
- Для чего нужна дефрагментация диска в Windows 7
- Встроенная утилита Виндовс
- Решение 4 — Попробуйте использовать безопасный режим
- Программы для дефрагментации диска Windows 10
- Программы для дефрагментации диска
- Решение 5. Убедитесь, что другие приложения не запущены
IObit Smart Defrag — лучший дефрагментатор?
Можно скачать отдельно или в комплекте с программой System Care. Работает в фоне, потребляет немного оперативки.
Данное приложение за несколько лет успело зарекомендовать себя с лучшей стороны, благодаря эффективной работе и привлекательному интерфейсу.

Явные преимущества:
- Доступен автоматический режим использования, который позволяет следить за системой в скрытом режиме. Утилита активируется только в том случае, если необходимо выполнить оптимизацию. Кроме того, процедура будет запланирована на другое время, чтобы не отвлекать Вас от работы или игры, и не потреблять системные ресурсы.
- Обширные настройки софта позволяют установить различные критерии начала процесса объединения файлов: либо в определенный день, либо при достижении заданного процента фрагментации (рекомендую указывать 10-15%).
- Передовые алгоритмы утилиты оптимально располагают элементы файловой системы для ускорения чтения в несколько раз.
Дефрагментация SSD и USB-дисков
Диски USB устроены так, что о фактическом местоположении фрагментов данных известно только контроллеру памяти. Сторонние программы получить к ним доступ не могут. Информация записывается в режиме scattershot-mode. Более того, следует учитывать, что USB-диски имеют ограниченное количество циклов перезаписи. Если лимит исчерпан, устройство попросту выйдет из строя. Восстановить его будет невозможно. Следовательно, дефрагментация флешек не только неэффективна, но и вредна.
SSD-накопители работают по тому же принципу, что и обычные флешки. В этих устройствах подвижные элементы отсутствуют. Быстродействие твердотельных накопителей никак не связано со степенью их фрагментации. Регулярное использование дефрагментатора может нанести только вред накопителю, сократив срок его службы в несколько раз.
Wise Care 365
Набор системных утилит для поиска проблемы конфиденциальности и удаления ненужных файлов на ПК. Во вкладке System Tuneup доступна функция дефрагментации жесткого диска.
Выберите диск для дефрагментации, затем – «Дефрагментация», «Полная оптимизация» или «Анализ». При желании можете выключить компьютер после завершения дефрагментации. Планировщик дефрагментации в Wise Care 365 не предусмотрен.
В полной версии программы всегда отображается реклама. Кроме того, некоторые функции дефрагментации и настройки доступны только в профессиональной версии.
Wise Care 365 можно установить на 32-разрядную и 64-разрядную версии Windows 10, более старые версии Windows также поддерживаются.
Дефрагментация диска на Windows 10
Как сделать дефрагментацию в Windows 10? Сначала откройте окно Проводника, а затем кликните по любому логическому диску.
Далее откроется окно «Свойства: Локальный диск (C:)», в котором нужно открыть вкладку «Сервис», а затем нажать на кнопку «Оптимизировать».
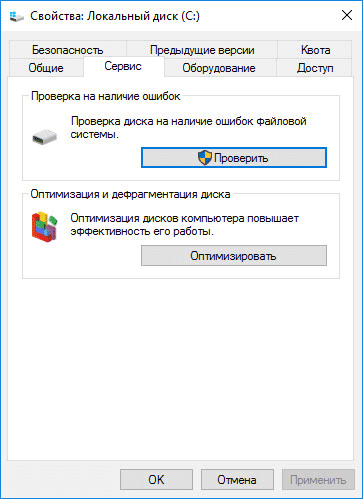
В окне «Оптимизация дисков» выделите диск, а потом нажмите на кнопку «Анализировать».
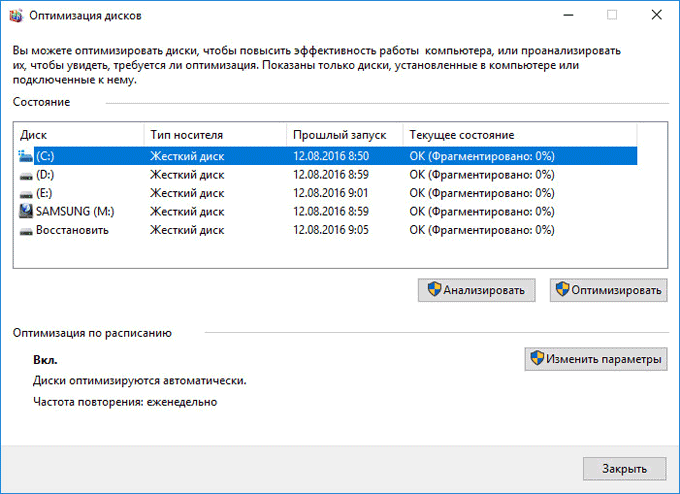
После завершения анализа, вы увидите текущее состояние диска: на сколько процентов фрагментирован данный диск.
Для запуска процесса дефрагментации, нажмите на кнопку «Оптимизировать».

Далее происходит процесс перемещения фрагментов файлов на диске, который займет некоторое время. Если диск сильно фрагментирован, то его дефрагментация будет проходить довольно длительное время. После нажатия на кнопку «Стоп», можно прекратить процесс дефрагментации.
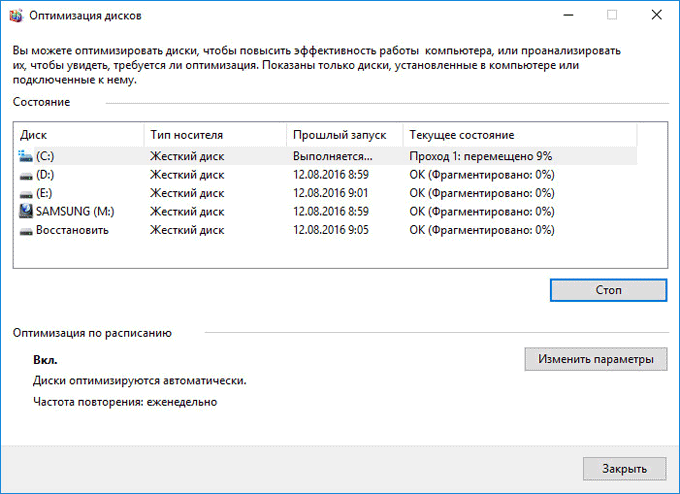
После завершения процесса, в окне утилиты вы увидите, что дефрагментация Виндовс произведена (фрагментировано: 0%).
Самый простой способ дефрагментации на Windows 7
Очень полезно то, что во всех версиях ОС Windows есть свой собственный дефрагментатор. Этой программы будет с головой достаточно, чтобы провести заданную процедуру.
Для проведения данной процедуры:
- Сначала Вам необходимо открыть папку «Мой компьютер», далее выделите локальный диск, на Ваш выбор, нажмите ПКМ и щелкните на «Свойства».
- Далее открываете вкладку под названием «Сервис».
- Щелкните на кнопку «Выполнить дефрагментацию».
На экране появится окно дефрагментатора.
Также перед началом этой процедуры можно просмотреть перечень Ваших программ и самостоятельно удалить те, которые больше ненужны Вам, не лишним будет и почистить корзину, и прочее. Для этой цели отлично подойдет программа CCleaner (скачать можно на официальном сайте https://www.ccleaner.com)
Возвращаясь к дефрагментации диска, здесь по умолчанию настроено расписание, например, каждую неделю в определенный день и время.
Для устройств, которыми мы пользуемся дома, это чересчур часто, поэтому Вы можете перейти к вкладке «Настроить расписание», как изображено на картинке, и удалить галочку в строчке «Выполнять по расписанию». Вы также можете выбрать в пункте «Периодичность» другой вариант, например «Ежемесячно».
У Вас может возникнуть следующий вопрос: с какой периодичностью нужно делать дефрагментацию диска? По рекомендациям ее нужно выполнять один раз в 1-2 месяца. В то же время, это также будет зависит от того, как часто Вы работаете с различными файлами.
Чтобы точно убедиться, что дефрагментация диска точно нужна, выберите диск и нажмите кнопку «Анализировать». После анализа Вы увидите, сколько % фрагментировано. В случае, если этот процент будет составлять 20 и больше, лучше всего провести дефрагментацию сразу же. Если этот процент меньше, как изображено на картинке, – Вы можете выполнить эту процедуру и позже.
Следующий вопрос, который может интересовать Вас: сколько будет длиться дефрагментация диска? Эта процедура может занять от нескольких минут до нескольких часов.
Важно понимать, что это время зависит от того, сколько свободного места есть в определенном разделе, а также от % фрагментации. Запомните, чем меньше показатель первого и чем выше второго, тем больше времени уйдет на дефрагментацию
Также важно знать, что во время этой процедуры не рекомендуется проводить любые операции на Вашем устройстве. Дефрагментацию нужно провести на всех Ваших локальных дисках по очередности
Чтобы убедиться, что все прошло как надо, можете еще раз проанализировать локальные диски. После дефрагментации там должно быть 0%
Дефрагментацию нужно провести на всех Ваших локальных дисках по очередности. Чтобы убедиться, что все прошло как надо, можете еще раз проанализировать локальные диски. После дефрагментации там должно быть 0%.
Итак, теперь Вам известно, чем полезна такая процедура как дефрагментация, а также как выполнить ее для ОС Windows 7
Важно помнить о том, что ее нужно проводить приблизительно 1 в 2 месяца
Advanced SystemCare Free
Advanced SystemCare Free – программа для дефрагментации, которая используется на миллионах компьютеров во всем мире. Популярность программы объясняется широкими возможностями. Помимо дефрагментации, программы способна удалять ненужные и временные файлы с диска, чистить память от мусора на всех разделах. После выполненной проверки удается ускорить обработку компьютером больших объемов данных, ускорить процесс соединения с сетью. Еще одно преимущество – функция удаления вирусов и вредоносных программ.
К особенностям программы можно отнести:
- Максимально упрощенный доступ к расширенному функционалу;
- Современный интерфейс приложения;
- Возможность быстрого ускорения работы компьютера за счет оптимизации системы;
- Работа в фоновом режиме в реальном времени;
- Функция удаления ненужных файлов, которые нагружают систему;
- На официальном сайте производителя можно скачать полностью бесплатную версию без ограничений функционала.
Программы для дефрагментации диска.
Дефрагментировать диск можно как собственными средствами системы (в операционной системе присутствует встроенный дефрагментатор), так и при помощи сторонних программ, например, Defraggler, O&O Defrag Free и т.д. Таких программ довольно много.
Кстати, лучше всего использовать сторонние программы для дефрагментации диска, т.к. встроенные в операционную систему дефрагментаторы, очень слабо справляются с дефрагментацией, от чего страдает конечная производительность системы.
Чтобы воспользоваться встроенным дефрагментатором в операционной системе Windows 7, необходимо выполнить следующие действия: Пуск – Все программы – Стандартные – Служебные – Дефрагментация диска. Для операционной системы Windows XP необходимо выполнить следующие действия: Пуск – Программы – Стандартные – Служебные – Дефрагментация диска. После этого запустится специальная программа, в которой вы сможете выбрать нужный диск, проанализировать его и дефрагментировать, а также, если нужно, настроить последующие процессы дефрагментации по расписанию.
Что касается дефрагментаторов сторонних производителей, то, повторюсь, можете использовать программу Defraggler, O&O Defrag Free и т.д. Я вот, например, пользуюсь программой Auslogics BoostSpeed. Этот комплекс имеет в своем арсенале не только средства для очистки системы от мусора, но и для дефрагментации диска.
Хотя я рекомендую использовать отдельную стороннюю программу для дефрагментации диска. Такие программы дефрагментируют диски более качественно и на высоком уровне, нежели встроенные дефрагментаторы операционных систем и прочие комплексы.
Ну, а так, в принципе, я пока не жалуюсь на работу программы Auslogics BoostSpeed. Как осуществляется дефрагментация диска в этой программе, вы сможете посмотреть в видеоуроке в этом посте.
Вот в принципе и все. Надеюсь, что у меня получилось вам детально разжевать, что такое дефрагментация диска и для чего она нужна. Если у вас имеются какие-то мысли или соображения по этому поводу, то, пожалуйста, поделитесь ими в своих комментариях.
Как сделать дефрагментацию диска
Чтобы сделать дефрагментацию диска, необходимо запустить соответствующий процесс. Операционная система Windows содержит в себе специальный инструмент, который позволяет выполнить дефрагментацию жесткого диска. К сожалению, он не идеален, и в большинстве случаев удобнее использовать сторонние утилиты. Разные программы содержат свои собственные алгоритмы проведения дефрагментации накопителя. Ниже мы приведем пример нескольких таких приложений и расскажем, как выполнить работу по упорядочиванию кластеров с помощью средств системы.
Дефрагментация жесткого диска средствами Windows
Если вы задаетесь вопросом, как выполнять дефрагментацию диска в Windows 10 или более ранних версиях операционной системы, то сделать это довольно просто. Чтобы запустить стандартный инструмент дефрагментации необходимо:
- Зайти на страницу выбора дисков в папке «Мой компьютер». Далее нажать правой кнопкой мыши на диске, которому требуется дефрагментация, и выбрать пункт «Свойства»;
- После этого откроется окно со свойствами накопителя, в нем необходимо перейти на вкладку «Сервис» и выбрать пункт «Оптимизировать»;
- Далее откроется окно, где вы сможете проанализировать жесткие диски на предмет наличия фрагментации. Выберите требуемый накопитель в списке и нажмите «Анализировать». Анализ пройдет довольно быстро, после чего система укажет вам процент фрагментированной зоны на накопителе;
- Остается только нажать на кнопку «Оптимизировать» и начнется процесс дефрагментации накопителя.
Обратите внимание, что также в данном пункте меню можно настроить «Оптимизацию по расписанию». При выборе соответствующего пункта, необходимо задать частоту выполнения процесса и жесткий диск/диски, которые будут ему подвергнуты
После этого система будет по выбранному расписанию автоматически выполнять дефрагментацию накопителя.
Программы для дефрагментации жесткого диска
Существуют десятки приложений, которые позволяют выполнить дефрагментацию жесткого диска. Каждое из них имеет свои плюсы и минусы. Некоторые лучше подходят для работы с большими жесткими дисками или накопителями, которые устанавливаются на серверах, другие же хороши для домашнего использования. Ниже мы предлагаем рассмотреть пару бесплатных программ для дефрагментации жесткого диска.
Defraggler
Самое простое и удобное приложение для дефрагментации жесткого диска на домашнем компьютере – это Defraggler. Бесплатная версия программы, которую можно загрузить с официального сайта разработчиков, не обладает широкой функциональностью, но со своей основной задачей она справляется.
Приложение официально локализовано на русский язык, и оно позволяет выполнить дефрагментацию не только диска целиком, но и отдельной программы или папки. Также программа предусматривает вариант с быстрой дефрагментацией диска.
Auslogics Disk Defrag Free
Auslogics Disk Defrag Free – это бесплатная версия одноименного приложения от компании Auslogics. Загрузить ее также можно с официального сайта разработчиков. Приложение чуть более функциональное, чем Defraggler, и оно не имеет русского языка, из-за чего работать с ним сложнее. При этом программа обладает рядом функций, которые недоступны в официальном средстве оптимизации жесткого диска от компании Windows и в приложении Defraggler.
Среди интересных возможностей программы можно отметить функцию просмотра файлов, которая позволяет узнать, какие именно из них фрагментированы. Также приложение имеет функцию слияния свободного места, за счет чего удается избежать фрагментации пространства на жестком диске в будущем.
Какой дефрагментатор скачать для Windows
Есть один неприятный нюанс, который может привести к непредсказуемым последствиям. Допустим, система использует встроенные средства по умолчанию с определенным алгоритмом сортировки данных. Но Вы об этом не знаете и устанавливаете другую утилиту, которая имеет собственные алгоритмы. В итоге:
- выполняется многократное перемещение файлов;
- срок эксплуатации дисков снижается;
- потребляется больше системных ресурсов;
- производительность также может пострадать.
Рассмотрим самые популярные приложения 2018 года, которые заслужили доверие миллионов пользователей. Можете протестировать каждое из них (только не все сразу), чтобы выбрать оптимальный вариант.
Сторонние программы дефрагментации
Если пользователя не устраивают возможности Windows по дефрагментации дисков, существуют внешние инструменты для поведения этой процедуры.
К ним, например, относятся такие известные и простые в использовании утилиты, как Piriform Defraggler и Ashampoo Magical Defrag.
Программа Defraggler компании Piriform, в отличие от стандартных средств Windows, может искать отдельные файлы и дефрагментировать их. Кроме того, программу можно не устанавливать на жесткий диск.
Magical Defrag, в свою очередь, не требует отдельного процесса дефрагментации, т.к. работает в фоновом режиме и гарантированно дефрагментирует файлы. Недостаток программы заключается в том, что при ее установке загрузка маломощных ПК занимают больше времени.
Работа с Piriform Defraggler
Программа имеет наглядный графический интерфейс для анализа и дефрагментации любых данных на жестких дисках ПК.
 Файл-установщик можем в «Настройках» браузера интернет, открываем меню «Загрузки»
Файл-установщик можем в «Настройках» браузера интернет, открываем меню «Загрузки»
Шаг 2. Запустить инсталлятор. Выбрать в раскрывающемся меню (вверху справа) русский язык, и снять, если имеется, галочку с «Install Chrome». Нажать «Install».
 Снимаем галочку и нажимаем «Install»
Снимаем галочку и нажимаем «Install»
Шаг 3. После запуска Defraggler нажать кнопку «Анализ» и после его выполнения выбрать вкладку «Список файлов». Здесь, щелкнув на файле, можно посмотреть его распределение на диске (отмечен красным).
 После запуска Defraggler нажимаем кнопку «Анализ» и после его выполнения выбираем вкладку «Список файлов»
После запуска Defraggler нажимаем кнопку «Анализ» и после его выполнения выбираем вкладку «Список файлов»
Шаг 4. Щелкнуть «Настройки» и выбрать в выпадающем списке «Расписание». В этом окне, помимо настройки периодичности дефрагментации, можно указать ее тип и дополнительные условия. Нажать «OK».
 Щелкаем «Настройки» и выбираем в выпадающем списке «Расписание»
Щелкаем «Настройки» и выбираем в выпадающем списке «Расписание»
Шаг 5. Нажать «Дефрагментация выбранных» для проведения дефрагментации диска.
 Нажимаем «Дефрагментация выбранных»
Нажимаем «Дефрагментация выбранных»
После проведения указанных настроек у пользователя не должно возникнуть особых проблем с обслуживанием дисков.
Помимо их дефрагментации по расписанию, имеет также смысл запускать этот процесс каждый раз, когда ПК замедляется, держа системные диски в отличной форме.
Фрагментация жесткого диска
У нового компьютера на его пустой жесткий диск записываются данные. Они разного объема, но запись идет по порядку — от файла к файлу. Приходит момент, и стирается несколько файлов, допустим, расположенных в середине. Куда запишется новый файл, особенно, если он большего размера, чем на освободившееся место. Понятно, что старого размера не хватит. Конечно, можно записать его в конце очереди, а пустое пространство удаленного файла оставить неиспользованным. Но система настроена таким образом, что при последующей записи используется любое свободное место, расположенное ближе к началу. Если фрагмент больших данных не поместился в пустое место, он переносится в конец полного пространства.
Операционка любого компьютера сама анализирует свободное место и новый большой объем делит на логические части. Собственно сам процесс разделения данных на отдельные части и называется фрагментацией.
Если данные на жестком диске сильно фрагментированы, компьютеру необходим определенный период времени, чтобы найти отдельные части и собрать их вместе. Именно этот процесс и замедляет работу операционной системы.

Наиболее сильно фрагментируются базы данных, протоколы (логи) программ и фильмы, записанные на компьютер. Сам фильм не повреждается, но все части оказываются разбросанными по разным секторам. В итоге, считывание замедляется за счет того, что головка жесткого диска проделывает многократные движения, чтобы «прочитать» весь файл. А это негативно сказывается на общей производительности системы.
Альтернативное ПО
Помимо перечисленного программного обеспечения, есть ряд не менее достойных:
- Glary Utilites — ускорение диска и реестра, очистка разделов винта, восстановление поврежденных файлов, удаляет следы серфинга в сети и т.д. Русифицирован и бесплатный.
- Wise Disk Cleaner — самый мощный в деле чистки ОС, и имя ему в переводе с английского — Мудрый Дисковый Уборщик. Умеет дефрагментировать и надо сказать весьма кропотливо.
- O&O Defrag — излюбленная программа юзеров с большим опытом, позволяет играть кластерами и размещать в наиболее подходящие места части файлов. Подходит как для нетбука, ПК, так и серьезной рабочей станции. Лицензия Free и поддерживает русский язык.
На этом наш небольшой обзор завершен, а ознакомиться с тем, как дефрагментировать диск на Windows 10 и улучшить оценку индекса производительности Windows 10 можно на нашем сайте.
Дефрагментация в современных версиях Windows
В 2009 году появились SSD-накопители, сравнимые по объему с HDD и вышла Windows 7 с поддержкой технологии TRIM. В ней использовалась новая утилита дефрагментации дискового пространства defrag.exe. В консольном виде она присутствовала в версии XP, а теперь получила графический интерфейс.
Windows 7
Используем для запуска штатного дефрагментатора ОС команду «dfrgui», вводимую в меню «Выполнить».

Открывается графическая оболочка с информацией о текущем состоянии накопителей и элементами управления.

Для управления используются всего две кнопки. Первая позволяет получить статистку фрагментации. В центральной части окна виден ее текущий процент. Вторая применяется для ручного запуска. По умолчанию дефрагментация диска на Windows 7 выполняется по расписанию. Используя кнопку в верхней части окна, его можно просмотреть или настроить.

Стрелка указывает на выпадающие меню, с помощью которых изменяется расписание запуска. Выделенная кнопка открывает меню выбора дисков.

Дефрагментация диска будет выполняется только тогда, когда компьютер включен. В противном случае выполнение задачи откладывается на неделю.
Windows 10
В Windows 10 дефрагментатор запускается той же самой командой «dfrgui». Интерфейс оптимизирован к новой ОС, но основные изменения коснулись принципа работы.

Дефрагментация диска на Windows 10 не привязана к жесткой временной метке. Убедиться в этом можно, открыв расписание выполнения задачи.

По умолчанию оптимизация запускается один раз в неделю и выполняется в момент простоя компьютера. Вторым критерием запуска является достижение порога фрагментации в 10%. В меню выбора дисков наряду с физическим накопителем присутствует виртуальный.

Техническая поддержка Microsoft «расплывчато» объясняет его наличие использованием пакета Office или хранилища OneDrive. Пытаться его удалять не надо. С этой особенностью придется смириться.
Для чего нужна дефрагментация диска в Windows 7
Для того чтобы объяснить, что такое дефрагментация диска в Windows 7 и для чего она нужна, необходимо сказать несколько слов о таком явлении как фрагментация. Дело в том, что при записи файлов на диск они записываются не единым целым, а в виде отдельных кусков. Когда у вас новый и чистый диск, то это не создает проблем. Куски файлов просто записываются один за другим. Но, в процессе работы компьютера файлы могут удаляться, перемещаться или менять свой размер. В результате этого куски файлов, которые изначально были расположены по порядку, начинают перепутываться. Спустя некоторое время может оказаться, что начало файла лежит в одном месте диска, середина в другом, а конец в третьем. Это и называют фрагментацией.
Фрагментация не повреждает содержимое файлов и с точки зрения пользователя совершенно не заметна. Пользователь, работает с фрагментированными файлами точно также, как и с не фрагментированными. Единственное отличие – снижение скорости работы. Для считывания фрагментированного файла жесткому диску необходимо многократно менять положение головок, что требует времени и снижает скорость чтения файла.
Дефрагментация диска — это обратный процесс, вовремя которого разделенные файлы собираются в единое целое и их куски снова располагаются на жестком диске друг за другом, в виде непрерывной последовательности. Если фрагментация – это случайный процесс, который происходит сам по себе в процессе работы компьютера, то дефрагментация выполняется специально, для того чтобы оптимизировать расположение файлов на диске и повысить скорость их чтения и записи.
Кроме дефрагментации файлов может выполняться дефрагментация свободного места на диске. Этот процесс заключается в объединении отдельно разбросанных кусков свободного места на диске, с его помощью можно повысить скорость записи новых файлов.
Дефрагментация диска бывает нескольких типов:
- Быстрая дефрагментация – самый простой вариант, выполняется только дефрагментация фрагментированных файлов. При этом свободное место на диске не дефрагментируется. Такой подход позволяет повысить скорость работы с имеющимися файлами, но скорость записи новых файлов практически не улучшается.
- Дефрагментация свободного места – редко используемый способ, во время которого дефрагментируется только свободное место на диске, при этом работа с фрагментированными файлами не выполняется. Такой подход позволяет улучшить скорость записи новых данных, но не улучшает скорость работы с имеющимися файлами.
- Полная дефрагментация – объединение двух предыдущих типов. Во время полной дефрагментации исправляется фрагментация файлов и свободного пространства на диске. Данный подход позволяет ускорить работу как с существующими данными, так и запись новых данных на диск.
- Оптимизация – дефрагментация с оптимизацией расположения системных файлов. Во время оптимизации небольшие и часто используемые системные файлы перемещаются в начало диска, а большие и редко используемые файлы перемещаются в конец диска. Такое расположение файлов позволяет получить небольшую дополнительную прибавку к скорости работы жесткого диска.
Также о дефрагментации необходимо знать следующие факты:
- SSD диски или твердотельные накопители не нуждаются в дефрагментации. Более того, выполнение дефрагментации может сократить срок службы таких дисков.
- Перед началом дефрагментации желательно удалить с диска все ненужные файлы. Это позволит ускорить процесс и сделать его более качественным.
- Дефрагментацию можно выполнять по расписанию или во время простоя компьютера. Это обеспечит регулярное выполнение этой процедуры.
- Во время выполнения дефрагментация желательно не использовать жесткий диск, на котором выполняется данная процедура.
Встроенная утилита Виндовс
Уверен, что многие из Вас использовали это средство для оптимизации диска. Оно имеет интерфейс на русском языке, его не нужно скачивать, настраивать. Да и алгоритмы используются те же, что и у стороннего софта. Единственный «недостаток» — менее привлекательная визуальная оболочка.
Запустить службу можно через свойства диска на вкладке «Сервис»:

или просто в поисковой строке меню «Пуск» ввести фразу «Дефрагментация».

Сначала Вы можете проанализировать накопитель, чтобы определить уровень фрагментации. Если он не выше 10%, то нет повода для беспокойства, и можно пока не выполнять лишних телодвижений. Когда же процент превосходит указанное выше значение, то можно смело кликать по кнопке «Дефрагментация».

Процедура эта не быстрая и зависит от объема HDD. Лучше запускать её ночью, предварительно запланировав в настройках.
Полезный контент:
Решение 4 — Попробуйте использовать безопасный режим
Если программа дефрагментации диска не будет работать в Windows 10, вы можете исправить проблему, запустив ее в безопасном режиме.
Если вы не знакомы, безопасный режим — это сегмент Windows, который работает с настройками по умолчанию и драйверами, поэтому он идеально подходит для устранения неполадок.
Иногда определенные приложения, такие как дефрагментация диска, не работают, потому что ваши настройки или сторонние приложения мешают ему. Чтобы обойти проблему, вам нужно запустить Windows 10 в безопасном режиме.
Это довольно просто, и вы можете сделать это, выполнив следующие действия:
- Откройте меню «Пуск», нажмите кнопку питания, нажмите и удерживайте клавишу Shift и выберите « Перезагрузка» из меню.
- Выберите « Устранение неполадок»> «Дополнительные параметры»> «Параметры запуска» . Теперь нажмите кнопку « Перезагрузить» .
- Когда ваш компьютер перезагрузится, вам будет представлен список опций. Выберите любую версию безопасного режима, нажав соответствующую клавишу на клавиатуре.
После входа в безопасный режим снова запустите программу дефрагментации диска, и она должна работать без проблем.
Помните, что это всего лишь обходной путь, и если дефрагментация диска не будет работать в Windows 10, вам всегда придется запускать его, используя этот метод.
Программы для дефрагментации диска Windows 10
Дефрагментация диска Windows 10

Как ни крути, дефрагментировать жёсткие диски нужно время от времени. Можно использовать встроенные средства операционной системы для дефрагментации дисков. Это можно сделать даже в классической командной строке. Более подробно смотрите, как выполнить дефрагментацию диска на Windows 10.
Не только доступно, но и рекомендуется использовать оптимизацию по расписанию. Вы можете оптимизировать диски, чтобы повысить эффективность работы компьютера. Процесс дефрагментации можно применить только к локальным дискам, отдельные папки или файлы оптимизировать не получится.
Defraggler Piriform

Бесплатная программа от известного разработчика Piriform, которая позволяет выполнять дефрагментацию жёстких дисков. Даёт возможность работать с отдельными дисками и файлами или папками. Полностью совместима с актуальной версией операционной системы Windows 10.
Предоставляет подробные данные о состоянии накопителя: прошивка, серийный номер, время работы и температуру. Можно выполнить полную или быструю дефрагментацию. Показывает полную интерактивную картину фрагментированных файлов на разделах диска.
Auslogics Disk Defrag

Предоставляет удобное и бесплатное средство для дефрагментации жёстких дисков. Обладает действительно простым и незагруженным интерфейсом. Можно управлять настройками дефрагментации и оптимизации. В итоге увеличивает производительность ПК.
Работа в программе интуитивно простая. Обеспечивает качественный и надёжный процесс дефрагментации. Дополнительно отображает здоровье диска. Позволяет удалить временные или ненужные данные и очистить систему. Поддерживает автозагрузку со стартом системы.
O&O Defrag 23

Мощное профессиональное средство для дефрагментации дисков. Часто используется специалистами по ремонту компьютеров, поскольку имеет несколько уникальных функций. Для обычного пользователя неоптимальная , поскольку имеет перегруженный интерфейс.
Поддерживает режим автоматической дефрагментации. В свою очередь, предлагает очень высокую скорость анализа и непосредственно оптимизации дисков. Очень удобно можно оптимизировать операционную систему на стадии запуска Windows 10.
Disk SpeedUp

Бесплатная утилита для анализа и дефрагментации локальных разделов жёсткого диска. В несколько нажатий оптимизирует диски для получения максимальной производительности системы. Она имеет простой интерфейс со стандартной сеткой цветов.
Автоматическая дефрагментация может работать в фоновом режиме и когда компьютер используется неактивно. Поддерживает все современные и часто используемые файловые системы. Приложение также может оптимизировать Ваш твердотельный накопитель.
Smart Defrag

Программа Smart Defrag умеет работать в нескольких режимах: автоматическом, ручном или же по расписанию. За счёт упорядочивания расположения файлов на диске повышает производительность системы в целом. Нормально работает в фоновом режиме.
Делает её лидером благодаря невысоким системным требованиям и поддержке Windows 10. Режим умной дефрагментации увеличивает скорость доступа к файлам и приложениям. Доступен встроенный инструмент планирования заданий.
Заключение
Дефрагментация просто необходима жёстким дискам, особенно если же на нём несколько лет установлена операционная система. Можно найти множество сторонних программ для дефрагментации. Некоторые из них давно уже не обновляются. Поскольку разработчик перестал их поддерживать.
Вопрос в том, нужны ли они Вам? Лично же мне, стандартного средства для дефрагментации более чем достаточно. Особенно учитывая то что обычные жёсткие диски используются очень редко. Сейчас же без быстрого твердотельного накопителя не обойтись. Очень актуально для компьютеров на старых платформах.
Программы для дефрагментации диска
Дополнительные возможности по обслуживанию дискового пространства предоставляют специализированные программы для дефрагментации диска в Windows 10, из которых мы вкратце рассмотрим три наиболее популярных.
Auslogics Disk Defrag
Быстрый бесплатный инструмент для дефрагментации и оптимизации дисков HDD. Отличается от стандартного дефрагментатора Windows более высокой скоростью работы и наличием опции перемещения фрагментов часто используемых файлов в быструю область жесткого диска. Программа поддерживает четыре режима работы, файловые системы FAT 16/32 и NTFS, визуальное представление фрагментированных объектов.

Среди функций приложения стоит отметить получение показателей SMART, добавление объектов в список исключений, обработку служебных файлов MFT, подкачки, гибернации, реестра и т.д. Также программа способна интегрироваться в контекстное меню Проводника, что позволяет выполнять дефрагментацию отдельных файлов и папок. В качестве бонуса идут удобный планировщик и поддержка работы с SSD-дисками в Pro-версии.
Defraggler
Еще одна утилита для дефрагментации диска на Windows 10 со всем необходимым для этого функционалом. С помощью программы можно произвести быструю и полную дефрагментацию, простой анализ, обработку отдельных файлов и каталогов. В интерфейсе приложения отображаются имена, пути и свойства фрагментированных файлов, а также другая полезная информация по нуждающимся в дефрагментации объектам. Возможности Defraggler включают обработку служебных файлов, поиск файлов по разным критериям, работу с файловыми системами NTFS и FAT32, использование встроенного планировщика заданий.

O&O Defrag Pro
Если вам нужно что-то более мощное, обратите внимание на O&O Defrag Pro – продвинутый инструмент для дефрагментации накопителей с ФС FAT, FAT32, NTFS и NTFS5, массивами Volume и Stripe Sets. На выбор программа предлагает пять режимов работы, включая оптимизацию путем перемещения часто используемых файлов в быстрые области винчестера, дефрагментацию при загрузке операционной системы, обработку MFT и прочих служебных файлов

Утилитой O&O Defrag поддерживаются визуализация процесса, просмотр общего состояния диска, вывод статуса файлов с указанием степени фрагментированности и расположения (кластера). Кроме того, есть еще целый ряд дополнительных функций, направленных на общую оптимизацию дискового пространства и файловой системы. В программе вы найдете встроенный чистильщик дисков, шредер, планировщик заданий, инспектор кластеров, средство проверки файловой системы на предмет ошибок.

Резюме
Выше мы расписали, как сделать дефрагментацию диска на Виндовс 10, и какие инструменты для этого лучше использовать. Однако не лишним будет знать, когда процедуру нужно выполнять, а когда не обязательно. Если степень фрагментированности диска не превышает 15%, с запуском дефрагментации можно повременить. Не следует также производить дефрагментацию на носителях, забитых файлами под завязку, так как необходимо как минимум 15% свободного места, чтобы система могла без проблем перемещать блоки данных.
Что касается SSD, дефрагментировать диски этого типа не рекомендуется, поскольку, во-первых, они не подвержены фрагментации в такой степени как HDD, во-вторых, принудительное выполнение оптимизации способствует сокращению срока службы SSD по причине ограниченного количества циклов перезаписи.
Решение 5. Убедитесь, что другие приложения не запущены
Если вы не можете запустить дефрагментацию диска, проблема может быть в других приложениях, работающих в фоновом режиме. Многие приложения могут мешать дефрагментации диска, вызывая определенные проблемы.
Чтобы предотвратить возможные проблемы, рекомендуется отключить все сторонние приложения, которые могут мешать дефрагментации диска.
Вы можете вручную закрыть эти приложения, но если вы хотите сделать это быстрее, вы можете попробовать использовать диспетчер задач. Для этого просто выполните следующие действия:
- Нажмите Ctrl + Shift + Esc, чтобы запустить Task Man ager .
- После запуска диспетчера задач перейдите на вкладку « Процессы », найдите приложение, которое вы хотите закрыть, щелкните его правой кнопкой мыши и выберите « Завершить задачу» из меню.
- Повторите предыдущий шаг для всех запущенных приложений.
После этого попробуйте запустить Disk Defragmenter и проверьте, работает ли он правильно.

