Как в windows 10 применить виртуальные машины hyper-v и virtualbox
Содержание:
- Требования к системе
- Настройка и установка другой ОС на Hyper-V
- Как понять, поддерживает ли мой процессор виртуализацию?
- Как сделать виртуальную машину на Windows 10 при помощи VirtualBox
- Установка
- Альтернатива
- Создание и настройка виртуальной машины в VirtualBox
- Проблемы при включении виртуализации
- Видео
- Использование
- Включаем виртуализацию в операционной системе Windows 10
- Предварительные требования для установки Hyper-V в Windows 10
- Требования к системе
Требования к системе
Разработанный Microsoft гипервизор под названием Hyper-V входит в состав системы как дополнительный компонент. Использовать его можно только в x64 bit OS Windows 10 Enterprise или Pro. В корпоративной среде Microsoft рекомендует даже конкретные ноутбуки HP и Lenovo. Пользователям редакции «Домашняя» и всех x32 bit систем такая возможность недоступна.
- Быстро узнать параметры установленной Windows можно воспользовавшись клавиатурным сочетанием Win + X . В развернувшемся меню выбираем отмеченный рамкой пункт.

Открывшееся окно содержит два блока сведений. В первом смотрим объем установленной памяти и разрядность. Hyper V требует наличия не менее 4 Gb RAM
Во втором блоке обращаем внимание на выпуск ОС

- По системным параметрам компьютер подходит для установки и запуска ВМ Майкрософт. Дополнительно для Hyper-V требуется, чтобы процессор поддерживал вложенный пейджинг по технологии SLAT. Intel реализовал ее в линейке Core i3/5/7, а AMD начиная с первых 64-битных Opteron. В характеристиках устройства модель процессора указана, поэтому необходимости проверять ее в БИОС или UEFI нет. Убедиться в поддержке технологий «Хайпер» мы сможем с помощью командной строки. Вводим команду «systeminfo» и ищем обозначенный на скриншоте блок данных.

Как видим, все необходимые требования выполнены и проверку мы произвели без выхода в БИОС. Убедившись, что аппаратная конфигурация подходит для использования виртуалки, можем переходить к установке.
Настройка и установка другой ОС на Hyper-V
Шаг 1. Как только мы включили Hyper-V он появится в вашей системе. Чтобы открыть виртуальную машину, просто наберите в поиске «hyper-v» и запустите.
Шаг 2. Чтобы установить другую ОС, нажмите правой кнопкой мыши на своем имени устройства и «Создать» > «Виртуальная машина».
Шаг 3. Появится мастер первоначальных настроек «приступая к работе». Нажимаем «Далее».
Шаг 4. Задайте имя виртуальной машине и укажите путь, если вам нужно сохранить виртуальную машину на другом локальном диске. Если вы не укажите другой путь, то виртуальная машина сохранится на диске «C» по умолчанию.
Шаг 5. Выберите поколение виртуальной машины. Если вы уверены, что устанавливаете 64-bit версию, то выбирайте 2 поколение. Первое поколение подойдет для запуска старых 32-bit ОС и программ. Если вы сомневаетесь, то выбирайте первое поколение.
Шаг 6. Укажите объем выделенной памяти для виртуальной машины. Если вы устанавливаете ОС, то рекомендую 2048 МБ.
Шаг 7. Выберите свой сетевой адаптер из списка. Если у вас, как и у меня на картинке, то выбираем «Default Switch».
Шаг 8. Тут все просто. Если мы создаем новую установку ОС, то выбираем «Создать виртуальный жесткий диск». Путь будет указан, который мы указали выше в шаге 4. Единственное, что нужно изменить это размер. Я указал 30 Гб, так как ставлю Linux и мне много не нужно. Если у вас уже была ранее создана виртуальная машина, то выберите «Использовать имеющийся виртуальный жесткий диск» и укажите к нему путь.
Шаг 9. Выберите «Установить ОС с загрузочного компакт диска», установите «файл образ ISO» и укажите путь к вашей системе которую хотите установить на виртуальную машину Hyper-V.
Шаг 10. Завершение мастера настроек покажет вам все выбранные параметры. Убедитесь еще раз и нажмите «Готово» для установки.
Шаг 11. Все готово. Еще пару штрихов перед установкой. Откройте диспетчер Hyper-V, описано в шаге 1, и вы увидите справа список вашей созданной виртуальной машины. Нажмите по ней правой кнопкой мыши и выберите «Параметры».
Шаг 12. Здесь вы можете изменить параметры. К примеру, изменить сетевой адаптер, добавить оперативной памяти. Рекомендую первым делом добавить 2 виртуальных ядра, так как в мастере настроек этой опции не было.
Шаг 13. Возвращаемся обратно в диспетчер Hyper-v, нажимаем по созданной машине правой кнопкой мыши и выбираем «Подключить».
Шаг 14. Появится темное окно и нажимаем «пуск» для установки ОС на Hyper-v.
Шаг 15. Далее просто следуйте инструкциям на экране. Думаю дальше вы разберетесь, как установить ту или иную ОС, если вам понадобился Hyper-V. Если после установки ОС на виртуальную машину Hyper-V у вас нет сети, то смотрите ниже.
Горький опыт, который поможет вам
1 момент. Когда я писал эту инструкцию, я не дождался установки Linux Zorin и попытался выключать. Установка не выключалась, а на экране появились ошибки связанные с кривым дистрибутивом. После перезагрузил ПК локальный диск на котором были созданные виртуальные машины не открывался и просил отформатировать его. Я понимал, что на диске была вся моя работа и она просто исчезнет.
Совет: Если после сбоя диск не открывается и просит отформатировать его, то запустите командную строку от имени администратора и введите команду:
chkdsk F: /f — где F имя локального диска, который не открывается и просит отформатировать.
2 момент. Если после установки ОС на виртуальную машину Hyper-V у вас нет интернета и сети, то откройте «сетевые адаптеры», нажмите правой кнопкой мыши на заданном нами адаптере «Default Switch» и выберите «Свойства». Далее выделите графу «IP версии 4 (TCP/IPv4)» и нажмите ниже на кнопку «Свойства». В новом окне установите получать автоматически IP и DNS адреса.
Смотрите еще:
- Создать портативную систему Windows на USB-диск с Windows To Go
- Как сбросить настройки сети
- Не удается подключиться к WiFi или Локальной сети в Windows 10
- Узнать, какие приложения используют GPU в Windows 10
- Выбрать другой GPU для разных приложений в Windows 10
Загрузка комментариев
Как понять, поддерживает ли мой процессор виртуализацию?
Сделать это собственными средствами операционной системы невозможно, единственный вариант — установка сторонних утилит. Но для начала нужно определиться с тем, какой вообще процессор установлен в вашем компьютере или ноутбуке.
Шаг 1
Запустите диспетчер задач. «Классический» способ — одновременно зажать клавиши Ctrl + Alt + Delete. Также в десятой версии Windows диспетчер можно открыть через панель управления — для этого щелкните правой кнопкой мыши по значку «Пуск» и в появившемся меню выберите соответствующий пункт.
Шаг 2
В диспетчере задач перейдите во вкладку «Производительность» и кликните по строчке «ЦП (центральный процессор»). В правой верхней части открывшегося окна будет указана модель вашего процессора.
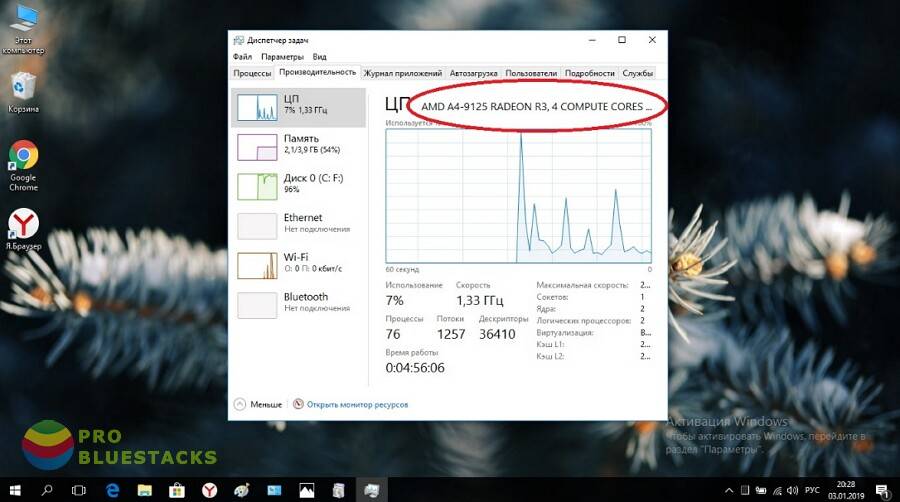
Шаг 3
Для процессоров модели Intel: скачайте с официального сайта компании-производителя утилиту под названием Intel Processor Identification Utility. Установите ее и запустите. В открывшемся окне найдите вкладку CPU Technologies. Если напротив модели вашего процессора указано слово «да» или просто написано название конкретной технологии, поздравляем — ваш компьютер поддерживает визуализацию.
Для процессоров модели AMD вся процедура происходит аналогичным образом — с тем лишь исключением, что программа для определения конфигурации называется AMD-V. Скачивать ее, разумеется, тоже нужно с сайта производителя — компании AMD.
Как сделать виртуальную машину на Windows 10 при помощи VirtualBox
Virtual Бокс–это одна из самых распространённых виртуальных машин для создания дополнительных операционных систем. Эту программу можно скачать из интернета. Она есть в открытом доступе. Далее будет представлен процесс создания и настройки ВМ на основе VirtualBox VirtualBox Windows 10 64 bit.
Интерфейс программы VirtualBox
Как создать и настроить виртуальную машину
В первую очередь, необходимо определиться с выбором программного обеспечения для реализации поставленной цели. Можно воспользоваться встроенным средством Hyper-V. Но лучше пойти по другому пути и использовать VirtualBox. Алгоритм следующий:
- Скачать и установить ПО на свой компьютер, следуя всем рекомендациям установщика. Программа полностью на русском языке. Кстати, для Windows 10 VirtualBox 32 bit можно скачать с официального сайта разработчиков.
- Навести курсор мыши на вкладку «Машина» в верхней графе параметров главного меню софта и в окне контекстного типа нажать на «Виртуальную машину».
- В следующем окошке надо выбрать имя и тип операционной системы, создание которой пользователь хочет реализовать. К примеру в строке «Тип» можно выбрать «Microsoft Windows», а в поле «Вид» написать «Windows 7 (64-bit)». Указать можно любую версию операционки, которая существует на данный момент.
- Нажать на кнопку «Next» и прописать объём ОЗУ для виртуальной системы, который будет выделен из размера установленной в компьютере оперативной памяти.
- Перейти к созданию нового жёсткого диска для виртуальной операционки, поставив тумблер в соответствующую строку в следующем окошке.
- В разделе «Формат хранения» указать вариант «Фиксированный жёсткий диск». Также нужно выделить объём для виртуального HDD, при это м данный размер должен составлять не менее 25 ГБ.
- После нажатия на кнопку «Создать» начнётся процесс создания виртуального ЖД, который занимает несколько минут.
Теперь виртуальная машина, т. е. выбранная операционка будет создана и по умолчанию выключена.
Процесс создания жёсткого диска виртуальной машины в приложении VirtualBox на Windows 10
Дополнительная информация! Чтобы включить созданную операционку и пользоваться ею, придётся каждый раз переходить в программу VirtualBox.
Теперь после открытия VirtualBox в главном меню будут показаны все созданные ОС, а также прописаны их характеристики, т.е. размер оперативной памяти, объём накопителя, тип, версия, разрядность. Сведения о центральном процессоре будут такие же как на основной системе.
Как установить операционную систему на виртуальную машину
После создания виртуальной машины в программном обеспечении VirtualBox нужно переходить к самой установке операционной системы на ВМ. При выполнении поставленной задачи удобнее пользоваться следующей инструкцией:
- Открыть VirtualBox, кликнув по значку приложения на рабочем столе основной операционки.
- Выделить созданную ранее ВМ операционной системы и нажать на кнопку «Запустить» в графе значений сверху окна.
- Откроется окно, в котором пользователю сразу же будет предложено выбрать загрузочный диск с образом ОС, указав путь к нему. Поэтому сначала необходимо создать либо загрузочную флешку с ISO-образом операционки, либо компакт-диск. В рамках этой статьи описывать данную процедуру нецелесообразно, т.к. она не имеет отношения к рассматриваемой теме.
- Выбрать образ на компьютере и нажать на кнопку «Продолжить».
- Далее появится точно такой же установщик как и в БИОС только в программе VirtualBox. Устанавливать ОС на виртуальную машину надо также как и через БИОС. Единственное отличие заключается в том, что этап разбиения системного диска на разделы пропускается. Диск под эту операционку уже автоматически был создан в разделе создания и настройки виртуальной машины.
После инсталляции ПК перезагрузится и появится рабочий стол ОС в окне виртуальной машины. Теперь можно приступать к настройке индивидуальных параметров на усмотрение пользователя. Например, выставить системное время, сделать свою учётную запись, установить пароль на операционную систему, скачать необходимый софт и т. д.
Установка операционки Windows 7 на виртуальную машину VirtualBox в ОС Linux
Обратите внимание! В общем это будет точно такая же система, только виртуальная, используемая как обычное программное обеспечение на основной операционки. При желании её можно будет свернуть или выключив, закрыв приложение VirtualBox
Установка
Hyper-V является компонентом операционной системы. Его нельзя скачать и поставить отдельно. Можно только включить использование в среде Windows. Рассмотрим несколько вариантов подключения Microsoft Virtual Machine.
Графический режим
Начнем с использования графического режима, как наиболее привычного пользователям.
- Сочетанием клавиш Win+ R вызываем диалоговое окно «Выполнить» и вводим в текстовое поле команду «control» как показано на скриншоте.
- Результатом наших действий станет появление классической панели управления Windows. Ищем указанный пункт и открываем его.
- В этом окне воспользуемся навигационным меню, отвечающим за работу с компонентами операционной системы.
- Включаем Hyper-V. Разворачиваем ветку «Гипер» и убеждаемся, что галочки установлены напротив всех ее компонентов. Завершаем работу в этом разделе нажатием кнопки «ОК».
- Windows выполняет внутренний поиск и установку заказанных компонентов.
- Завершив внесение изменений в программную конфигурацию, система предложит выполнить перезагрузку.
На этом установка заканчивается и ПК готов к использованию встроенных средств виртуализации.
Командная строка
Установку компонентов гипервизора также можно выполнить, используя возможности командной строки.
- Открываем меню Power User и запускаем PowerShell или оболочку CMD от имени администратора.
- Вводим в открывшемся окне следующую строку:
Enable-WindowsOptionalFeature -Online -FeatureName:Microsoft-Hyper-V –All
- Windows обрабатывает полученную команду на установку дополнительных компонентов.
- В завершение нам будет предложено подтвердить внесенные изменения и выполнить перезагрузку. Вводим английскую букву «Y» в любом регистре.
Компьютер немедленно выйдет из графического режима и отобразит стандартное окно работы с обновлениями. Запустится система с включенным Hyper-V.
Использование DISM
Последний способ подразумевает использование средства развертывания и управления образами Windows.
- Запускаем командную строку с административными правами. Вводим следующую строку:
DISM /Online /Enable-Feature /All /FeatureName:Microsoft-Hyper-V
- Система обрабатывает полученную команду.
- Выполнив установку компонентов, DISM запрашивает подтверждение.
Ввод буквы «Y» приводит к немедленной перезагрузке PC, в ходе которой выполняется начальная настройка Hyper-V.
Альтернатива
Владельцы компьютера на операционной системе Windows 10 Home имеют возможность воспользоваться альтернативной визуализацией от Oracle. В сравнении с Hyper-V Virtual Box может функционировать и в 32-битных системах, менее требователен к техническим характеристикам движка. С помощью виртуальной коробки можно включать практически все существующие операционные системы.
Обратите внимание! Установка виртуальной операционной системы не выдвигает больших требований к техническим параметрам аппаратных составляющих
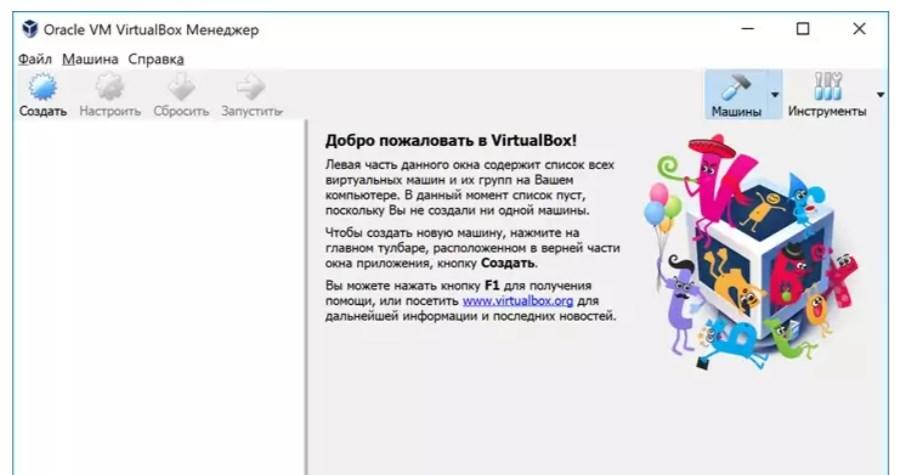
Внешний вид оболочки VirtualBox
При помощи виртуальной машины на компьютере с операционной системой Windows 10 у пользователя существенно расширяется возможный функционал ПК. По сути это полноценная ОС, которую можно использовать параллельно. Процедура активации, несмотря на достаточно большую инструкцию, проста, сложностей возникнуть не должно.
https://youtube.com/watch?v=TWYGzCx9TK0
Создание и настройка виртуальной машины в VirtualBox
Шаг 1. Откройте программу и нажмите кнопку «создать». Перед вами появится новое окно:
Здесь, прежде всего, необходимо указать имя создаваемой системы. Мы для наглядности назвали её «Windows 10». Ниже выберите тип «Microsoft Windows». Как только это будет сделано в разделе «Версия» появятся варианты различных версий Windows. Если к тому моменту, когда вы читаете эту статью, там уже будет вариант «Windows 10» – выберите, разумеется, его.
На момент написания этого материала в актуальной версии VirtualBox такого варианта ещё не было, поэтому мы выбрали Windows 8.1 с разрядностью соответствующей загруженной сборке Windows 10 (в нашем случае это 32 bit (x86)). Нажмите «Next» (далее).
Шаг 2. Теперь вам необходимо определиться с тем, какой объём оперативной памяти «пожертвовать» виртуальной ОС. Этот объём будет автоматически сразу же вычитаться из общего количества вашей «оперативки» при каждом старте виртуальной машины и, следовательно, возвращаться обратно, как только вы эту машину будете выключать.
Windows 10 32 bit следует отдать как минимум 1 ГБ (1024 МБ). У Windows 10 64 bit минимальные требования вдвое выше – здесь нужно не менее 2 ГБ. При этом своей системе (а это, скорее всего, Windows 7 или 8) следует оставить также не менее 2 ГБ. Учтите, что даже эти цифры минимальны. Таким образом, наличие 4 ГБ ОЗУ не гарантирует вам особо комфортной работы с виртуальными системами.
На нашем тестовом компьютере с 4 ГБ оперативной памяти мы выделили виртуальной Windows 10 32 bit 1 ГБ, оставив основной системе соответственно 3 ГБ (см. скриншот выше).
Шаг 3. В следующем окне выберите вариант «Создать новый виртуальный жёсткий диск», после чего нажмите «Создать»:
Шаг 4. Из предложенного списка типов виртуальных дисков выберите самый первый вариант, нажмите «Next»:
Шаг 5. Теперь необходимо выбрать между динамическим и фиксированным виртуальным жёстким диском. В чём между ними разница – вполне неплохо объясняет сам VirtualBox. Мы для себя предпочли первый вариант, так как он позволяет экономить гигабайты на реальном жёстком диске, не расходуя их впустую на заранее зарезервированное под виртуальную машину место.
Шаг 6. На данном этапе вам, прежде всего, следует указать размер виртуального жёсткого диска. Для знакомства с системной, на наш взгляд, вполне хватит и 25 ГБ. Если вы на предыдущем шаге выбрали фиксированный виртуальный диск, то эти 25 ГБ сразу же убавятся от вашего реального жёсткого диска (удалив виртуальную машину вы, разумеется, вернёте их обратно). Если же, как мы и советовали, вы выбрали динамический диск, то сразу убавятся примерно только 10 ГБ. Оставшиеся 15 ГБ виртуальная машина будет забирать у вашего жёсткого диска постепенно и только в случае необходимости.
Прежде чем нажать «Создать», обратите внимание на маленькую иконку, на которую показывает стрелка на скриншоте выше. Клик по ней позволяет выбрать раздел и конкретное место вашего реального жёсткого диска, где будет располагаться диск виртуальный
На этот момент мы обращаем внимание отнюдь не случайно: далеко не у всех на системном «C» найдутся лишние 25 ГБ.
Шаг 7. После нажатия кнопки «Создать» новая виртуальная ОС появится в списке левой панели VirtualBox:
Перед запуском виртуальной системы вы можете пробежаться по настройкам. Откройте их кликом по значку «Настроить» в виде шестерёнки на верхней панели. Если на самом первом шаге вы выбрали Windows 10 (или 8.1), а не «Other Windows» или что-то другое, то все основные настройки должны уже по умолчанию стоять адекватно
Обратите внимание разве что на порядок загрузки (раздел «Система» -> «Материнская плата»)
«CD/DVD» должно находиться выше жёсткого диска, а дискету можно и отключить.
Шаг 8. Выделите созданную только что вами виртуальную ОС и нажмите зелёную стрелку «запустить» на верхней панели. Этот первый старт очень важен, так как вы должны вручную указать VirtualBox, где находится загруженный вами ранее iso-образ Windows 10. В первом диалоговом окне не спешите нажимать «продолжить», вместо этого кликните по кнопке, выделенной стрелкой на скриншоте ниже:
Появится окно, где следует найти и выбрать скачанную вами сборку Windows 10:
Нажмите «Открыть», после чего в предыдущем окне уже можно будет нажать кнопку «Продолжить».
Проблемы при включении виртуализации
К основным проблемам при включении опции относятся:
- пункт включения не активен в BIOS;
- в ОС отсутствует пункт включения режима;
- функция включена, но система и эмулятор отвечают, что отключена.

В первых двух случаях проблема, скорей всего, кроется в том, что во встроенном ПО отключена поддержка. Спецификации процессора можно найти в интернете, где обычно имеется информация о поддержке виртуализации. На некоторых моделях ПК процессор может поддерживать технологию, но она не включается, так как в BIOS не предусмотрена кнопка ее включения. Возможно, здесь поможет обновление системы.

На первый взгляд может показаться, что включить виртуализацию сложно. Но, воспользовавшись выше описанной инструкцией, с процессом справится даже новичок. Перед включением пользователь должен убедиться, что ПК соответствует системным требованиям. Технология виртуализации позволяет решать множество задач, поэтому ею непременно нужно овладеть любому владельцу гаджета.
Видео
В помощь пользователям, которые хотят лучше разобраться в настройках виртуализации Windows 10, ниже приведены ссылки на видео.
Знакомясь с материалами на сайтах и форумах, посвященных компьютерной тематике, вам наверняка не раз приходилось сталкиваться с понятием виртуализации. Возможно, многие из наших читателей уже давно пользуются этой замечательной технологией. Тем же, кто еще не знает, что это такое, будет весьма полезно ознакомиться с данной статьей.
Говорить мы будем о Hyper-V – хоть и не особо популярном, но очень полезном компоненте операционной системы Виндовс, предназначенном для создания виртуальных машин. Ниже подробно разберем, как включить аппаратную виртуализацию в Windows 10 и как использовать ее функционал. Однако сначала скажем пару слов о том, что же, собственно, представляет собой виртуализация.
Использование
Завершив установку, можно начинать создание новой виртуальной машины.
- Новый компонент размещается в разделе «Средства администрирования» меню «Пуск».
- Диспетчер Hyper-V представляет собой стандартную консоль управления Windows. Включение и настройка операций выполняются в области «Действие». Выбираем отмеченный пункт чтобы запустить мастер.
- Развернется меню выбора из трех пунктов. Выбираем обозначенный рамкой.
- Первое окно информационное. Поставив галочку в указанном месте, вы при последующих запусках его больше не увидите. Чтобы создать машину с собственной конфигурацией, выбираем отмеченную рамкой кнопку.
- Здесь мы задаем имя создаваемой машине и можем изменить место хранения ее файлов.
- Поколение следует выбирать исходя из разрядности предполагаемой к установке ОС. Для 32-битных версий оставляем первое, современные же дистрибутивы относятся ко второму.
- Размер выделяемой памяти зависит от физических возможностей ПК. Самым простым решением будет выделение 2 Гб (2048 МБ). Это минимальный объем, нужный для работы 64-битной Windows. Хватит его и для установки любой версии Linux.
- В настройках сети откроем выпадающее меню и выберем указанный параметр. VM Manager автоматически настроит для виртуальной машины соединение, используя текущее интернет-подключение.
- Размер диска, который будет использован для установки, можно ограничить 32 Гб. Этого хватит для запуска гостевой ОС с набором программ.
- Согласимся с предложением установить гостевую систему позднее. Сделать это можно, используя носитель на DVD или ISO-образ.
Виртуальная машина готова. Чтобы отключить Hyper-V и удалить гостевые системы необходимо отменить использование этого компонента Windows в панели управления.
Включаем виртуализацию в операционной системе Windows 10
В десятой версии самой популярной операционной системы есть опция, позволяющая включать виртуализацию и без долгих манипуляций с настройками BIOS.
Шаг 1
Вызываем командную строку одновременным нажатием клавиш WIN и R. В появившемся окне пишем слово control и нажимаем Enter.
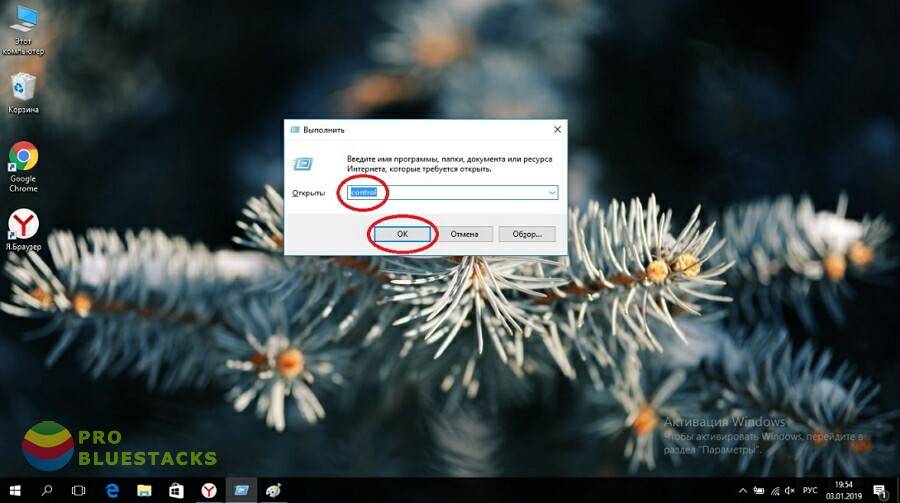
Шаг 2
Если все было сделано правильно, сразу после нажатия вводной клавиши перед нами откроется панель управления ОС. В ней нужно последовательно отыскать пункты «Программы и компоненты» и «Включение и отключение компонентов Windows».
В первых же строчках появившегося списка вы увидите пункт Hyper-V – это и есть необходимая нам утилита. «Раскройте» ее, нажав на значок в виде плюса, и проставьте галочки во всех свободных окошках.
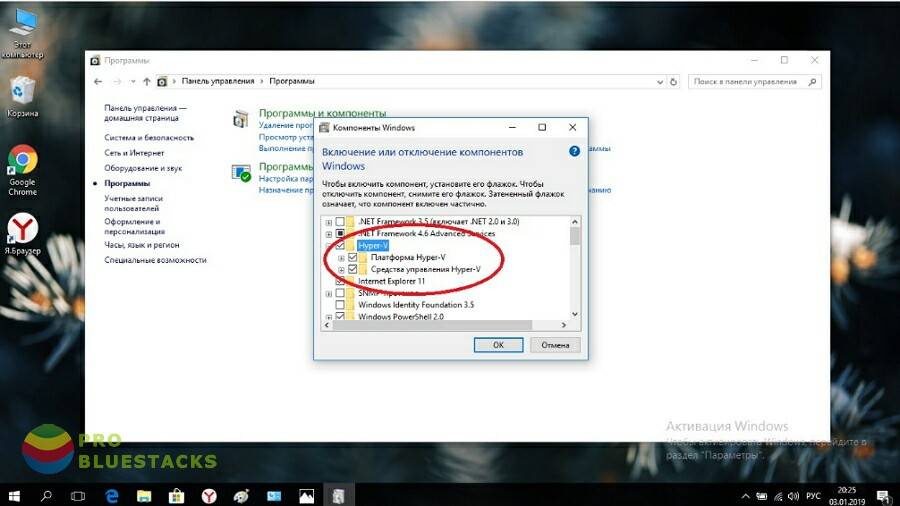
После этого сохраните сделанные изменения и выйдите из панели управления.
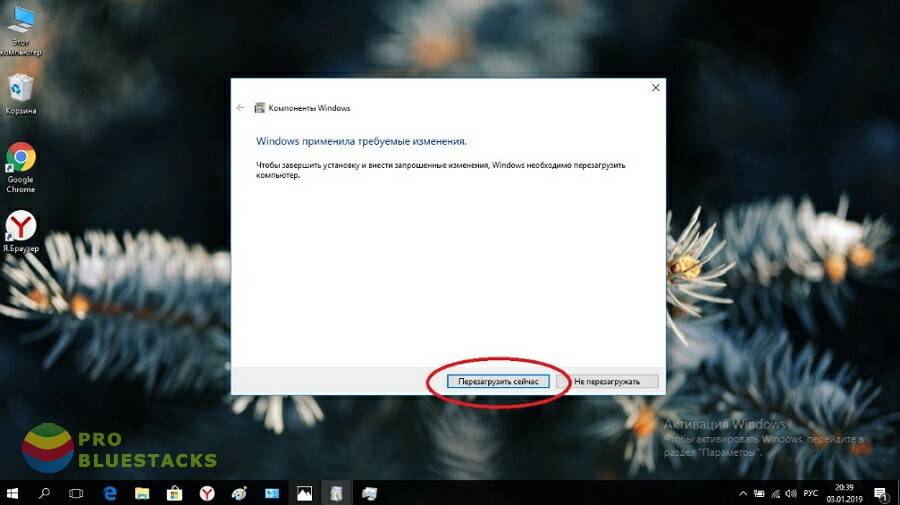
Если все было сделано правильно, Hyper-V сразу же по окончании манипуляций будет доступна в меню программ.
Предварительные требования для установки Hyper-V в Windows 10
Прежде чем включить Hyper-V в Windows 10, необходимо проверить несколько предварительных условий.
2. нужен 64-битный процессор.
Hyper-V для Windows 10 работает только на 64-разрядных процессорах. На самом деле вам не нужно ничего проверять, потому что большинство процессоров за последние 10 лет имеют поддержку 64-разрядных систем, поэтому вы можете без проблем установить Hyper-V в Windows 10. Другая простая проверка – это тип операционной системы (ОС), которую вы используете. Если вы установили 64-разрядную ОС ранее, вы используете процессор с поддержкой 64-разрядных систем. Рекомендуется иметь многоядерный процессор для лучшей производительности, чтобы назначать отдельные ядра виртуальным машинам.
3. Компьютер с минимум 4 ГБ оперативной памяти.
При работе с виртуальными машинами вам требуется запас оперативной памяти для выделения виртуальным машинам. Из-за этого требуется минимум 4 ГБ ОЗУ для бесперебойной работы Windows. Желательно иметь около 8 ГБ ОЗУ, если вы планируете использовать 1-2 ВМ. Когда речь идет о виртуализации, лучше использовать больше оперативной памяти, поэтому, если ваш бюджет это поддерживает, покупайте как можно больше оперативной памяти.
4. Поддержка аппаратной виртуализации на уровне BIOS.
Если вы проверите все предыдущие предварительные условия, убедитесь, что вы включили опцию «Виртуализация оборудования» на уровне BIOS на вашем компьютере. Как и в случае 64-битных процессоров, материнские платы компьютеров последних 10 лет должны иметь эту опцию в BIOS. Для компьютеров и серверов этот параметр можно включить где-нибудь в BIOS. Intel называет это технологией виртуализации Intel (Intel VT), а AMD – AMD Virtualization (AMD-V). Следуйте нашему руководству о том, как включить аппаратную виртуализацию VT-x / AMD-V в BIOS или UEFI.
Требования к системе
Разработанный Microsoft гипервизор под названием Hyper-V входит в состав системы как дополнительный компонент. Использовать его можно только в x64 bit OS Windows 10 Enterprise или Pro. В корпоративной среде Microsoft рекомендует даже конкретные ноутбуки HP и Lenovo. Пользователям редакции «Домашняя» и всех x32 bit систем такая возможность недоступна.
- Быстро узнать параметры установленной Windows можно воспользовавшись клавиатурным сочетанием Win+ X. В развернувшемся меню выбираем отмеченный рамкой пункт.

Открывшееся окно содержит два блока сведений. В первом смотрим объем установленной памяти и разрядность. Hyper V требует наличия не менее 4 Gb RAM
Во втором блоке обращаем внимание на выпуск ОС.

- По системным параметрам компьютер подходит для установки и запуска ВМ Майкрософт. Дополнительно для Hyper-V требуется, чтобы процессор поддерживал вложенный пейджинг по технологии SLAT. Intel реализовал ее в линейке Core i3/5/7, а AMD начиная с первых 64-битных Opteron. В характеристиках устройства модель процессора указана, поэтому необходимости проверять ее в БИОС или UEFI нет. Убедиться в поддержке технологий «Хайпер» мы сможем с помощью командной строки. Вводим команду «systeminfo» и ищем обозначенный на скриншоте блок данных.

Как видим, все необходимые требования выполнены и проверку мы произвели без выхода в БИОС. Убедившись, что аппаратная конфигурация подходит для использования виртуалки, можем переходить к установке.
