Как посмотреть характеристики компьютера в windows?
Содержание:
- В чем причина перегрева процессора
- Просмотр характеристик процессора без специальных программ в различных ОС Windows
- Просмотр характеристик ПК на Windows 10
- Сведения о системе msinfo32
- Информация на процессоре
- Как узнать марку и характеристики ноутбука
- Требования для работы дополнительных функций
- Что ещё?
- Как узнать сколько ядер в процессоре
- Через Свойства системы
- Проверка размера вашего жесткого диска
- Как узнать температуру процессора
- Как узнать, какой процессор на компьютере: простейший способ
В чем причина перегрева процессора
Что делать, если температура процессора высокая. Не паниковать! Есть несколько основных причин перегрева:
- Плохой продув корпуса. Если корпус с глухими стенками, в нем недостаточно вентиляторов, они неправильно установлены или же провода перекрывают воздушные потоки, то хорошего продува не будет.
- Вентиляционные отверстия забиты пылью. Уборку в корпусе необходимо делать хотя бы раз в год, но лучше каждые полгода чистить фильтры. У современных моделей они съемные и легко доступны.
- Слабый кулер. Каждый процессор имеет определенный теплопакет, который указывается в характеристиках как TDP. Если кулер не может рассеять столько тепла, то будут перегревы.
- Вирус-майнер. Возможно, процессор нагружен вирусом. Проверьте в диспетчере задач, что именно грузит CPU. Узнайте в интернете, что делает этот процесс и если нужно завершите его. В дальнейшем вирус нужно удалить при помощи антивируса или других средств для удаления вредоносных программ.
- Разгон. Чрезмерный или неправильный разгон может привести к повышению температур. Даже при грамотном разгоне желательно ставить более мощное охлаждение.
- Плохая термопаста. От времени термопаста может высохнуть и потерять свои свойства. Кроме того, она может быть и вовсе изначально плохо нанесена. Здесь поможет только снятие кулера и осмотр процессора.
- Плохой прижим кулера. Это редко, но все же случается. Если процессор показывает высокую температуру, а сам радиатор при этом немного теплый, то что-то не в порядке с контактом поверхностей.
- Слишком жарко в комнате. Если у вас нет кондиционера, то летом температура процессора может повышаться из-за жары. А зимой комплектующим может мешать, например, горячая батарея, рядом с которой стоит системник.
Просмотр характеристик процессора без специальных программ в различных ОС Windows
Уже базовые средства аппаратной диагностики современных операционных систем (ОС) позволяют определять тип используемого в них оборудования. Собственно, в этом нет ничего удивительного, поскольку, уже начиная с Windows 95 (а это было примерно четверть века назад) все операционки понимали стандарт Plug And Play; и вся информация об устройствах попадала в ОС хотя бы для того, чтобы последняя могла самостоятельно находить драйверы для тех или иных устройств.
Рассмотрим способы определения типа ЦП средствами операционной системы.
Свойства системы
В любой версии Windows, уже начиная в Висты, появилась возможность узнать точное наименование своего ЦП. На современных ПК с Windows 7, 8 или 10 это можно сделать либо в диспетчере устройств, либо в свойствах системы.
Для этого необходимо открыть панель управления и перейти в раздел «Система». Либо же зайти в меню «Пуск» и правой кнопкой мыши выбрать свойства компьютера. Сведения о ЦП будут отображены немного ниже индекса производительности. Там будет указана марка ЦП, его индекс, цифробуквенный артикул и частота. В случае использования нестандартной частоты, будут индицироваться обе – заводская и используемая в настоящее время.
Здесь же можно перейти в диспетчер устройств, выбрав его в левом верхнем углу окна системных свойств. Откроется окно диспетчера устройств и в разделе Процессоры можно увидеть количество используемых в настоящее время логических процессоров.
Важно! Средствами Windows невозможно определить количество используемых в системе физических ядер ЦП. Для этого следует использовать сторонние программы
На ПК с установленной Windows 10 это можно сделать ещё одним, более быстрым способом. Функция идентификации ЦП заложена в диспетчер задач Windows 10. Нажав комбинацию клавиш Ctrl+Shift+ESC можно запустить эту программу. В ней следует перейти во вкладку «Производительность».
Тип используемого на ПК или на ноутбуке ЦП будет отображен в правом верхнем углу окна, непосредственно над графиком загрузки ЦП.
DirectX
Рассмотрим, как узнать, какой ЦП стоит на материнке посредством встроенной библиотеки трёхмерной графики DirectX. Для этого необходимо запустить программу диагностики библиотеки: нажимаем Win+R и в полученном окне набираем «dxdiag», после чего нажимаем ОК.
В отличие от диспетчера задач в Windows 10, здесь заходить никуда не нужно: сведения о ЦП необходимо смотреть в разделе «Сведения о системе – Процессор», открытых на основной вкладке программы.
BIOS
Тип используемого ЦП можно посмотреть в BIOS компьютера. Для этого при загрузке ПК следует нажать F2 или Del и войти в программу базовых настроек.
Обычно, тип используемого ЦП отображается в главном меню. Оно может называться либо «Main», либо «Basic BIOS settings» — это зависит от производителя программы BIOS. Внутри этого раздела будет находиться поле «Processor», в котором будет указан тип, марка и частота используемого ЦП.
Популярные утилиты
Ещё один часто применяемый метод, как проверить тип используемого в компьютере ЦП – это воспользоваться какой-нибудь сторонней программой системной диагностики. Плюс подобных программ заключается в том, что они не просто предоставят всю информацию о ЦП, которую средствами, встроенными в ОС приходилось собирать по частям (тип ЦП – из свойств системы, число ядер – из диспетчера задач или устройств и т.д.), но и выдают огромное количество дополнительной информации о ЦП. К ней относят:
- объёмы кэша 2 и 3 уровней;
- наличие у ЦП возможности разгона;
- используемое напряжение питания;
- точное место и время выпуска;
- и многое другое.
Данная информация может быть использована для более тонкой настройки ЦП и всего ПК в целом.
К таким утилитам можно отнести следующие программные пакеты:
- AIDA64;
- Speccy;
- HWInfo;
- CPU-Z;
- и т.д.
Большинство подобных программ являются или бесплатными, или условно-бесплатными. Их можно в любой момент скачать с сайта производителя.
Просмотр характеристик ПК на Windows 10
Аппаратные возможности настольного компьютера или ноутбука можно просмотреть двумя способами: с помощью стороннего приложения или встроенных в систему средств. Первый вариант зачастую удобнее и функциональнее, поэтому начать хотим именно с него.
Способ 1: Сторонние программы
Существует великое множество приложений, которые позволяют просматривать системные характеристики компьютеров. Одним из лучших решений для Виндовс 10 является утилита System Info For Windows, или сокращённо SIW.
- После установки запускайте SIW и выберите пункт «Сводка о системе» в разделе «Оборудование».

В правой части окна откроется основная аппаратная информация о ПК или ноутбуке:
- производитель, семейство и модель;
- оценка быстродействия системных компонентов;
- объём и загрузка HDD и оперативной памяти;
- сведения о файле подкачки.
Более подробные сведения о том или ином аппаратном компоненте можно просмотреть в других разделах древа «Оборудование».
В меню слева можно также узнать программные особенности машины – например, сведения об операционной системе и состоянии её критически важных файлов, установленные драйвера, кодеки, и прочее.

Как видим, рассматриваемая утилита отображает нужные сведения весьма подробно. К сожалению, не обошлось без недостатков: программа платная, а пробная версия не только ограничена по времени своего функционирования, но и не показывает часть информации. Если вы не готовы мириться с этим недостатком, к вашим услугам подборка альтернатив System Info For Windows.
Способ 2: Системные средства
Все без исключения версии редмондской ОС имеют встроенный функционал просмотра параметров компьютера. Конечно, эти инструменты не предоставляют таких подробностей, как сторонние решения, но сгодятся начинающим пользователям. Отметим, что нужная информация рассредоточена, поэтому потребуется задействовать несколько решений для получения полноценных сведений.
- Найдите кнопку «Пуск» и кликните по ней правой кнопкой мыши. В контекстном меню выберите пункт «Система».

Прокрутите список вниз, до раздела «Характеристики устройства» – здесь размещены краткие сведения о процессоре и количестве оперативной памяти.

С помощью этого инструмента можно узнать только базовые данные о характеристиках компьютера, поэтому для полноты получаемой информации следует также задействовать «Средство диагностики DirectX».
- Воспользуйтесь сочетанием клавиш Win+R для вызова окошка «Выполнить». Введите в текстовое поле команду dxdiag и нажмите «ОК».

Откроется окно диагностической утилиты. На первой вкладке, «Система», можно просмотреть расширенную информацию об аппаратных возможностях компьютера – кроме сведений о CPU и RAM, доступны данные об установленной видеокарте и поддерживаемой версии DirectX.

Вкладка «Экран» содержит данные о видеоускорителе девайса: тип и объём памяти, режим и многое другое. Для ноутбуков с двумя GPU отображается также вкладка «Преобразователь», где размещена информация о незадействованной в данный момент видеокарте.

В разделе «Звук» можно просмотреть сведения о звуковых устройствах (карте и динамиках).

Название вкладки «Ввод» говорит само за себя – здесь располагаются данные о клавиатуре и мыши, подключённых к компьютеру.

Если же требуется определить оборудование, подключённое к ПК, понадобится задействовать «Диспетчер устройств».
- Откройте «Поиск» и напечатайте в строке слова диспетчер устройств, после чего кликните один раз левой кнопкой мышки по единственному результату.

Для просмотра той или иной единицы оборудования раскройте нужную категорию, затем щелкните по его наименованию правой кнопкой и выберите пункт «Свойства». Просматривайте все подробности о том или ином устройстве, перемещаясь по вкладкам «Свойств».

Заключение
Мы рассмотрели два способа просмотра параметров компьютера под управлением Windows 10. Оба они имеют свои преимущества и недостатки: стороннее приложение отображает информацию более детально и упорядочено, однако системные средства надёжнее, и не требуют установки каких-либо сторонних компонентов.
Сведения о системе msinfo32
Штатная информационная утилита System Information или Сведения о системе вызывается командой на Windows любой версии в окне «Выполнить» (сочетание Win + R), поисковой строке или из раздела Пуска «Средства администрирования».
В основном окне мало данных: процессор, модель материнской платы, общий объем ОЗУ. В разделе «Компоненты» найдёте сводку про порты, накопители, устройства ввода и вывода, периферию.
Поисковая строка внизу отфильтрует нужные результаты по ключевой фразе.
Содержимое окон экспортируется в текстовый документ формата txt или nfo через пункт главного меню «Файл». Для сохранение определённого раздела, например, «Запоминающие устройства», кликните по нему.
Информация на процессоре
Прежде чем пользоваться этим методом, требуется подумать. Опасность метода заключается в том, что пользователю придется разобрать часть системного блока, снять термопасту, покрывающую поверхность процессора, после чего узнать требуемую информацию. Такой подход требует знаний в области архитектуры компьютера.
Если не уверены в собственных силах, не пользуйтесь этим методом или доверьте его выполнение знающим людям, которые узнают информацию за вас. Интересующие пользователя сведения нанесены на крышку устройства и после извлечения узнать номер легко.
При разборке компьютера собственными силами, соблюдайте правила техники безопасности:
- Обесточивайте компьютер перед разборкой;
- Не лезьте отверткой в блок питания. Внутри сохраняется электрическое напряжение, сила которого способна причинить вред здоровью человека;
- Старайтесь обращаться с деталями бережно, так как большинство из них хрупкие и легко ломаются;
- Запоминайте последовательность действий, чтобы при сборке ПК в исходное состояние не возникло никаких проблем;
Как узнать марку и характеристики ноутбука
В жизни случаются ситуации, когда нужно выяснить характеристики ноутбука. Как узнать информацию о конфигурации компьютера — известно не всем. Такая потребность возникает по причинам:
- покупки или продажи устройства;
- потребности установить или обновить драйвера;
- сбоев в работе компьютера;
- загрузки программ, игр;
- необходимости замены деталей.
Узнать модель ноутбука и другие важные параметры поможет операционная система Windows. Для этого совершите такие шаги:
- зайдите в меню «Пуск»;
- найдите вкладку «Компьютер», правой кнопкой мыши кликните «Управление»;
- в открытом окне отыщите «Диспетчер устройств».
Запускается служебная утилита, отображающая главные характеристики устройства: какая модель и процессор компьютера, данные о мониторе, дисках, клавиатуре.
Более подробную информацию о комплектующих можно выяснить иным способом. Для этого есть встроенная утилита «Сведения о системе». Чтобы запустить программу, выполните следующие действия:
- В меню «Пуск» выберите вкладку «Все программы»;
- В списке найдите пункт «Стандартные», потом «Служебные»;
- Далее кликните «Сведения о системе».
Открывается окно, в котором расписана подробная информация о ноутбуке, его компонентах: версия Windows, индекс производительности, параметры микропроцессора, объем ОЗУ, информация о лицензиях и драйверах.
Существуют сторонние программы, которые позволяют пользователям увидеть спецификации систем. Вот список некоторых из этих программ и их возможностей:
Показывает подробную информацию, включая марку и модель материнской платы, монитора, жесткие диски и любые USB-устройства хранения данных.
Отображает информацию датчиков, используемых для определения температуры системной платы, процессора и других элементов, а также показывает напряжение и скорость вращения вентилятора. Программу можно использовать для сравнения компьютера с другим оборудованием.
Программа способна отображать полную информацию о комплектующих ноутбука, а также о комплексе программ для обеспечения его нормальной работоспособности.
Воспользуйтесь одним из этих способов, чтобы всегда знать полную информацию об устройстве.
Требования для работы дополнительных функций
Для того чтобы воспользоваться всеми возможностями системы понадобится скоростное подключение к сети интернет и аккаунт Microsoft.
Для использования новых функций системы вам понадобится дополнительное оборудование.
- микрофон для работы голосового поиска Cortana;
- USB-накопитель для использования утилиты защиты информации BitLocker To Go;
- камера с функцией распознавания лиц для функции Windows Hello;
- инфракрасная камера и сканер отпечатков пальцев для двухуровневой авторизации.
- для клиента Hiper-V потребуется 64-разрядная операционка и дополнительно 2 Gb ОЗУ;
- для печати через Wi-Fi Direct нужен адаптер Wi-Fi, поддерживающий этот стандарт;
- чтобы использовать функции шифрования, необходим модуль TPM 1.2 или TPM 2.0;
- для работы по стандарту Miracast потребуется видеоадаптер с поддержкой WDDM 1.3 и Wi-Fi модуль с поддержкой Wi-Fi Direct.
Операционка будет работать и на компьютерах, не соответствующих этим требованиям, однако часть функций системы будет недоступна.
В операционной системе Windows 10 многие пункты меню и параметры были перемещены в новое место или имеют новый внешний вид. Но часто используемые не изменяли, а лишь добавили некоторым альтернативные варианты запуска. В этой статье рассмотрено, как посмотреть свойства компьютера на Windows 10.
Что ещё?
Что ещё можно пожелать более, нежели мы уже имеем? Ну, хотелось бы иметь представление на предмет следующих параметров:
- Название сокета процессора.
- Количество разъёмов под графические ускорители.
- Интерфейс жёстких дисков.
Собственно, этим многие и ограничатся. То есть всю информацию мы уже получили из системных утилит, а теперь думаем, где взять прочее. Обычно прибегают к помощи AIDA. Вот пример данных о CPU.
Тип сокета теперь известен – LGA 1151. С этими данными можно присматривать новый процессор. Можно ли было обойтись без этой информации? Да, конечно. Сторонние утилиты нужны профессионалам, время которых – деньги. Простым смертным поможет получить параметры системы в Windows 10 Билли Гейтс.
Как узнать сколько ядер в процессоре
Основные сведение о компьютере
Перейдите в Свойства компьютера нажав сочетание клавиш Win+Pause&Break. В открывшемся окне напрямую не указывается количество ядер процессора. На примере установленного процессора можно узнать количество ядер непосредственно с его названия (Eight-Core Processor — восьмиядерный процессор). Бывает в названии процессора указывается количество ядер, как Х4 или Х6, в зависимости от модели процессора.
Перейдите в раздел Параметры > Система > О системе. В обновлённом интерфейсе указываются все характеристики компьютера, которые можно увидеть ранее. Непосредственно с названия устройства определяем сколько ядер в установленном в компьютере процессоре.
Приложение сведения о системе
В обновлённом поиске введите Сведения о системе и выберите Запуск от имени администратора. В главном окне открывшего приложения найдите элемент Процессор и посмотрите его значение.
На примере AMD FX(tm)-9370 Eight-Core Processor можно увидеть количество ядер: 4, логических процессоров: 8, хотя в названии процессора указывается значение: 8 физических ядер. Можно предположить, что такие значения указываются из-за своеобразной архитектуры процессора. Но как не странно при правильной оптимизации игровых проектов такой мощности более чем достаточно.
Классический диспетчер задач
Перейдите в диспетчер задач нажав сочетание клавиш Ctrl+Shift+Esc. Классический диспетчер задач в актуальной версии операционной системы можно открыть и другими способами. В открывшемся окне перейдите в закладку Производительность и посмотрите сколько Ядер и Логических процессоров доступно на установленном процессоре.
Стандартная командная строка
В поисковой строке наберите Командная строка, и выберите пункт Запуск от имени администратора. В открывшемся окне выполните команду: WMIC CPU Get DeviceID,NumberOfCores,NumberOfLogicalProcessors.
После выполнения команды пользователю будут выведены значения NumberOfCores — количество ядер и NumberOfLogicalProcessors — количество логических процессоров. Возможно, на только выпущенных процессорах некоторые данные будут неправильно отображаться, но после обновления системы всё встанет на свои места.
Диспетчер устройств в системе
Откройте диспетчер устройств выполнив команду devmgmt.msc в окне Win+R. Теперь перейдите в Процессоры, и посмотрите сколько отображается пунктов (потоков процессора).
В диспетчере устройств можно узнать количество потоков процессора, в случае линейки AMD FX(tm)-9370 количество ядер равно количеству потоков исходя из официальных характеристик устройства (не будем углубляться в подробности построения самого процессора). Здесь отображаются все другие подключённые устройства. Например, можно также узнать, какая видеокарта или процессор стоит на компьютере.
Средство конфигурации системы
О приложении конфигурации системы мы более подробно вспоминали в инструкции: Как зайти в MSConfig Windows 10. Не рекомендуется вносить изменения в конфигурацию системы без ознакомления с описанием каждого параметра.
Выполните команду msconfig в окне Win+R. Перейдите в раздел Загрузка > Дополнительные параметры и после активации пункта Число процессоров можно в ниже представленном списке посмотреть сколько ядер процессора доступно пользователю.
Не применяйте изменения после выбора любого значения, поскольку текущий пункт был создан для ограничения производительности. Вместе со средствами операционной системы можно использовать стороннее ПО. Его использовали для просмотра характеристик компьютера на Windows 10. К самым известным классическим программам относят: CPU-Z, AIDA64 и EVEREST Ultimate Edition.
А также непосредственно современный BIOS материнской платы позволяет ограничить производительность процессора, а значит и можно узнать сколько ядер в установленном процессоре. Для более надёжного и подробного ознакомления с характеристиками процессора рекомендуется посмотреть спецификации на сайте производителя.
Заключение
Существует много способов узнать сколько ядер в процессоре на Windows 10. Стоит различать значения физических ядер и логических потоков. Поскольку сейчас на рынке есть множество процессоров с разными соотношениями ядрам к потокам. Интерес пользователей сейчас притянут к процессорам с увеличенному количеству потоков в два раза.
Через Свойства системы
Нажмите Win + Break, чтобы увидеть чуть более полную информацию.
Здесь уже представлены кое-какие данные о железе. Кроме того, мы видим, что разрядность системы составляет 64 бита. Вот что можно понять из скрина:
- Процессор Intel поколения i5 с частотой 3,2 ГГЦ.
- Размер ОЗУ составляет 16 ГБ, из которых доступно столько-то.
- Стали известны имя ПК и его рабочая группа.
Собственно, это все. По нашему мнению плохо, что не указано количество ядер, тип графики, размещение и занятость слотов DIMM, скорость обращения к памяти. На некоторых ноутбуках данное сочетание не работает (учитывая тот факт, что иногда приходится нажимать Fn). В таком случае идите через Панель управления:
- Win + X.
- Выбор соответствующей опции.
- Система и безопасность.
- Система.
Аппаратные возможности настольного компьютера или ноутбука можно просмотреть двумя способами: с помощью стороннего приложения или встроенных в систему средств. Первый вариант зачастую удобнее и функциональнее, поэтому начать хотим именно с него.
Способ 1: Сторонние программы
Существует великое множество приложений, которые позволяют просматривать системные характеристики компьютеров. Одним из лучших решений для Виндовс 10 является утилита System Info For Windows, или сокращённо SIW.
- После установки запускайте SIW и выберите пункт «Сводка о системе» в разделе «Оборудование».
В правой части окна откроется основная аппаратная информация о ПК или ноутбуке:
- производитель, семейство и модель;
- оценка быстродействия системных компонентов;
- объём и загрузка HDD и оперативной памяти;
- сведения о файле подкачки.
Более подробные сведения о том или ином аппаратном компоненте можно просмотреть в других разделах древа «Оборудование».
В меню слева можно также узнать программные особенности машины – например, сведения об операционной системе и состоянии её критически важных файлов, установленные драйвера, кодеки, и прочее.
Как видим, рассматриваемая утилита отображает нужные сведения весьма подробно. К сожалению, не обошлось без недостатков: программа платная, а пробная версия не только ограничена по времени своего функционирования, но и не показывает часть информации. Если вы не готовы мириться с этим недостатком, к вашим услугам подборка альтернатив System Info For Windows.
Способ 2: Системные средства
Все без исключения версии редмондской ОС имеют встроенный функционал просмотра параметров компьютера. Конечно, эти инструменты не предоставляют таких подробностей, как сторонние решения, но сгодятся начинающим пользователям. Отметим, что нужная информация рассредоточена, поэтому потребуется задействовать несколько решений для получения полноценных сведений.
- Найдите кнопку «Пуск» и кликните по ней правой кнопкой мыши. В контекстном меню выберите пункт «Система».
Прокрутите список вниз, до раздела «Характеристики устройства» – здесь размещены краткие сведения о процессоре и количестве оперативной памяти.
С помощью этого инструмента можно узнать только базовые данные о характеристиках компьютера, поэтому для полноты получаемой информации следует также задействовать «Средство диагностики DirectX».
- Воспользуйтесь сочетанием клавиш Win+R для вызова окошка «Выполнить». Введите в текстовое поле команду dxdiag и нажмите «ОК».
Откроется окно диагностической утилиты. На первой вкладке, «Система», можно просмотреть расширенную информацию об аппаратных возможностях компьютера – кроме сведений о CPU и RAM, доступны данные об установленной видеокарте и поддерживаемой версии DirectX.
Вкладка «Экран» содержит данные о видеоускорителе девайса: тип и объём памяти, режим и многое другое. Для ноутбуков с двумя GPU отображается также вкладка «Преобразователь», где размещена информация о незадействованной в данный момент видеокарте.
В разделе «Звук» можно просмотреть сведения о звуковых устройствах (карте и динамиках).
Название вкладки «Ввод» говорит само за себя – здесь располагаются данные о клавиатуре и мыши, подключённых к компьютеру.
Если же требуется определить оборудование, подключённое к ПК, понадобится задействовать «Диспетчер устройств».
- Откройте «Поиск» и напечатайте в строке слова диспетчер устройств, после чего кликните один раз левой кнопкой мышки по единственному результату.
Для просмотра той или иной единицы оборудования раскройте нужную категорию, затем щелкните по его наименованию правой кнопкой и выберите пункт «Свойства».
Просматривайте все подробности о том или ином устройстве, перемещаясь по вкладкам «Свойств».
Проверка размера вашего жесткого диска
Проверка вашего жесткого диска, вероятно, самая простая вещь. Большинство из вас уже знают, как это сделать, но для тех, кто этого не делает, есть простой способ узнать, сколько места у вас осталось.
Чтобы определить объем хранилища на вашем компьютере, просто сделайте следующее:
- Откройте проводник и перейдите на вкладку «Этот компьютер» с левой стороны
- Посмотрите «Локальный диск (C:)», где должно быть указано, сколько места в вашем хранилище плюс свободное место.
- Щелкните правой кнопкой мыши «Локальный диск (C:)» и выберите «Свойства», если требуется дополнительная информация.
На самом деле, всё так просто, что если вы зайдете в свойства, то увидите диаграмму, которая показывает общее пространство и свободное пространство. Это также даст вам точную цифру, сколько байтов имеет ваше хранилище.
Если вы хотите выяснить, является ли ваш диск SSD или нет, вы можете в «Свойства» на вкладке Сервис открыть инструмент Оптимизации и дефрагментации диска. Под типом носителя будет указано, твердотельный накопитель это или нет.
Как узнать температуру процессора
Когда процессор не выполняет никаких задач (простаивает), его температура считается нормальной, если она не превышает 45 ° C. Под максимальной нагрузкой она не должна подниматься выше 60 ° C.
Это, конечно же, усредненные показатели, которые для каждой конкретной модели могут немного отличаться. В частности, у «ноутбучных» процессоров и процессоров с разблокированным множителем верхние границы температур будут несколько выше. Однако, какой бы ни был процессор, под нагрузкой он не должен греться сильнее 70-75 градусов. В противном случае производительность компьютера существенно снизится или же он вообще начнет выключаться.
«Градусник» для измерения температуры встроен в каждый компьютер. Чтобы узнать, насколько сильно греется процессор, необходимо лишь получать информацию от этого градусника и вывести ее на монитор.
Как это ни странно, в операционной системе Windows нет удобных штатных утилит, позволяющих определять температуру процессора.
Если Вы все же не желаете устанавливать дополнительные программы, можно воспользоваться
средствами BIOS
компьютера. С этой целью необходимо зайти в настройки BIOS (как это сделать
см. здесь
), где и будет отображаться необходимая информация. Чаще всего она находится на вкладке «Power» в пункте «Hardware Monitor», но может находиться и в других разделах.
Однако, через BIOS можно измерить лишь температуру процессора «в простое», так как без выхода из BIOS и запуска Windows «нагрузить» его нет возможности. Таким образом, практическая ценность этого способа весьма и весьма сомнительна.
На некоторых компьютерах получить информацию о температуре процессора можно
через командную строку Windows
. С этой целью необходимо:
• запустить командную строку от имени администратора (как это сделать
см. здесь
);
• ввести команду
wmic /namespace:\rootwmi PATH MSAcpi_ThermalZoneTemperature get CurrentTemperature
и нажать клавишу Enter;
• когда процесс получения данных закончится, найти показатель, находящийся в пункте «Current Temperature», разделить его на 10, и затем из полученного числа вычесть 273. То, что останется, и будет температурой процессора в градусах Цельсия.
Как видите, этот способ слишком сложный, чтобы быть удобным. Кроме того, он работает далеко не на всех компьютерах.
Единственным надежным вариантом остается
использование программ
сторонних разработчиков, например:
• SpeedFan
⇒ Подробнее о программе | скачать
Достаточно просто установить и запустить эту программу. Температура процессора и других устройств компьютера будет отображаться в режиме реального времени.
• Speccy
⇒ Подробнее о программе | скачать >>>
Как и Speed Fan, эта программа отображает температуру процессора и других устройств в режиме реального времени. Однако, она предоставляет и много другой полезной информации. Кроме того, ее интерфейс выглядит более привлекательно.
Как узнать, какой процессор на компьютере: простейший способ
Для начала сразу же отметим, что далее будут подаваться исключительно самые простые и быстрые методы вызова тех или иных настроек, параметров и сведений, которые заключаются в использовании консоли «Выполнить», вызываемой через сочетание Win + R. Ее можно запустить и через меню «Пуск», а доступ к параметрам получить и из «Панели управления». Но, думается, это не самый лучший способ, тем более что в десятой версии Windows добраться до нее не так уж и просто (если, конечно, не знать, что для ее быстрого вызова можно использовать команду control).
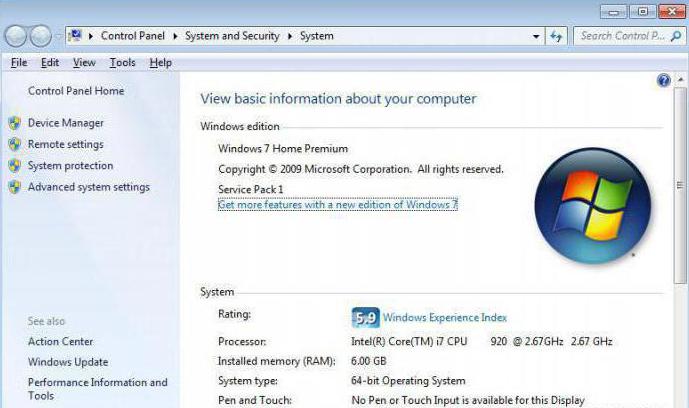
Итак, перед пользователем стоит проблема того, как узнать, какой процессор на компьютере. В самом простом случае для получения общих сведений можно использовать раздел свойств, который вызывается из меню при использовании правого клика на иконке компьютера, присутствующей на «Рабочем столе» (в Windows 10 ее нет, поэтому нужно использовать «Проводник»). Тут сразу указывается версия операционной системы, сведения об оперативной памяти и процессоре. Если указано несколько значений тактовой частоты, это соответствует количеству ядер.
