Отличия версий windows 7
Содержание:
- Введение
- Введение
- Отличия версий Windows 8
- Доступность
- Улучшения и новшества
- Чем отличается одна сборка от другой
- Как узнать номер сборки и Service Pack Windows 7
- Windows 7 Профессиональная
- Какую версию выбрать
- Что значат буквы N, K, KN, OEM, COEM, GGK и другие обозначения версий Windows?
- Новшества системы
- Windows 10 (последняя для персональных компьютеров)
Введение
Microsoft пошла по традиционному пути: новая ОС выйдет в двух вариантах — для домашнего и корпоративного использования. Как и в случае с Vista, версии Windows 7 отличаются по стоимости пропорционально возможностям и опциям. Напомним, что такая схема изначально лишала пользователей версии Enterprise некоторых полезных приложений, таких как медиацентр, в то время как в версию Home Premium он входил. Но на этот раз разработчики решили использовать другую схему, напоминающую матрешку: минимальные возможности предлагаются в версии Starter, чуть больше — в Home Basic. А то, что есть в Professional, будет и в Enrerprise, но игр будет меньше.
Введение
Microsoft пошла по традиционному пути: новая ОС выйдет в двух вариантах — для домашнего и корпоративного использования. Как и в случае с Vista, версии Windows 7 отличаются по стоимости пропорционально возможностям и опциям. Напомним, что такая схема изначально лишала пользователей версии Enterprise некоторых полезных приложений, таких как медиацентр, в то время как в версию Home Premium он входил. Но на этот раз разработчики решили использовать другую схему, напоминающую матрешку: минимальные возможности предлагаются в версии Starter, чуть больше — в Home Basic. А то, что есть в Professional, будет и в Enrerprise, но игр будет меньше.
Отличия версий Windows 8
Windows RT 8.1 (мобильная)
Операционная система семейства Windows, которая оптимизирована для
тонких и легких компьютеров с увеличенным временем работы батареи,
разработанных для активной жизни. В Windows RT 8.1 работают только встроенные приложения или приложения, скачанные из Магазина Windows.
Windows 8.1 (домашняя)
Оптимизирована для домашнего использования версия Windows 8.1 в основном будет установлена на ноутбуке при его покупке. Доступно для розничной продажи.
Windows 8.1 Enterprise (корпоративная)
Версия Windows 8.1 для крупных предприятий по корпоративной лицензии (Volume License), со всеми доступными опциями.Сводная таблица функций разных версий Windows 8.1:

Доступность
|
Windows 7 Starter (Windows 7 Начальная) (ограниченное распределение) |
Windows 7 Home Basic (Windows 7 Домашняя Базовая) (только для развивающихся стран) |
Windows 7 Home Premium (Windows 7 Домашняя Расширенная) |
Windows 7 Professional (Windows 7 Профессиональная) |
Windows 7 Enterprise и Ultimate (Windows 7 Корпоративная и Максимальная) |
|
| Архитектура (32бит или 64бит) | Только 32бит | 32бит и 64бит | 32бит и 64бит | 32бит и 64бит | 32бит и 64бит |
| Розничная продажа | — | + (только 32бит версия) | + | + | Только Ultimate |
| Возможность покупки по сети | — | — | + | + | + |
| Цена* полной версии | — | — | 199.99 | 299.99 | 399.99 (Ultimate) |
| Цена* обновления | — | — | 119.99 | 199.99 | 219.99 (Ultimate) |
| Windows Anytime Upgrade (WAU) | + | + | + | + | — |
| Цена WAU* (до Home Premium) | 79.99 | 79.99 | — | — | — |
| Цена WAU* (до Professional) | 114.99 | — | 89.99 | — | — |
| Цена WAU* (до Ultimate) | 164.99 | 164.99 | 139.99 | 129.99 | — |
| Виртуализация (возможность установки на виртуальную машину) | — | — | + | + | + |
Улучшения и новшества
Большим подарком для любителей новейших технологий стало появление поддержки мультитач — управления. Эта технология позволяет управлять ноутбуком с сенсорным экраном движениями нескольких пальцев одновременно. Кроме того, она распознает различные жесты пользователя, что делает управление простым и интуитивно понятным. Windows 7 тесно интегрирована с производителями драйверов для различных устройств. Благодаря этому пользователи избавлены от необходимости самостоятельно определять, искать и устанавливать необходимые драйвера, в большинстве случаев система сделает это автоматически.
Любителей старых приложений порадует режим совместимости с более ранними операционными системами, например, Windows XP. Это значит, что пользователи смогут без труда запускать игры, которые были разработаны для предыдущих версий Windows.
В состав операционной системы Windows 7 включен пакет установки DirectX 11, которая поддерживает ряд новых технологий в обработке графики. Теперь у пользователей есть возможность сполна насладиться великолепной картинкой на экране компьютера, которая создается благодаря улучшению режима тесселяции и поддержке новых вычислительных шейдеров, а также расширенной возможности рендеринга изображений в несколько потоков.
Наконец-то реализована качественная работа встроенного в операционную систему медиапроигрывателя Windows Media Player, который в этот раз получил порядковый номер 12. Предыдущие версии программы воспроизводили лишь ограниченное количество видеоформатов, для улучшения работы требовалась установка большого количества кодеков. Такой подход не нравился пользователям, из-за чего они все чаще выбирали софт от сторонних производителей. В последней версии проигрывателя список поддерживаемых видеоформатов значительно расширен.
Windows 7 получила измененную, более удобную и функциональную панель задач. Теперь на панели отображаются только иконки без подписей, что позволяет одновременно уместить на ней гораздо больше приложений. Кроме того, на панели появилась кнопка «Свернуть все окна»
Появилась возможность управлять зарезервированным дисковым пространством, отведенным для восстановления системы. Также пользователь может сам определять, что именно следует восстанавливать – настройки системы, измененные файлы или все вместе.
Гаджеты рабочего стола в Windows 7 больше не привязаны к панели в левой части экрана. Пользователь может самостоятельно перемещать их в любое удобное ему место.
В Windows 7 увеличен перечень шрифтов, включенных по умолчанию. Кроме того, шрифты были переработаны для корректного отображения различных символов. Значительно расширен список нелатинских шрифтов, доступных для пользователя.
Интерфейс Aero, известный пользователям по предыдущей версии операционной системы Windows Vista, стал поддерживать несколько вариантов оформления. Кроме того, в него добавлены новые функции, которые позволяют легко управлять расположением и размером окон на рабочем столе.
Чем отличается одна сборка от другой
В информационном блоке о системе можно встретить строку «Сборка».
Есть люди, которые берут стандартную Windows и редактируют её параметры, добавляя или отключая определённые функции. Потом они размещают установочный файл со своим творением на каких-либо сайтах, а пользователи имеют возможность скачать этот файл и с помощью него установить Windows, но не чистую систему, а с теми изменениями, что туда внёс автор сборки.
 Версия сборки указана в информации о системеЛучше всего устанавливать официальные сборки, так как они максимально стабильны и оптимизированы, но если вам нужна система с определёнными дополнениями или ограничениями, то можете поискать готовую сборку в интернете. Будьте внимательны, можно наткнуться на некачественную или вредоносную сборку, наносящую вред компьютеру или попросту неработающую.
Версия сборки указана в информации о системеЛучше всего устанавливать официальные сборки, так как они максимально стабильны и оптимизированы, но если вам нужна система с определёнными дополнениями или ограничениями, то можете поискать готовую сборку в интернете. Будьте внимательны, можно наткнуться на некачественную или вредоносную сборку, наносящую вред компьютеру или попросту неработающую.
Как узнать номер сборки и Service Pack Windows 7
Иногда человек не может определить, какая редакция ОС у него установлена. Говорить о номере сборки также не приходится. Решить данную проблему очень просто. Достаточно один раз узнать, где находятся эти данные, чтобы запомнить расположение и без лишних действий переходить к нему по надобности. Далее будет рассказано, как узнать разновидность системной сборки и где ее проверить.
Узнать версию Windows 7 из Сведений о системе
Процедура крайне проста:
- Переходят в меню «Пуск» и прописывают в поисковой строке фразу «Сведения о системе».
- Находят соответствующий пункт и нажимают по нему левой клавишей мыши.
- Дожидаются открытия окна утилиты.
- В строках «Имя ОС» и «Версия» находят все необходимые данные.
Определение версии через «Свойства компьютера»
Аналогичные данные, но не в таком полном объеме, можно получить и в окне свойств компьютера или ноутбука. Для этого потребуется:
- Перейти в программу «Проводник».
- Найти расположение названий жестких дисков слева главного окна.
- Нажать правой клавишей мыши по «Компьютеру» и выбрать пункт «Свойства».
- Дождаться открытия окна «Просмотр основных сведений о компьютере».
- Найти в разделе «Издание Windows» интересующую информацию.
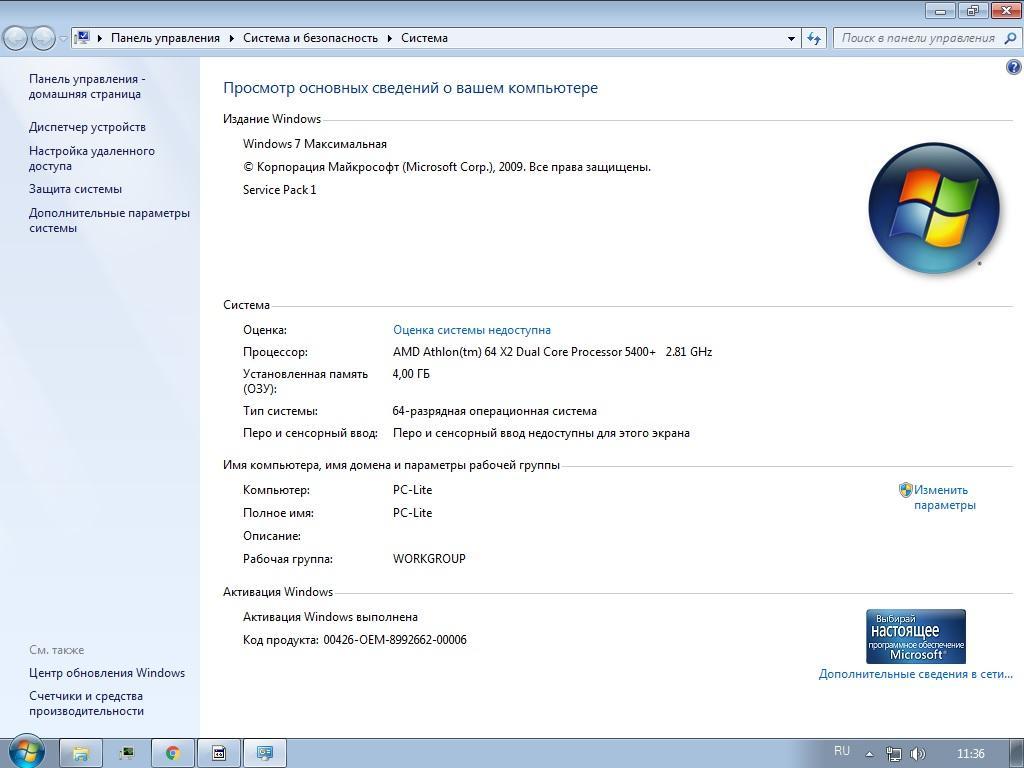
Так может выглядеть окно «Свойства системы»
Windows 7 Профессиональная
Версия Windows 7 Профессиональная по функциональности больше подходит для корпоративной среды, чем для пользовательской. Основные отличия ее от предыдущих версий заключаются в том, что она поддерживает запуск программ в режиме Windows XP, позволяет восстанавливать данные с помощью функции восстановления данных и архивации данных по сети.
Кроме этого, предусмотрено более безопасное подключение к корпоративным сетям через домен, чего не было ранее, включена система шифрования данных (EFS ) и позволяет провести откат системы до Windows Vista или Windows XP. Также эта версия поддерживает работу нескольких процессоров.
Осталась, не рассмотрена заключительная версия Windows 7 Максимальная. Как уже понятно из самого названия – это версия включает в себя все описанные ранее функции и некоторые другие, которые осталось рассмотреть.
Какую версию выбрать
Устанавливать на свой компьютер самую «высокую» версию ОС не лучший путь, наоборот, делать это настоятельно не рекомендуется.
Чтобы подобрать подходящий пакет Windows, нужно разобраться, какая версия ОС для какой группы пользователей предназначена.
«Домашняя»
Данный пакет подойдёт тем, кто пользуется минимальным количеством программ и функций: браузером, проводником, текстовым редактором и другими подобными элементарными сервисами. Если ваши потребности не превышают эти рамки, то стоит приобрести «Домашнюю» версию операционной системы.

Windows 7 «Домашняя» подойдёт пользователю со слабым компьютером
Но есть одна оговорка: этот пакет максимально оптимизирован для слабых компьютеров. Если вы обладаете компьютером, характеристики которого соответствуют минимальному порогу требований для системы, приведённых выше в статье, или его производительность около этого минимального уровня, то остановите свой выбор на Windows 7 «Домашняя», так как она максимально облегчена. Такая версия хорошо подходит для ноутбуков и нетбуков. Если ваш компьютер мощнее минимального уровня, то рекомендуется рассмотреть следующий пакет ОС.
«Домашняя расширенная»
Эта версия тоже относится к пакету «Домашний», но имеет ряд функций, недоступных в стандартной версии Windows 7 «Домашняя»:
- упрощён поиск по компьютеру и настройка интерфейса окон, появилась поддержка функции Aero. Именно это и есть главное отличие «Расширенной» версии от «Домашней», так как вместе с технологией Aero добавилось множество визуальных эффектов, украшающих внешний вид системы, но при этом нагружающих видеокарту;
- появилась возможность создать домашнюю группу, позволяющую быстро обмениваться файлами, документами, фотографиями и другими элементами через интернет между пользователями, состоящими в одной группе;
- появилась программа Media Center, через которую можно смотреть телевизор и записывать идущие на нём программы.
Не стоит устанавливать Windows 7 «Домашняя расширенная» на ноутбуки, нетбуки и слабые ПК
Итак, Windows 7 «Домашнюю расширенную» стоит устанавливать в том случае, если вам достаточно её вышеперечисленных возможностей, а более навороченные функции такие, как специальное шифрование данных и эмуляция Windows XP, не нужны. Помните, что этот пакет не подойдёт пользователям со слабым ПК, на ноутбуки и нетбуки её тоже лучше не устанавливать, так как видеокарта из-за нагрузки может начать сильнее греться и это навредит устройству.
«Профессиональная»
Основные отличия «Профессиональной» версии ОС от домашних пакетов:
- встроенный эмулятор Windows XP, позволяющий пользоваться программами, предназначенными для предыдущей версии операционной системы. То есть вам не придётся устанавливать эмулятор XP вручную или искать программы, переписанные для Windows 7;
- автоматическое и расширенное резервное копирование, позволяющее в любой момент восстановить или откатить систему. Эта функция очень полезна, так как никогда не знаешь, в какой момент Windows откажется загружаться, начнёт глючить или тормозить. Возможность такого копирования позволит воспользоваться резервной копией, чтобы восстановить систему;
- повышенная степень шифрования данных. Пригодится пользователям, работающим с важными документами и отчётами;
- редактор локальной групповой политики, который позволяет детально настроить процессы и функции, протекающие в системе и выполняющиеся ею. Воспользоваться им смогут пользователи, имеющие знания в области настройки системы, хотя в настоящее время в интернете можно найти подробные инструкции для новичков, позволяющие работать с редактором групповой политики без особых знаний;
- поддержка Remote Desktop Connection. С помощью этой программы можно удалённо управлять своим или чужим компьютером, подключившись к нему по интернету с помощью IP и пароля. Очень удобная функция для тех, кто хочет настраивать компьютеры других пользователей, не выходя из-за своего, или работать со своим вторым компьютером, находящимся в удалённом месте;
- упрощённый способ подключения к локальным сетям компании или любой другой группе людей.
Windows 7 «Профессиональная» создана для пользователей, профессионально работающих с Windows
Итак, этот пакет подойдёт пользователям, изменяющим настройки Windows вручную и работающим со старыми программами и важными файлами, а автоматическое резервное копирование поможет не потерять важные данные в случае поломки системы.
Что значат буквы N, K, KN, OEM, COEM, GGK и другие обозначения версий Windows?
Выпуски K, N и KN Windows — не включают проигрыватель Windows Media или другие
технологии, связанные с Windows Media, Windows Media Center и DVD-студии
Windows. Таким образом необходимо установить дополнительный проигрыватель мультимедиа для выполнения перечисленных ниже задач:
- Воспроизведение или создание аудио компакт-дисков, файлов мультимедиа и видео DVD-дисков
- Организация содержимого в библиотеке мультимедиа
- Создание списков воспроизведения
- Преобразование файлов мультимедиа в формат компакт-дисков
- Просмотр сведений о файлах мультимедиа
- Просмотр данных альбома о музыкальных файлах
- Передача музыки на личные музыкальные проигрыватели
- Запись и воспроизведение телепередачи
Данные версии выпущены для Европы в связи с законодательством.
OEM — версия предназначена для поставок только с новыми компьютерами и непригодна
для обновления уже существующей операционной системы, поддерживает
только чистую новую установку. Эта версия требует активации в течение
тридцати суток с момента установки.
COEM — тоже самое что и выше но для мелких производителей оборудования, например, мы ставим нашим клиентам данную версию ПО.GGK— Get Genuine Kit — решение по легализации ранее
установленной нелицензионной копии настольной операционной системы
Windows, обеспечивающее установку подлинной, лицензионной системы
Windows на имеющиеся ПК. Предназначено для домашних и корпоративных
пользователей, которым нужно приобрести от 1 и более лицензий.
Ключевые преимущества решения Windows Get Genuine Kit (GGK):
- В
текущий комплект поставки Get Genuine Kit входит специальная наклейка с
сертификатом подлинности (COA — Certificate of Authenticity) для
прикрепления к корпусу ПК в качестве подтверждения наличия лицензии. - Возможность
установки поверх используемой ОС — при установке не происходит полное
удаление данных с жесткого диска и, таким образом, это наиболее удобный
для пользователя способ перевода ПК на лицензионную ОС; - В
отличие от ОЕМ версий, поддержка которых осуществляется поставщиком ПК,
поддержка «Версии для лицензирования установленной операционной системы»
(Get Genuine Kit) предоставляется службой поддержки Microsoft. - Клиенты,
приобретающие Get Genuine Kit, имеют возможность в течение 90 дней
приобрести Microsoft Software Assurance — участие в программе поддержки
корпоративных пользователей, предоставляющую право перехода на новые
версии и другие дополнительные преимущества.
SP1 — Это Windows в которую уже включен сервис пак. Лучше качать именно с интегрированным сервис паком если он есть.
Single Language — Сборка Windows в которой можно использовать только 1 язык интерфейса.
LE — электронная лицензия, данная версия продукта поставляется по электронной почте.
Думаю эти разъяснения помогут вам определится с нужной вам версией Windows.
Если что то непонятно, смотрите видео!
Новшества системы
В седьмой версии ОС Windows появились особые функции, которых не было в предыдущих системах.
Windows applocker
Эта настройка присутствует лишь в самых продвинутых версиях «семерки», она определяет политику доступа пользователей к файлам ОС. AppLocker также присутствует и в более поздних версиях – Windows 8 и 10.

Технология Windows applocker
Особенно эта технология ориентирована на системных администраторов и опытных пользователей, есть возможность создания четких продуманных политик безопасности.
Например, можно ограничить запуск в системе определенных исполняемых файлов («.exe»), причем основанием для запрета могут являться имя, версия программы или ее цифровая подпись.
Windows media player
Новый проигрыватель связан с библиотекой мультимедиа Windows и позволяет проигрывать большинство музыкальных и видео файлов.
Во время первого запуска будет предложено выполнить настройку, лучше выбирать параметры по умолчанию.

Рекомендуемые параметры по умолчанию для Windows media player
Библиотека мультимедиа представлена группами:
- музыка;
- видео;
- изображения;
- ТВ-записи;
- списки воспроизведения.
Библиотека мультимедиа с группами в ней
Windows branchcache
Эта технология позволяет создавать кэш локальной сети, где сохраняются часто используемые данные, то есть те, к которым часто обращаются пользователи локальной сети.
Единственная тонкость в том, что и сервер, и все клиенты должны поддерживать метод branchcache.

Windows media center

Это целый развлекательный комплекс, позволяющий просматривать TV (при наличии тюнера), видео, слушать музыку, производить записи на оптические носители.
Программное обеспечение также способно проводить синхронизацию мультимедиа файлов с некоторыми мобильными устройствами, например – с Windows Mobile Pocket PC, Portable Media Center, планшетами.

Программное обеспечение способно проводить синхронизацию мультимедиа файлов
Windows touch
Для использования этой функции система должна ее поддерживать. То есть, должна быть возможность осуществлять сенсорный ввод при помощи пальцев или стилуса.

Windows touch — функция с поддержкой сенсорного ввода
При помощи жестов можно производить:
- прокрутку содержимого экрана;
- масштабирование;
- поддерживаются многие другие жесты.
Windows slideshow
Эта функция позволяет просматривать фотографии или любые другие изображения в режиме слайдшоу.

Windows slideshow — программа для просмотра изображений в режиме слайдшоу
Причем это действие возможно как на основном, так и на дополнительном мониторе.
Windows mobility center: режим презентации
Еще одна новая встроенная функция для передачи изображений на внешний проектор из системы.
Это может быть полезно при создании презентаций.
Windows bitlocker, а также bitlocker to go
Возможность защиты информации пригодится для шифрования файлов, в том числе и на съемных носителях.

После шифрования директорий, работать с ними можно только после ввода пароля.
Ножницы, записки, windows journal
В Windows 7 появились такая полезная функция, как «Ножницы». Теперь, помимо обычных скриншотов можно выделять и копировать в буфер обмена произвольные фрагменты экрана, а затем создавать файлы изображений.

Функция «Ножницы» для создания скриншотов
А приложение «Записки» позволяет сделать заметки, не создавая отдельных текстовых файлов, причем текст будет прикреплен к рабочему окну системы.
Это — своего рода, временные заметки. Их можно создавать несколько.

Приложение «Записки» для заметок
Windows xp mode
Те приложения, которые работали в Windows XP, могут не поддерживаться следующими версиями системы.
Однако встроенные средства Windows 7 позволяют запускать их в режиме совместимости.
Windows XP mode – это виртуальная машина, предназначенная для запуска «старых» приложений с поддержкой соответствующих драйверов.

Windows XP mode — виртуальная машина,служит для запуска «старых» приложений
Windows 10 (последняя для персональных компьютеров)
Годы поддержки: 2015 — 2025. Ветка: NT. Разрядность: 32 и 64 бита.
Издания
- Домашняя (Home). Для большинства домашних компьютеров. Нет возможности настроить удаленный рабочий стол для того, чтобы к систему можно было подключиться удаленно; нет возможности использования групповых политик и присоединения к домену.
- Профессиональная (Pro). Содержит все функции домашней версии + возможность присоединения к домену, использования групповых политик, возможность подключения к компьютеру с использованием удаленного рабочего стола.
- Корпоративная (Enterprise). Урезаны некоторые функции домашней версии. Есть все дополнительные функции версии Pro + DirectAccess, AppLocker.
- S. Является урезанной версией; предустановлена на некоторые устройства. Не поддерживает стандартную установку приложений — возможна установка только из магазина Windows.
Что нового
Windows 10 претерпевает сильные изменения с выходом новых билдов. Поэтому нововведения будем рассматривать исходя из этого.
Билд 1507 (ноябрь 2015):
- Улучшенная производительность.
- Новый встроенный браузер Microsoft Edge.
- Автоматическое сжимание соседнего окна, при прижимании активного окна в одной из сторон рабочего стола.
- «Все приложения» в «Пуск» поддерживают отображение в 2048 элементов (раньше только 512).
- Принудительная установка обновлений.
- Использование виртуального голосового помощника Кортана.
- Обновленный меню пуск — представляет из себя гибрид предыдущих версий и Windows 8 (вернулся старый вариант раскрытия, а в правой части появились плитки).
- Возможность создания нескольких рабочих столов.
- Отказ от плиточной системы Windows 8.
1607 (август 2016):
- Возможность рукописного ввода (Windows Ink).
- Идентификация с помощью веб-камеры.
- Синхронизация с мобильного устройства уведомлений.
- Изменение меню параметров системы.
1703 (апрель 2017):
- Встроенная поддержка шлемов виртуальной реальности.
- Игровой режим
- По умолчанию предлагается командная строка в Powershell.
- Доступ к классической панели управления скрыт из контекстного меню. Теперь его можно вызвать командой control.
- Улучшение работы встроенного антивируса.
- Идентификация с помощью веб-камеры для Active Directory.
- Возможность создавать скриншот с выделением области с помощью сочетания клавиш Win + Shaft + S.
- Поддержка шрифта Брайля.
- Увеличенное время работы от батареи.
1709 (октябрь 2017):
- Возможность работы Cortana на одном устройстве и окончание работы на другом.
- Отключение протокола SMBv1. Включить можно вручную.
- Появление панели «Люди».
- Информация о GPU в диспетчере задач.
- Полноэкранный режим Microsoft Edge
- Увеличенное время работы от батареи (функция Power Throttling).
- Появление панели эмодзи.
- Выборочная синхронизация OneDrive.
- Исправление проблемы торможения в играх.
1803 (апрель 2018):
Возможность восстановить пароль с помощью контрольных вопросов.
1809 (октябрь 2018):
- Темная тема для проводника.
- Возможность получения доступа к сообщения с телефона (функция «Ваш телефон»).
1903 (май 2019):
Изолированный рабочий стол для безопасного запуска приложений.
* данный список содержит часть нововведений. Полный список на странице в Википедии.
Системные требования
| Минимальные | Рекомендуемые | |||
|---|---|---|---|---|
| Архитектура | 32-бит | 64-бит | 32-бит | 64-бит |
| Процессор | 1 ГГц | |||
| Оперативная память | 1 Гб | 2 Гб | 4 Гб | |
| Объем жесткого диска | 16 Гб | 20 Гб | 16 Гб | 20 Гб |
