Просмотр реестра системы с помощью 64-битных версий windows
Содержание:
- Как создать новый параметр реестра
- Отвлекитесь…
- Описание команды REG QUERY[]
- За что отвечают категории реестра и что можно в нём делать
- Описание команды REG EXPORT[]
- Что изменилось в Windows 10
- Как редактировать реестр Windows?
- Как открыть и редактировать реестр
- Запуск Редактора реестра в Windows 10
- Что такое реестр Windows
- Выполнение ярлыка к системным папкам
- Проводник Windows
- REG-файлы: автоматизировать изменения в regedit
- Как открыть и изменить редактор реестра
- Реестр Windows. Типы ключей.
- Сокрытие различных пунктов в пусковом меню
- Описание команды REG RESTORE[]
- Лучший способ оптимизировать работу реестра
- Правка реестра в неработающей Windows
- Ограничение доступа к настройкам
- Чем плох реестр Windows
- Так ли нужна очистка реестра?
Как создать новый параметр реестра
Иногда вам может потребоваться создать новый параметр реестра. К примеру, если требуемое значение, которое вы хотите изменить отсутствует, то вы можете просто создать его. Для того, чтобы новый параметр заработал, необходимо убедиться, что вы создаете его в соответствующей папке. В противном случае изменения не будут применены или даже могут негативно сказаться на работе всей системы.
Сперва убедитесь, что у вас открыть правильный раздел редактора реестра. Затем щелкните правой клавишей мыши в свободном поле, в правой части редактора, выберите пункт Создать > и укажите требуемый параметр. Введите имя и задайте значение. Звучит немного расплывчато? Возможно, но это только потому что в каждом конкретном случае вы будете создавать вполне определенные параметры, в соответствии с инструкцией.
Отвлекитесь…
Почему большинство изменений, проводимых в реестре, не работает до перезагрузки? Проводя аналогию принципа работы реестра, можно привести пример фантастических теорий о параллельных Вселенных и вероятных путей развития мира. Windows и есть та Вселенная, которая выглядит так (а не иначе), только потому, что исторические факты, события и условия (настройки реестра) сложились в таком (а не другом) порядке (во время своего рождения – запуска компьютера). Изменить “прошлое” не может никто, но редактор реестра и есть та машина времени, что поможет вам сделать будущую параллельную Вселенную лучше. Так как вы и можете дать своей Windows новую жизнь. Или убить окончательно.
Описание команды REG QUERY[]
Синтаксис и параметры команды REG QUERY
-
REG QUERY Раздел [/v Параметр | /ve]
- Раздел Имя раздела в формате: Путь. Компьютер — Имя удаленного компьютера, если оно опущено, то по умолчанию считается равным имени локального компьютера. Для удаленных компьютеров доступны только HKLM и HKU. Путь — Полный путь к разделу реестра в виде: КОРЕНЬ\Подраздел КОРЕНЬ Корневой раздел. Значения: . Подраздел — Полный путь к разделу реестра в выбранном корневом разделе.
- /v Запрос указанного раздела реестра
- Параметр Имя запрашиваемого параметра в указанном разделе. Если опущено, будут запрошены значения всех параметров
- /ve Запрос стандартного параметра с пустым именем
- /s Запрос всех подразделов и их параметров
Примеры команды REG QUERY
- REG QUERY HKLM\Software\Microsoft\ResKit /v Version — Отображает значение параметра Version в реестре
- REG QUERY HKLM\Software\Microsoft\ResKit\Nt\Setup /s — Отображает все подразделы и параметры в разделе Setup реестра.
За что отвечают категории реестра и что можно в нём делать
Каждая из пяти основных категорий отвечает за хранение своего набора параметров. Например, HKCU – она же HKEY_CURRENT_USER – содержит в себе ключи, управляющие настройками конкретного пользователя, а HKEY_LOCAL_MACHINE – операционной системы в целом.
Я приведу несколько простейших примеров по работе с реестром дабы Вам были понятны основы:
Очищаем историю
- Несмотря на то, что список сайтов, которые Вы посетили c помощью Internet Explorer можно удалить вручную, они все таки всплывут, когда Вы будете вводить в адресную строку схожие варианты;
- Избавиться от этой истории можно с помощью сторонних программ или по средством правки реестра. Открываем regedit и проходим по пути «HKEY_CURRENT_USER\Software\Microsoft\Internet Explorer\TypedURLs»;
- Зайдя туда, в правой части редактора Вы увидите список адресов, которые Вы можете удалить путём выделения и нажатия на кнопку «Удалить» (предварительно тыкнув правой кнопкой мышки на том, что мы хотим удалить).
Ну или например.
Блокируем диспетчер задач
С помощью реестра можно разблокировать или заблокировать диспетчер задач:
- Откройте regedit и перейдите к «HKEY_CURRENT_USER\Software\Microsoft\Windows\CurrentVersion\Policies\»;
- Если в левой части, ниже «Policies», Вы не обнаружите директорию «System» щелкните правой кнопкой мыши по «Policies» и выберите пункт «Создать», а потом «Раздел»;
- Чуть ниже появится новая папка, которую вам надо переименовать в «System»;
- Далее, в окне с параметрами (это справа), тыкните правой кнопкой мышки, выберите Создать -> Параметр DWORD и задайте ему имя DisableTaskMgr;
- Тыкните по нему правой кнопкой мыши и выберите пункт «Изменить»;
- В строке ввода значения поставьте 1 для выключения (или 0 для включения) диспетчера задач, а затем установите переключатель «Система исчисления» на «Десятичная»;
- После этого, при попытке вызова диспетчера задач будет появляться «Диспетчер задач отключён администратором» (или наоборот это сообщение исчезнет, если он был заблокирован).
Двигаемся далее.
Описание команды REG EXPORT[]
Команда REG EXPORT экспортирует из реестра операционной системы данные. А для импорта данных в реестр используется команда REG IMPORT.
Синтаксис и параметры команды REG EXPORT
- EG EXPORT <раздел> <имя файла>
- <раздел> Полный путь к разделу реестра в виде: КОРЕНЬ\Подраздел (только для локального компьютера).<КОРЕНЬ> Корневой раздел. Значения: . <подраздел> Полный путь к разделу реестра в выбранном корневом разделе.
- <имя файла> Имя файла на диске для экспорта.
Командная строка команда REG EXPORT
Примеры команды REG EXPORT
REG EXPORT HKLM\Software\MyCo\MyApp AppBkUp.reg — Экспортирует все подразделы и значения параметров раздела MyApp в файл AppBkUp.reg
Что изменилось в Windows 10
Существенных изменений в самом реестре не много, а если сказать точнее, то их практически нет. С другой стороны, для пользователей, которые испытывают некоторый дискомфорт в использовании новой операционной системы, изучения реестра и изменения его настроек единственный выход убрать ненужные юзеру функции.
Как пример можно привести функцию автоматической загрузки обновления и драйверов, которая встроена в саму систему. Отключить ее путем изменения параметров в настройках попросту невозможно, поэтому и возникает потребность в редактировании значений реестра. Изучив его, можно с легкостью отключить все, что не нужно, оставив лишь необходимые и самые удобные функции в Windows 10.
Как редактировать реестр Windows?
Если вы знаете точное значение, которое необходимо изменить, то перейти к нему можно либо используя древо реестра в левой части или напрямую указать расположение в адресной строке. К примеру, для того чтобы посмотреть список автозагрузки системы перейдите по следующему адресу:
Дополнительно вы можете воспользоваться функцией поиска. Нажмите CTRL+F и введите искомый раздел, ключ или параметр. В случае если поиск не выдал требуемых результатов, следует вернуться к просмотру вручную. Для редактирования параметра просто щёлкните по нему дважды левой клавишей мыши. В появившемся окне измените значение и сохраните его нажав Ok.
Как открыть и редактировать реестр
Для того чтобы просматривать или редактировать содержимое реестра существует специальная программа – Regedit.exe. Для того чтобы запустить данную программу нужно нажать комбинацию клавиш Win-R и в открывшемся окне выполнить команду «regedit».

Также вы можете открыть реестр воспользовавшись поиском в меню «Пуск». Для этого достаточно открыть меню «Пуск» и ввести в поиск запрос «regedit».

Интерфейс программы Regedit.exe разделен на две части. Слева – список каталогов, а справа – список параметров.
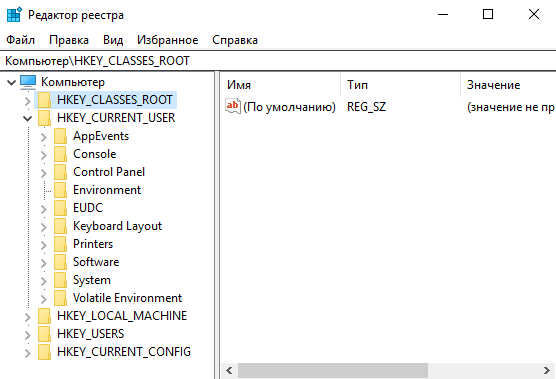
Если сделать двойной клик по любому параметру, то откроется окно, в котором можно будет изменить значение этого параметра.

Кликнуть по пустому пространству, то можно создать собственный параметр.
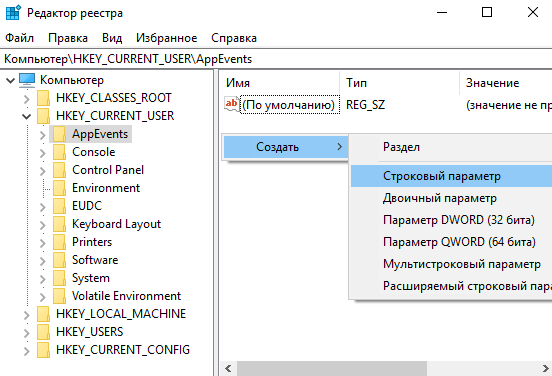
Также параметры можно импортировать и экспортировать из реестра. Для этого нужно открыть меню «Файл».
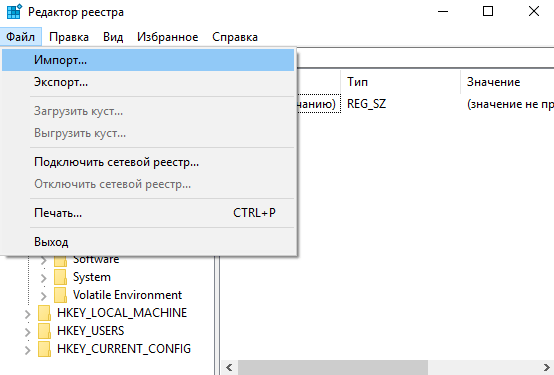
Это основная информация о редактировании реестра. Кроме этого, с помощью Regedit.exe можно работать с реестром другого компьютера по сети или загружать куски реестра другого компьютера непосредственно в свой реестр. Но, у обычного пользователя необходимость в подобных манипуляциях практически никогда не возникаетю
Запуск Редактора реестра в Windows 10
Первым делом хочется напомнить о том, что реестр — очень важный инструмент функционирования всей операционной системы. Одно неправильное действие может вывести из строя в лучшем случае отдельный компонент или программу, в худшем — привести Виндовс в нерабочее состояние, требующее восстановления. Поэтому будьте уверены в том, что вы делаете и не забывайте создавать резервную копию (экспорт), чтобы в случае непредвиденных ситуаций ей всегда можно было воспользоваться. А сделать это можно так:
- Открыв окно редактора, выберите «Файл» > «Экспорт».
Впишите имя файла, укажите то, что хотите экспортировать (обычно лучше делать копию всего реестра) и нажмите «Сохранить».
Теперь рассмотрим непосредственно варианты запуска нужного нам элемента. Разные способы помогут запустить реестр так, как это будет удобно именно вам. Кроме того, они могут быть актуальны при вирусной активности, когда не получается воспользоваться каким-то одним из-за блокировки доступа вредоносной программой.
Способ 1: Меню «Пуск»
Уже давно «Пуск» выполняет роль поисковика по всей Windows, поэтому нам проще всего осуществить открытие инструмента, введя нужный запрос.
- Открываем «Пуск» и начинаем набирать «реестр» (без кавычек). Обычно уже после двух букв вы увидите нужный результат. Можно сразу же запустить приложение, нажав на лучшее совпадение.
Панель справа сразу же предоставляет дополнительные возможности, из которых наиболее полезными для вас могут стать «Запуск от имени администратора» или его закрепление.
То же самое будет, если начать набирать наименование инструмента на английском языке и без кавычек: «regedit».
Способ 2: Окно «Выполнить»
Еще один быстрый и простой способ запустить реестр — воспользоваться окном «Выполнить».
- Нажмите сочетание клавиш Win + R или кликните по «Пуск» правой кнопкой мыши, где выберите пункт «Выполнить».
В пустое поле впишите и нажмите «ОК» для запуска редактора с полномочиями администратора.
Способ 3: Директория Windows
Редактор реестра — исполняемое приложение, которое хранится в системной папке операционной системы. Оттуда его также можно без труда запустить.
- Откройте Проводник и перейдите по пути .
Из списка файлов найдите «regedit» либо «regedit.exe» (наличие расширения после точки зависит от того, была ли включена такая функция в вашей системе).
Запустите его двойным нажатием левой кнопкой мыши. Если нужны права администратора — щелкните по файлу правой кнопкой мыши и выберите соответствующий пункт.
Способ 4: «Командная строка»/PowerShell
Консоль Windows позволяет быстро запускать реестр — достаточно вписать туда всего одно слово. Аналогичное действие можно совершать и через PowerShell — кому как удобнее.
- Запустите «Командную строку», вписав в «Пуск» слово «cmd» без кавычек или начав набирать ее название. PowerShell запускается так же — набором своего имени.
Впишите и нажмите Enter. Откроется Редактор реестра.
Мы рассмотрели наиболее эффективные и удобные способы того, как запускается Редактор реестра. Обязательно запоминайте те действия, которые совершаете с ним, чтобы при возникновении неполадок была возможность восстановить предыдущие значения. А еще лучше делайте экспорт, если собираетесь внести важные изменения в его структуру.
Опишите, что у вас не получилось.
Наши специалисты постараются ответить максимально быстро.
Что такое реестр Windows
Редактор реестра впервые появился в Windows 3.1. Его первоначальной целью было сохранение настроек программ на платформе Component Object Model (COM).
Сохранение настроек программ на платформе Component Object Model (COM)
Именно в Windows 95 и NT он начал принимать текущую форму. До тех пор приложения сохраняли настройки в виде обычного текста в файлах под расширением .ini. Фактически, последние хранились централизованно, и не поддерживали отдельные параметры для разных пользователей.
Компоненты реестра разложены по нескольким папкам меньшего размера. Однако система рассматривает их в качестве единого виртуального местоположения.
Компоненты реестра разложены по нескольким папкам меньшего размера
Данные рассортированы таким образом, что они разделяют и группируют параметры компьютера, общие настройки всех пользователей и каждого из них.
При загрузке операционной системы большая часть редактора загружается в оперативную память. Таким образом, Windows сразу получает доступ к настройкам, а операции записи и чтения выполняются быстрее, чем с файлом .ini.
Наконец, редактор реестра во многом упрощает процесс резервного копирования и восстановления. К нему также можно получить доступ за пределами Windows по локальной сети или при помощи загрузочной среды, такой как BartPE и Ultimate Boot CD.
Выполнение ярлыка к системным папкам
Подобный пункт используется с целью создания ярлыка к определенным системным папкам. В дальнейшем, он помещается в удобное место для быстрого доступа. Для реализации поставленной задачи требуется создать папку, которая получает соответствующее название, а после него в фигурных скобках задаётся уникальный код. Он является индивидуальным для каждого из объектов. Необходимо рассмотреть основные варианты.
- Удаленный доступ к сети.{992CFFA0-F557-101A-88EC-00DD010CCC48}
- Устройства печати.{2227A280-3AEA-1069-A2DE-08002B30309D}
- Панель управления.{21EC2020-3AEA-1069-A2DD-08002B30309D}
- Мой компьютер.{20D04FE0-3AEA-1069-A2D8-08002B30309D}
- Сетевое окружение.{ 208D2C60-3AEA-1069-A2D7-08002B30309D}
- Входящие.{00020D75-0000-0000-C000-000000000046}
- Корзина.{645FF040-5081-101B-9F08-00AA002F954E}
Все необходимые параметры установлены в ключе HKEY_CLASSES_ROOT\CLSID
Проводник Windows
Для настройки Проводника с помощью редактора реестра выполните следующие действия:
-
Пропишите в поисковике команду regedit и нажмите Enter. Щелкните по выданному результату.
- В редакторе реестра перейдите по пути: «HKEY_CURRENT_USER»-«Software»-«Microsoft»-«Windows»-«CurrentVersion»-«Explorer»-«Advanced».
-
С помощью правого щелчка мыши по папке Advanced откройте меню, а затем выберите опцию «Создать»->«Параметр DWORD (32 бита)». Назовите ключ LaunchTo. Щелкните по нему и задайте значение: 1.
Это команда для запуска «Проводника» с вкладки «Этот компьютер». Задайте значение 2, для запуска «Проводника» с вкладки «Быстрый доступ».
-
Нажмите «ОК».
REG-файлы: автоматизировать изменения в regedit
Освободи Себя Реестре сохраняется в своем собственном формате базы данных, так что только Windows, regedit и программы могут получить к нему доступ. Однако существует один тип файлов, специально разработанный для непосредственного взаимодействия с реестром: REG-файлы .
REG-файл — это текстовый файл (при желании мы можем открыть его с помощью Блокнота), в котором в реестре Windows определена серия изменений и модификаций. При выполнении (с двойным щелчком и с разрешения администратора) изменения применяются в соответствии с их определениями.
Резервные копии реестра Windows имеют расширение REG, поэтому вы можете восстановить их двойным щелчком мыши. Кроме того, можно также создавать собственные сценарии для автоматизации создания и изменения значений реестра.
Файл «.REG» должен начинаться с » Редактор реестра Windows версии 5.00 «, В скобках [] укажите путь к ключу реестра, который нужно изменить, и под ним, в кавычках,« каждое из значений равно и определенное значение также в кавычках.
Пока он организован, один и тот же файл REG может иметь изменения для различных ключей и значений.
Как открыть и изменить редактор реестра
Microsoft интегрировала в Windows программу для открытия и редактирования реестра с вдохновляющим названием «Редактор реестра».
Метод доступа к нему одинаковый для всех версий системы.
-
Для начала нажмите клавиши Windows+R. Так вы откроете меню «Выполнить». Затем введите команду regedit и нажмите Enter.
-
На левой панели мы найдем ключи реестра. Их внешний вид и иерархия похожи на папки в «Проводнике» Windows. Справа редактор реестра отображает содержимое выбранного ключа. Пять верхних ключей, которые мы называем «Корневыми ключами», группируют параметры отдельных системных доменов.
Их мы проанализируем ниже.
Реестр Windows. Типы ключей.
Индивидуальные ключи и подключи регулируют почти каждый аcпект работы Windows. Ключи могут быть динамическими, т.е. иметь не единственное, а принимать в процессе сеанса и другие значения. Всего существует несколько значений первичных данных. В компьютерной литературе о них говорят как о типах параметров реестра .
- Binary Value или REG_BINARY – информация о большинстве электронных компонентов компьютера хранится в виде двоичных данных и отображается в редакторе реестра в шестнадцатеричном формате.
- DWORD Value (Double Word Value, REG_DWORD) – отображает данные в виде 4-битного числа. Обычно используется для значений параметрами булевой алгебры (0 – нет, 1 – есть). Многие параметры для драйверов устройств и служб имеют такой вид и могут отображаться в бинарном виде, в шестнадцатеричном и десятеричном видах.
- Expandable String Value (REG_EXPAND_SZ) – цепочка данных переменной длины. Значение может варьироваться в зависимости от того, как к нему обращается связанное с ним приложение.
- String Value (REG_SZ) – текстовая цепочка фиксированной длины
- Multi-String Value (REG_MULTI_SZ) – тип составной строки для отображения значений, которые содержат список или множественные значения в читабельном человеком виде.
- DWORDS – обычно применяется для определения параметров всяких настроек, драйверов устройств и конфигурации оборудования
- REG_RESOURCE_LIST – список источников внутри вложенных массивов; используются драйверами установленного оборудования
- REG_RESOURCE_REQUIRMENTS_LIST – список источников оборудования компьютера (“железного” и виртуального); также используется драйверами
- REG_FULL_RESOURCE_DESCRIPTOR – массивы, используемые для хранения списков источников физических устройств компьютера
- REG_LINK – символическая ссылка в UNICODE формате, указывающая на другой параметр реестра и определяющая одновременно и корневой ключ/параметр и путь к целевому ключу реестра
- REG_NONE – данные, которым не присвоен какой-то специальный тип
- REG_QWORD – 64-х битная переменная произвольной длины
Сразу отметим вот что. Между реестрами 32-х и 64-х битных систем конечно же существуют отличия. Ключи QWORD в 32-х битной версии поддержки не найдут. Далее, реестр систем одинаково работает с 32-х и 64-х битными параметрами для одного dll-файла (если у него несколько версий), не отдавая предпочтения никакому. Однако “держит в уме” папку совместимости версий. В реестре это раздел
HKEY_LOCAL_MACHINE\Software\WOW6432Node
Сокрытие различных пунктов в пусковом меню
Далеко не всегда в меню «Пуск» мы используем все доступные возможности. Для настройки системы под себя, можно скрыть те разделы, в которых нет необходимости. Для этого используются соответствующие ключи.
Выполнить
Нас интересует ключ HKEY_CURRENT_USER \Software \Microsoft \Windows \CurrentVersion \Policies \Explorer. Для него необходимо создать новый dword параметр, который будет иметь название NoRun. Ему допускается присваивать два значения – 0 и 1. В первом случае предусматривается отключение, а во втором включение указанного раздела.
Найти
Применяется уже описанный ранее ключ. Создаётся специальный параметр dword типа, который нужно назвать NoFind. Если требуется отключить раздел поиска, то присваивается значение 0, включить – 1.
Избранное
Тут используется такой же ключ, как и в предыдущем случае. Поставлена задача создания отдельного параметра с именем NoFavoritesMenu. Его значение зависит от того, что именно требуется. Когда «Избранное» должно быть удалено из меню, то происходит присвоение значения 00 00 00 00. Для возврата задаётся 01 00 00 00.
Документы
Ключ является стандартным для всего меню «Пуск» и описан ранее. Происходит создание параметра с именем NoRecentDocsMenu. У него может быть два значения, которые позволяют осуществить удаление раздела «Документы» или помещение обратно. В первом случае, присваивается значение 00 00 00 00, а втором — 01 00 00 00.
Завершение сеанса
Ключ описывался ранее, а имя создаваемого параметра должно быть NoLogOff. Ему присваивается значение 0 в случае отключения подобного раздела в меню «Пуск» и 1 для его возврата.
Завершение работы
Рекомендуется аккуратнее использовать подобную возможность, поскольку она не прибавляет удобства работы с ОС. Расположение уже было описано в первом пункте. Теперь нужно создать параметр с именем NoClose и типом dword. Он должен иметь значение 0 для отключения соответствующего раздела и 1 для его возврата.
Описание команды REG RESTORE[]
Синтаксис и параметры команды REG RESTORE
- REG RESTORE <раздел> <имя файла>
- <путь> — Полный путь к разделу реестра в виде: КОРЕНЬ\Подраздел (только для локального компьютера). <КОРЕНЬ> — Корневой раздел. Значения: . <подраздел> — Полное имя раздела реестра, в котором будут сохранены данные из файла. Существующие разделы и параметры будут перезаписаны.
- <имя файла> — Имя файла сохраненного раздела для его восстановления.
Командная строка — команда REG RESTORE.
Примеры команды REG RESTORE
REG RESTORE HKLM\Software\Microsoft\ResKit NTRKBkUp.hiv — Восстанавливает подраздел ResKit из файла NTRKBkUp.hiv, перезаписывая текущие подразделы и параметры.
Лучший способ оптимизировать работу реестра
Со временем в windows registry накапливается много ненужной информации, появляются ошибки. Особенно это свойственно старым версиям ОС. Чтобы этого не происходило, чистят реестр или, другими словами, проводят оптимизацию.

Процесс производится в два этапа:
- сжатие. В результате удаляются ненужные записи;
- дефрагментация. В рамках этого процесса объединяются части одного файла или размещаются последовательно.
Используются приложения:
- advanced systemcare;
- ccleaner;
- reg organizer;
- winoptimizer.
Существуют также определенные настройки (твики реестра), помогающие оптимизировать работу винды.
Например, много места занимают эскизы изображений, попробуем их отключить.
Для этого:
- запустить regedit;
- войти в hkey current user;
- перейти в папку software;
- выйти в advanced, последовательно переходя папки Microsoft\Windows, наконец, Current version и в конце найти Explorer;
- создать параметр DWORD (выбрав 32 или 64-битный — зависит от разрядности системы);
- дать название параметру DisableThumbnailCache;
- поставить значение — 1;
- перезагрузить пк.
Если указанным путем дойти до папки Explorer, но вместо advanced перейти в TypedURLs, можно почистить историю посещения сайтов. В правой части появятся адреса, их выделяем и нажимаем «удалить»
Правка реестра в неработающей Windows
Одной из полезных фишек программы редактирования реестра, которая меня не раз выручала, является функция Загрузка куста. Используется она в том случае, если нам нужно отредактировать реестр в нерабочей версии Windows. То есть, мы можем загрузиться в рабочую ОС Windows с другого жёсткого диска, либо Live CD, и запустив редактор реестра уже из работающей среды, загрузить куст (это один из файлов реестра, которые находятся здесь – Windows\System32\config) из папки неработающей Windows.
Порядок действий в этом случае должен быть следующий.
Необходим курсором мыши выделить раздел HKEY_LOCAL_MACHINE или HKEY_USERS.
В верхнем меню выбрать Файл – Загрузить куст…
Выбрать нужный файл из папки Windows\System32\config неработающей системы.
Назначить имя раздела для файла куста (на данном этапе не суть важно какое). При этом в соответствующем разделе (например, HKEY_LOCAL_MACHINE) будет создан подраздел c тем именем, которое вы только что указали
А уже в нем будет находиться подраздел с соответствующим именем файла, который вы загрузили. После чего вы можете править этот раздел так, как вам будет удобно.
После завершения всех правок, нужно будет выделить курсором мыши тот самый раздел, который вы только что ввели и в верхнем меню выбрать Файл – Выгрузить куст…
Ограничение доступа к настройкам
Реестр Windows позволяет запретить осуществлять различные типы настроек за счет ограничения доступа к ним. Следует рассмотреть основные возможности в подобном направлении. Во всех описанных ниже случаях нас интересует путь HKEY_CURRENT_USER \Software \Microsoft \Windows \CurrentVersion\. Именно там нужно создавать параметры. Присвоение им значения 1 активирует запрет, а 0 – снимает его.
Настройки принтера
Предполагается несколько вариантов, в зависимости от желаемых целей:
- NoDeletePrinter. Печатающее устройство будет невозможно удалить программными методами, а только посредством физического отключения.
- NoPrinterTabs. Нельзя получить доступ к закладкам в разделе свойств печатающего устройства.
- NoAddPrinter. Нельзя подключать новые печатающие устройства.
Настройки сети
Создаётся дополнительный раздел с названием Network. В нём требуется создать один или более параметров. Это зависит от того, какие именно настройки должны быть заблокированы.
- NoNetSetup. Окно «Сеть» блокируется.
- NoNetSetupSecurityPage. Страница установок «Управление доступом» блокируется.
- NoNetSetupIDPage. Страница установок «Идентификация» блокируется.
Настройки системы
В подобной ситуации будьте осторожны и готовьтесь провести восстановление системы при возникновении проблем. Требуется создать раздел с названием System, после чего в нем создать несколько параметров с соответствующими значениями. Все они относятся к запрету доступа к различным диалогам «Свойства».
- NoDevMgrPage. Блокируется раздел «Система».
- NoConfigPage. Блокируется раздел «Профили оборудования».
- NoFileSysPage. Блокируется раздел «Быстродействие», а именно – кнопка «Файловая система».
- NoVirtMemPage. Блокируется раздел «Быстродействие», а именно – кнопка «Виртуальная память».
Настройки кодов доступа
Нужно создать особый раздел в упомянутом ранее пути и дополнительно создать в нем один или несколько писанных далее параметров:
- NoSecCPL. Весь диалог «Пароли» блокируется и к нему невозможно получить доступ.
- NoSecCPL. Происходит блокирование «Удаленное администрирование».
- NoPwdPage. Происходит блокирование «Смена паролей».
- NoProfilePage. Происходит блокирование «Профили пользователей».
Требуется присвоить параметру значение 1 или 0 в зависимости о того, какой результат необходим.
Настройки экрана
Ранее был описан путь, по которому требуется пройти и создать раздел System. После этого производится создание параметра и ему присваивается одно из двух доступных значений – 0 или 1. В первом случае, все остается без изменений, а во втором происходит блокировка. Имеется несколько параметров (можно прописывать по отдельности или в сочетании):
- NoDispCPL. Окно настроек «Экран» блокируется полностью.
- NoDispBackgroundPage. В окне настроек «Экран» выполняется блокировка «Фон».
- NoDispScrSavPage. В окне настроек «Экран» выполняется блокировка «Заставка».
- NoDispAppearancePage. В окне «Экран» выполняется блокировка «Оформление».
- NoDispSettingsPage. В окне «Экран» выполняется блокировка «Настройка».
Чем плох реестр Windows
При обсуждении реестра Windows часто встречается много критики. Основными аргументами в такой критике являются следующие факты:
- Реестр очень уязвим к повреждениям. Из-за того, что большое количество важных данных хранится одном или нескольких файлах, эти данные становятся очень уязвимы. Любая минимальная ошибка в таком файле приводит к невозможности загрузить реестр и всю операционную систему.
- Реестр работает очень медленно. Из-за хранения настроек в больших файлах доступ к ним сильно замедлен. В процессе работы операционной системы эта проблема только усугубляется поскольку файлы реестра подвергаются фрагментации.
- Часть настроек все равно хранится вне реестра. Из-за этого слепок реестра нельзя использовать для переноса настроек из одной системы на другую.
- Проблемы со сторонними программами. Многие программы не могут запустится без настроек, которые хранятся в реестре. Это создает проблемы при переносе этих программ на другую системы или при переустановке Windows.
Так ли нужна очистка реестра?
Интернет пестрит рекламой о приложениях по оптимизации/дефрагментации/очистке реестра, которые сделают компьютер быстрее и эффективнее.
 Программа для очистки реестра RegistryCleanerPro
Программа для очистки реестра RegistryCleanerPro
Как мы уже упоминали, большая часть системного реестра загружается в оперативную память при каждом запуске Windows. Поэтому звучит логично, что использование средства для очистки ненужных ключей реестра и удаления остатков приложений должно принести пользу компьютеру.
Однако факт состоит в том, что реестр содержит сотни тысяч ключей. Если чистильщик удаляет 100, 200 или даже 500 из них, то это никоим образом не сказывается на нашей системе.
На самом деле, эффективность таких программ по очистке реестра нужно еще доказать.
 Очищаем компьютер с помощью сторонних программ-чистильщиков
Очищаем компьютер с помощью сторонних программ-чистильщиков
Многие пользователи стали свидетелями серьезных проблем, возникающих при использовании чистильщика. И мы говорим о CCleaner, а не о каком-нибудь неизвестном приложении.
Такая катастрофа вряд ли случится с каждой системой, но иногда после очистки реестра Windows может полностью выйти из строя. Просто не используйте эту функцию в любых программах, и избежите проблемы.
